Не загружается windows 10 на ноутбуке hp pavilion
Обновлено: 06.07.2024
Миллионы людей каждый день включают компьютер в надежде увидеть Рабочий стол и приступить к выполнению тех или иных задач. Однако периодически пользователи сталкиваются с проблемой, когда не загружается операционная система Windows 10, и вместо главного экрана высвечивается кружок запуска. Подобная ошибка бывает вызвана целым рядом факторов, которые необходимо изучить перед устранением неполадок.
Возможные причины не загружающейся Windows 10
Сначала нужно понять, чем вызвана ситуация, когда не запускается компьютер, и просто крутится колесико, а после перезагрузки ничего не происходит.

Обычно проблема появляется по следующим причинам:
- пользователь некорректно установил апдейт ОС, поэтому компьютер не включается после обновления;
- неисправность аккумулятора в случае с ноутбуками Asus, Acer и других производителей;
- битые сектора жесткого диска;
- неисправность, возникшая после аварийного выключения (извлечения аккумулятора ноутбука);
- действие вредоносных программ.
Несмотря на то, что некоторые причины выглядят безобидными, устранение ошибки занимает большое количество времени. Поэтому рекомендуется внимательно изучить инструкцию перед выполнением операции.

Что нужно делать в такой ситуации
К решению проблемы нужно подходить с высоким уровнем ответственности. Особенно в том случае, если определить точную причину возникновения неполадок не получилось. Необходимо начать исправлять ошибку с наиболее простых вариантов, и только в конце можно перейти к кардинальным мерам.
Безопасный режим
Чтобы осуществить устранение неполадок, необходимо запустить компьютер в безопасном режиме. Это позволит получить доступ к функционалу ПК даже в том случае, если на экране бесконечно крутится загрузочное колесо.

Для входа в особый режим понадобится записать на флешку образ операционной системы. Как только подготовительный этап выполнен, действуйте по инструкции:

- Перезагрузите компьютер.
- Перейдите в среду восстановления.
- Выберите параметры загрузки.
- Нажмите «F5».

На заметку. Чтобы перейти в безопасный режим без внешнего носителя, перезагрузите ПК и во время включения удерживайте клавишу «Shift» или «F8» + «Shift».

После входа в безопасный режим можно будет пользоваться ограниченным функционалом операционной системы. Но этого оказывается достаточно для решения проблемы. Также при выполнении некоторых операций может понадобиться среда восстановления, доступ к которой открывается через загрузочный носитель с Windows.
Восстановление системы
Операционная система Виндовс хранит информацию о последних параметрах запуска. В частности, она позволяет запуститься с последней точки, когда проблемы еще не было:
- Откройте дополнительные параметры среды восстановления.
- Кликните на «Восстановление системы».


Компьютер будет запущен и начнет работать в привычном режиме. Однако некоторые файлы, созданные после сохранения последней точки, пропадут. Возможно, проблема заключалась именно в недавних загрузках.
Проверка аккумулятора ноутбука
Операционная система компьютера напрямую связана с работой аккумулятора. Если батарейка ноутбука не дает достаточное питание ОС, он функционирует со сбоями.
Выключите ПК, после чего извлеките АКБ, если это позволяет сделать форм-фактор устройства. Проверьте, нет ли на аккумуляторе следов дефектов от физического взаимодействия. Также постарайтесь очистить контакты, чтобы они плотно прилегали к ноутбуку. Далее просто перезагрузите компьютер и, скорее всего, проблема решится.

Отключение USB-устройств
Некоторые пользователи в своих отзывах сообщают, что у них Windows 10 перестала работать после подключения большого количества периферийных устройств через USB. Постарайтесь освободить все разъемы для снижения нагрузки на компьютер.
Кроме того, ошибка запуска бывает связана с конфликтом, в который вошли ПК и внешнее оборудование. В таком случае неполадки, опять же, устраняются путем отключения периферии.

Отключение быстрой загрузки
Виндовс располагает функцией быстрой загрузки, которая призвана сократить время запуска. Однако опция сильно сказывается на производительности, из-за чего на слабых компьютерах от нее больше вреда, чем пользы.
Если вам удалось запустить устройство в безопасном режиме, обратитесь к помощи инструкции:
- Используя поисковую строку Windows, перейдите в раздел электропитания.


- Кликните по надписи, предлагающей изменить параметры.
- Снимите галочку с пункта быстрой загрузки.

Также изменить параметры запуска можно через меню BIOS в дополнительных настройках. Этот вариант актуален для тех ситуаций, когда включить ПК не удается даже через безопасный режим.
Сканирование на вирусы
Вредоносное ПО вмешивается в различные процессы компьютера, не только замедляя скорость его работы, но и буквально блокируя основные функции. После запуска в безопасном режиме выполните следующее:
- Через поисковую строку откройте «Панель управления».

- Выберите «Защитник Windows».
- Нажмите на кнопку проверки.

Важно. Среди предлагаемых вариантов теста выбирайте полную проверку, иначе у системы будет меньше шансов обнаружить вирусы.
Защитник осуществит проверку, после чего автоматически удалит вредоносное ПО. А для тех ситуаций, когда ПК не запускается в безопасном режиме, предусмотрены специальные программы вроде BitDefender и AVG Rescue CD. Одну из выбранных утилит необходимо закинуть на загрузочный диск, а затем запустить тест через предусмотренную разработчиками среду восстановления.

Запуск через Командную строку
Когда не помогает ни один из стандартных способов решения проблемы, нужно обратиться к помощи Командной строки. Этот интерфейс функционирует даже в том случае, если компьютер не запускается, а через ввод специфических запросов пользователь сможет устранить любые неполадки:
- Откройте среду восстановления.
- Перейдите в дополнительные параметры.

Оказавшись в интерфейсе Командной строки» введите запрос «bcdedit /deletevalue safeboot» и нажмите клавишу «Enter». Если этот вариант тоже не исправит ошибку, все равно запомните способ запуска КС. Данный интерфейс поможет и при рассмотрении альтернативных методов.

Восстановление системных файлов
Чтобы не прибегать к полной переустановке или сбросу ОС, рекомендуется выполнить проверку файлов Windows. Для этого пригодится интерфейс Командной строки, где вводится запрос «sfc /scannow». Далее остается нажать клавишу «Enter» и дождаться завершения процедуры.

Утилиты для восстановления системы
Порой встроенные средства Windows 10 оказываются не очень эффективны в процессе исправления ошибки запуска. Поэтому приходится обращаться к утилитам от сторонних производителей. Например, к Boot Repair Disk. По аналогии с приложениями, которые были рассмотрены ранее при описании способа проверки на вирусы, BRD запускается только через загрузочный диск.
Перекинув прогу на флешку, вы запустите проверку вне зависимости от того, скольки битной является операционная система. Среда восстановления в автоматическом режиме начнет сканирование на предмет неполадок и устранит их.

Переназначение буквы диска
Нередко компьютеры базируются на двух накопителях. Как правило, первый (SSD) используется для хранения программ и файлов ОС. А второй (HDD) предназначен для мультимедиа вроде фото и видео. Но даже один диск бывает разделен на 2 раздела, чтобы разграничить ПО и прочие файлы.

После открытия КС необходимо ввести запрос «diskpart» и нажать клавишу «Enter». Далее на экране высветятся все доступные разделы диска, среди которых следует выбрать тот, где сохранены системные файлы. Наконец, останется перезагрузить компьютер, и проблема будет решена.

Применение стороннего ПО
Когда стандартное восстановление запуска не помогает, на помощь вновь приходит программное обеспечение, разработанное сторонними специалистами. Среди наиболее востребованных программ стоит выделить следующие:
- Acronis True Image;
- Aomei Backupper Standard;
- Macrium Reflect;
- Windows Handy Backup;
- Windows Repair.
Каждое из упомянутых выше приложений обладает достаточным функционалом для восстановления ОС даже в условиях, когда не загружается Рабочий стол.
В то же время нужно обратить внимание на то, что программы работают по-разному. В некоторых случаях восстановление запускается с загрузочного диска, а в других – только после установки на ПК. Поэтому далеко не каждый вид ПО поможет быстро решить проблему. Перед загрузкой обязательно ознакомьтесь с инструкцией, которая приводится на сайте отдельно взятого производителя.

Возврат компьютера в исходное состояние
На заметку. Чтобы не потерять важные данные, заранее позаботьтесь о создании резервной копии.Возврат в исходное состояние осуществляется по инструкции:



В течение нескольких минут компьютер перезагрузится в исходном состоянии. На Рабочем столе не отобразятся ранее загруженные файлы, и в случае, если резервная копия не создавалась, вы не сможете их восстановить.
Чистая установка ОС
Альтернатива предыдущего варианта, подразумевающая полную переустановку Windows 10. Операция выполняется при помощи загрузочной флешки. Просто включите ПК с уже подключенным носителем и, вместо среды восстановления, выберите пункт «Далее», а затем – язык операционной системы. Установка ОС займет некоторое время, поэтому придется подождать, прежде чем компьютер включится и предоставит все необходимые инструменты для дальнейшей работы.

Сброс BIOS
Как правило, в процессе решения проблемы дальше БИОСА пользователи не заходят. Однако именно это меню часто дает сбой, который и приводит к тому, что компьютер не включается. Для входа в BIOS используется комбинация клавиш при запуске ПК, зависящая от производителя материнской платы. Далее остается выполнить несколько простых действий:

- Найдите пункт «Load Setup Defaults».
- Подтвердите выполнение сброса.

Также существуют альтернативные варианты выполнения операции. Например, при помощи сторонних утилит или батарейки CMOS. Но эти способы не следует рассматривать в том случае, если вы не уверены в собственных знаниях и силах.
Как только BIOS будет сброшен, можно перезагрузить устройство, чтобы увидеть вместо бесконечно крутящегося кружка привычный Рабочий стол компьютера.
Проверка HDD на работоспособность
Решая проблему, не лишним будет проверить жесткий диск на наличие битых секторов и прочих ошибок. Запустите Командную строку и введите запрос «chkdsk C: /f /r», а затем нажмите клавишу «Enter». Запустится проверка состояния HDD, после чего неполадки устранятся. Далее перезапустите компьютер для проверки действенности данного метода.
Для начала стоит принять тот факт, что ноутбук придется разбирать в 99% случаев. Поэтому первым делом несколько конструктивных особенностей, которые надо знать, чтобы без проблем разобрать HP Pavilion.
Внимание! Много изображений. Убрано под спойлер:
Выкручиваем все болты на задней панели:




Не забудьте отключить разъем под материнской платой:

Отключите оставшиеся разъемы:


Нужно отметить, что на материнской плате расположено две видеокарты. Встроенная видекарта всегда расположена на северном мосту. Дискретная видеокарта обычно находится возле процессора. На ней чаще всего написано ATI или AMD и она накрыта радиатором. Обе видеокарты должны быть расположены под трубками охлаждения/
Как включить ноутбук?

Часто проблемой с не включающимся дисплеем является оперативная память. Особенно это актуально для тех, кто разбирал/собирал свой ноутбук самостоятельно. Нужно запомнить несколько тезисов о её работе в HP:
Как сбросить BIOS?
Как обновить BIOS?
HKEY_LOCAL_MACHINE\SYSTEM\ControlSet001\Control\Class\
HKEY_LOCAL_MACHINE\SYSTEM\ControlSet001\Services\amdkmdag
HKEY_LOCAL_MACHINE\SYSTEM\CurrentControlSet\Services\amdkmdag
HKEY_LOCAL_MACHINE\SYSTEM\CurrentControlSet\Control\Class\\0000
Если в указанных местах не будет данного параметра, нажмите CTRL+F и в поисковую строку введите EnableULPS. Попробуйте поискать так.
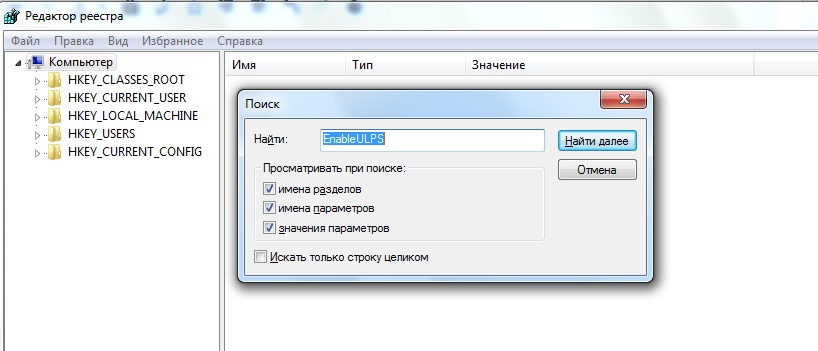
Модель чипсета на различных модификациях ноутбуков HP
HP Pavilion dv6-2135er
чипсет: Чипсет AMD M880G (северный мост)
HP dv6-2120er
Северный мост: Intel Ironlake-M IMC
Южный мост: Intel Ibex Peak-M P55
NVIDIA GeForce GT230M, 1024 Мб
HP dv6-2110er
Северный мост: AMD RS880
Южный мост: AMD SB750
ATI Mobility Radeon HD4650, 1024 Мб
HP Pavilion dv6 2180us
север: Amd radeon 215-0752007
Видео по замене северного моста
Самые выгодные условия покупки только на Aliexpress. Можно попробовать поискать на Avito, но с вероятностью 99% рабочую материнскую плату на dv6 вы там не найдете, т.к. в основном эти ноутбуки идут в разбор как раз из-за сгоревшей материнской платы.

Далее утилита автоматически найдет все доступные на жестком диске резервные копии. Пользователю будет предложено выбрать нужную копию из списка. Также, можно указать расположение бэкапа вручную.

Важно, чтобы дата создания бэкапа совпадала с датой нормальной работы системы. В противном случае, ошибка будет повторяться. Нажмите на клавишу «Далее», чтобы начать процесс восстановления. Компьютер может несколько раз перезагрузиться, а в среднем через 15-20 минут включится рабочий стол.
Сброс Windows 10
Последний и наиболее действенный вариант решения ошибки – полный сброс системы, то есть её откат до первоначального состояния. Минус этого метода заключается в том, что никакие данные сохранены не будут. Вы получите абсолютно «чистую» копию операционной системы.
Следуйте инструкции:
- Запустите загрузочный диск Виндовс 10;
- Нажмите на «Установить»;
- В открывшемся окне кликните на «Удалить все»;

- Теперь нажмите на клавишу «Сброс» и дождитесь выполнения действия. Компьютер перезагрузится автоматически.

Если после восстановления или сброса вы снова столкнулись с медленной загрузкой компьютера, причина поломки заключается в аппаратной неисправности. Рекомендуем обратиться за помощью в сервисный центр.
Теперь вы знаете, как решить проблему загрузки Windows 10. Заметьте, что рассмотренные выше способы касаются только программных причин неисправности. Если ноутбук упал и ОС перестала включаться или вы подозреваете, что есть другая аппаратная поломка, обратитесь в сервисный центр для получения профессиональной консультации.
Пишите, с какими видами проблемы включения Виндовс 10 сталкивались вы и как удалось решить ошибку.

У моего ноутбука HP PAVILION dv7-7160sr не загружается ОС Виндовс 10, как можно решить проблему?
Здравствуйте. Посмотрите статью: ссылка
Переустановите Windows. Лучше использовать современную операционную систему Windows 10. Проверьте настройки загрузки в BIOS. Возможно нужно изменить режим загрузки с Legacy на UEFI или наоборот
Попробуйте восстановить систему или переустановить. Также попробуйте сбросить настройки bios на стандартные. Возможно не исправен жесткий диск или оперативная память. Причин много можетбыть .
Решение данной проблемы можно найти в этой инструкции ссылка .
Можно откатить систему к последней точке восстановления или сразу отформатировать системный диск и переустановить ОС
Пробуйте делать восстановление системы. Если результата не будет, то пробуйте переустанавливать операционную систему с флешки. Если в этом случае ничего не получится, то скорее всего потребуется менять жесткий диск.
Пробовать запустить службу восстановления. Попробуйте воспользоваться инструкцией ссылка
Для начала нужно проверить здоровье жёсткого диска или SSD, на котором установлена Windows. Далее провести тест поверхности и устранение ошибок на диске C:

попробуйте восстановить систему посредством официального дистрибутива с носителя. В противном случае, замените ЖД и переустановите систему.
Проверьте видит ли ноутбук жесткий диск в биосе, протестируйте HDD программой Victoria на наличие битых секторов, если все нормально, то попробовать выполнить восстановление через Recovery, переустановить ОС или меняйте жесткий диск если поверхность сильно повреждена, или он не определяется.
Читайте также:

