Не запускается dism на windows 10
Обновлено: 07.07.2024
В результате использования многих программ и приложений в операционной системе не редко появляются ошибки. Это связано не только с вредоносным обеспечением, которые случайным образом появляется со сторонних носителей или глобальной сети, но и с многократным перезаписыванием файлов, удалением и установкой драйверов, утилит и т.п.
p, blockquote 1,0,0,0,0 -->
DISM восстановление Windows 10: с чего начать
При малейших подозрениях на сбои необходимо, прежде всего, провести полную проверку и осуществить мероприятия по возобновлению системы. В Windows 10 есть в арсенале для этих целей утилиты DISM и SFC, для PowerShell подходит Repair-WindowsImage. Если возобновление не выходит произвести с использованием SFC, то поврежденные данные спасает DISM.
p, blockquote 2,0,0,0,0 -->
Как восстановить компоненты Windows 10 утилитой SFC
p, blockquote 3,0,0,0,0 -->
В результате этих действий должно появиться окошко Командной строки, как показано на рисунке ниже.
p, blockquote 4,0,0,0,0 -->
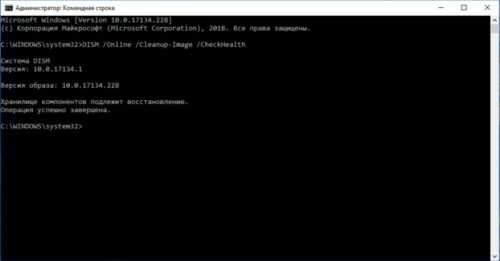
p, blockquote 5,0,0,0,0 -->
ВАЖНО: Работа со средствами возобновления файлов системы возможно только с учетной записи Администратора.
Проверка системы инициируется введением в Командной строке:
p, blockquote 7,0,0,0,0 -->

p, blockquote 8,0,0,0,0 -->
p, blockquote 9,0,0,0,0 -->
«Программой защиты ресурсов Windows 10 были обнаружены поврежденные элементы и успешно восстановлены».
p, blockquote 10,0,0,0,0 -->
p, blockquote 11,0,0,0,0 -->
«Средствами защиты Windows 10 нарушений целостности не обнаружено».
p, blockquote 12,0,0,0,0 -->
ВАЖНО: Если в системе устанавливались сторонние темы или изменялись/заменялись системные компоненты, восстановление отменит имеющиеся настройки.
Чтобы протестировать на исправность конкретный файл, в поел Командной строки необходимо записать следующее:
p, blockquote 14,0,0,0,0 -->

p, blockquote 15,0,0,0,0 -->
Следует учитывать, что приложение SFC применяется для проверки только неактивных файлов. Для устранения этого неудобства нужно произвести запуск утилиты в среде возобновления операционной системы посредством Командной строки.
p, blockquote 16,0,0,0,0 -->
SFC команда Windows 10 в среде восстановления для запуска проверки целостности системы
Чтобы загрузиться в среде возобновления ОС Windows 10 существует несколько способов:
- Загрузить ПК с загрузочного флэш-носителя или диска, на котором записан установочный дистрибутив операционной системы версии 10. Сразу после пункта с выбором языка интерфейса перейти в «Восстановление системы».
- Произвести загрузку с диска для регенерирования Windows 10, созданного заблаговременно.
- Открыть окно «Параметры», выбрать в нем параметр «Безопасность и обновление», перейти на «Восстановление», открыть подпункт «Особые способы загрузки» и нажать «Перезагрузить сейчас». При отсутствии последнего пункта в среде Windows 10, аналогичным результатом обладает нажатие на экране при входе в ОС значка «ВКЛ», активировать с одновременным нажатием клавиши «Shift» опции «Перезагрузка».

p, blockquote 18,0,1,0,0 -->
Дальнейшие шаги по восстановлению файлов:
- Перейти в папку «Поиск и ликвидация неполадок», выбрать там опцию «Дополнительные параметры», где нажать на приложение «Командная строка». Прописать поочередно такие команды:

p, blockquote 20,0,0,0,0 -->
Здесь С – диск с установленной на нем операционной системой. Поэтому в случае другого наименования этого раздела необходимо это учитывать для прописывания пути к папке Windows.
- Данные действия должны запустить сканирование файлов, как показано на рисунке ниже.
При условии отсутствия у хранилища ресурсов операционной системы повреждений восстановлению будут подлежать все имеющиеся файлы.
p, blockquote 22,0,0,0,0 -->
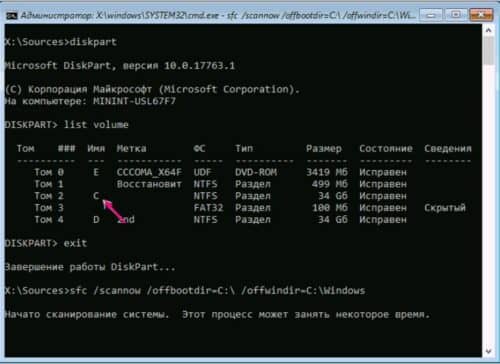
p, blockquote 23,0,0,0,0 -->
ВАЖНО: Если после инсталлирования Windows 10 входа под правами Администратора не выполнялся, то в первом шаге потребуется внести в соответствующее поле пароль.
p, blockquote 25,0,0,0,0 -->
Что такое DISM восстановление Windows 10 с помощью образа
Если проблемы не устранились после проведения проверки утилитой SFC, образ операционной системы поможет восстановить инструмент DISM. Расшифровывается название этого компонента как:
p, blockquote 26,0,0,0,0 -->
| Deployment | система обслуживания |
| Image | образов |
| Servicing | развертывания |
| Management | управления |
Впервые утилита появилась в версии системы Vista. В 8.1 и 10 данный компонент интегрирован в ОС по умолчанию. Использоваться инструмент может для подготовки и возобновления целостности образов Windows 10, охватывая среду восстановления ОС за счет ее имеющейся в текущий момент установки. Также может применяться для работы с виртуальным HDD накопителем.
p, blockquote 27,0,0,0,0 -->
p, blockquote 28,0,0,0,0 -->
ВАЖНО: Прежде, чем начать использование инструмента DISM, необходимо создать точку возобновления Windows или резервную (запасную) копию ОС. Если в процессе проверки возникнут неполадки или сбои, то всегда можно будет вернуться к исходному состоянию оболчки.
p, blockquote 29,0,0,0,0 -->
Порядок, в котором производится DISM восстановление системных файлов Windows 10
Существует набор опций, которые в утилите DISM выполняют следующие операции:
- CheckHealth – отображает информацию о дефектных компонентах ОС без ее проверки. Данные подтягиваются с ранее записанных отчетов проверок;
- ScanHealth– производит саму проверку целостности, а также ищет в хранилище компонентов неисправности, занимая определенное время, иногда на 20% прогресса приостанавливается;
- RestoreHealh – проверяет с автоматической отладкой системных файлов оболочки, выполняется длительное время с возможным зависанием.
Утилита полезна при невозможности возобновления файлов системой защиты ресурсов Windows 10. Производится регенерация хранилища компонентов с дальнейшим запуском в Командной строке команды scannow.
p, blockquote 31,0,0,0,0 -->
ВАЖНО: Для корректной работы DISM необходимо соблюдать очередность применение опций в порядке Check, Scan, Restore.
p, blockquote 32,0,0,0,0 -->
CheckHealth команда DISM восстановления Windows 10
Данная команда применяется только с целью поиска в образе повреждений. Для запуска опции выполняются следующие шаги:

- Любым удобным способом, например, посредством введения в поиске меню «Пуск» запроса «Командная строка», запустить приложение от имени Администратора.
- Прописать следующую команду:
- Для запуска нажать клавишу «Enter».
Результат выполнения должен выглядеть так:
p, blockquote 34,0,0,0,0 -->

p, blockquote 35,0,0,0,0 -->
Как запустить DISM Windows 10 командой ScanHealth
Этой командой выполняется сканирование образа ОС на наличие любых повреждений, что занимает не более 10 минут. Для применения операции выполняются такие шаги:
В результате должно появиться следующее в окне Командной строки:
p, blockquote 37,1,0,0,0 -->

p, blockquote 38,0,0,0,0 -->
Опция RestoreHealth и Source в DISM из среды восстановления Windows 10
Благодаря команде RestoreHealth производится автоматический процесс регенерации дефектных образов операционной системы. Длительность операции доходит до 10 минут. Команда запускается выполнением таких шагов:

- Найти в меню «Пуск» оболочки «Командную строку», посредством нажатия на объекте правой клавиши мыши выбрать опцию запуска с доступом Администратора.
- Прописать команду:
- Для активации нажать на «Enter».
Результат работы команды будет иметь такой вид:
p, blockquote 40,0,0,0,0 -->

p, blockquote 41,0,0,0,0 -->
ВАЖНО: Если процедура ScanHealth или RestoreHealth в процессе выполнения на диапазоне прогресса 20-40 % зависает, то не стоит беспокоиться. Такое поведение утилиты абсолютно допустимое.
p, blockquote 42,0,0,0,0 -->
Как установить DISM в Windows 10 с помощью файла install.wim и install.ESD
Команда RestoreHealth с момента запуска для перезаписи испорченных файлов пытается извлечь замену из Центра обновления операционной системы. В том случае, если данные и в этой части ОС оказываются с дефектами, указывать для восстановления следует другой альтернативный источник, в котором содержатся рабочие версии нужных файлов. Это делается с помощью оператора Source, который прописывается с опцией RestoreHealth.
p, blockquote 43,0,0,0,0 -->
Перед применением указанной команды необходимо с ISO-файла, установочного носителя или другого ПК организовать рабочую копию install.wim файла для версии оболочки Windows 10. Для корректной работы требуется полное соответствие языку, редакции и версии используемых данных тем которые установлены на компьютере.
p, blockquote 44,0,0,0,0 -->
ВАЖНО: Параметр repairSource необходимо заблаговременно поменять на нужный путь к источнику, где расположены полноценные файлы.
p, blockquote 45,0,0,0,0 -->
Для возобновления образа ОС команда запускается так:

- Открыть с доступом Администратора компонент Командная строка из меню «Пуск».
- Ввести в строку текст команды:
- Нажать на «Enter» для запуска на выполнение.
В результате отобразится следующее содержание в окне Командной строки:
p, blockquote 47,0,0,0,0 -->

p, blockquote 48,0,0,0,0 -->
Чтобы ограничить использование службы ОС Update, используется команда:
p, blockquote 49,0,0,0,0 -->

p, blockquote 50,0,0,0,0 -->
Ту же задачу выполняет другая альтернативная команда:
p, blockquote 51,0,0,0,0 -->

p, blockquote 52,0,0,0,0 -->
Аналогичной функцией обладает esd-файл, которым допускается замена всех wim-файлы в прописанной выше команде. Чтобы воспользоваться им для возобновления функционирования поврежденного образа, необходимо:

- Запустить под Администратором компонент Командная строка и прописать в ней команду:
- Подтвердить действия нажатием на «Enter». В окне Командной строки отразится следующее содержимое:

p, blockquote 54,0,0,0,0 -->
Служба ОС Update ограничивается командой:
p, blockquote 55,0,0,1,0 -->
p, blockquote 56,0,0,0,0 -->
Или другой альтернативной командой:
p, blockquote 57,0,0,0,0 -->

p, blockquote 58,0,0,0,0 -->
После выполнения этих команд местом сохранения журнала выполненных действий будет:
p, blockquote 59,0,0,0,0 -->

p, blockquote 60,0,0,0,0 -->
При расположении файла install.esd в другом месте следует это указать в команде:
p, blockquote 61,0,0,0,0 -->

p, blockquote 62,0,0,0,0 -->
Утилиту DISM применяют в Windows PowerShell. Для этого сервис запускается на правах Администратора из меню «Пуск». Команды для проверки следующие:
p, blockquote 63,0,0,0,0 -->
![]()
p, blockquote 64,0,0,0,0 -->
Проверяет наличие в ОС поврежденных файлов системы.
p, blockquote 65,0,0,0,0 -->
![]()
p, blockquote 66,0,0,0,0 -->
Проверяет наличие дефектов данных и исправляет их.
p, blockquote 67,0,0,0,0 -->
С загрузочного носителя ОС запустится возобновление образа системы, которое использует работоспособные версии данных, которые включены в install.wim. В этом случае как источник восстанавливаемых файлов не будет применяться компонент Центр обновлений операционной оболочки.
p, blockquote 68,0,0,0,0 -->
Запуск DISM Windows 10 и исправление проблем в операционной системе
После использования утилиты DISM не лишним будет провести проверку наличия в операционной системе проблем. Для этого применяется SFC опция, проверяющая системные файлы. Инструкция по ее использованию приведена в пункте 1.1 данной статьи.
p, blockquote 69,0,0,0,0 -->
ВАЖНО: Чтобы все имеющиеся проблемы устранились, требуется примерно 3 запуска проверки SFC.
p, blockquote 70,0,0,0,0 -->
Восстановление Windows 10 DISM: дополнительные данные
В случае неспособности приложением DISM или SFC устранить имеющиеся дефектные системные элементы данных Windows 10, то в журнале CBS.log содержится перечень дефектных компонентов системы. Чтобы просмотреть этот перечень, необходимо на рабочий стол экспортировать данные в файл формата .txt. С этой целью в Командной строке прописывается:
p, blockquote 71,0,0,0,0 -->
![]()
p, blockquote 72,0,0,0,0 -->
На рабочем столе появится документ sfc.txt.
p, blockquote 73,0,0,0,0 --> p, blockquote 74,0,0,0,1 -->
Некоторые пользователи сообщают об обнаружении сразу после установки с новой сборкой ОС обновления повреждений файлов. Исправлению без новой установки сборки такие данные не подлежат. Повреждение файла opencl.dll происходит при некорректной установке драйверов определенных видеокарт. Именно в этих частных случаях предпринимать какие-либо действия и вовсе не стоит, если ошибки не мешают производительности или работе Windows 10.
Вам будет интересно
При подключении устройства, система Windows дает букву устройству, для дальнейшей работы с ним. Но иногда…
Привет всем! Если вы читаете эту статью значить вы хотите защитить систему от случайного его…
Для облегчения работы с графическими файлами или другими объектами операционной системы в Windows есть возможность…
Файл подкачки – это специально отведенное место на диске в компьютере, которое Windows задействует, если оперативной памяти будет недостаточно.…
Если быстродействие компьютера значительно снизилось, но утилита SFC не смогла решить проблему, то следует воспользоваться системным инструментом DISM для восстановления образа Windows.
Windows 10 включает полезную утилиту командной строки, которая называется “Система обслуживания образов развертывания и управления ими” (Deployment Image Servicing and Management, DISM). Данный инструмент появился еще в Windows Vista. В Windows 10 и Windows 8.1 инструмент DISM установлен по умолчанию.
Утилиту можно использовать для восстановления и подготовки образов Windows, включая среду восстановления Windows, программу установки Windows и Windows PE. Также DISM можно использовать для исправления образа восстановления системы с помощью текущей установки ОС и даже для обслуживания виртуального жесткого диска.
Если на компьютере стали постоянно появляться ошибки, и вы стали замечать проблемы во время загрузки, то можно воспользоваться средством проверки системных файлов (System File Checker, SFC) для анализа целостности системных файлов и замены поврежденных и пропущенных файлов на рабочую копию.
В этом руководстве мы представим пошаговые инструкции по использованию DISM для возвращения стабильного и работоспособного состояния системы.
Инструкции: Резервное копирование с помощью программ: Acronis True Image 2020, AOMEI Backupper Standard, Macrium Reflect Free Edition и O&O DiskImage 15 Pro.Предупреждение: перед началом работы с утилитой DISM рекомендуется сделать полную резервную копию системы или создать точку восстановления системы. В случае, если что-то пойдет не так, вы сможете вернуть исходное состояние системы.
Как работать с командами DISM в Windows 10
При работе с DISM предлагается три основные опции для восстановления образа Windows: CheckHealth, ScanHealth и RestoreHealh. Важно использовать их именно в таком порядке.
Использование опции CheckHealth в DISM
Команда /CheckHealth в DISM позволяет обнаруживать повреждения образа. Данная команда используется только для поиска повреждений, но не выполняет операций исправления проблем.
Чтобы запустить данную команду проделайте следующие шаги:
1. Введите в поиске меню Пуск Командная строка, нажмите правой кнопкой мыши по появившейся ссылке и выберите Запустить от имени администратора, потому что для запуска DISM требуются права администратора устройства.
2. В Командной строке введите следующую команду и нажмите Enter:

Использование опции ScanHealth в DISM
Команда /ScanHealth в DISM позволяет сканировать образ Windows на предмет каких-либо повреждений. В отличие от /CheckHealth, проверка /ScanHealth может занимать до 10 минут.
Чтобы запустить данную команду проделайте следующие шаги:
1. Введите в поиске меню Пуск Командная строка, нажмите правой кнопкой мыши по появившейся ссылке и выберите Запустить от имени администратора.
2. В Командной строке введите следующую команду и нажмите Enter:

Использование опции RestoreHealth в DISM
Команда /RestoreHealth в DISM позволяет автоматически проводить процедуру восстановления поврежденных образов Windows. В отличие от /ScanHealth, проверка /RestoreHealth может занимать до 10 минут.
Чтобы запустить данную команду проделайте следующие шаги:
1. Введите в поиске меню Пуск Командная строка, нажмите правой кнопкой мыши по появившейся ссылке и выберите Запустить от имени администратора.
2. В Командной строке введите следующую команду и нажмите Enter:

Примечание: во время запуска /RestoreHealth или /ScanHealth, вы можете заметить зависание процедуры между 20% или 40% – это абсолютно нормальное поведение.
При запуске команды /RestoreHealth DISM попытается использовать Центр обновления Windows для замены поврежденных файлов. Тем не менее, если проблема распространилась на компоненты Центра обновления Windows, тогда нужно указать альтернативный источник рабочих версий файлов для восстановления образа.
Использование опций RestoreHealth и Source в DISM
Вы можете указать новое расположение для рабочих версий файлов с помощью оператора /Source рядом с /RestoreHealth.
Прежде чем вы сможете использовать команды восстановления, вам нужно подготовить копию файла install.wim с другого компьютера, установочного носителя Windows 10, либо файла ISO Windows 10. Также очень важно, чтобы источник рабочих версий файлов соответствовал той же версии, редакции и языку операционной системы, которая используется на компьютере.
Вы можете загрузить ISO-образ Windows 10 инструкции ниже:
Примечание: не забудьте заменить “repairSource” на путь к источнику рабочих версий файлов. Например: E:\Sources\install.wim .
Теперь можно запустить команду для исправления образа Windows:
1. Введите в поиске меню Пуск Командная строка, нажмите правой кнопкой мыши по появившейся ссылке и выберите Запустить от имени администратора.
2. В Командной строке введите следующую команду и нажмите Enter:
Можно использовать следующую команду для ограничения использования службы Windows Update:
В качестве альтернативы можно использовать следующую команду для выполнения той же задачи:
Команда запустит восстановление образа Windows с использованием рабочих версий файлов, включенных в файл install.wim, с установочного носителя Windows 10. При этом Центр обновления Windows не будет применяться в качестве источника для загрузки необходимых файлов для восстановления.
Использование DISM с файлом install.ESD
Кроме того, вы можете не только указать путь, указывающий на install.wim, но вы также можете использовать файл install.esd, который представляет собой зашифрованную версию образа Windows.
Если вы обновились до Windows 10 с предыдущей версии операционной системы, установочные файлы могут все еще храниться на диске C: это означает, что у вас может быть источник исправных файлов.
Чтобы использовать файл install.esd для восстановления образа Windows на вашем компьютере, выполните следующие действия:
1. Введите в поиске меню Пуск Командная строка, нажмите правой кнопкой мыши по появившейся ссылке и выберите Запустить от имени администратора.
2. В Командной строке введите следующую команду и нажмите Enter:
Можно использовать следующую команду для ограничения использования службы Windows Update:
В качестве альтернативы можно использовать следующую команду для выполнения той же задачи:
Если файл install.esd расположен на другом диске, используйте следующую команду:
Примечание: не забудьте заменить “repairSource” на путь к источнику исправных версий файлов. Например: E:\Sources\install.esd .
Утилита “Система обслуживания образов развертывания и управления ими” всегда создает файл журнала по пути %windir%/Logs/CBS/CBS.log , который содержит все исправленные и обнаруженные проблемы.
Описанные выше инструкции относятся только к восстановлению образа системы. Для исправления проблем в Windows используйте средство проверки системных файлов SFC.
1. Введите в поиске меню Пуск Командная строка, нажмите правой кнопкой мыши по появившейся ссылке и выберите Запустить от имени администратора, потому что для запуска SFC требуются права администратора устройства.
2. В Командной строке введите следующую команду и нажмите Enter:

Примечание: для устранения проблемы может потребоваться до трех запусков SFC.
Утилита SFC просканирует и восстановит поврежденные системные файлы в Windows 10. Для подробного ознакомления и возможностями инструмента прочитайте инструкцию.



Для проверки целостности системных файлов и восстановления поврежденных файлов (библиотек) компонентов в Windows (Windows Server) можно использовать команды SFC и DISM (Deployment Image Servicing and Management). Данные утилиты могут быть крайне полезными, если операционная система Windows работает нестабильно, появляются ошибки при запуске стандартных приложений или служб, после вирусного заражения и т.д.
Утилита DISM включена в состав Windows, начиная с Vista и может быть использована во всех поддерживаемых версиях начиная с Windows 7/Windows Server 2008 R2 (есть ограничения) заканчивая последними билдами Windows 10 / Windows Server 2019. В этой статье мы рассмотрим, как использовать утилиты DISM и SFC для проверки и восстановления целостности образа и системных файлов Windows 10.
SFC /scannow: Проверка и восстановление системных файлов Windows
Утилиту DISM для восстановления Windows обычно рекомендуется использовать после утилиты проверки целостности системных файлов SFC (System File Checker). Команда sfc /scannow сканирует защищенные системные файлы Windows, и, если они отсутствуют или повреждены, попробует восстановить их оригинальные копии из хранилища системных компонентов Windows (каталог C:\Windows\WinSxS).
Если команда sfc /scannow возвращает ошибку “ Программа защиты ресурсов Windows обнаружила повреждённые файлы, но не может восстановить некоторые из них / Windows Resource Protection found corrupt files but was unable to fix some of them ”, скорее всего утилита не смогла получить необходимые файла из хранилища компонентов (образа) Windows.

В этом случае вам нужно попробовать восстановить хранилище компонентов (ваш образ Windows) с помощью DISM.
После восстановления образа вы можете повторно использовать утилиту SFC для восстановления системных файлов.
DISM /RestoreHealth: Восстановление хранилища компонентов образа Windows
Для сканирования образа Windows на наличие ошибок и их исправления используется параметр DISM /Cleanup-image . Рассмотренные ниже команды выполняются в командной строке, запущенной с правами администратора.
Чтобы проверить наличие признака повреждения хранилища компонентов образа Windows (флага CBS) , который выставил один из системных процессов, выполните следующую команду (не применимо к Windows 7/Server 2008R2):
DISM /Online /Cleanup-Image /CheckHealth
При запуске этой команды не выполняется сканирование хранилища, проверяются лишь записанные ранее значения и события в журнале Windows. Изменения не вносятся. Команда проверит, не помечен ли образ как поврежденный и возможно ли устранить данное повреждение.

В этом примере команда вернула, что с образом все хорошо:
No component store corruption detected.
The operation completed successfully.
DISM /Online /Cleanup-Image /ScanHealth – выполнить полное сканирование хранилища компонентов на наличие повреждений в системных образа Windows (выполняется довольно долго от 10 до 30 минут).
В Windows 7 / Windows Server 2008 R2, чтобы работал параметр DISM /ScanHealth нужно установить отдельное обновление KB2966583 (иначе при запуске DISM будет появляться “Ошибка 87. Параметр ScanHealth не распознан в этом контексте”). Кроме, того эта же команда в Windows 7 используется для проверки хранилища и восстановления системных файлов (нет ключей /CheckHealth и /RestoreHealth).Если команда /ScanHealth возвращает ошибки:
- Хранилище компонентов подлежит восстановлению (The component sore is repairable);
- Ошибка: 1726. Сбой при удалённом вызове процедуры;
- Ошибка: 1910. Не найден указанный источник экспорта объекта.
Это однозначно говорит о том, что ваш образ Windows 10 поврежден и его нужно восстановить.
DISM /Online /Cleanup-Image /RestoreHealth
Процесс сканирования и восстановления компонентов может быть довольно длительным (30 минут или более).
Восстановление выполнено успешно. Операция успешно завершена.
The restore operation completed successfully. The operation completed successfully.

Если на компьютере (сервере) отсутствует доступ в Интернет или отключена служба Windows Update, то при восстановлении хранилища компонентов появляются ошибки вида:
Вы можете указать WIM или ESD файл с оригинальным установочным образом Windows, который нужно использовать в качестве источника для восстановления файлов компонентов системы. Предположим, вы смонтировали установочный ISO образ Windows 10 в виртуальный привод E:. Для восстановления хранилища компонентов из образа используйте одну из команд:
DISM /online /cleanup-image /restorehealth /source:E:\sources\install.wim
Или:
DISM /online /cleanup-image /restorehealth /source:E:\sources\install.esd
Чтобы запретить использовать центр обновлений Windows в Интернете, и выполнять сканирование и восстановление образа Windows только из локального WIM/ESD файла:
DISM /online /cleanup-image /restorehealth /source:E:\sources\install.wim /limitaccess
Или:
DISM /online /cleanup-image /restorehealth /source:E:\sources\install.esd /limitaccess
dism /online /cleanup-image /restorehealth /limitaccess
Примечание. Для восстановления поврежденных файлов в хранилище компонентов из локального источника версия и редакция Windows в образе должна полностью совпадать с вашей.Журнал сканирования и восстановления системных файлов утилиты DISM можно найти здесь: C:\Windows\Logs\CBS.log .
После восстановления хранилища компонентов вы можете запустить утилиту проверки системных файлов sfc /scannow . Скорее всего она успешно восстановит поврежденные файлы (Программа защиты ресурсов Windows обнаружила поврежденные файлы и успешно их восстановила).

Восстановление поврежденного хранилища компонентов Windows 10/Server 2016 с помощью PowerShell
В версии PowerShell в Windows 10 и Windows Server 2016/2019 есть аналоги рассмотренных выше команд DISM. Для сканирования хранилища компонентов и поиска повреждений в образе выполните:
Repair-WindowsImage -Online –ScanHealth

ImageHealth State: Healthy
Для запуска восстановления системных компонентов и файлов наберите:
Repair-WindowsImage -Online -RestoreHealth
При отсутствии доступа к интернету эта команда может зависнуть в процессе восстановления образа. Вы можете восстановить системные компоненты из локальной копии образа Windows в виде WIM/ESD файла, скопированного с установочного ISO образа Windows 10:Repair-WindowsImage -Online -RestoreHealth -Source E:\sources\install.wim:1
Где, 1 – индекс используемой у вас редакции Windows из WIM или ESD файла (список редакций Windows в WIM файле можно вывести так: Get-WindowsImage -ImagePath "E:\sources\install.wim" ).
Восстановление хранилища компонентов оффлайн если Windows не загружается
Если Windows не загружается корректно, вы можете выполнить проверку и исправление системных файлов в оффлайн режиме.
- Для этого загрузитесь с установочного (загрузочного диска) и на экране начала установки нажмите Shift + F10
- Чтобы разобраться с буквами дисков, назначенных в среде WinPE, выполните команду diskpart -> list vol (в моем примере диску, на котором установлена Windows присвоена буква C:\, эту букву я буду использовать в следующих командах);
- Проверим системные файлы и исправим поврежденные файлы командой: sfc /scannow /offbootdir=C:\ /offwindir=C:\Windows
- Для исправления хранилища компонентов используйте следующую команду (в качестве источника для восстановления компонентов мы используем WIM файл с установочным образом Windows 10, с которого мы загрузили компьютер):
Dism /image:C:\ /Cleanup-Image /RestoreHealth /Source:D:\sources\install.wim - Если на целевом диске недостаточно места, то для извлечения временных файлов нам понадобится отдельный диск достаточного размера, например F:\, на котором нужно создать пустой каталог: mkdir f:\scratch и запустить восстановление хранилища компонентов командой:
Dism /image:C:\ /Cleanup-Image /RestoreHealth /Source:D:\sources\install.wim /ScratchDir:F:\scratch

Этот инструмент можно использовать для обслуживания образа Windows или для подготовки образа WinRE (среда восстановления Windows) и / или WinPE (среда предустановки Windows), но его также можно использовать для обслуживания .wim (образ Windows) или .vhd /. VHDX (виртуальный жесткий диск).
Решение 1. Временно отключите или удалите антивирус
Иногда ваше программное обеспечение безопасности может помешать некоторым процессам на вашем компьютере, поэтому в случае возникновения ошибки DISM 2 вы можете временно отключить антивирус или удалить его, а если проблема не исчезнет, вы можете смонтировать образ и проверить результат еще раз.
Не забудьте переустановить или включить антивирус, как только вы закончите.
Решение 2. Проверьте версию DISM
Убедитесь, что вы используете правильную версию DISM, установленную с Windows ADK. Кроме того, не монтируйте образы в защищенные папки, такие как папка UserDocuments.
Если процессы DISM прерваны, временно отключитесь от сети и рассмотрите возможность запуска команд из WinPE.
Решение 3. Обновите инструмент DISM
- Щелкните правой кнопкой мыши «Пуск» и выберите « Командная строка» («Администратор»).

- Введите эту команду: exe / image: C / cleanup-image / revertpendingactions . Это вернет отложенные задачи, и это включает любые обновления Windows, которые ожидают.
- Загрузите компьютер и запустите в командной строке восстановления
- Выполните эту команду: exe / online / Cleanup-Image / StartComponentCleanup . Это очищает хранилище компонентов и помогает всему снова работать правильно
Перезапустите, а затем запустите сканирование SFC в безопасном режиме, выполнив следующие действия:
- Нажмите Пуск, затем перейдите в поле поиска и введите CMD.
- Перейти к командной строке в результатах поиска
- Щелкните правой кнопкой мыши и выберите « Запуск от имени администратора».


- Нажмите Enter
- Перезагрузите компьютер, а затем выполните следующую команду: dism.exe / online / Cleanup-Image / RestoreHealth
Если это не поможет, попробуйте следующее решение.
Решение 4. Перезагрузите компьютер с помощью опции «Сохранить мои файлы»
Если вы попытались восстановить систему, но она не работает, перезагрузите компьютер с опцией Сохранить мои файлы.
Выполнение сброса позволяет вам выбрать, какие файлы вы хотите сохранить или удалить, а затем переустановить Windows, поэтому выполните следующие действия:

- Нажмите Обновить и безопасность




- Выберите опцию Сохранить мои файлы
Примечание: все ваши личные файлы будут удалены и настройки сброшены. Любые установленные вами приложения будут удалены, и только предустановленные приложения, поставляемые с вашим ПК, будут переустановлены.
Решение 5. Используйте инструмент очистки диска
Поскольку средство DISM не работает или выдает ошибку DISM 2, а очистка диска не может освободить много места, используйте средство дефрагментации диска для перегруппировки фрагментированных данных в системе, выполнив следующие действия:
- Войти как Администратор
- Нажмите Пуск и выберите Проводник
- Развернуть этот компьютер
- Щелкните правой кнопкой мыши на локальном диске (C 🙂 и выберите Свойства
- Перейти на вкладку Инструменты

- В разделе « Оптимизация и дефрагментация диска» выберите « Оптимизировать».

- Нажмите « Применить», затем нажмите «Ввод» или «ОК».
Читайте также:

