Не запускается движок виртуализации bluestacks 3 на windows 7 x64
Обновлено: 05.07.2024
Каждый пользователь стремиться разогнать игровое приложение до «скорости света», дабы сполна насладиться плавным геймплеем и преимуществом над оппонентами. Действенный способ добиться желаемого – подключить аппаратный ускоритель, поддерживаемый большинством комплектующих. Сегодня мы поговорим о том, что делать, если в BlueStacks не запускается движок виртуализации.
Кратко о главном
Блюстакс – популярный эмулятор, приглянувшийся широкой русскоязычной аудитории (и не только ей). Возможность играть в мобильные приложения на стационарной платформе прельщает многих, что уж говорить о перечне сильных сторон:
- высокая производительность игровых приложений;
- интуитивно понятный пользовательский интерфейс;
- мультиязычность;
- бесплатная форма распространения дистрибутива.
Движок виртуализации значительно ускоряет систему и делает игровой процесс комфортнее. Такую функцию поддерживает большинство новых комплектующих.
Решение проблемы
На официальном сайте разработчиков есть несколько вариантов решения проблемы.
Для удобства восприятия мы поместим их в нумерованный список:
- Как бы банально не звучало, но попробуйте перезагрузить настольную платформу. В некоторых случаях этого достаточно для восстановления работоспособности.
- Сравните наличествующие технические показатели с минимальными требованиями Блюстакс.
- Проверьте количество доступной оперативной памяти и убейте требовательные процессы при помощи Диспетчера Задач.
- Отключите антивирус и проверьте работоспособность виртуализации. Если все хорошо, то добавьте эмулятор в список исключения защитного ПО.
Подведем итоги
Проблемы с аппаратным ускорителем возникают часто, и определить причину порой сложно. Здесь поможет метод исключения или комплексный подход, ведь каждой платформе и пользователю присущи уникальные особенности. Вот что нужно делать если в Блюстакс не запускается движок виртуализации.

Не запускается движок виртуализации – суть возникшей проблемы
Как мы помним, технология аппаратной виртуализации была создана корпорацией Intel для ускорения работы её аппаратных компонентов. Позже вышел аналог данной технологии от AMD, и ныне возможности указанной технологии позволяют эмулятору Блюстакс работать быстро и гладко.

Технология виртуализации позволяет ускорить работу ПК
Ошибка «Не запускается движок виртуализации» обычно появляется при попытке запуска движка виртуализации на эмуляторе Блюстакс.

Ошибка появляется при запуске движка виртуализации
Появление данной ошибки может быть вызвано установкой некорректного обновления эмулятора Bluestacks или самой ОС Виндовс. В обоих случаях причиной ошибки является баг обновления, исправляемый последующими апдейтами разработчиков.
Также причинами дисфункции могут стать:
- Сбои в работе эмулятора Bluestacks;
- Отсутствие поддержки технологии виртуализации в аппаратной части пользовательского ПК (центральном процессоре);
- Отключение функции виртуализации в БИОСе ПК;
- Блокировка антивирусом корректной работы эмулятора Блюстакс.









Исправление распространенных ошибок
Ошибки возможны как при установке/запуске самого эмулятора, так и приложений. Страшного в этом ничего нет – две столь разные ОС трудно «подружить». Теперь о том, что делать, если при запуске BlueStacks выдает ошибку.
Error 1609
Дословно описание ошибки переводится так: «При применении параметров безопасности произошла ошибка. Пользователи не являются допустимыми пользователями или группой. Это может быть проблемой при подключении пакета к контроллеру домена в сети. Проверьте сетевое подключение и нажмите «Повторить» или «Отмена», чтобы завершить установку».
Если при установке эмулятора выскочит такая ошибка, это означает, что эмулятор не может получить права на установку. Причина – неправильное имя пользователя или плохое интернет-соединение. Устраняется ошибка запуском от имени администратора и проверкой интернета.
Error 1406
Это системная ошибка, которая требует включения и использования учетной записи администратора. Если она возникает во время инсталляции, для исправления необходимо:
- Открыть «Мой компьютер», перейти в раздел управления, найти «Локальные пользователи» и выбрать «Администратор».

Когда ошибка появляется в процессе использования, можно действовать по-другому:
- Войти в системный реестр, как описано выше.
- Выбрать «Компьютер», затем нажать правой кнопкой мыши на HKEY_CURRENT_USERSoftware.


Также эффективно работает установка в так называемой чистой среде загрузки. Для этого нужно:
- В поисковую строку меню «Пуск» ввести msconfig.exe и войти в «Конфигурацию системы».
- Во вкладке «Общие» выбрать «Выборочный запуск» и снять галочку рядом с «Загружать элементы автозагрузки».


Теперь можно еще раз установить BlueStacks.
Error 1064
В BlueStacks ошибка 1064 вылетает, когда приложение виснет на этапе инициализации и не хочет запускаться. Проблема устраняется следующим алгоритмом действий:
- Перезагрузка.
- Переустановка эмулятора.
- Включение в системном реестре.
На Windows XP, кроме этого, вопрос решается так:
- Добавляется новый пользователь с правами администратора (вход в «Учётные записи» выполняется через «Панель управления»).
- ПК перезагружается.
- Выполняется вход под новой учетной записью.
- Устанавливается BlueStacks.
- После перезапуска эмулятора выполняется вход под своей учетной записью.
Но почему BlueStacks долго загружается? Происходит это из-за того, что не могут перезапуститься службы Android Service и Log Rotator Service. Иногда получается включить службы с помощью файла HD-Quit.exe. В этом случае последующий запуск эмулятора выполняется через ярлык на рабочем столе или меню «Пуск».
Нужно учесть, что на разных версиях Windows проявляются различные ошибки, да и устраняются они не всегда одинаково. Универсальных методов нет. Например, на «десятке» чаще загорается синий «экран смерти». Если появилась system service exception при запуске, BlueStacks не сможет работать с включенным Hyper-V – его необходимо отключить в «Компонентах Windows». После перезагрузки компьютера эмулятор запустится.
Переключитесь на ДиректХ и измените вместимость RAM
В настройках движка Блюстакс имеется опция выбора технологии OpenGL или DirectX для стабильной работы эмулятора (по умолчанию эмулятор использует OpenGL). Переключение на DirectX и перезагрузка эмулятора помогут избавиться от ошибки «Не запускается движок виртуализации» на Блюстакс.
- Откройте эмулятор Блюстакс;
- Нажмите на кнопку настроек эмулятора в правом верхнем углу (стрелка вниз);
- В появившемся меню выберите «Настройки» (Settings);

Выберите настройки эмулятора

Выберите опцию «DirectX»
Установка программы BlueStacks и возможные проблемы
Инсталляция, в принципе, очень проста. Даже начинающий пользователь сможет в несколько кликов установить программу на свой компьютер. Зайдите на официальный сайт BlueStacks и загрузите установочный файл на ПК. Запустите его и дождитесь, пока не появится окошко с инсталляцией. Выберите локальный диск для установки (обычно это системный раздел) и нажмите кнопку «Продолжить».
Далее отметьте галочками пункты «Доступ к магазину», «Коммуникации приложения». Дождитесь, пока система загрузит и установит все дополнительные компоненты, которые обеспечивают корректную работу программы. Когда установка успешно завершится, вы увидите соответствующее оповещение на экране компьютера.
Проверьте, поддерживает ли ваша система данную технологию
Также необходимо убедиться, что на вашем ПК поддерживается технология виртуализации. В этом нам помогут специальные программные инструменты.
Выберите вкладку «CPU Technologies»;
Найдите в списке «Intel® Virtualization Technology». Если справа будет стоять «Yes» — значит технология поддерживается. Если же нет, ничего не поделаешь, и Блюстакс, вероятно, так и не запустится.
Не скачивается программа: нет активного подключения к интернету или «плохой»
В настоящее время все чаще программы требуют активного подключения к сети, тем самым обеспечивая обмен информацией с главным сервером. Это позволяет проводить время в любимых ММО или получать актуальную информацию о свежих обновлениях. Активное подключение также необходимо для проверки лицензии, без которой нельзя попасть в игровой процесс.
Прежде чем решить поиграть через эмулятор, проверьте интернет. Проще всего сделать это через любой браузер. Если он присутствие, но BlueStacks продолжает настаивать на его отсутствии, посетите настройки антивируса. Есть вероятность, что это он заблокировал соединение во избежание заражения вирусом или кражи личных данных. Достаточно добавить эмулятор в список исключений.
Последним вариантом, может стать проверка роутера, как связующего звена между вашим ПК и выходом во всемирную сеть. Особенно актуально это в тех случаях, если он работает постоянно, без периодических отключений от электрической сети.
Проверить скорость Интернета
Включите аппаратную виртуализацию
Ряд пользователей смогли устранить ошибку «Не запускается движок виртуализации» в Блюстакс просто включив виртуализацию в БИОСе ПК.
Для включения виртуализации в БИОСе выполните следующее:
- Перезагрузите ваш ПК;
- Нажмите на F8, Esc, F12 или F10 при появлении лого производителя;
- После перехода в БИОС в его меню поищите опцию «Virtualization Technology» или «Intel Virtualization Technology» или «Intel VT for Direct I/O»;
- Включите (установите значение «Enable») данной опции;

Активируйте функцию виртуализации в БИОСе
Это актуально: код ошибки 0xc0000225 в Windows 7/10
Что делать, если ничего не помогает
Если ничего не помогло, попробуйте откатить ваш PC до более ранней (и стабильной) точки восстановления. Нажмите на Win+R, и в появившейся строке наберите команду rstrui. В меню выберите более раннюю и стабильную точку восстановления, и откатите вашу систему на выбранное стабильное состояние.

Восстановите функционал вашей системы
После перезагрузки попробуйте вновь запустить ваш Блюстакс.
Способ 3: Удаление других виртуальных машин
Нередко причиной рассматриваемого сбоя является конфликт с другим софтом, который задействует виртуализацию – Oracle VirtualBox и VMWare. Дело в том, что это ПО использует те же системные функции, причём эксклюзивно для себя, отчего движок БлюСтакс и выдаёт ошибку. Устранение этого сбоя требует деинсталляции подобного софта.
Не запускается движок виртуализации – суть возникшей проблемы
Как мы помним, технология аппаратной виртуализации была создана корпорацией Intel для ускорения работы её аппаратных компонентов. Позже вышел аналог данной технологии от AMD , и ныне возможности указанной технологии позволяют эмулятору Блюстакс работать быстро и гладко.

Ошибка «Не запускается движок виртуализации» обычно появляется при попытке запуска движка виртуализации на эмуляторе Блюстакс .

Появление данной ошибки может быть вызвано установкой некорректного обновления эмулятора Bluestacks или самой ОС Виндовс. В обоих случаях причиной ошибки является баг обновления , исправляемый последующими апдейтами разработчиков.
Также причинами дисфункции могут стать:
- Сбои в работе эмулятора Bluestacks;
- Отсутствие поддержки технологии виртуализации в аппаратной части пользовательского ПК (центральном процессоре);
- Отключение функции виртуализации в БИОСе ПК;
- Блокировка антивирусом корректной работы эмулятора Блюстакс.
Временно отключите антивирус
Первым делом рекомендуем временно деактивировать антивирус вашего ПК. После его деактивации попробуйте запустить Блюстакс, и проверить, появится ли рассматриваемая нами ошибка. Если запуск прошёл без проблем, тогда, возможно, стоит подумать над сменой антивирусного ПО.

Переключитесь на ДиректХ и измените вместимость RAM
В настройках движка Блюстакс имеется опция выбора технологии OpenGL или DirectX для стабильной работы эмулятора (по умолчанию эмулятор использует OpenGL). Переключение на DirectX и перезагрузка эмулятора помогут избавиться от ошибки «Не запускается движок виртуализации» на Блюстакс.

- Откройте эмулятор Блюстакс;
- Нажмите на кнопку настроек эмулятора в правом верхнем углу ( стрелка вниз );
- В появившемся меню выберите «Настройки» ( Settings );
- Выберите справа раздел « Движок »;
- Активируйте опцию « DirectX »;
Проверьте, поддерживает ли ваша система данную технологию
Также необходимо убедиться, что на вашем ПК поддерживается технология виртуализации. В этом нам помогут специальные программные инструменты.
Установите и запустите данную программу;
Выберите вкладку « CPU Technologies »;
Скачайте и запустите программу;
Включите аппаратную виртуализацию
Ряд пользователей смогли устранить ошибку «Не запускается движок виртуализации» в Блюстакс просто включив виртуализацию в БИОСе ПК.
Для включения виртуализации в БИОСе выполните следующее:
- Перезагрузите ваш ПК;
- Нажмите на F8 , Esc , F12 или F10 при появлении лого производителя;
- После перехода в БИОС в его меню поищите опцию « Virtualization Technology » или « Intel Virtualization Technology » или « Intel VT for Direct I/O »;
- Включите (установите значение « Enable ») данной опции;
Полностью переустановите эмулятор Bluestacks
Хорошим решением проблемы является полная переустановка эмулятора Блюстакс. Не рекомендуем пользоваться стандартным способом удаления программ в ОС Виндовс. Задействуйте инструменты типа «Revo Uninstaller», позволяющие полностью избавиться от ненужной программы на вашем ПК. Затем перезагрузите компьютер, и установите новую версию программы «Bluestacks».
Что делать, если ничего не помогает
Если ничего не помогло, попробуйте откатить ваш PC до более ранней (и стабильной) точки восстановления. Нажмите на Win+R , и в появившейся строке наберите команду rstrui . В меню выберите более раннюю и стабильную точку восстановления , и откатите вашу систему на выбранное стабильное состояние.

После перезагрузки попробуйте вновь запустить ваш Блюстакс.
Заключение
В нашем материале мы разобрали, почему не запускается движок виртуализации в эмуляторе Bluestacks, и что делать для решения возникшей проблемы. Выполните перечисленные нами способы, они позволят устранить возникшую дисфункцию с движком Блюстакс на вашем ПК.

Перезагрузка движка
Очень часто в решении проблемы, когда все лагает, может помочь простая перезагрузка компьютера или движка БлюСтакс 4. Давайте рассмотрим, как это прекратить.
- Открываем программу и кликаем по стрелочке в ее верхней правой части. Из выпадающего списка выберите Перезагрузить движок виртуализации.
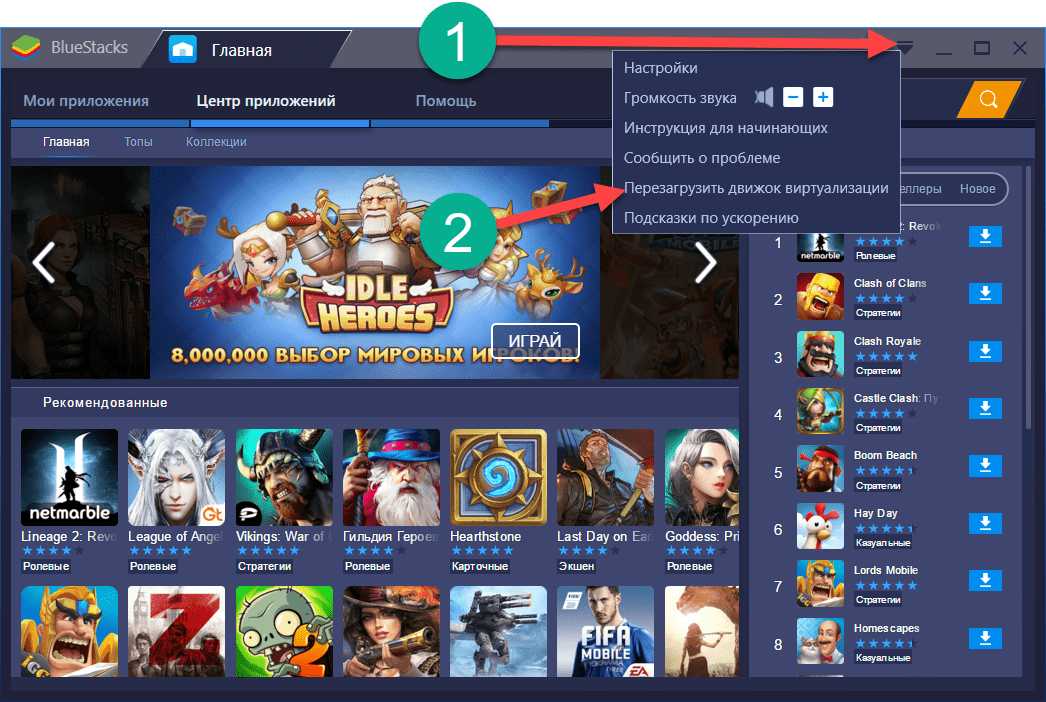
- Подтвердите свои намерения кликом по кнопке Да.

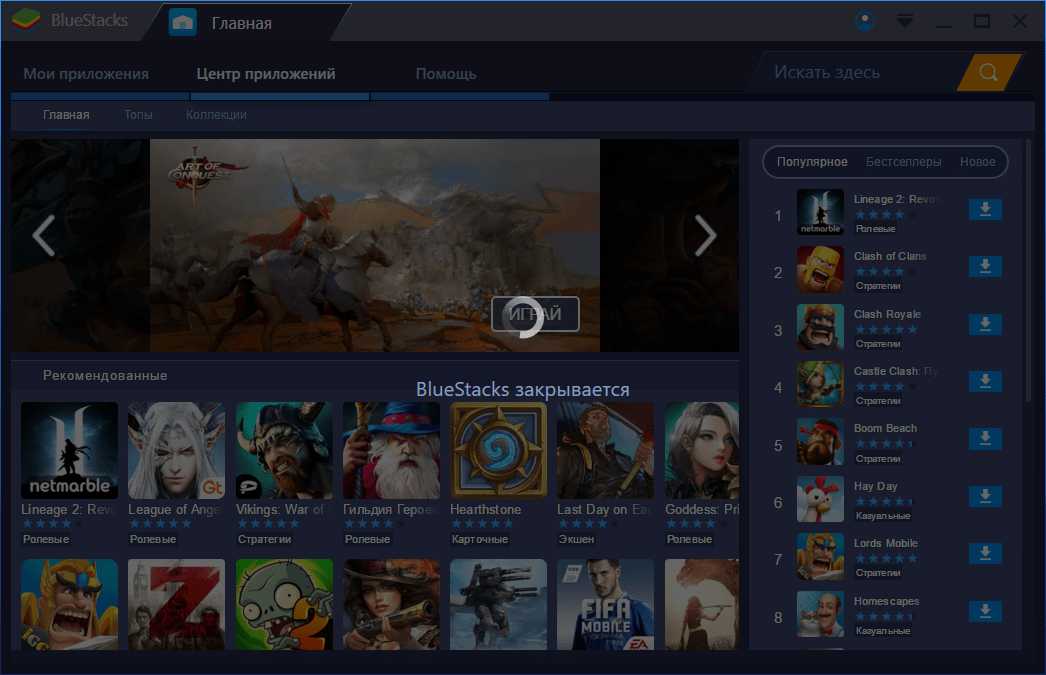
- И вновь запустится, заново активировав свой движок.
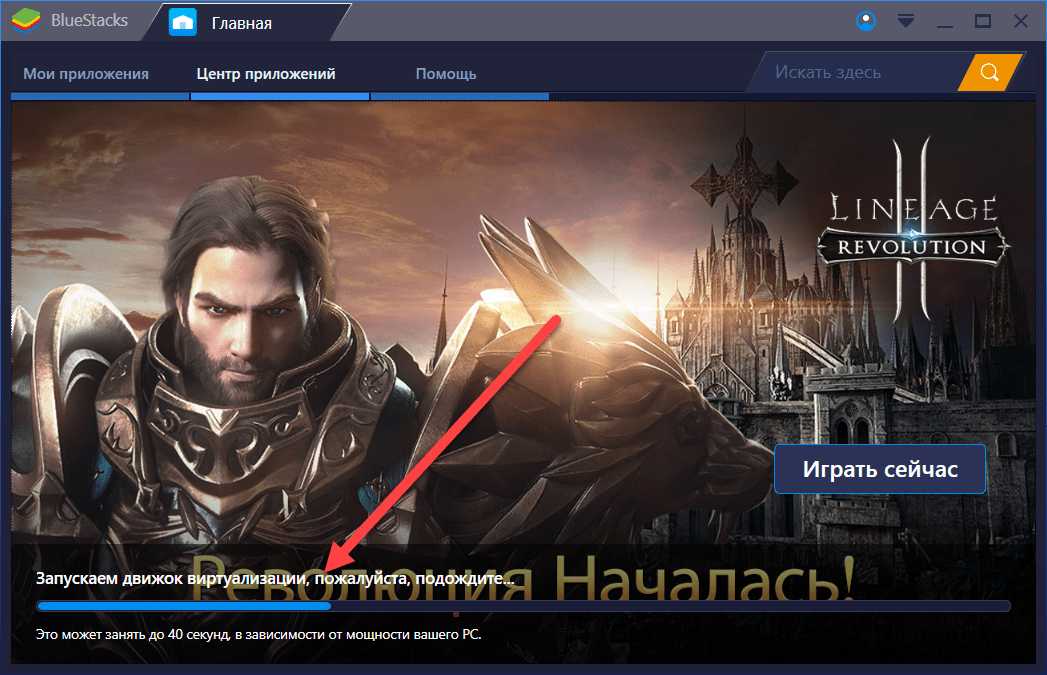
Пробуйте работать с программой, а если ошибка снова повторится, читайте статью дальше.
Переустановка
Если описанный выше способ вам не помог, можно переходить к более радикальным мерам. Мы удалим программу и заново установим ее. Но делать это будем не просто так, а используя профессиональный сканер и ручную очистку. Не пугайтесь, ничего сложного тут нет, просто следуйте нашей пошаговой инструкции.
- Сначала нужно скачать утилиту Revo Uninstaller. У программы есть триальный период, но и его нам хватит с головой. Запускаем инструмент и находим в списке наш BlueStacks Выделяем его и жмем кнопку, отмеченную цифрой 2.

- Запустится стандартный деинсталлятор, тут нам нужно указать причину удаления (выбираем любую) и нажать Удалить.
- Также на следующем этапе потребуется ваше подтверждение.

- Начнется удаление Android-эмулятора. Ждем его завершения.
- В итоге кликаем по Завершено.
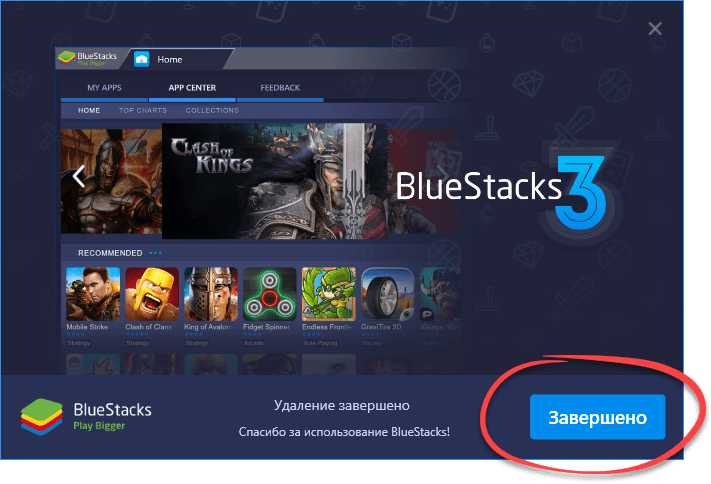
- Теперь начинается самое интересное. Активируйте продвинутый режим и нажмите кнопку, отмеченную цифрой 2.

- Дождитесь окончания сканирования реестра и дисков.


- Когда все пункты окажутся отмеченными жмем Удалить.
- Подтверждаем свое намерение.



- Система запросит подтверждение, предоставляем его нажатием по Да.

- Далее, требуется перейти в каталог C:\ProgramData\BlueStacks и, если там есть любые объекты, удалить их.

- То же самое делаем и в C:\Users\имя_пользователя\AppData\Local\Bluestacks .

После этого нужно скачать эмулятор и установить его заново. Внимание! Используйте только оригинальную версию! Загрузить ее можно по кнопке ниже.
Обновление
Иногда проблемы в работе Андроид-эмулятора начинают возникать из-за устаревшей версии. Для того чтобы решить такую ситуацию нужно просто обновить софт. Делаем так:
- Запустите главное меню приложения. Как это делается показано на скриншоте.
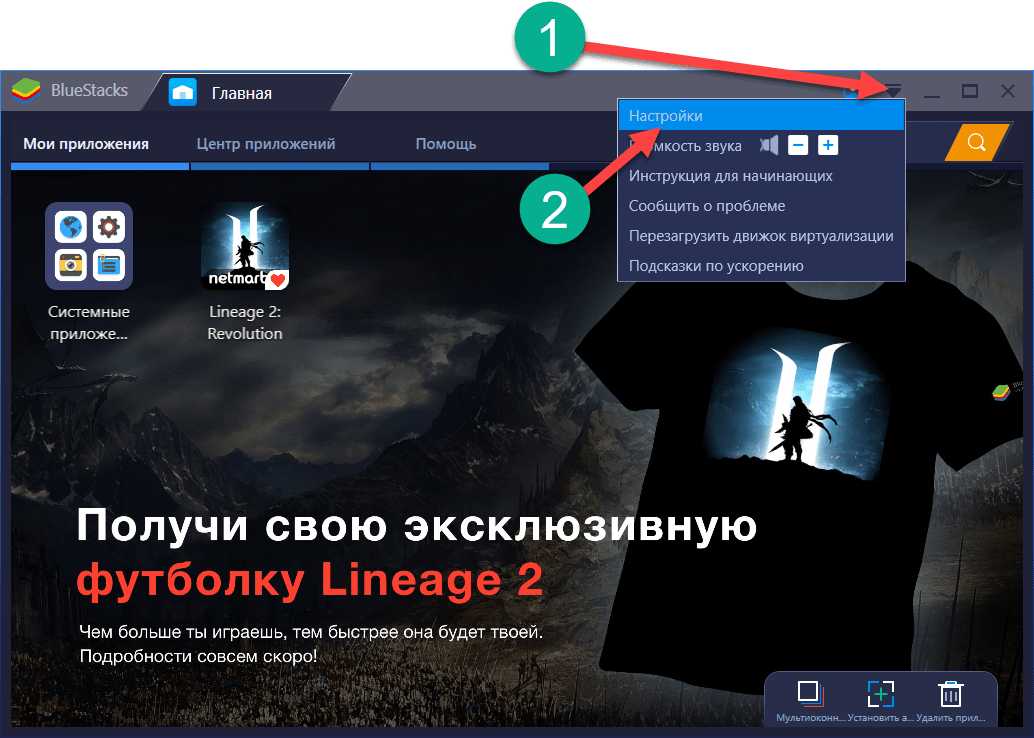
- Перейдите во вкладку Обновить. Если новый релиз присутствует на официальном сайте он будет загружен и автоматически установлен. В нашем случае установлена последняя версия.

Итоги и комментарии
На этом все. Надеемся вам удастся решить ситуацию с ошибкой при запуске блюСтакс. Если это не так, скорее всего проблема уже в самой Windows. Тут мы помочь не в силах. Но все же, пишите о затруднениях в комментариях, возможно нам приходилось сталкиваться с такой ситуацией.
Видеоинструкция
Все то же, что описано в статье, мы покажем и в видео.
Читайте также:

