Не запускается dxdiag windows 7
Обновлено: 06.07.2024
Разработка Microsoft® Windows® Operating System компанией Microsoft послужила толчком для создания последней версии файла dxdiag.exe. Он также известен как файл Microsoft DirectX Diagnostic Tool (расширение EXE), который классифицируется как файл Win32 EXE (Исполняемое приложение).
Файл dxdiag.exe впервые был выпущен для ОС Windows Vista 11/08/2006 с Windows Vista. 07/29/2015 вышла версия 10.0.15063.0 (WinBuild.160101.0800) для Windows 10. Файл dxdiag.exe входит в комплект Windows 10, Windows 8.1 и Windows 8.
Ниже приведены исчерпывающие сведения о файле, инструкции для простого устранения неполадок, возникших с файлом EXE, и список бесплатных загрузок dxdiag.exe для каждой из имеющихся версий файла.



Совместимость с Windows 10, 8, 7, Vista, XP и 2000
Средняя оценка пользователей
| Сведения о разработчике и ПО | |
|---|---|
| Разработчик ПО: | Microsoft Corporation |
| Программа: | Microsoft® Windows® Operating System |
| Авторское право: | © Microsoft Corporation. All rights reserved. |
| Сведения о файле | |
|---|---|
| Набор символов: | Unicode |
| Код языка: | English (U.S.) |
| Флаги файлов: | (none) |
| Маска флагов файлов: | 0x003f |
| Точка входа: | 0x276c0 |
| Размер кода: | 252416 |
| Информация о файле | Описание |
|---|---|
| Размер файла: | 298 kB |
| Дата и время изменения файла: | 2017:03:18 18:19:32+00:00 |
| Дата и время изменения индексного дескриптора файлов: | 2017:11:05 07:07:54+00:00 |
| Тип файла: | Win32 EXE |
| Тип MIME: | application/octet-stream |
| Предупреждение! | Possibly corrupt Version resource |
| Тип компьютера: | Intel 386 or later, and compatibles |
| Метка времени: | 1994:11:24 07:39:15+00:00 |
| Тип PE: | PE32 |
| Версия компоновщика: | 14.10 |
| Размер кода: | 252416 |
| Размер инициализированных данных: | 59392 |
| Размер неинициализированных данных: | 0 |
| Точка входа: | 0x276c0 |
| Версия ОС: | 10.0 |
| Версия образа: | 10.0 |
| Версия подсистемы: | 10.0 |
| Подсистема: | Windows GUI |
| Номер версии файла: | 10.0.15063.0 |
| Номер версии продукта: | 10.0.15063.0 |
| Маска флагов файлов: | 0x003f |
| Флаги файлов: | (none) |
| Файловая ОС: | Windows NT 32-bit |
| Тип объектного файла: | Executable application |
| Подтип файла: | 0 |
| Код языка: | English (U.S.) |
| Набор символов: | Unicode |
| Наименование компании: | Microsoft Corporation |
| Описание файла: | Microsoft DirectX Diagnostic Tool |
| Версия файла: | 10.0.15063.0 (WinBuild.160101.0800) |
| Внутреннее имя: | dxdiag.exe |
| Авторское право: | © Microsoft Corporation. All rights reserved. |
| Оригинальное имя файла: | dxdiag.exe |
| Название продукта: | Microsoft® Windows® Operating System |
| Версия продукта: | 10.0.15063.0 |
✻ Фрагменты данных файлов предоставлены участником Exiftool (Phil Harvey) и распространяются под лицензией Perl Artistic.
dxdiag.exe — ошибки выполнения
Ошибки выполнения — это ошибки Windows, возникающие во время «выполнения». Термин «выполнение» говорит сам за себя; имеется в виду, что данные ошибки EXE возникают в момент, когда происходит попытка загрузки файла dxdiag.exe — либо при запуске приложения Windows, либо, в некоторых случаях, во время его работы. Ошибки выполнения являются наиболее распространенной разновидностью ошибки EXE, которая встречается при использовании приложения Windows.
К числу наиболее распространенных ошибок dxdiag.exe относятся:
Не удается запустить программу из-за отсутствия dxdiag.exe на компьютере. Попробуйте переустановить программу, чтобы устранить эту проблему.
Таким образом, крайне важно, чтобы антивирус постоянно поддерживался в актуальном состоянии и регулярно проводил сканирование системы.
Поиск причины ошибки dxdiag.exe является ключом к правильному разрешению таких ошибок. Несмотря на то что большинство этих ошибок EXE, влияющих на dxdiag.exe, происходят во время запуска, иногда ошибка выполнения возникает при использовании Microsoft® Windows® Operating System. Причиной этого может быть недостаточное качество программного кода со стороны Microsoft Corporation, конфликты с другими приложениями, сторонние плагины или поврежденное и устаревшее оборудование. Кроме того, эти типы ошибок dxdiag.exe могут возникать в тех случаях, если файл был случайно перемещен, удален или поврежден вредоносным программным обеспечением. Таким образом, крайне важно, чтобы антивирус постоянно поддерживался в актуальном состоянии и регулярно проводил сканирование системы.
Шаг 1. Восстановите компьютер до последней точки восстановления, «моментального снимка» или образа резервной копии, которые предшествуют появлению ошибки.
Чтобы начать восстановление системы (Windows XP, Vista, 7, 8 и 10):
Если на этапе 1 не удается устранить ошибку dxdiag.exe, перейдите к шагу 2 ниже.

Шаг 2. Запустите средство проверки системных файлов (System File Checker), чтобы восстановить поврежденный или отсутствующий файл dxdiag.exe.
Средство проверки системных файлов (System File Checker) — это утилита, входящая в состав каждой версии Windows, которая позволяет искать и восстанавливать поврежденные системные файлы. Воспользуйтесь средством SFC для исправления отсутствующих или поврежденных файлов dxdiag.exe (Windows XP, Vista, 7, 8 и 10):
Следует понимать, что это сканирование может занять некоторое время, поэтому необходимо терпеливо отнестись к процессу его выполнения.
Если на этапе 2 также не удается устранить ошибку dxdiag.exe, перейдите к шагу 3 ниже.
Шаг 3. Выполните обновление Windows.

Если ни один из предыдущих трех шагов по устранению неполадок не разрешил проблему, можно попробовать более агрессивный подход (примечание: не рекомендуется пользователям ПК начального уровня), загрузив и заменив соответствующую версию файла dxdiag.exe. Мы храним полную базу данных файлов dxdiag.exe со 100%-ной гарантией отсутствия вредоносного программного обеспечения для любой применимой версии Windows . Чтобы загрузить и правильно заменить файл, выполните следующие действия:
Windows 10: C:\Windows\System32\Windows 8.1: C:\Windows\System32\
Windows 8: C:\Windows\System32\
Windows 7: C:\Windows\SysWOW64\
Windows 7: C:\Windows\System32\
Показать на 4 каталогов больше + Windows Vista: C:\Windows\SysWOW64\
Windows Vista: C:\Windows\System32\
Windows XP: C:\WINDOWS\system32\dllcache\
Windows XP: C:\Windows\System32\
Если этот последний шаг оказался безрезультативным и ошибка по-прежнему не устранена, единственно возможным вариантом остается выполнение чистой установки Windows 10.
Файл был разработан для использования с программным обеспечением . Здесь вы найдете подробную информацию о файле и инструкции, как действовать в случае ошибок, связанных с dxdiag.exe.mui на вашем устройстве. Вы также можете скачать файл dxdiag.exe.mui, совместимый с устройствами Windows 10, Windows 8.1, Windows 8, Windows 7, Windows 7, Windows Vista, Windows Vista, которые (скорее всего) позволят решить проблему.

Совместим с: Windows 10, Windows 8.1, Windows 8, Windows 7, Windows 7, Windows Vista, Windows Vista
Исправьте ошибки dxdiag.exe.mui
Информация о файле
| Основная информация | |
|---|---|
| Имя файла | dxdiag.exe.mui |
| Расширение файла | MUI |
| Описание | Microsoft DirectX Diagnostic Tool |
| Программного обеспечения | |
|---|---|
| программа | Microsoft® Windows® Operating System |
| автор | Microsoft Corporation |
| подробности | |
|---|---|
| MIME тип | application/octet-stream |
| Тип файла | Executable application |
| система | Windows NT 32-bit |
| Авторские права | © Microsoft Corporation. All rights reserved. |
| Набор символов | Unicode |
| Языковая треска | English (U.S.) |

Наиболее распространенные проблемы с файлом dxdiag.exe.mui
- dxdiag.exe.mui поврежден
- dxdiag.exe.mui не может быть расположен
- Ошибка выполнения - dxdiag.exe.mui
- Ошибка файла dxdiag.exe.mui
- Файл dxdiag.exe.mui не может быть загружен. Модуль не найден
- невозможно зарегистрировать файл dxdiag.exe.mui
- Файл dxdiag.exe.mui не может быть загружен
- Файл dxdiag.exe.mui не существует
dxdiag.exe.mui
Не удалось запустить приложение, так как отсутствует файл dxdiag.exe.mui. Переустановите приложение, чтобы решить проблему.
Проблемы, связанные с dxdiag.exe.mui, могут решаться различными способами. Некоторые методы предназначены только для опытных пользователей. Если вы не уверены в своих силах, мы советуем обратиться к специалисту. К исправлению ошибок в файле dxdiag.exe.mui следует подходить с особой осторожностью, поскольку любые ошибки могут привести к нестабильной или некорректно работающей системе. Если у вас есть необходимые навыки, пожалуйста, продолжайте.
Помните, прежде чем предпринимать какие-либо действия, связанные с системными файлами, сделайте резервную копию ваших данных!Шаг 1.. Сканирование компьютера на наличие вредоносных программ.

Файлы Windows обычно подвергаются атаке со стороны вредоносного программного обеспечения, которое не позволяет им работать должным образом. Первым шагом в решении проблем с файлом dxdiag.exe.mui или любыми другими системными файлами Windows должно быть сканирование системы на наличие вредоносных программ с использованием антивирусного инструмента.
Если по какой-либо причине в вашей системе еще не установлено антивирусное программное обеспечение, вы должны сделать это немедленно. Незащищенная система не только является источником ошибок в файлах, но, что более важно, делает вашу систему уязвимой для многих опасностей. Если вы не знаете, какой антивирусный инструмент выбрать, обратитесь к этой статье Википедии - сравнение антивирусного программного обеспечения.
У некоторых пользователей может возникнуть необходимость получить информацию об аппаратной и программной начинке их ПК. Наряду с внешним инструментарием уровня «Aida64», «PC Wizard», «HWiNFO32», можно также воспользоваться встроенными в Виндовс решениями, специально предназначенными для диагностики и отображения данных о вашем компьютере. Одним из таких инструментов является средство диагностики DxDiag. И в данном материале я подробно расскажу, что такое DxDiag, как запустить его в различных версиях ОС Виндовс, каковы особенности данного инструмента и его функционал.

Что это DxDiag?
«DxDiag» – утилита от Майкрософт, предназначенная для тестирования функционала DirectX, а также выявления видео или аудио неисправностей в работе вашего ПК.
Аббревиатура «DxDiag» является сокращением слов «DirectX Diagnostics» (диагностика DirectX).
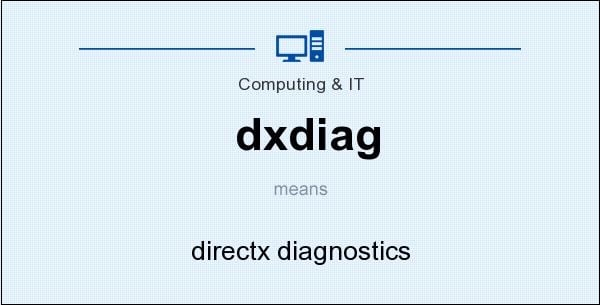
Исполняемый файл утилиты обычно размещён в директории Windows\System32 . Начиная с Виндовс Виста, средство диагностики «DxDiag» лишь выводит текстовую информацию о системе, без доступной ранее возможности тестирования аппаратных компонентов ПК (и компонентов DirectX в частности).
Важной особенностью утилиты является возможностью сохранения результатов в виде текстового файла. Последний можно выложить на какой-либо форум, добавить к электронному письму и так далее.
При этом в 64-битной версии Виндовс 7 имеется две версии dxdiag – 32 и 64-бит.
Как запустить DxDiag
Рассмотрим, как можно запустить средство диагностики в разных ОС Виндовс:
Виндовс 7
Нажмите на кнопку «Пуск», в строке поиска пропишите dxdiag и нажмите ввод.
Также можно нажать на сочетание клавиш Win+R, в появившемся окошке набрать ту же команду dxdiag , и нажать на «Enter».
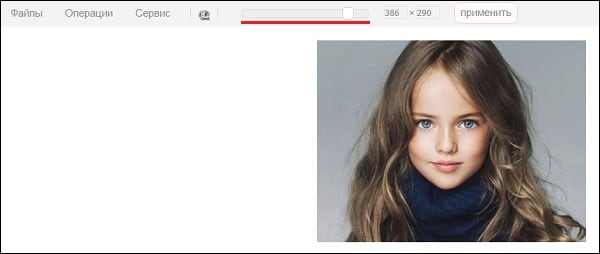
Виндовс 8
Нажмите на Win+R, введите dxdiag , и нажмите ввод. Также можно навести курсор на кнопку «Пуск», нажать правую кнопку мыши, выбрать «Выполнить», и ввести в появившемся окне уже упомянутую команду dxdiag .
Виндовс 10
Наберите dxdiag в строке поиска на панели задач внизу, а затем нажмите ввод.
Также средство диагностики DxDiag можно запустить нажав на комбинацию клавиш Win+R, а затем набрать уже упомянутую команду.
Средство диагностики DxDiag - особенности реализации
После того, как мы разобрались, что значит DxDiag и как активировать DxDiag, разберёмся с его функционалом. После запуска вы увидите экран средства диагностики, с пятью основными вкладками.
- Система – включает сведения о системе, в том числе время и даты, имя ПК, версию операционной системы, данные об изготовителе компьютера, процессоре и памяти, а также версию DirectX. Для проверки цифровых подписей драйверов поставьте галочку на опции «Проверить цифровые подписи WHQL», после этого на драйверах будет указано наличие или отсутствие подписи «WHQL» (Windows Hardware Quality Lab – специальной лаборатории Майкрософт);
- Экран – содержит данные о графической карте и обслуживающем её драйвере, а также сведения о возможностях Директ X;
- Преобразователь – содержит данные о дискретной видеокарте (при наличии) и её драйвере;
- Звук – в данной вкладке содержаться данные о звуковой карте и соответствующем драйвере);
- Ввод – представлены устройства ввода (клавиатура, мышь), и данные о соответствующих драйверах (проверка клавиатуры онлайн).
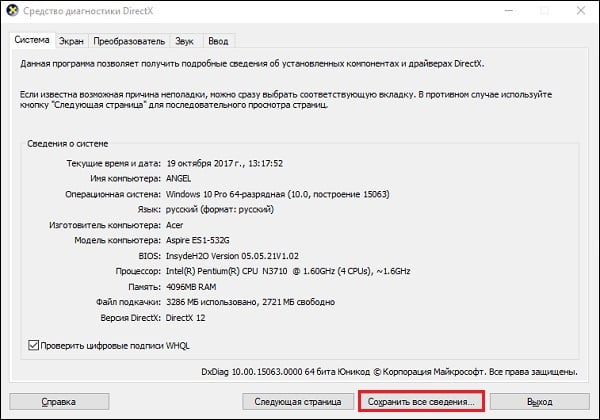
В каждой из четырёх последних вкладок будет указано, найдены ли во время проверки какие-либо неполадки.
Все собранные средством диагностики данные можно сохранить в виде текстового файла, с помощью нажатия на кнопку «Сохранить все сведения» внизу.
Msinfo – быстрое получение сведений о системе
Кроме средства диагностики DxDiag, ОС Виндовс также обладает альтернативным инструментом получения информации об аппаратных и программных настройках вашего ПК (включая перечень системных ресурсов и данные об интернет-настройках).
Данный инструмент носит название «msinfo32». Его возможности позволяют вывести на экран подробные сведения о системе, включая данные о компонентах ПК и особенностях программной среды.
Чтобы задействовать указанный инструмент, нажмите на Win+R, и наберите там msinfo32 и нажмите ввод (или кликните на кнопку “Пуск», в строке поиска наберите msinfo и нажмите ввод).
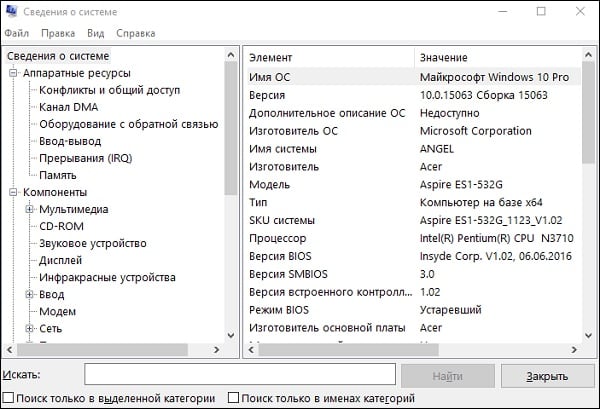
В открывшемся окне будут отображены общие сведения о системе. Также вы можете выбрать какую-либо из расположенных слева вкладок (аппаратные ресурсы, компоненты, программная среда), и, раскрыв содержимое каждой вкладки, подробнее ознакомиться с конкретикой по данному срезу.
Заключение
Средство диагностики DxDiag для проверки Виндовс 7,8,10 позволяет также получить информацию об аппаратных и программных компонентах ПК, его видео и аудио составляющих. Оно будет эффективным и удобным инструментом, позволяющим составить общее мнение о системе, её аппаратной начинке и обслуживающих систему драйверах. Используйте данное средство для регулярного мониторинга работы вашей системы, что позволит своевременно выявлять возникающие в ходе работы дисфункции, эффективно их купировать и исправлять.

Процесс dxdiag – это специальный исполняемый процесс средства диагностики DirectX, встроенный в Windows. С его помощью можно получить мультимедийную информацию об оборудовании и драйверах. Дополнительно проводятся тесты на совместимость, выявление неполадок и т.д.
Средство диагностики DirectX
Давайте рассмотрим более подробно, что из себя представляется эта системная утилита. Ниже вы сможете ознакомиться с процессом запуска, интерфейсом и возможностями просмотра отчётов.
Этап 1: Запуск
Dxdiag можно очень легко запустить сразу тремя способами, которые отлично подойдут для Windows 7, Windows 8 и Windows 10.
Самым простым является запуск через строку поиска по системе:
- Откройте эту строку. В зависимости от версии системы она может открываться и выглядеть по-разному. Например, в Windows 10 пользователю достаточно нажать на иконку лупы, что расположена в «Панели задач». Пользователям Windows 7 и 8 придётся нажать на «Пуск» и найти поисковую строку самостоятельно.
- Пропишите в строке наименование искомого объекта. В данном случае это dxdiag .
- Перейдите по первому же результату.
Можно вместо системного поиска воспользоваться специальной строкой «Выполнить», куда вводятся команды для запуска определённых системных файлов и компонентов:
- Откройте строку «Выполнить». Для этого воспользуйтесь комбинацией «горячих» клавиш Win+R.
- В строке пропишите dxdiag . Чтобы команда применилась, нажмите на Enter или кнопку «Ок».
Также утилиту можно запустить из её «родной» папки:
-
Перейдите по адресу: C:\Windows\System32\dxdiag.exe
Этап 2: Знакомство с интерфейсом
Весь интерфейс программы условно разделён на несколько вкладок:
-
«Система». Она открывается по умолчанию при первом запуске программы. Здесь перед пользователем показана основная информация о компьютере и системе: текущее время и дата, имя компьютера, сборка операционной системы, изготовитель и модель компьютера (либо материнской платы), версия BIOS, модель и частота процессора, состояние физической и виртуальной памяти, текущая редакция DirectX.

- Блок «Устройство». Здесь можно просмотреть информацию о производителе видеокарты, её полное наименование, тип используемых микросхем, тип цифрового аналогового преобразователя (строка называется «Тип ЦАП»), доступное количество видеопамяти, данные о разрешении экрана и мониторе;
- В блоке «Драйверы» находится основная системная информация о драйвере видеокарты. Здесь можно просмотреть следующие значения: системные файлы драйвера, версия, дата последнего обновления, цифровую подпись типа WHQL (если таковая есть), версию DDI (она должна совпадать с редакцией DirectX, установленной на компьютере), модель драйвера;
- «Возможности DirectX». В этом блоке вы можете видеть состояние дополнительных компонентов DirectX.

- Блок «Устройство» содержит данные об имени и кодировке динамиков, также там можно найти информацию о коде продукта и изготовителя, типе оборудования и данные о том, является ли оно динамиком по умолчанию;
- В «Драйверы» вы можете найти информацию касательно наименования файла с драйвером, его версию, последнюю дату обновления, наличие цифровой подписи и других файлов, а также наименование поставщика.

- «Устройства DirectInput». Здесь представлены основные данные о подключаемых к компьютеру устройствах, таких как клавиатура, мышь и т.д;
- «Установленные драйверы». Блок содержит информацию о драйверах разъёмов, через которые подключаются внешние устройства.

Этап 3: Ознакомление с отчётом
Помимо просмотра отчёта в самой программе, вы можете выгрузить его в отдельный текстовый файл. Данная функция может быть необходима в том случае, если вам нужно более детально разобраться с возникшими неполадками, так как в текстовом файле будут предоставлены дополнительные сведенья, которые могут понадобится специалистам по тем или иным вопросам.
Чтобы получить файл с отчётами, нужно нажать на кнопку в нижней части страницы «Сохранить все сведения…». После нажатия этой кнопки на «Рабочем столе» будет сформирован файл со всей необходимой информация. Файл откроется сразу же после своего создания.

Как видите, в запуске и управлении утилитой dxdiag в Windows нет ничего сложного. С её помощью можно узнать важную информацию, касательно мультимедийных параметров, а также сформировать подробный отчёт с более глубоким описанием технических данных для предоставления его специалисту.
Читайте также:

