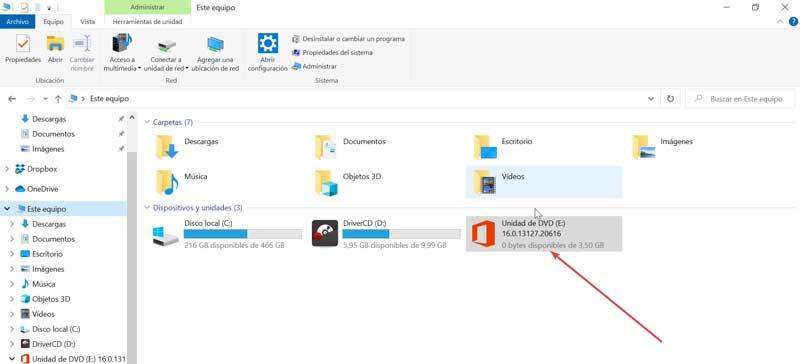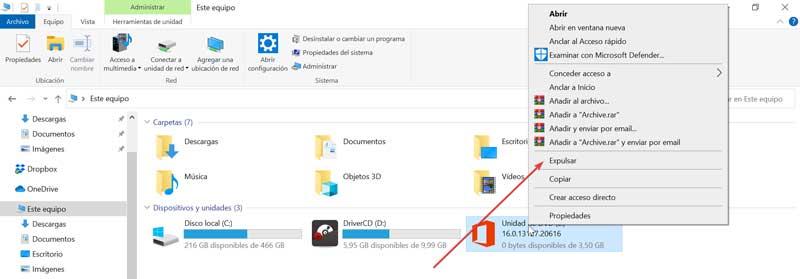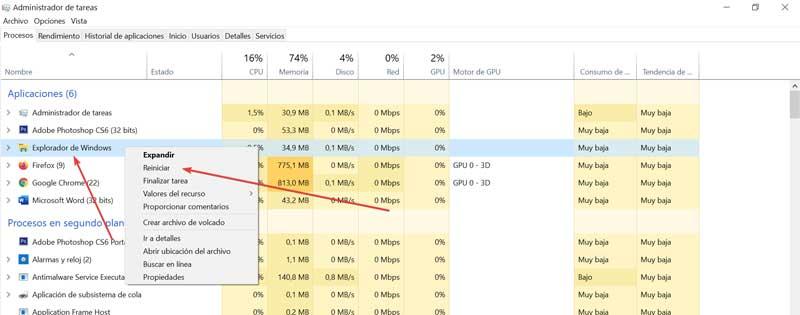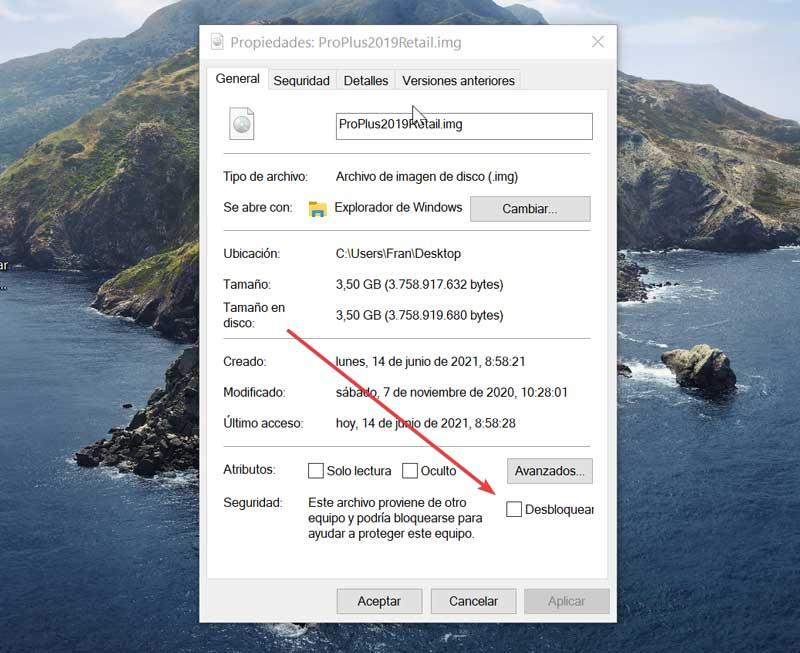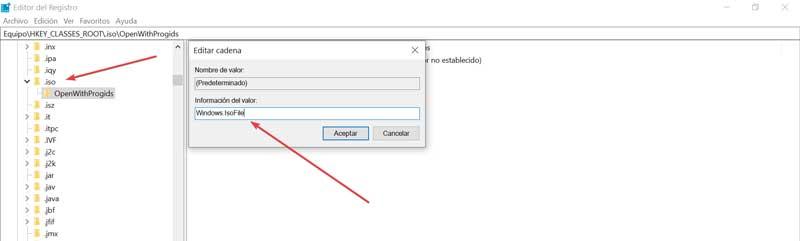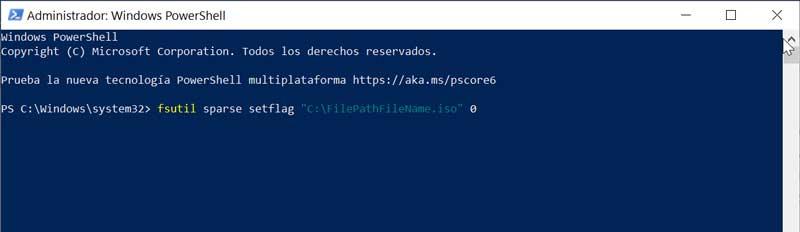Не запускается iso образ виндовс 10
Обновлено: 03.07.2024
В Windows 8 и более поздних 10 Microsoft (помимо многих других) пыталась охватить как можно больше областей, создавая экосистему. Это уменьшило потребность в сторонних инструментах, таких как инструменты виртуальных дисков. Теоретически вы можете использовать Windows Explorer для монтирования файлов ISO / IMG на виртуальный диск. Тем не менее, это не работает идеально на практике. Толпа пользователей столкнулась с ошибкой при монтировании файлов ISO в Windows 10, поскольку столкнулась с ошибкой.
Для решения этой проблемы мы подготовили список возможных решений. Конечно, вы должны быть уверены, что файл ISO под рукой не поврежден или неполон. Если вы положительно относитесь к состоянию ISO и все еще не можете его смонтировать в Windows 10, обязательно попробуйте эти решения.
- Попробуйте открыть файл ISO с помощью проводника Windows
- Размонтировать все диски
- Переустановите сторонний инструмент ISO
- Используйте настройку PowerShell
- Переместить файл ISO в другой раздел
- Обновите Windows 10 или удалите последнее обновление безопасности
- Извлечь файлы с помощью архиватора
1: попробуйте открыть файл ISO с помощью проводника Windows
Эта ошибка может быть просто небольшим заблуждением системы. А именно, Windows 10 позволяет получать доступ к файлам ISO или изображениям (IMG) через проводник, без необходимости использования стороннего инструмента ISO. Тем не менее, кажется, что в Windows 10 есть ошибка (в зависимости от версии системы, т.е. вашего основного обновления) в связи с файловой системой. Кажется, что Windows 10 не всегда может распознать файл ISO, и поэтому нет приложения по умолчанию для доступа к нему или его монтирования.
То, что вам нужно сделать, довольно просто. Вот инструкции, поэтому обязательно попробуйте их:
2: размонтировать все диски
Некоторым пользователям удалось решить эту проблему, просто отключив все виртуальные диски. А именно, как выглядит, если вы уже смонтировали файл ISO на любом из доступных виртуальных дисков, новый файл ISO не будет монтироваться поверх него. Эта функция автозамены может быть ядром проблемы. Просто отключив все диски, проблема должна быть решена.
Чтобы отключить все виртуальные диски в Windows 10, следуйте инструкциям ниже:

- Откройте этот компьютер и раскройте раздел «Диски».
- Щелкните правой кнопкой мыши по отдельным виртуальным дискам и выберите « Извлечь» .
- Перезагрузите компьютер и попробуйте смонтировать нужный файл ISO в любом доступном слоте.
Тем не менее, это работало для некоторых пользователей, в то время как другим требовался более искусный подход для решения проблемы «ISO не монтируется» в Windows 10.
3: удалить сторонний инструмент ISO
Если вы когда-либо использовали сторонний инструмент для монтажа ISO, такой как Alcohol 120% или Deamon Tools, и у вас возникает та же ошибка, мы советуем вам удалить его. Как мы уже говорили в первом рекомендуемом решении, причиной проблемы, скорее всего, является ассоциация файлов. Теперь есть вероятность, что вы уже расстались со сторонним инструментом Virtual Drive, но записи реестра все еще могут быть там. И это то, что, вероятно, вызывает проблему.
Для решения этой проблемы вы должны очистить записи реестра, связанные с сопоставлением файлов ISO. Это можно сделать вручную, в роуминге через редактор реестра или простым способом, используя IObit Uninstaller Pro. Мы настоятельно рекомендуем этот инструмент для чистого удаления всех приложений. С другой стороны, вы можете использовать любой инструмент по вашему выбору.
Если вы решили попробовать ручной подход, эти шаги должны показать вам, что нужно изменить:
4. Используйте настройку PowerShell
Есть такая вещь, как sparse flag, которая накладывается на разделы NTFS с большими разделами двоичных нулей. Контейнеры файлов, в данном случае файл ISO, помечены и могут быть недоступны через Проводник Windows. Чтобы решить эту проблему, вам нужно использовать PowerShell (или, если уж на то пошло, командную строку) и удалить флаг из файла ISO, чтобы открыть его без проблем.
Это можно сделать вручную, но есть также способ автоматизировать пакетный файл и убрать флаг. Мы постарались показать вам оба способа ниже.
Через PowerShell
С пакетным файлом
- Щелкните правой кнопкой мыши на рабочем столе и выберите « Создать»> «Текстовый документ» .
- Откройте пустой текстовый документ с помощью Блокнота и скопируйте и вставьте следующие записи:
- fsutil разреженный флаг запроса% 1
Пауза
fsutil разреженный setflag% 1 0
fsutil разреженный флаг запроса% 1
Пауза
- fsutil разреженный флаг запроса% 1
- Нажмите « Файл» в строке меню и выберите « Сохранить как… ».
- Назовите его как хотите, просто удалите расширение .txt и замените его расширением .bat .
- Теперь перетащите ваш ISO-файл и поместите его поверх этого вновь созданного пакетного файла, так как вы хотите открыть его вместе с пакетным файлом.
- После этого перезагрузите компьютер и попробуйте снова смонтировать файл ISO с помощью проводника Windows.
5: переместить файл ISO в другой раздел
По какой-то специфической причине локализация может вызвать проблему с открытием файлов ISO также в Windows 10. Тем не менее, это можно легко решить, просто переместив ваш ISO из одного раздела в другой. Кроме того, если вы используете USB-накопитель или DVD-диск, обязательно скопируйте файл ISO на свое компьютерное хранилище, а затем попробуйте получить к нему доступ или, в этом случае, подключить его с помощью проводника Windows.
Трудно сказать, почему это проблема, но мы уже привыкли к различным проблемам в Windows 10, и это вряд ли удивительно. Если вы все еще не можете смонтировать файл ISO / IMG на своем ПК, даже после того, как вы переместили файл ISO в другое место, продолжайте выполнять указанные шаги.
6. Обновите Windows 10 или удалите последнее обновление для системы безопасности.
Некоторые отчеты также включают определенное обновление безопасности Windows, которое нарушает функцию монтирования ISO. Однако, так как это было в 2016 году, мы не можем с уверенностью сказать, что это имеет место в настоящее время. С другой стороны, просто для того, чтобы исключить это из списка, мы настоятельно рекомендуем проверять наличие обновлений. Таким образом, в идеальном сценарии следующее исправление безопасности должно решить проблему.
Вот как проверить наличие обновлений Windows за несколько простых шагов:
Увы, если вы обновили Windows 10, а разрешение нигде не видно, вы можете удалить последнее обновление безопасности и перейти оттуда. Эти шаги должны показать вам, как:
7. Извлечение файлов с помощью архиватора
Если ни одно из доступных решений не помогло, есть еще одна вещь, которую вы можете сделать. А именно, архиваторы, такие как WinRar и 7Zip, позволяют извлекать данные из файла ISO. Конечно, это скорее обходной путь, чем решение, поскольку оно исключает назначение виртуальных дисков. Однако, если вам нужен только доступ к файлам для установки игры или чего-то подобного, такого подхода будет достаточно.
Если вы никогда не использовали какой-либо архиватор, мы обязательно покажем вам, как это сделать:
![]()
- Загрузите и установите WinRar или 7Zip .
- Обязательно включите его в контекстное меню, если будет предложено в процессе установки.
- Щелкните правой кнопкой мыши по вашему ISO-файлу и нажмите « Извлечь здесь» .
- Теперь вы можете легко получить доступ ко всем файлам и установить приложение под рукой.
Это должно сделать это. Мы надеемся, что это было полезное чтение и что оно помогло вам решить проблему ISO соответствующим образом. Если вам известно об альтернативном решении или у вас есть вопрос, мы рекомендуем вам разместить его в разделе комментариев ниже.
Так получилось, что за последнее время я сразу несколько раз подряд столкнулся с тем, что при попытке установить с флешки ISO образы различных программ в Windows 10 у меня это ну никак не получалось сделать. После запуска на мониторе появлялись либо курсор на чёрном экране, либо различные надписи. На этом всё останавливалось, попытки подождать некоторое время ни к чему не приводили. Ничего не загружалось. Установка образа с USB накопителя просто-напросто зависала, так и не начавшись. Я долго пытался найти всевозможные варианты решения этой проблемы: форматировал диск, заново скачивал образы, перезаливал их на другие флешки - но всё было тщетно. Из этого я сделал вывод, что дело, судя по всему, вовсе не в файлах и не в моём USB хранилище.
Начал догадываться, что проблема заключается в структуре самой флешки. Стал, как водится, гуглить решение подобных проблем. И нашёл решение, которое выручило меня уже несколько раз. Большое преимущество этого способа заключается ещё и в том, что уже записанный на флешку ISO образ Windows 10 удалять не нужно, как и форматировать сам USB накопитель.
![ISO образ Windows 10 на флешке]()
Дело, по-видимому, заключается в том, что при создании загрузочной флешки мы используем самые разные программы для записи ISO образов. Часто один и тот же накопитель мы насилуем этими экспериментами ни по одному разу. В результате, меняется внутренняя разметка, могут появиться дополнительные невидимые нам сектора, а существующие модифицироваться. Как именно и почему это происходит нам, как в общем-то любителям, не важно. Важно, что решить это вопросы часто не помогают ни удаление файлов с флешки, ни даже полное форматирование USB накопителя.
Конечно же, мой вариант решения проблемы с невозможностью загрузки ISO образа с флешки далеко не единственный. Возможно, у вас причина будет совсем в другом. Но, тем не менее, раз мне лично мой описанный ниже метод помог, и неоднократно, я решил о нём написать на своём сайте.
Итак, если у вас Windows 10 (или любой другой ISO образ) ну никак не хочет загружаться с USB накопителя, то вам нужно поработать с этой флешкой на любом компьютере, где установлена Windows 7, 8 или 10. Особенно привлекательно лично для меня то, что все манипуляции с нашим съёмным хранилищем мы будем проводить исключительно встроенными средствами самой операционной системы от «Майкрософт», то есть без скачивания и установки каких-либо сторонних программ, а значит, без угроз подхватить себе что-то болезненнное, чего нам, конечно, не надо. Также ВАЖНО , что удалять уже записанный на флешку ISO образ НЕ ОБЯЗАТЕЛЬНО!
Шаг 1: Работа с разделами флешки
Для начала проверим не появились ли в процессе эксплуатации и многочисленных перезаписываний на флешке какие-либо дополнительные разделы. Для этого в любой из вышеуказанных операционных систем через поиск находим утилиту «Создание и форматирование разделов жёсткого диска». Просто начинаем в поисковой строке меню «Пуск» набирать её название («Создание и форматирование. ») и она находится. В Windows 10 инструмент запускается ещё проще: кликаем на меню Пуск ПРАВОЙ клавишей мыши и выбираем «Управление дисками») Запускаем этот инструмент, помогающий управлять любым дисковым пространством. Находим свой USB накопитель (Диск 1 на изображении) и убеждаемся, что на нашей флешке присутствует только один раздел, а не несколько (как, например, у меня на Диске 0). Если раздел единственный идём к следующему шагу.
![Флешка через утилиту «Создание и форматирование разделов жёсткого диска»]()
Если же разделов несколько, то определяем какой из них является основным. Это можно сделать по размеру - основной раздел на нашей флешке (с образом Windows 10 или любым другим ПО) тот, объём которого совпадает с отображаемым у нас в Проводнике. Затем по очереди встаём мышкой на каждом дополнительном разделе и правой клавишей мыши открываем меню, в котором выбираем «Удалить том». В результате, у нас появляется незанятое (нераспределённое) пространство. Оно окрашено в чёрный цвет, а не в синий. Чтобы добавить его к основному разделу, надо встать на основной раздел и правой клавишей мыши выбрать «Расширить том». Всё освобождённое пространство мы добавляем туда. После этого наш ISO образ с флешки уже можно снова попробовать загрузить на компьютере. Если разделов было несколько, то, возможно, именно в этом была проблема, почему образ с Windows 10 не хотел загружаться с флешки. Впрочем, лично я сразу же для надёжности и экономии времени рекомендую проделать и следующий шаг №2.
Шаг №2 ниже, а пока небольшое отступление: Если какие-то разделы на флешке неактивны и в ходе первого шага их не удалось удалить никакими силами, то остаётся только полностью форматировать свой USB носитель. Для этого в Windows 10, на мой взгляд, проще всего использовать программу HDD LLF Low Level Format Tool. Переходим на официальный сайт , прокручиваем страницу вниз до фразы «Download Windows Installer (most people will want this option)» - она находится сразу под социальными кнопками. Качаем файл, название которого оканчивается на setup. Устанавливаем и запускаем программу. После запуска выбираем третий пункт «Continue for free» (1). В открывшемся окне находим свою флешку (выбираем по объёму в крайне правой колонке CAPACITY), выделяем её и нажимаем «Continue» (2). Далее выбираем вторую вкладку LOW-LEVEL FORMAT (3) и нажимаем в ней FORMAT THIS DEVICE (4). Процесс полного переформатирования флешки с помощью этой программы занимает немало времени. Но зато результат ни разу у меня не вызвал нареканий.
![HDD LLF Low Level Format Tool - программа для форматирования проблемной флешки]()
Шаг 2: Делаем активным раздел с ISO образом
На этом этапе мы при помощи командной строки в Windows назначим единственный раздел на нашей флешке активным (каким ещё он может быть и почему для нас не важно). Для этого опять же через поиск меню «Пуск» находим и запускаем с правами администратора (правой клавишей мыши) утилиту «cmd» (в поиске набираем эти три ругательные буквы без кавычек).
- Убеждаемся, что наша флешка вставлена в порт USB и набираем в командной строке «diskpart», нажимаем Enter.
- Далее вводим «list disk» + Enter. Этой командой мы выводим все диски, подключённые к компьютеру в виде списка. Определяем по размеру, какой из них - наша флешка, и запоминаем номер. В моём случае это «Диск 1».
- Теперь выбираем наш диск. Для этого набираем «select disk=X» (X - это номер нашей флешки, который мы запомнили на предыдущем этапе - у меня это 1). Нажимаем Enter.
- Далее вводим команду «list partition» + Enter. Тем самым мы выводим все разделы уже внутри нашей флешки (должен быть один-единственный «Раздел 1».)
- Теперь надо сфокусироваться на этом единственном разделе. Для этого набираем «select partition=1», нажимаем Enter.
- Последняя команда, которую мы набираем, чтобы сделать этот раздел активным: «active» + как всегда нажимаем Enter.
В качестве примера, как должен выглядеть весь процесс активации раздела нашей флешки, ниже привожу скриншот с собственного примера такой работы в Командной строке.
![Делаем активным раздел на флешке через Командную строку]()
Конечно, вероятность того, что данная инструкция поможет при проблеме с запуском ISO образа Windows 10 (или любым другим ПО) с флешки, далеко не 100-процентная. Однако лично мне в подавляющем большинстве случаев помогал именно этот способ. Как правило, он становился последним после многочисленных попыток перезаписи образов и загрузиться с разных USB накопителей. Напомню, что удалять уже записанный образ с флеш-накопителя при проведении вышеуказанных манипуляций совсем не обязательно. И, на мой взгляд, даже лучше этого не делать, так как неизвестно, каким образом разметит наш активный раздел на флешке программа для записей образа.
Внимание! За комментарии с матом и оскорблениями - мгновенный бан на сайте и жалоба администрации ВКонтакте в качестве бонуса. Уважайте свой язык, самих себя и других.
Все материалы сайта:
Новые материалы сайта
Обнаружили ошибку? Выделите фрагмент текста с ней и нажмите «Сообщить об ошибке».
Другие материалы сайта
Наше «РАДИО МУЗЫКА» - 50 станций без рекламы!
© 2015 - 2021 Windows 10: установка, настройка, оптимизация, бесплатные программы, обои | Наш новый сайт о настройках Windows 10
Windows 10 включает среди своих инструментов собственный встроенный инструмент для монтажа файлов ISO, который мы можем использовать через File Explorer. Однако это не всегда срабатывает и при его использовании может появиться эта ошибка. Поэтому сегодня мы собираемся увидеть, каковы могут быть возможные причины и какие решения мы можем попытаться решить.
Причины проблемы при монтировании файла ISO в Windows 10
Хотя инструмент для монтирования файлов ISO, который включает в себя Windows 10, довольно надежен, могут возникать различные ситуации, когда появляется ошибка «Извините, возникла проблема с подключением файла». Это может быть связано с ошибкой, связанной с самим файлом ISO, который уже смонтирован или не настроен как «Только для чтения». Также может случиться так, что файл ISO заблокирован, или контроллер образа диска поврежден, или образ ISO содержит разреженный набор атрибутов. Другие проблемы, которые могут возникнуть, заключаются в том, что буквы мотора или карта microSD могут мешать установке изображения.
Какой бы ни была причина, которая вызывает ошибку, которая не позволяет нам смонтировать файлы ISO, мы перейдем к рассмотрению возможных мер, которые мы можем предпринять для ее решения.
Исправьте ошибку «Извините, возникла проблема с подключением файла».
Если у нас возникли проблемы при монтировании ISO-образа с помощью встроенного инструмента, предоставляемого Windows 10, попробуйте один из следующих методов для их решения.
Проверьте, смонтирован ли ISO-образ
Хотя это может быть несложно, возможно, мы ошибочно пытаемся смонтировать ISO-образ, который уже смонтирован заранее. Обычно, когда мы пытаемся смонтировать файл ISO, который уже смонтирован, Windows 10 открывает подключенную папку, что в некоторых случаях может вызвать ошибку «Извините, возникла проблема с подключением файла».
![Comprobar unidad virtual]()
Поэтому в первую очередь необходимо проверить, смонтирован ли файл ISO. Смонтированные файлы ISO появляются в разделе «Этот компьютер», к которому мы можем получить доступ из «Диспетчера файлов». Здесь мы можем найти новый созданный диск, который может соответствовать файлу образа, который мы пытаемся смонтировать, и это может быть причиной ошибки. Если мы хотим размонтировать образ, просто щелкните правой кнопкой мыши подключенный образ, а затем нажмите «Извлечь».
![Expulsar unidad virtual]()
Перезапустите проводник
Первое, что нужно попробовать, это исключить, что причиной проблемы является сам проводник Windows 10. Для этого лучше всего перезапустить его, что может помочь устранить ошибку.
Если мы хотим перезапустить проводник, просто откройте диспетчер задач. Для этого мы должны нажать сочетание клавиш «CTRL + ALT + DEL» или ввести «диспетчер задач» в поле поиска в меню «Пуск» и выполнить его.
Как только появится окно диспетчера задач, на вкладке «Процессы» мы находим приложение диспетчера файлов. Мы щелкаем по нему правой кнопкой мыши, и появляется небольшое меню опций, среди которых мы нажимаем «Перезагрузить».
![Перезагрузите проводник Windows.]()
Проверьте, заблокирован ли файл ISO
Если мы загрузили наш файл образа ISO из Интернета или получили его от e-mail, он мог быть заблокирован Windows 10. Если операционная система не уверена в безопасности файла, она может заблокировать этот тип файлов с помощью диспетчера файлов.
Чтобы проверить, заблокирован ли файл или разблокирован, мы должны найти папку, содержащую образ ISO. Щелкните правой кнопкой мыши файл ISO, и появится контекстное меню, в котором мы должны выбрать опцию «Свойства».
![Propiedades archivo ISO Desbloquear]()
После открытия мы переходим на вкладку «Общие» и внизу находим значок «Безопасность" раздел. Здесь мы должны отметить " открыть », И, наконец, мы нажмем кнопку« Применить ».
Удалите сторонние инструменты ISO из реестра.
Если ранее у нас были установлены сторонние приложения для монтирования удаленных файлов ISO, данные о них все равно могут храниться в реестре. Чтобы решить эту проблему, мы должны очистить запись реестра, которая связана с ассоциацией файлов ISO. Следует отметить, что редактор реестра Windows - это элементарный элемент, любой нежелательный вариант которого может вызвать изменения в системе, поэтому мы должны использовать его с осторожностью и под ответственность каждого пользователя.
Для этого мы должны войти в реестр, используя сочетание клавиш «Windows + R», которое откроет инструмент «Выполнить», и записать в него regedit. Как только это будет сделано, мы перейдем к следующему маршруту.
HKEY CLASSES ROOT / ISO
В случае, если мы убедимся, что существует сторонняя проблема, которую мы удалили и которая все еще связана с расширением ISO, мы должны щелкнуть правой кнопкой мыши запись по умолчанию и заменить ее значением " Windows.IsoFile «. Как только это будет сделано, мы подтверждаем изменения, перезагружаем компьютер и проверяем, решена ли проблема.
![Editor de registro desinstala herramientas ISO]()
Используйте Windows PowerShell
Если мы не можем получить доступ к файлу ISO через проводник, это может быть связано с проблемой так называемого «разреженного флага», который отвечает за наложение больших участков двоичных нулей на разделы NTFS. Чтобы удалить индикатор из файла ISO мы должны использовать инструмент PowerShell.
Для этого мы должны написать «powershell» в поле поиска меню «Пуск» и запустить его от имени администратора. После открытия мы пишем
fsutil sparse setflag “C:/FilePathFileName.iso” 0
В случае, если путь к файлу ISO не находится на диске C, мы должны изменить его на соответствующий диск.
![PowerShell устраняет индикатор архива ISO]()
Используйте сторонние программы для монтирования ISO
Если ни одно из возможных решений не помогло решить проблему, в качестве решения мы можем использовать стороннее приложение, которое помогает нам монтировать файлы ISO.
PowerISO
Этот мощный инструмент поможет нам монтировать файлы ISO на внутренний виртуальный диск, принимая наиболее часто используемые файлы образов, такие как ISO, BIN, MDF и т. Д. Он также поможет нам открывать, извлекать, создавать и т. Д. редактировать, записывать, сжимать, разделять и шифровать все типы содержимого в файлах ISO. Его главный недостаток в том, что это платное приложение, бесплатную пробную версию которого мы можем скачать с сайта этой ссылке.
![]()
Алкоголь 120%
Это программное обеспечение для записи с поддержкой дисков CD, DVD и Blu-ray для создания их резервных копий. Он также позволяет нам хранить компакт-диски в виде образов, а затем монтировать их в один из 31 виртуальных приводов, которые он позволяет нам создавать на нашем компьютере. Это простая в использовании программа, поскольку большинство ее процессов выполняется с помощью мастеров, которые помогут нам шаг за шагом. Мы можем скачать пробную версию с их веб-сайт Честного ЗНАКа .
Есть много причин из-за которых не устанавливается windows 10 с флешки - ошибка накопителя, оборудования или некорректные настройки. Все они могут помешать установке системы и прибавить хлопот. В этой статье мы дадим советы, что делать если не устанавливается виндовс 10 с флешки.
Причины
Чистая установка системы - это процесс, которому мало что может помешать. Обычно, полная переустановка ОС (с удалением прошлой версии) означает, что большая часть данных будет удалена (если не вся) и никакие системные ошибки не могут помешать. Но есть несколько причин, из-за которых не получается установить виндовс 10 с флешки:
- Настройки устройства - самая частая причина для неопытных пользователей. Как правильно выставить порядок загрузки, выбрать формат, диск и многие другие настройки и параметры могут ввести пользователя в заблуждение;
- Ошибка накопителя (образа системы) - если установочный накопитель записан некорректно (или образ “битый”), в процессе могут возникнуть неприятные ошибки;
- Проблемы оборудования - это может быть как неподдерживаемое устройство (на очень старые компьютеры Windows 10 может просто не установиться), так и неполадки оборудования - битая память или диск.
Основные причины разобрали, а теперь переходим к подробному разбору вариантов, чтобы у вас не возникло вопросов почему я не могу установить виндовс 10 с флешки. Начнем в порядке возможности возникновения ошибки - при загрузке образа, запись образа на накопитель и установка.
Загрузка ОС
Установка Windows начинается с загрузки образа, если конечно он не был загружен ранее. При этом лучше воздержаться от образов скачанных с торрентов и других небезопасных ресурсов (только если вы не уверены в нём на 100%).
Загружать образ Windows лучше с официального сайта, чтобы потом не было проблем, что не загружается загрузочная флешка windows 10.
![]()
Загрузка корректного образа решает множество проблем возникающих при установке - начиная от того, что не запускается загрузочная флешка windows 10, заканчивая ошибкой инициализации накопителя.
Запись образа
Кроме загрузки, образ надо еще правильно записать. В этом снова поможет Media Creation Tools, которая может сразу загрузить и записать образ на USB накопитель. Но если вдруг, MCT не работает, вы можете попробовать другие варианты.
Одна из главных ошибок, в результате которых ноутбук или ПК не видит загрузочную флешку windows 10 - это обычное распаковывание образа на диск или USB накопитель.
ISO образ можно распаковать через любой архиватор, но делать этого не рекомендуется, так как вы просто скопируйте файлы, но флешка при этом не будет загрузочной и в результате получится, что программа установки windows 10 не будет видеть флешку.
Для создания загрузочной флешки лучше воспользоваться другим ПО - Rufus, USB/DVD Tools, UltraISO и многие другие.
Настройки компьютера (BIOS, UEFI)
Для того, чтобы начать установку системы, нужно
Сразу стоит обратить внимание, что у каждого производителя ноутбука и материнской памяти свои горячие клавиши входа в BIOS и UEFI - они отличаются даже в разных моделях, не говоря о производителях.
Дадим несколько общих советов, что делать, когда не запускается установка windows 10 с флешки:
- Удостоверьтесь, что нужный накопитель стоит в приоритете загрузки на 1 месте - именно с него должна начинаться установка;
- На старых материнских картах есть параметр “External Device Boot”, который отвечает за запуск с внешних устройств (флешки, внешние HDD и т.д.) - выставьте параметр в значение Enabled (Включено);
- Еще одна причина, по которой не идет установка windows 10 с флешки (довольно часто встречается на ноутбуках компании Lenovo) - блокировка на запуск установки с внешних источников - Secure Boot. Отключите его, перед установкой;
![]()
- Если в настройках Boot Mode стоит значение Legacy, переключите его на UEFI. Legacy необходим для установки прошлых версий ОС (Windows 7 и старше). За исключением установки системы на MBR;
- Для некоторых устройств требуется подтверждение запуска - поэтому, нажимайте любую клавишу, когда вы пытаетесь запустить установку с флешки.
Один из этих советов должен помочь с вопросом, что не работает загрузочная флешка windows 10. А мы переходим к следующему варианту - ошибки на этапе установки.
Ошибки во время установки
Образ загружен правильный, записан корректно, параметры BIOS выставлены - но всё равно не удается установить виндовс 10 с флешки? Давайте взглянем на характер ошибки.
- Ошибка про таблицу MBR-разделов. В этом случае, надо вернуться на прошлый шаг и найти пункт про значения Boot Option Legacy/UEFI и переключить на Legacy;
![]()
- Ошибка “не найден необходимый драйвер” при выборе накопителя для установки. Попробуйте другой USB разъём или другой накопитель. Также можно попробовать на другой съемный носитель скачать драйвера чипсета и “отдать” их установщику;
![]()
- Не начинается установка windows 10 с флешки или прерывается на этапе копирования. в этом случае, либо менять накопитель/флешку/диск/образ либо ошибка может заключаться в ошибке оборудования.
- Посмотрите показатели SMART, проверьте жесткий диск на наличие битых секторов;
- Просканируйте оперативную память на ошибки;
![]()
Нередко переустановка Windows является кардинальным решением проблем ошибок самой системы. Но иногда, причина этих ошибок бывает не система, а компоненты компьютера.
В этой статье мы рассказали, что делать, если не загружается установка windows 10 с флешки и как решить этот вопрос. Надеемся, что эта информация была полезна и помогла вам.
Читайте также: