Не запускается notepad ubuntu
Обновлено: 07.07.2024
I am on Windows 10 but I am using Bash on Ubuntu on Windows (WSL) to familiarize myself with the Linux command line.
I am trying to take full advantage of its capabilities and was thinking it would be awesome to be able to open, say, index.html from the CLI in Notepad++. Is this possible? If so, how would I go about setting it up?
I am pretty new to the command line in general, much less Linux commands.

3 Answers 3
It is absolutely possible to use Notepad++ in WSL. In fact, you can use it in precisely the same way as if working in a normal Windows environment.
You need to create a bash alias to allow for easier use of the following command:
To create an alias for Notepad++, do the following in WSL bash:
Open your .bashrc startup script (runs when bash is started):
Add the alias defintion to the script:
For Notepad++ it would be:
alias np='/mnt/c/Program\ Files\ \(x86\)/Notepad++/notepad++.exe'
You might have to adjust the path if you didn't install Notepad++ in the default directory.
Make sure to escape any special characters, like whitespaces, with the escape chatacter \ (backslash).
Now, use it like you would normally:
To open Notepad++, do np
To open a specific file in Notepad++, do np <text_file>
As suggested by user @ericpeters, there are several useful Notepad++ startup options that you might want to add to your alias.
These startup options are appended to the end of the alias string and separated by whitespaces.
alias np='<path_to_textEditor> <startup_option_1> <startup_option_2> . '
Here are some examples:
-multiInst : Open an new Notepad++ instance that is separate from the currently opened Notepad++ session (if it exists).
-nosession : Don't load the previous session and don't save the session to session.xml .
-notabbar : Turn off the tab interface.
Here's an example with startup options:
Personally, I have two separate aliases, one without startup options and one with the three startup options above. This allows me to choose if I want to:
Я хочу установить Notepad ++ в качестве одного из редакторов по умолчанию. Я попытался установить его, щелкнув правой кнопкой мыши на файле, а затем Открыть с помощью. Но я не увидел Notepad ++ в результирующем списке (даже после нажатия «Выбрать другие программы»).
Можно использовать mimeopen команда
Используя терминальное движение к папке, содержащей некоторое расширение, которое Вы хотите открыть с notpadd ++ (здесь, я тестирую на txt файлы)
, Вы получите всплывающее меню, где Вы видите некоторые опции, если Вы не находите, что блокнот ++ с ними выбирает другой и указывает на Ваш блокнот ++.
Я предполагаю, что лучшая расширенная настройка дает Вам инструмент Ubuntu Tweak.

Здесь можно установить (желаемое) приложение значения по умолчанию на любой формат/расширение.
более подробный описанный здесь
Щелкните правой кнопкой по рассматриваемому типу файла (например, txt) и сделайте Open With > Other Application.
Щелчок в Enter a custom command поле ниже обычного списка приложений. Войдите:
wine C:\\windows\\command\\start.exe /Unix /home/linuxusername/.wine/dosdevices/c:/users/Public/Desktop/Notepad++.lnk
. Теперь нажмите кнопку Set as default .
, Кроме того, вместо Open With и т.д., можно использовать mimeopen -d yourfile.txt в Терминале, и Вы станете подобными Use command: подсказка, в которую Вы можете мимо вышеупомянутой команды.
необходимо теперь смочь дважды щелкнуть по рассматриваемому типу файла для открытия его - yay!
Это предполагает установку Блокнота ++ в вине с настольным ярлыком иначе адаптируйте путь.
linuxusername должен, конечно, быть заменен Вашим именем пользователя.
Public , кажется, имя пользователя Windows по умолчанию, созданное Винной установкой.
Иллинойс дает монетному двору выстрел. Существует ли предпочтительный гренок, или будет кто-либо делать? – PapaKei 25 August 2016 в 09:32Вместо того, чтобы использовать Блокнот ++ через Вино, можно непосредственно установить Notepadqq в Ubuntu. Можно рассмотреть это как версию Ubuntu Блокнота ++. Notepadqq может быть установлен следующим образом:
Я следовал ниже шагов, и это точно сделало меня для устранения этой проблемы и сделало Блокнот ++ как редактор по умолчанию в Ubuntu.
Однажды после установки Блокнота ++ использование ВИНА, скопируйте файл "Блокнот ++. рабочий стол" под, "/.local/share/applications/wine/programs/Notepad ++"
Мы должны вставить скопированный файл "Блокнот ++. рабочий стол" в ниже пути "/usr/share/applications"
Примечание: Папка приложений защищается от записи по умолчанию. Так откройте терминал и перейдите к "/usr/share", соединяют каналом и выполняют следующую команду.
sudo chmod-R 777 приложений
Однажды после копирования "Блокнота ++. Настольный" файл, вернитесь назад это изменение разрешения, внесенное следующей командой.
sudo chmod-R 555 приложений
- Теперь, мы должны внести изменения в конфигурационном файле, который существует в папке гнома [который является подпапкой внутри "и т.д." папка]
Примечание: Снова здесь, папка гнома защищается от записи по умолчанию так, откройте терминал и перейдите к "/usr/share", соединяют каналом и выполняют следующую команду.
гном sudo chmod-R 777
- Теперь откройте "defaults.list" файл внутренняя папка гнома и замените geditБлокнотом ++. Можно также индивидуально установить Блокнот ++ как приложение по умолчанию для определенного типа файла.
Например, если Вы хотите отредактировать только файлы простого текста в Блокноте ++, n "defaults.list" файл находят для "текста/плоскости", и Вы получите строку следующим образом,
Теперь замените gedit bu Блокнот ++ так, чтобы, он установил бы Блокнот ++ как приложение по умолчанию для простого текста. Измененная строка должна быть похожей,
text/plain=Notepad ++. рабочий стол
Теперь, СОХРАНИТЕ файл, после того как это изменение сделано, и закройте файл.
[Можно найти, что новое имя файла defaults.list.xxxx было создано, который является только резервным копированием старых настроек, и можно очень хорошо удалить его. Удостоверьтесь, что Вы не удаляете другие два файла а именно: "defaults.list.dpkg-старый" и "menus.blacklist"]
Однажды выполнение необходимых изменений, вернитесь назад изменение разрешения, внесенное ранее для папки гнома следующей командой.

Notepad++ — это популярный бесплатный редактор кода для Windows. Программа написана на C++ и использует Win32 API. Notepad++ отличается очень быстрой работой, простотой в использовании и хорошим функционалом.
Notepad++ не существует для Linux и MacOS, есть версия только для Windows. Программа изначально была написана для Windows и использует интерфейсы программирования приложений Windows (Windows API). Поэтому перенос программы на Linux в настоящее время не представляется возможным.
На сегодняшний день единственный (из общеизвестных) способ запуска Notepad++ в Linux это использование Wine. Ниже мы рассмотрим некоторые варианты установки и запуска Notepad++ в Linux, а также приведем несколько альтернативных редакторов кода для Linux, которые, возможно, смогут заменить вам Notepad++.
Есть два способа установки и запуска Notepad++ в Linux:
- С использованием готового Snap-пакета. Установка выполняется относительно просто, но при этом через Snap устанавливаются также компоненты Wine (даже, если у вас уже установлен Wine).
- Установка Notepad++ через Wine. Вам нужно будет самостоятельно установить Wine и скачать установочный exe файл Notepad++.
Ниже рассматриваются оба варианта.
Кстати, вы даже можете установить программу одновременно двумя способами. В этом случае они будут работать независимо друг от друга.
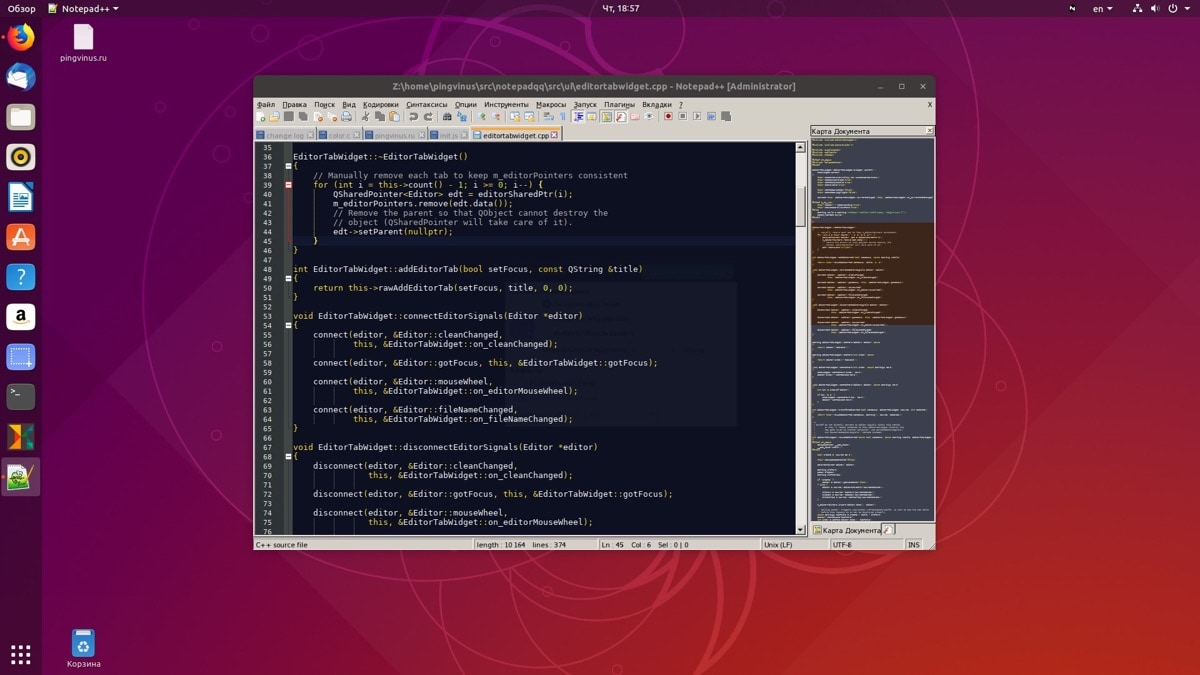
Notepad++, работающий в Ubuntu Linux
Установка Notepad++ в Linux, используя Snap
Установка Notepad++ с использованием Snap простая. Она не отличается от установки любых других пакетов через Snap.
Сначала убедитесь, что у вас установлена поддержка Snap. Для этого необходимо установить пакет snapd.
Для установки snapd в Ubuntu и Debian выполните команду:
Для установки snapd в Fedora выполните команду:
Теперь перейдем к установке самого Notepad++.
Установка в Ubuntu Linux, используя Snap
В Ubuntu Linux рекомендую устанавливать программу, используя Менеджер приложений Ubuntu. Так как при установке через командную строку, в моем случае, установка выполнялась некорректно. Установка через Менеджер приложений Ubuntu проходила без каких-либо проблем.

Откройте Менеджер приложений Ubuntu.
Найдите пакет Notepad-Plus-Plus и нажмите кнопку Установить .

Notepad++ в Менеджере приложений Ubuntu
Начнется процесс установки Notepad++.

Процесс установки Notepad++ в Ubuntu
Установка в других дистрибутивах, используя Snap
Для установки Notepad++ в дистрибутивах отличных от Ubuntu выполните команду:
Запустить программу можно из главного меню системы или из командной строки, выполнив:
По умолчанию программа запускается на английском языке. Вы можете выбрать русский язык интерфейса. Для этого выберите в меню программы пункт Settings→Preferences . И в открывшемся окне настроек на вкладке General (она открыта по умолчанию) в списке Localization выберите русский язык.
Установка Notepad++ через Wine
Рассмотрим, как установить Notepad++ в Linux, используя Wine.
Сначала вам нужно установить сам Wine. Установка Wine в Ubuntu описана на странице программы Wine на нашем сайте.
После того, как вы скачали установочный файл, откройте терминал и перейдите в директорию, в которую скачался файл. Это можно сделать командой cd, указав путь до директории. Например:
Запустим установочный файл через Wine. Выполняем команду (имя файла может отличаться):
Откроется программа установки Notepad++. Все параметры во время установки можно оставить по умолчанию. За исключением добавления русского языка в список компонентов установки (см. ниже).




На этом шаге вам нужно выбрать компоненты, которые вы устанавливаете. Разверните список Localization и найдите в нем русский ( Russian ) , если вы хотите установить русский язык интерфейса.


Завершите процесс установки.



Программу можно запустить из главного меню системы. Если вас не устраивают шрифты и цветовая схема, то выберите новую схему через меню Опции→Определение стилей .
Notepad++, работающий в Ubuntu Linux через Wine
Альтернативные редакторы кода
Прежде, чем использовать Notepad++ в Linux через Wine, рекомендую ознакомится с «родными» редакторами кода для Linux, учитывая, что альтернативы существуют, и вам есть из чего выбирать.
-
— функциональная IDE, не перегруженная лишними функциями.
- Kate — редактор кода для пользователей KDE. — функциональный кроссплатформенный редактор кода. — популярный редактор кода от Microsoft. — простой редактор кода с интерфейсом похожим на Notepad++.
- И другие редакторы кода и среды разработки.
Заключение
Мы рассмотрели, как установить Notepad++ в Linux. Если вы использовали программу в Windows, то, повторюсь, рекомендую сначала поработать с нативными или кроссплатформенными приложениями, которые работают в Linux «из коробки» и не требуют Wine. Все-таки запуск Notepad++ через Wine не лучшее решение, так как некоторые функции могут не работать и стабильность приложения под вопросом.

В этом руководстве вы узнаете, как установить Notepad ++ в Ubuntu 20.04.
Ключевые особенности Notepad ++:
- Функция автоматического завершения слов.
- Управляемый отступ
- Интерфейс с вкладками для облегчения работы над несколькими проектами.
- Поиск и замена строк текста с помощью регулярных выражений.
- Подсветка синтаксиса
- Автосохранение
И многое другое! Хотя существует множество других мощных и многофункциональных IDE, таких как Atom, Sublime Text и Brackets от Adobe Systems, некоторые пользователи по-прежнему предпочитают простоту, которая есть в Notepad ++.
1) Установите Notepad ++ из командной строки
Notepad ++ доступен из хранилища моментальных снимков и может быть установлен с помощью следующей команды на терминале.

Это займет около 3 минут, и установка будет завершена. Чтобы открыть редактор кода Notepad ++, используйте диспетчер приложений для поиска и запуска приложения, как показано.

2) Установите с помощью программного приложения Ubuntu.
Итак, запустите Центр программного обеспечения Ubuntu, щелкнув его значок на левой боковой панели или используя диспетчер приложений.

Щелкните значок поиска и найдите «Блокнот ++». Прокрутите, найдите его и нажмите « Установить ». В этом случае он уже установлен и, следовательно, помечен как «Установлено» .

Да, мы можем установить Notepad ++ на Ubuntu 20.04 LTS.
Заключение
Это было краткое руководство о том, как установить Notepad ++ в вашей системе Linux. Хотя Notepad ++ бледнеет по сравнению с другими редакторами кода, упомянутыми во введении, это хорошая отправная точка для новичков, которые учатся программировать. Мы будем рады вашим отзывам.
Читайте также:

