Не запускается quicktime player mac os
Обновлено: 07.07.2024
Чтобы воспроизводить устаревшие или специализированные мультимедийные форматы, может потребоваться другое программное обеспечение.
Такие программы Apple, как QuickTime Player, «Фото» и Keynote, работают с различными форматами аудио- и видеофайлов. Хотя некоторые программы лучше работают со специальными форматами, видеофайлы QuickTime (.mov), большинство форматов MPEG (.mp4, .m4v, .m4a, .mp3, .mpg), некоторые типы файлов AVI и WAV и многие другие форматы обычно открываются в большинстве программ без дополнительного ПО.
Устаревшие и специализированные мультимедийные форматы могут не работать в определенной программе, если для их поддержки требуется специальное ПО. В этом случае программа не сможет открыть файл или воспроизвести его аудио- или видеоданные.
Поиск программы для работы с определенным типом файлов
Возможно, у вас уже установлена программа, которая поддерживает нужный формат файла. Если вы не знаете, какую из установленных программ выбрать, система Mac может подсказать.
- Щелкните нужный файл в Finder правой кнопкой мыши либо левой кнопкой мыши при нажатой клавише Control.
- В открывшемся контекстном меню выберите пункт «Открыть в программе». Отобразится подменю со списком всех других установленных программ, которые могут подходить для открытия данного файла.
Если файл невозможно открыть ни в одной из установленных программ, поищите в Интернете или в магазине Mac App Store программы, способные воспроизвести или преобразовать его.
- Укажите название мультимедийного формата в поле поиска. Если формат вам неизвестен, выделите файл и нажмите клавиши Command-I, чтобы открыть окно «Свойства». Формат может отображаться в поле «Тип», например «Тип: видеофайл Matroska».
- Укажите расширение имени файла в поле поиска. Расширение — это буквы в конце имени файла, например .avi, .wmv или .mkv.
Дополнительная информация
- QuickTime Player 10.0 и более поздних версий в OS X Mavericks–macOS Mojave конвертирует устаревшие мультимедийные файлы, которые используют более старые или сторонние форматы сжатия.
- Узнайте о несовместимых мультимедийных данных в Final Cut Pro X и iMovie.
Информация о продуктах, произведенных не компанией Apple, или о независимых веб-сайтах, неподконтрольных и не тестируемых компанией Apple, не носит рекомендательного или одобрительного характера. Компания Apple не несет никакой ответственности за выбор, функциональность и использование веб-сайтов или продукции сторонних производителей. Компания Apple также не несет ответственности за точность или достоверность данных, размещенных на веб-сайтах сторонних производителей. Обратитесь к поставщику за дополнительной информацией.
Решение 1. Обновите программное обеспечение
Когда QuickTime не работает на Mac, первое, что вам нужно сделать, это обновить программное обеспечение.

Шаг 1: Щелкните значок яблоко меню, перейдите в Системные настройки и выберите Обновление программного обеспечения .
Шаг 2: Если доступно обновление, щелкните значок Обновить сейчас и следуйте инструкциям на экране, чтобы установить его.
Шаг 3: Дождитесь завершения процесса, перезагрузите компьютер и снова откройте видео в QuickTime.
Решение 2. Установите пакет кодека
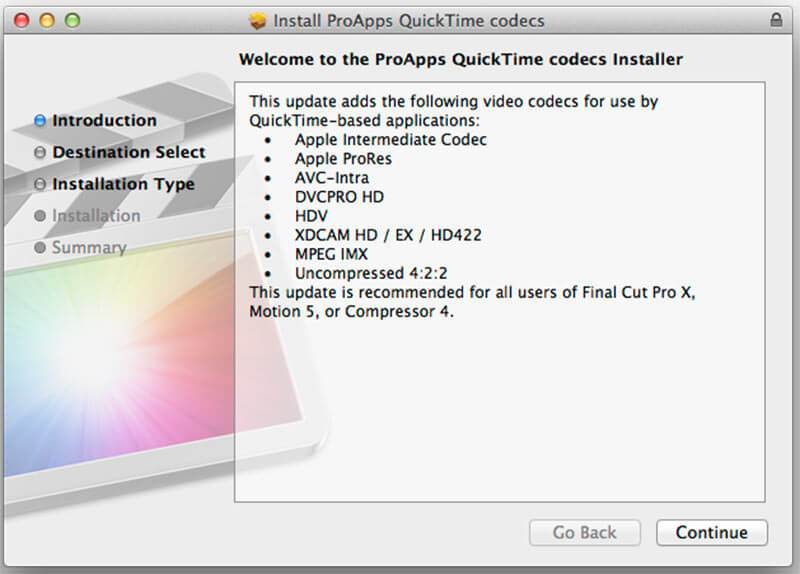
QuickTime не работает отчасти потому, что ваши видеоформаты несовместимы. QuickTime поддерживает такие мультимедийные форматы, как MOV, большинство файлов MPEG, некоторые файлы AVI и WAV. Если ваше видео не воспроизводится в QuickTime, у вас есть три варианта:
- Ищите другой медиаплеер, например VLC.
- Конвертируйте видеофайлы в форматы, поддерживаемые QuickTime, например MOV.
- Установите дополнительный кодек для QuickTime. Вы можете найти страницу кодека QuickTime в Google, загрузить и установить нужный. Затем вы можете воспроизводить больше видеоформатов в QuickTime.
Решение 1. Восстановите права доступа к диску
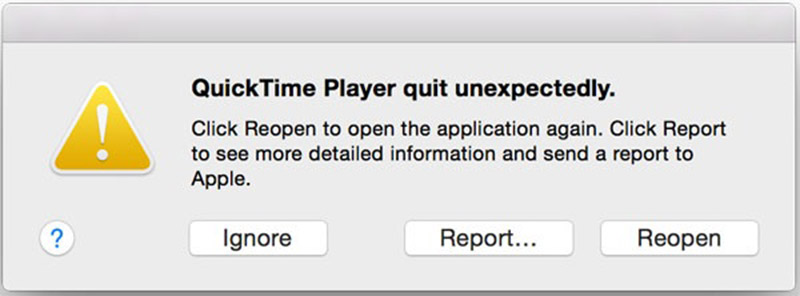
Шаг 1: Откройте приложение Disk Utility из папки Applications.
Шаг 2: Перейдите в том загрузочного диска, который используется для хранения системных и встроенных приложений.
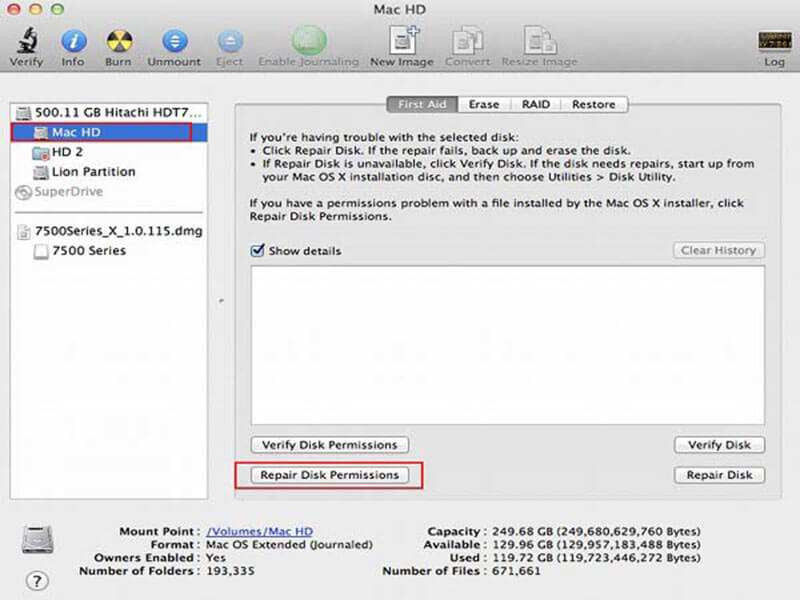
Шаг 3: Перейти к Первая медицинская помощь вкладку и щелкните Восстановить права доступа к диску кнопка.
Шаг 4: Когда это будет сделано, попробуйте снова QuickTime.
Решение 2.Найдите запись, когда QuickTime зависает на завершении процесса
Даже если QuickTime внезапно перестает работать и зависает в процессе завершения, можно вернуть файл записи.
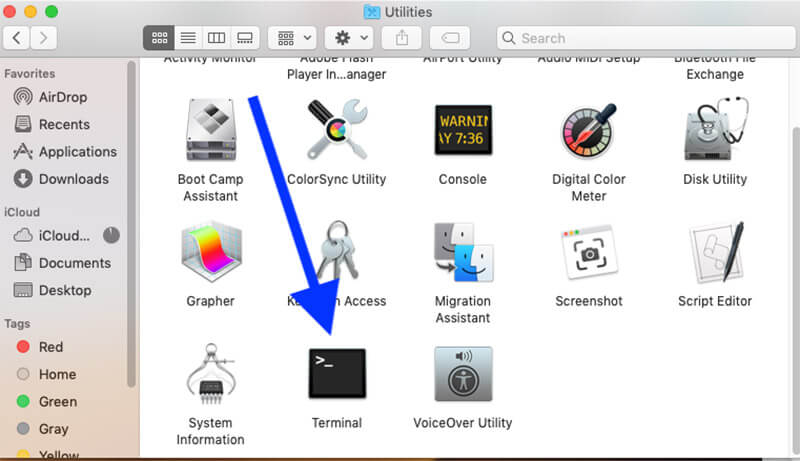
Шаг 1: Направляйтесь к Приложения папку, а затем откройте Утилиты . Искать Терминал и дважды щелкните по нему.
Шаг 2: Введите команду top -u и нажмите Войти клавишу на клавиатуре.
Шаг 3: Найдите идентификатор процесса для своего QuickTime и запишите его. Перейдите в Терминал, введите sudo kill ID процесса и нажмите Войти .
Шаг 4: Далее найдите запись экрана из $HOME / Library / Containers / com.apple.QuickTimePlayerX / Data / Library / Autosave Information / Unsaved QuickTime Player Document.qtpxcomposition / Screen Recording.mov .
Решение 3. Ищите альтернативу
При дублировании iPhone на Mac QuickTime также может перестать работать. Более того, функция записи экрана в QuickTime работает не для всех. Например, защищенный авторским правом контент в Chrome недоступен. Самое простое решение - получить альтернативу, например Vidmore Screen Recorder.
- Записывайте что угодно на экране Mac одним щелчком мыши.
- Добавьте свои реакции на запись через веб-камеру и микрофон.
- Легко использовать и настраивать в зависимости от вашего оборудования.
Излишне говорить, что это самый простой способ устранения неполадок, когда запись экрана QuickTime не работает.
Как записать экран, когда QuickTime не работает
Шаг 1: Установите альтернативу QuickTime
Запустите лучшую альтернативу QuickTime, как только вы установите ее на свой Mac. Есть еще одна версия для ПК. Выбирать Видеомагнитофон , чтобы открыть основной интерфейс. Если вы хотите записать экран iPhone, отразите его на своем компьютере.

Шаг 2: Запишите свой экран
Не забудьте включить ДИСПЛЕЙ и установите область записи в соответствии с вашими потребностями. Например, для записи экрана iPhone выберите На заказ а также Выберите регион / окно и нарисуйте его курсором. Включить Системный звук и отрегулируйте громкость. Если вы хотите добавить свое лицо и голос к записи экрана, включите Вебкамера а также Микрофон ; в противном случае отключите их.
Чтобы установить пользовательские параметры, щелкните значок Шестерни значок, чтобы открыть Предпочтения диалог. Затем вы можете настроить параметры, связанные с горячими клавишами, форматом вывода и т. Д.
Когда будете готовы, щелкните REC кнопку, чтобы начать запись экрана, когда QuickTime не работает. Во время процесса вы можете рисовать на записи с помощью Ручка инструмент или сделайте скриншоты с Камера икона.

Шаг 3: Редактировать и сохранять запись экрана
Когда запись экрана будет завершена, нажмите кнопку Стоп кнопку, чтобы войти в окно предварительного просмотра. Воспроизведите запись экрана и нажмите Сохранить кнопку, если вас устраивает. Затем вы можете поделиться записью с экрана в социальных сетях или посмотреть ее на любом устройстве.

Часть 3. Часто задаваемые вопросы о неработающем QuickTime
Что можно использовать вместо QuickTime?
QuickTime - это встроенный медиаплеер на Mac, также доступный для ПК. Если он не работает нормально, вы можете попробовать сторонние медиаплееры, такие как VLC.
Как обновить QuickTime на моем Mac?
QuickTime является частью macOS. Таким образом, вы можете обновить программное обеспечение, и QuickTime будет в актуальном состоянии. Если вы просто хотите обновить QuickTime, вы можете загрузить последнюю версию с веб-сайта Apple.
Где на Mac хранятся файлы записи экрана QuickTime?
После записи экрана QuickTime позволяет сохранить его на жесткий диск. В зависимости от того, где вы сохраняете запись, может открыться приложение. По умолчанию Mac сохраняет файлы записи на рабочий стол.
Попробуйте Vidmore Screen Recorder бесплатно
Ваш лучший помощник для записи видео и звука в Windows 11/10/8/7, Mac OS X 10.10 и выше
QuickTime Player это встроенный медиаплеер и рекордер экрана для пользователей Mac. Он позволяет воспроизводить видео и аудио, записывать экран Mac, редактировать и обмениваться файлами на вашем Mac. Вы можете легко смотреть различные видео MP4 или MOV в этом плеере по умолчанию. Тем не менее, многие пользователи сообщили, что QuickTime не работает на Macособенно когда они обновились до последней версии macOS High Sierra. Вы сталкиваетесь с тем, что QuickTime Player не воспроизводит видео или аудио файл на Mac?
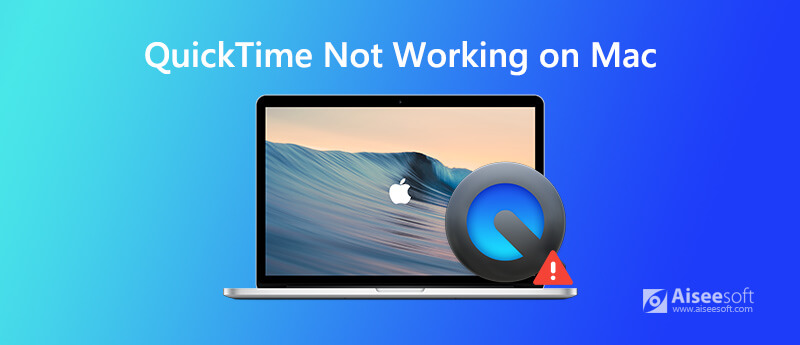
Различные причины могут привести к тому, что QuickTime Player не запустит проблему, такую как повреждение в macOS или в файлах, связанных с QuickTime. В этом случае при запуске программы окно воспроизведения видео не появится на рабочем столе.
Когда вы получаете QuickTime Player не открывает проблему, вы можете попробовать перезагрузка вашего Mac сначала решить проблему. Вы можете обычным способом выключить свой Mac. Подождите несколько секунд, а затем перезагрузите Mac. После этого вы можете попробовать открыть QuickTime Player еще раз, чтобы проверить, решена ли проблема.
Когда вы сталкиваетесь с проблемой, что QuickTime MOV не воспроизводится на Mac или QuickTime Player не может воспроизвести файл MP4 / AVI, вы должны сначала воспроизвести файл с помощью другого медиаплеера. Вы должны знать, что многие неподдерживаемые видеокодеки приведут к тому, что QuickTime не будет воспроизводиться на Mac.
Как уже упоминалось выше, QuickTime предлагает качественный и стабильный запись экрана и звука сервис для пользователей Mac. Это позволяет вам захватывать видео 4K даже до разрешения 3840x2160. Однако многие пользователи получают ошибки записи экрана QuickTime, такие как зависание при завершении, неожиданное завершение работы и т. Д.
Если вы получите зеркало iPhone на Mac QuickTime не работает проблема, вам нужно сначала проверить USB-кабель. Здесь вы можете переключиться на другой кабель молнии Apple, чтобы подключить ваше устройство iOS и Mac. Если проблема все еще существует, вы можете выбрать обновить macOS решить проблему. Когда Запись экрана QuickTime зависает или запись экрана застревает по окончанииВы также можете попробовать обновить операционную систему Mac, чтобы решить эту проблему.
Вы также можете получить альтернативу QuickTime для записи видео и аудио на Mac. Здесь мы настоятельно рекомендуем мощный инструмент записи экрана, Screen Recorder для вас, чтобы захватить ваш экран Mac с высоким качеством.

- Захватите высококачественное видео 4K с полным экраном, определенным окном или пользовательским регионом на Mac.
- Запись онлайн видео / музыка / встреча, веб-камера, потоковое видео в реальном времени, геймплей и многое другое.
- Захват звука с системной звуковой карты, микрофона / динамика или обоих.
- Отредактируйте записанный файл и сохраните запись в форматах MOV, MP4, FLV, MP3, AAC, M4A и т. Д.
- Усовершенствованная технология кодирования HD-видео в реальном времени и ускорения.
Часть 4. Часто задаваемые вопросы о QuickTime не работает на Mac
Вопрос 1. Почему мое видео MOV не совместимо с QuickTime?
Вы должны знать, что MOV относится к типу контейнера файла, а не к формату данных. Если файл MOV содержит некоторые формы сжатых данных, которые не поддерживаются, проигрыватель QuickTime не будет воспроизводить файл, даже QuickTime утверждает, что он может поддерживать MOV.
Вопрос 2. Как мне обновить QuickTime на Mac?
QuickTime Player будет автоматически обновляться с обновлением MacOS. Вы можете обновить MacOS, чтобы установить последнюю версию QuickTime на Mac. Кроме того, вы можете перейти на официальную страницу загрузки QuickTime, чтобы установить новую версию для Mac. Если вам необходимо обновить QuickTime Player на Mac, вы также можете перейти на Обновление существующего программного обеспечения.
Вопрос 3. Какой формат использует проигрыватель QuickTime?
QuickTime Player может поддерживать многие обычные видео и аудио форматы, такие как MOV, MP4, M4V, WAV, AAC, AIFF, M4A, MP3 и другие. Но вы должны знать, что не все эти форматы могут пользоваться честным подходом. Фактически, только MP4, MOV и M4V являются тремя типами оптимальных форматов.
Вопрос 4. Как мне конвертировать QuickTime в MP4?
QuickTime Player предоставляет простой способ вывода QuickTime в виде файла MP4. Вы можете просто нажать «Файл» в строке меню, а затем выбрать «Экспорт» из выпадающего списка. Когда вы входите в окно «Экспорт», вы можете выбрать опцию «Фильм в MPEG-4», чтобы сохранить файл QuickTime в формате MP4.
Вопрос 5. Существует ли бесплатная программа записи экрана, которая записывает внутреннее аудио на Mac?
QuickTime не может захватывать звук из системного звука. Но в Интернете есть множество онлайн-видеомагнитофонов, которые могут помочь вам записать системное аудио на Mac. Если вы не знаете, какой из них выбрать, здесь мы познакомим вас с популярными бесплатный онлайн рекордер экрана, Вы можете положиться на него, чтобы захватить любой звук с системной звуковой карты и микрофона.
Что вы думаете об этом посте.
Рейтинг: 4.8 / 5 (на основе голосов 89) Подпишитесь на нас в
Руководство о том, как конвертировать QuickTime HD-видео в другое HD-видео и SD-видео. Бесплатно скачать HD видео конвертер для конвертирования QuickTime HD видео файлов.
Где скачать QuickTime для Windows? Здесь вы все еще можете скачать QuickTime для Windows и найти список 12 лучших игроков QuickTime для Windows 10/8/7 / XP.
Вам нужно отредактировать файл MOV в Windows или Mac легко и быстро? Вот список 8 лучших бесплатных видеоредакторов QuickTime, доступных для Windows и Mac OS X.
Проблемы с записью экрана

Aiseesoft Screen Recorder - лучшее программное обеспечение для записи экрана, позволяющее захватывать любые действия, такие как онлайн-видео, звонки с веб-камеры, игра на Windows / Mac.

QuickTime Player - это предустановленный медиаплеер и рекордер для всех пользователей Mac. Вы можете использовать QuickTime для бесплатного воспроизведения видео и аудио файлов. Конечно, QuickTime может быть вашим бесплатный экран рекордер также для Mac и iPhone. Вы можете записывать видео и аудио с экрана iPhone, iPad и Mac с QuickTime рекордер легко.
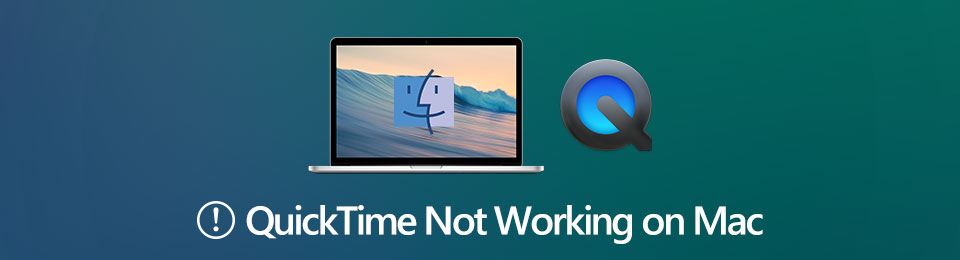
Однако иногда вы можете столкнуться с проблемами, когда QuickTime не работает на Mac. Чтобы QuickTime снова работал нормально, вы можете сделать, как показано в следующих абзацах.
1. QuickTime не записывает? Используйте эту альтернативную программу записи экрана для Mac
Хотя QuickTime Player - это бесплатное видео на экране и аудиозаписи, это не лучший выбор. Чтобы сделать простые для понимания учебные пособия и получить плавную запись, вы можете приложить двойные усилия с половиной усилий с FoneLab Screen Recorder. QuickTime не предлагает инструментов для рисования в реальном времени. Добавлять аннотации к записанному видео неудобно. Более того, QuickTime вылетает, когда вы записывать геймплей и другие видео на Mac. Чтобы обойти ошибки QuickTime, которые не работают на Mac, вы можете дать FoneLab Screen Recorder шанс. Вот основные особенности альтернативы QuickTime.
-
с внутренним и внешним аудио. в ваш Mac экран записи видео.
- Нарисуйте видео, записанное в реальном времени, с помощью текста, линии, стрелки, прямоугольника, выноски и многого другого.
- Запланируйте задачи записи Mac и сохраните их на свой компьютер автоматически.
- Вырезайте и обрезайте ненужные видео и аудиоклипы.
- Сохраняйте и публикуйте видео с Mac напрямую на YouTube, Facebook, Twitter и др.
FoneLab Screen Recorder позволяет вам захватывать видео, аудио, онлайн-уроки и т. Д. На Windows / Mac, и вы можете легко настраивать размер, редактировать видео или аудио и многое другое.
- Записывайте видео, аудио, веб-камеру и делайте скриншоты на Windows / Mac.
- Предварительный просмотр данных перед сохранением.
- Это безопасно и просто в использовании.
Шаг 1 Бесплатно скачать, установить и запустить FoneLab Screen Recorder. Выберите Видеомагнитофон в основном интерфейсе. Это надежная альтернатива программе записи экрана QuickTime. Установите область захвата экрана как полноэкранный, фиксированный или настраиваемый.
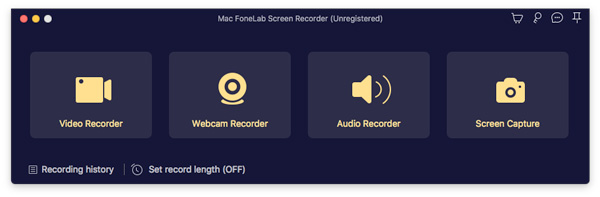
Шаг 2 Включите системный звук, микрофон и веб-камеру в зависимости от ваших потребностей. Вы можете добавить закадровый голос в файл видеозаписи. Кроме того, вы можете свободно регулировать положение наложения веб-камеры. Нажмите REC чтобы начать запись с помощью альтернативы Mac QuickTime.

Шаг 3 Нажмите Редактировать значок для доступа ко всем инструментам аннотирования. Используйте размер и цвет, которые вам нравятся, чтобы добавить аннотации к вашему видео. Кроме того, вы можете нажать кнопку Скриншот значок, чтобы сделать полноэкранное изображение одним щелчком мыши.
Шаг 4 Когда вы остановите запись, вы будете в предварительный просмотр окно. Нажмите Играть получить чек. Вы можете использовать встроенный видео триммер для извлечения определенного видеоклипа. Наконец, нажмите Сохраните последующей Далее экспортировать.
2. QuickTime не работает на Mac? Вот ваши рабочие решения
Вы можете попробовать следующие решения для устранения неполадок QuickTime, не работающего на Mac. Это распространенные проблемы с воспроизведением и записью QuickTime. Просто прочтите и проверьте, есть ли у вас такая же проблема.
Решение 1. Неожиданный выход из QuickTime
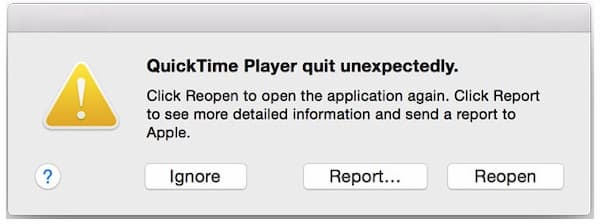
Решение 2. QuickTime не может записывать
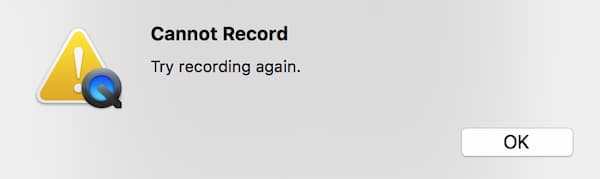
Решение 3. iPhone / iPad не справляется с зеркалированием QuickTime
Решение 4.Запись экрана QuickTime внезапно зависает
Что касается зависания QuickTime на Mac, вам необходимо обновить операционную систему Mac OS X до последней версии. Низкий объем оперативной памяти заставляет ваш компьютер Mac работать медленно или даже зависать.
Решение 5. Файл несовместим с QuickTime Player
QuickTime не может прочитать файл, который вы хотите воспроизвести на Mac. Возможно, у этого видеофайла отсутствует кодек или неправильное расширение. Вы можете конвертировать видео в формат, совместимый с QuickTime.
Решение 6.Запись экрана QuickTime зависла при завершении записи
Если QuickTime застрял на Завершение записи надолго можно открыть терминал первый. Тип топ-у и нажмите Enter ключ. Введите идентификатор процесса QuickTime в нужное место. Затем введите sudo kill [PID] в Терминал. нажмите Enter ключ для запуска этих команд и исправления QuickTime, не работающего на Mac.
Решение 7. Операция не может быть завершена
Иногда вы можете встретить Операция не может быть выполнена ошибка. Этот QuickTime не работает. Ошибка всегда возникает на устройствах iOS 10.3 и macOS 10.12. В это время вы можете перезагрузить, сбросить и обновить устройство Apple iOS и Mac вручную.
3. Часто задаваемые вопросы о QuickTime, не работающем на Mac
Ошибка QuickTime Error 2041 требует наличия антивирусного программного обеспечения. Ваш компьютер требует тщательного сканирования. Удаляйте вирусы и вредоносные программы вручную. Более того, нужно убрать конфликтующие кодеки QuickTime. Что ж, просто обновите QuickTime до последней версии, чтобы удалить эти глюки.
FoneLab Screen Recorder позволяет вам захватывать видео, аудио, онлайн-уроки и т. Д. На Windows / Mac, и вы можете легко настраивать размер, редактировать видео или аудио и многое другое.

QuickTime Player - это предварительно установленное мультимедийное приложение на Mac, разработанное Apple. Вы можете использовать QuickTime для воспроизведения мультимедийных файлов и записи видео с экрана. Фактически, вы можете записывать не только экран Mac, но и экран iPhone, iPad и iPod touch. Это бесплатно и легко записывать на Mac с помощью QuickTime. Однако, как и другие устройства записи экрана, запись QuickTime не всегда идеальна. Вы все еще можете столкнуться со многими ошибками QuickTime, не работающими с Mac.
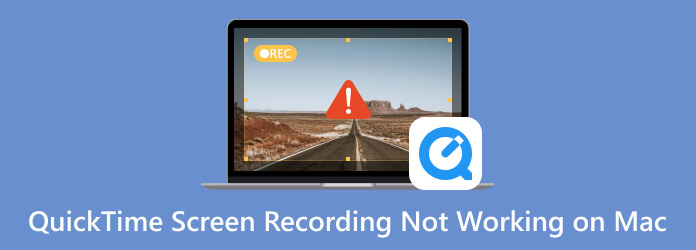
Часть 1. Используйте QuickTime, альтернативу записи экрана на Mac
Если вы хотите записывать обучающие видеоролики на Mac, QuickTime - не идеальный инструмент для записи экрана. Чтобы показать аудитории ключевые моменты и другие детали, необходимы некоторые инструменты рисования в реальном времени, такие как текст, линия, перо, стрелка, эффект мыши и многое другое. Для людей, которые хотят делать онлайн-курсы, Мастер записи экрана Blu-ray ваш разумный выбор. Вы можете записывать и редактировать видео с экрана в реальном времени.
Кроме того, вы можете без задержек записывать игровой процесс, онлайн-звонки, конференции и другие прямые трансляции. Программа записи экрана имеет новейшее аппаратное ускорение. Таким образом, ваш Mac не выйдет из строя или перегрузится во время записи. Что ж, вы можете обойти QuickTime, который не работает на Mac, и получить здесь лучший выбор.
- 1. Записывайте видео с экрана Mac, аудио и веб-камеру без потери качества.
- 2. Настройте параметры качества записи, включая частоту кадров, разрешение и многое другое.
- 3. Включите эффекты мыши, добавьте аннотацию и комментарий к файлу записи.
- 4. Установите задачи по расписанию, обрезайте видео / аудио запись, пользовательские горячие клавиши и укажите настройки записи.
- 5. Получите несколько форматов вывода видео и варианты обмена.
Шаг 1 Бесплатно загрузите, установите и запустите Blu-ray Master Screen Recorder на компьютере Mac OS X 10.10 или более поздней версии. Чтобы записать экранное видео на Mac, нажмите Видеомагнитофон в основном интерфейсе.
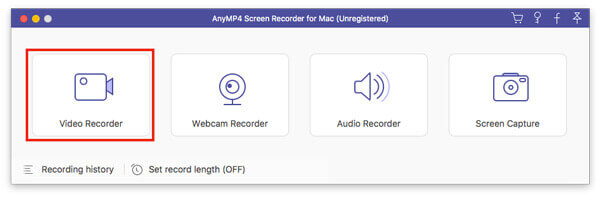
Шаг 2 Перетащите с помощью красной пунктирной линии, чтобы установить область захвата экрана. Оптимизируйте источник входного звука и наложение веб-камеры. Позже нажмите REC чтобы начать запись на Mac.
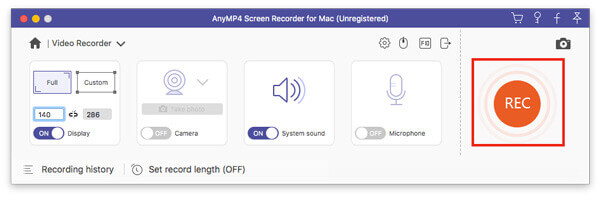
Шаг 3 Будет небольшая плавающая полоска. Нажмите Скриншот or Редактировать для захвата экрана и применения эффектов рисования. Когда вы остановите запись Mac, вы окажетесь в предварительный просмотр окно. Обрежьте и просмотрите записываемое видео. Наконец, нажмите Сохраните экспортировать это.
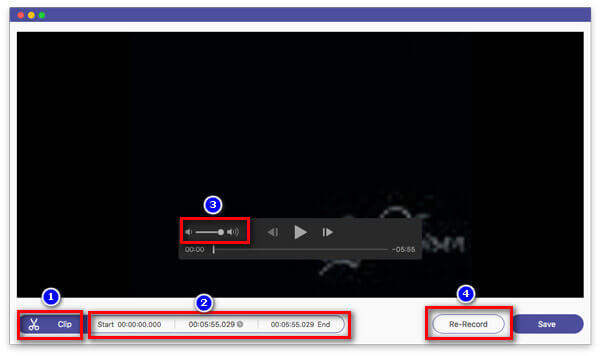
Если вы ищете бесплатную альтернативу QuickTime, вы можете записывать экран с помощью Blu-ray Master Бесплатный онлайн рекордер экрана. Это 100% бесплатный экранный рекордер. Вы можете бесплатно записывать экранное видео на Mac в формате WMV со скоростью до 24 кадров в секунду.
Часть 2: QuickTime не работает с проблемами Mac и решениями
1. QuickTime Player неожиданно завершил работу
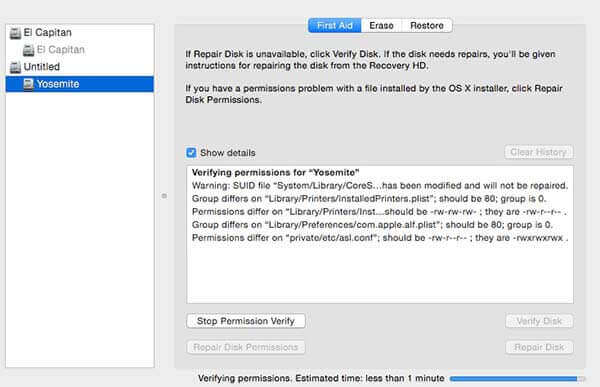
2. QuickTime не может остановить запись.
Когда вы пытаетесь остановить запись экрана в QuickTime, QuickTime просто всплывает с надписью «Невозможно записать. Попробуйте записать еще раз ». На самом деле, этот QuickTime не работает на Mac, ошибка всегда возникает при записи видео с экрана Mac с внешним звуком. Следовательно, вы можете изменить источник входного звука как внутренний микрофон. Или вы можете попробовать новый внешний микрофон.
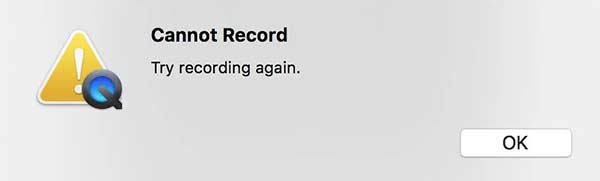
3. QuickTime не может распознать подключенный iPhone / iPad
Даже если вы подключаете свой iPhone или iPad к компьютеру Mac, он не может отображаться в QuickTime. Что делать, если вы зеркалируете iPhone на Mac, но QuickTime не работает? Чтобы ваше устройство iOS было узнаваемым, убедитесь, что вы используете кабель освещения Apple для подключения iPhone к Mac. Закройте Micro Snitch и другие подобные приложения на Mac. Если QuickTime не работает, ошибка по-прежнему существует, вы можете обновить Mac, чтобы решить эту проблему.

4. QuickTime зависает при завершении записи
После завершения записи экрана QuickTime надолго застрял на индикаторе «Завершение записи». Если вы не хотите терять запись видео, вы можете открыть терминал первый. Введите top-u и нажмите Enter . Найдите идентификатор процесса QuickTime и запишите его. Вернитесь в Терминал. Введите sudo kill [PID] и нажмите Enter . Позже откройте QuickTime на Mac. Вы можете найти записанное видео QuickTime в $ HOME / Library / Containers / com.apple.QuickTimePlayerX / Data / Library / Autosave Information / Unsaved QuickTime Player Document.qtpxcomposition / Screen \ Recording.mov.
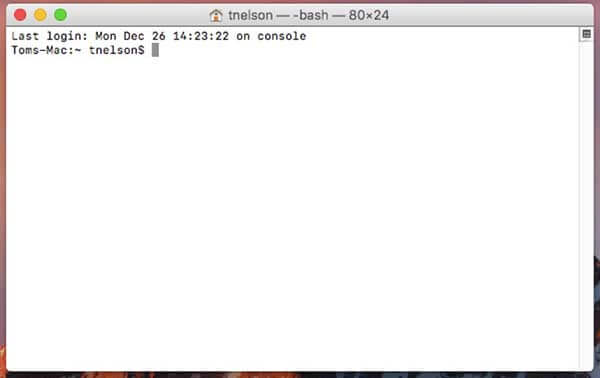
5. QuickTime зависает во время записи.
Если запись экрана QuickTime внезапно зависает, вам необходимо обновить операционную систему Mac. Проверьте, есть ли доступные обновления. Ваш компьютер Mac не может работать должным образом из-за нехватки оперативной памяти.
6. Операция не может быть завершена в QuickTime.
Вы можете увидеть «Операция не может быть завершена», когда вы начнете новую запись с QuickTime. Эта проблема QuickTime, не записывающая на Mac, всегда возникает на iOS 10.3 и macOS 10.12. Таким образом, вы можете перезапустить, сбросить или обновить iOS / Mac.
Часть 3. Часто задаваемые вопросы о QuickTime, не работающем на Mac
Чтобы устранить ошибку воспроизведения QuickTime MP4, вы можете установить кодек QuickTime MP4. Или вы можете установить QuickTime 7 Pro для обработки файлов MP4. Если это не сработает, вы можете преобразовать MP4 в формат MOV, чтобы получить воспроизведение видео QuickTime.
Когда вы видите «Ошибка 2041 - в фильме обнаружен недопустимый образец описания». на вашем компьютере под управлением Windows или Mac вам необходимо использовать антивирусное программное обеспечение для удаления вирусов и вредоносных программ. Позже удалите конфликтующие кодеки и загрузите подходящие кодеки для QuickTime. Вы можете обновить QuickTime или конвертировать видео в формат QuickTime.
Есть много коллекций фильмов QuickTime в вашей локальной медиа-библиотеке и хотите записать их на DVD? Вам нужен профессиональный DVD Creator, который может конвертировать все форматы фильмов QuickTime на DVD на Mac или ПК.
Чтобы воспроизводить и распространять DVD на большем количестве платформ и плееров, конвертация DVD в MOV является хорошим методом. Вот 6 бесплатных конвертеров DVD в MOV для преобразования DVD в MOV на компьютере Mac / Windows.
Что делать, если вы не сделали снимок экрана на своем Mac? Просто узнайте больше о 6 лучших решениях для исправления скриншота, не работающего на Mac, из статьи.
Как обрезать скриншоты на Mac? В этой статье мы расскажем вам о трех простых способах с легкостью обрезать скриншоты на Mac.
Читайте также:

