Не запускается стим на windows 7
Обновлено: 03.07.2024
Steam – популярная во всем мире игровая площадка, которая считается самым продвинутым сервисом, предоставляющим многие функции, среди которых:
- Служба активации видеоигр;
- Приобретение программ или игр;
- Своевременный сбор и обновление новостей, касающихся игровой индустрии.
Из-за удобства в использовании и большого набора полезных функций, Steam буквально вошел в жизнь каждого любителя видеоигр. Поэтому, если сервис перестает запускаться, у многих возникает вопрос, почему не работает Стим?
Перед тем как дать ответ на этот вопрос, необходимо помнить, что у Стима имеются минимальные системные требования. Следовательно, проблемы могут возникнуть только при запуске игровой площадки на очень слабых компьютерах. Основные требования таковы:
- Не меньше 512 мб оперативной памяти (ОЗУ);
- Мощность процессора не меньше 1 ГГц;
- ОС версии старше Windows XP.
Если все технические запросы софта соблюдены, то можно переходить к поиску и решению проблем запуска.
Зависание процесса
Нередко при обработке процесса запуска программы случаются непредвиденные сбои, из-за которых не включается Стим. То есть задача остается «висеть» в диспетчере, при этом операционная система безуспешно пытается ее обработать. В этом случае нет смысла множество раз кликать на иконку игровой площадки, необходимо лишь выключить активный процесс.
Для этого при помощи клавиш Ctrl+Alt+Delete запускаем диспетчер системы и ищем активную задачу Стима:

Нажимаем правой кнопкой мыши на задачу и выбираем «Завершить процесс». Если в диспетчере имеется несколько одинаковых активных процедур, то можно выбрать «Завершить древо процессов».
Удаление файлов
В случае если завершение процессов в диспетчере задач не решило проблему, из-за которой Steam не запускается, то можно попробовать удалить часть файлов из корневой папки программы. Переходим по следующему пути: C:\Program Files\Steam, где C – диск, на который по умолчанию устанавливаются приложения.
Если на компьютере имеется папка Program Files (x86), то файлы Стима будут расположены именно в ней.
Перейдем к удалению. Нам необходимы 2 конкретных файлов, которые называются tier0_s64.dll и tier0_s.dll. При стандартной сортировке они расположены рядом друг с другом:

Выделяем указанные файлы и удаляем их. После этого пробуем запустить Steam. Сервис должен начать загружать обновления и как только процедура закончится, Стим загрузится.
Есть и более радикальный вариант, который подразумевает полное удаление всех файлов, кроме внутренней папки Steam и Steam.exe. Вновь запускаем сервис. Начнется его обновление, так как игровая площадка будет восстанавливать утраченные документы.
Ошибка «Timeout expired»
Полная версия ошибки выглядит следующим образом: «Steam.exe (main exception): The registry is in use by another process, timeout expired». Решить проблему можно следующим образом:
- Заходим в панель конфигурации системы. Для этого нажимаем Win+R и вводим команду msconfig;
- Во вкладке «Общие» галочкой отмечаем выборочный запуск. В подпункте отключаем отображение служб Microsoft;
- Переходим на панель «Служб» и отключаем их все;
- Применяем измененные параметры и перезагружаем персональный компьютер.

Это были общие причины, из-за которых не открывается сервис Стим. Теперь поговорим о частных случаях, которые имеют место быть, но встречаются гораздо реже.
Проблемы в реестре
- Запустить редактор реестра с правами администратора. Для этого через Win+R вызываем панель выполнения и вбиваем команду regedit;
- Переходим в раздел HKEY_CLASSES_ROOT и ищем, используя клавиатуру, раздел steam и полностью удаляем его:

- Дальше идем в раздел HKEY_CURRENT_USERS и ищем Software. Здесь находится папка Valve. Так же удаляем ее.
Для предосторожности рекомендуется сделать резервную копию реестра, чтобы в случае ошибки не нарушить работоспособность всей операционной системы.
Антивирус
Некоторые антивирусные программы (например, Avast) при установке Steam могут занести его в карантин, не известив при этом самого пользователя. Решается проблема путем добавления файла steam.exe в исключения. В качестве примера разберем антивирус Avast:
- Открываем утилиту и кликаем на вкладку безопасности. Здесь переходим в категорию «Антивирус. Всплывает новое окно, где необходимо зайти в экран файловой системы. Выбираем «Исключение»;
- В новом окне ищем надписи «Удалить» и «Обзор». Кликаем последний и выбираем путь к файлу или документу, который пользователь хочет добавить в исключение:

Если необходимо добавить несколько процессов в исключения, то путь указывается для каждого из них.
Проблемы с интернетом
И последняя причина, по которой не включается Стим – проблемы с доступом в интернет. Сервис достаточно неприхотлив к скорости и может функционировать даже при 56 кб/сек, однако в этом случае скорость запуска оставляет желать лучшего (потребуется около 5-10 минут для полной загрузки).
Решение здесь одно – увеличить скорость соединения. Для качественной работы сервиса рекомендуется использовать интернет от 512 кб/сек.
Видео-инструкция
Если игровая площадка Стим не загружается, то для более наглядной инструкции рекомендуем посмотреть видео, в котором представлены все общие и частные случаи сбоев, а также способы их решения:
Стим – прекрасно организованный сервис для покупки игр. Все ошибки, которые возникают с клиентом, как правило, решаются достаточно легко. Не стоит забывать и о службе технической поддержки, которой можно написать через сайт Стима, не скачивая приложение на компьютер. Служба разберется с проблемой и предоставит подробную инструкцию по ее решению.
Рассмотрим ряд основных причин, почему не запускается Стим и разберем способы решения проблемы.
Приложение Steam Client — это популярный онлайн-сервис цифрового распространения игр и программ. Клиент включает в себя элементы полноценной социальной сети с поддержкой текстового и голосового общения для геймеров. Главные функции программного обеспечения заключаются в установке и обновлении игрового контента.
Если сервис Steam работает исправно, вы сможете комфортно пользоваться всеми его возможностями. Прежде всего, стоит проверить минимальные системные требования вашего ПК для запуска игровой платформы:
- Наличие операционной системы Windows 7 и выше (64 bit);
- От 2 Гб оперативной памяти;
- Процессор: Intel Core i3 и выше;
- DirectX версии 9.0c;
- Видеокарта NVIDIA GeForce GTX 670;
- Широкополосное подключение к сети;
- От 1 Гб свободного места на жестком диске для файлов программы, не учитывая компьютерные игры, которые вы будете скачивать в дальнейшем.
Как завершить процесс Steam в диспетчере задач?
В большинстве случаев, пользователи сталкиваются с такой неполадкой, как зависший процесс запуска файла Steam.exe. Для устранения сбоя в работе ПО, необходимо выполнить следующие действия:
- Нажмите комбинацию клавиш CTRL+ALT+DELETE;
- В открывшемся окне диспетчера обратите внимание на вкладку «Процессы», в ней будет отображаться древо процессов;
- В списке ищем название Steam_Client_Bootstrapper и кликаем по нему правой кнопкой мыши;
- Появится контекстное меню, в котором нужно выбрать пункт «Снять задачу» (подобным образом производится завершение процессов любой программы);
- После этого попробуйте открыть приложение повторно и проверить, запустится ли Стим стандартным методом.
Если причина проблемы с запуском программы связана со входом в учетную запись?
Прежде всего, хотелось бы отметить несколько распространенных причин, в связи с которыми довольно часто не запускается клиент Steam.
Различные сбои ОС могут приводить к неполадкам онлайн-сервиса, как и любого другого приложения. Рекомендуем перезапустить программу (если она не закрывается, но процесс работает, сделайте как в вышеописанном пункте). Если не помогло, попробуйте перезагрузить компьютер и снова запустите клиент Стим.
Не забывайте о том, что проблемы могут не зависеть от юзера и используемой OS, а быть на стороне самого сервиса. К примеру, на серверах ведутся технические работы и доступ к вашему аккаунту временно невозможен. Сюда же можно отнести случаи, когда после успешной авторизации, Steam Client Service не запускает игры или выдает ошибку Timeout Expired. Учитывая характер проблемы, посетите новостной раздел официального сайта Стима и посмотрите, нет ли там информации о временных неполадках и сроках их устранения.В более редких случаях, на вопрос что делать, не запускается Стим, ответит чистка реестра. Можно воспользоваться такими утилитами, как: Advanced SystemCare, CCleaner, Avira RegistryCleaner или Wise Registry Cleaner Free. Любая из этих утилит отличается простым и интуитивно понятным интерфейсом, удобным подсказчиком для новичков и быстро решит все проблемы в реестре.
Если желаете провести очистку вручную, зажмите сочетание клавиш Win+R, введите в строке поиска команду regedit и нажмите Enter. Откроется окно редактора реестра, здесь можно самостоятельно выполнить удаление файлов.
Вирусная угроза также может стать поводом для появления неисправностей. Следует проверить систему на наличие вирусов, а при обнаружении таковых объектов — немедленно избавиться от них. Впрочем, сами антивирусные программы тоже нередко блокируют сети Steam и доступ к интернету в целом, прописывая соответствующие строки в файл hosts. Среди таких: антивирус Avast, Kaspersky, Comodo, BitDefender, CM Security и многие другие. Примечательно, что штатный файервол Виндовс также не является исключением. Посетите список заблокированных программ в антивирусной утилите, если найдёте в нём своё — убирайте, затем попробуйте запустить программу ещё раз.
Если рассмотренный выше метод не помогает, в этом же антивирусе выберите пункт «Список исключений». Укажите путь к Steam, после чего остаётся нажать кнопку «Добавить в исключение».
Встроенный брандмауэр Windows тоже может мешать полноценному функционированию приложения. Из меню Пуск переходим в раздел «Параметры». В верхней части экрана будет расположена поисковая строка, в которой начинайте вводить слово «Брандмауэр». Откройте соответствующий пункт. Нас интересует вкладка «Разрешение взаимодействия с приложением».
В появившемся списке разрешений программ ищем Стим и обращаем внимание на статус частной и публичной сети (поставьте галочки на обоих, если их не было). Изменение параметров производится от имени администратора. После этого сохраняем новые конфигурации и проверяем, запустится ли Steam и устранены ли проблемы с интернетом.
Если ничего из этого не помогло, возможно, Стим не включается из-за отсутствия соединения с сетью, которое должно быть постоянно включено.
Вам нужно проверить подключение к интернету. Посмотрите на значок сети, находящийся в системном трее. Видите на нём жёлтый треугольник — это сетевые неполадки, обратитесь к своему провайдеру. Обнаружили красный крестик на значке интернет-соединения? В таком случае неисправность заключается в сетевом адаптере или настройках подключения к Всемирной паутине на вашем компьютере. Отключите провод, обеспечивающий соединение с интернетом (из ПК или WiFi-роутера), затем вставьте его обратно. Возможно, проблема решится. Если же нет — звоните в службу поддержки провайдера. Также не стоит исключать необходимость обновить драйвера, устаревшее ПО может быть несовместимо с последними версиями клиента.
Способ устранения проблемы со Стимом в корневой папке
Ещё одна возможная причина, по которой Стим не загружается — это следующие файлы: Steam.dll и ClientRegistry.blob. Данные файлы имеют свойство накапливать ненужную информацию, из-за которой сервис запускается дольше или вовсе отказывается работать.
- Найдите значок под названием Steam и кликните по ярлыку на рабочем столе правой клавишей мыши;
- Выберите в появившемся меню пункт «Расположение файла» (либо вручную находим папку в Program Files x86 /Steam);
- Если увидели один из вышеприведенных ненужных файлов, необходимо удалить их и попробовать, запускается ли программа.
Пробуем запустить Steam в системных конфигурациях
- Нажмите клавиши Win + R и введите команду msconfig, затем кликните ОК;
- Откроется панель конфигурации системы (чтобы лишняя информация не мешала поиску, можете выбрать опцию «Не отображать службы Microsoft»);
- Напротив нужной службы поставьте «Включить», если она была отключена;
- Теперь можете проверять, включается ли Стим и делать вход в учетную запись.
Восстанавливаем работу программы путём полной переустановки
Если вы не смогли выяснить, почему Стим не открывается и ни один из методов не принёс результатов, рекомендуем полностью удалить программу и инсталлировать её заново.
Обратите внимание, что удаление программы приводит к потере всех установленных в неё игрушек, поэтому переустановить Steam мы рассматриваем как последний метод.Для сохранения игр в Стиме, откройте папку с софтом и найдите в ней steamapps. Тут хранятся данные с вашим игровым контентом. Просто сделайте резервную копию этого объекта. После того как новый клиент будет успешно инсталлирован, переместите в него нужную папку и сможете играть в игры без выполнения их активации.
Если не хотите удалять приложение системными средствами, можете воспользоваться специальной утилитой IObit Uninstaller:
- Скачайте, установите и запустите программный продукт;
- В левой части интерфейса перейдите во вкладку «Все программы»;
- Находим Стим посредством перемещения по списку приложений, установленных на вашем ПК или вводим определенное название в поисковой строке;
- Далее необходимо выбрать объект и кликнуть по иконке его удаления;
- Не забудьте подтвердить согласие на очистку всех остаточных файлов и записей в реестре.
Как обратиться в службу поддержки?
Если переустановка Steam не изменила общей ситуации и софт по-прежнему не открывается, не отвечает соединение с сервером либо отсутствует возможность войти в свой аккаунт, следует задать вопрос в официальную поддержку на сайте разработчика.
Сервис цифровой дистрибуции Steam — это безусловный лидер на рынке распространения компьютерных программ и видеоигр. Эта игровая площадка невероятно популярна и её используют пользователи со всего мира для легального приобретения лицензионных копий видеоигр, а также различного софта, программ.
Steam необычайно легок и прост в использовании, однако, как и любая программа, сервис также может давать сбои в работе, особенно учитывая тот факт, что все используют совершенно разные версии ОС, антивирусов, настроек программ и прочего. За всеми этими параметрами просто невозможно уследить и неудивительно, что у людей может возникнуть такая проблема, когда сервис Steam просто перестал запускаться по той или иной причине.
Однако, нет повода для беспокойств. В данной статье мы рассмотрим практически все существующие способы решения проблемы, и наверняка один из представленных ниже методов обязательно поможет вам! Помните, что любая задача имеет решение и нет ничего невозможного.

Системные требования
Для начала стоит обратить внимание на то, что у Стима, как и у любой другой программы, есть минимальные системные требования к ПК и на крайне слабых компьютерах Steam может просто-напросто не работать или работать несколько некорректно. Требования у сервиса следующие:
- ОС позднее Windows XP (так как Microsoft официально прекратила поддержку данной версии операционной системы, то на ней никто не может гарантировать вам стабильную работу сервиса).
- Не менее 512 мегабайт ОЗУ (оперативной памяти).
- Процесс мощностью не менее 1 гигагерца.
Итак, определившись с системными требованиями, и убедившись в том, что ваш персональный компьютер в полном объёме соответствует им, переходим к поиску проблемы, мешающей запуску софта Steam.
Методы Решения проблемы
Отвечая на вопрос о том, что делать, если не запускается Стим, обратите внимание — у любой ошибки есть причина и, соответственно, её решение. Поэтому не расстраивайтесь — скорее всего, один из предложенных в этой статье методов поможет вам в решении проблемы.
Причин, по которой Steam не запускается, может быть множество, рассмотрим их все по порядку и объясним доступным и простым языком, как их решить.
Steam — завис процесс
Один из наиболее распространённых ошибок при запуске программы — это зависание процесса. Крайне распространённый непредвиденный сбой, который может быть вызван конфликтом сервиса Steam с какой-нибудь сторонней программой или даже вирусом.
Что же в данной ситуации делать, если программа сервиса стима после её включения никак не реагирует на команды пользователя, однако продолжает находиться в трее среди работающих процессов. Все просто!
- Запустите диспетчер задач, нажав сочетание клавиш Ctrl + Shift + Esc или выбрав его из появившегося списка при нажатии комбинации Ctrl + Alt + Delete на клавиатуре. Помимо этого, вызвать диспетчер задач можно из командной строки, нажав на кнопку «Пуск», а затем «Выполнить» (Run) и прописав там команду taskmgr
- При помощи диспетчера находим в списке процессов Steam Client Service и, нажав на правую кн. мышки, кликаем по пункту «Завершить процесс» или «Завершить задачу», а ещё лучше выбирать «Завершить дерево процессов», благодаря чему произойдёт выключение всех подпрограмм, связанных с сервисом Steam.
- Затем просто-напросто попробуйте запустить клиент стима вновь через ярлык на рабочем столе или любым другим привычным для вас способом.

Запуск от имени администратора
В том случае, если предыдущий метод вам никак не помог, то воспользуйтесь им снова, для того чтобы выключить все связанные с программой Steam задачи, а затем кликните по ярлыку программы правой кн. мышки и выберите следующий пункт — «Запуск от имени администратора». После дайте положительный ответ на возникшее окно с вопросом о том, согласны ли вы на запуск программы от имени администратора.
В определённых случаях этот метод помогает, особенно при использовании ОС версии Windows 10.
Переустановка клиента

Чистка реестра
Произведя полную очистку кэша вашего ПК, а также очистив реестр от ошибок при помощи программы CCleaner, попробуйте заново включить Steam.
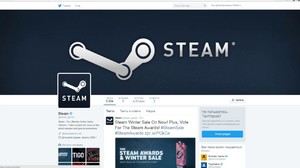
Проблемы с антивирусом или брандмауэром
Одна из наиболее распространённых причин, по которой сервис Steam может не запускаться, — это конфликт с брандмауэром или установленным у вас антивирусом. Попробуйте просто выключить их перед тем, как запускать клиент стима.
У практически всех брандмауэров и антивирусов есть списки заблокированных программ. Убедитесь что Steam не находится в этих списках.
Помимо сторонних программ, у любой Windows есть собственный, встроенный брандмауэр. Чтобы его отключить, проделайте следующее:
- Введите в строке поиска на ПК слово «Брандмауэр» или перейдите в панель «Пуск», затем «Панель управления», «Система и безопасность», «Брандмауэр».
- Через пункты включения и отключения брандмауэра отключите его или перейдите в пункт «Разрешённые программы и компоненты» и убедитесь, что приложениям Steam и Steam Web Helper разрешены доступ к частной и публичной сетям.
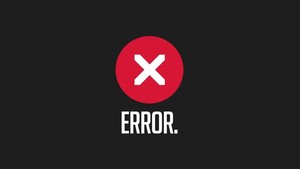
Режим совместимости
В том случае, если вопрос о том, почему не открывается стим так и остаётся для вас нерешенным, то попробуйте следующее:
- На ярлыке с клиентом Steam.exe нажмите правой кн. мыши и выберите там пункт «Запуск в режиме совместимости» (Troubleshoot compatibility).
- Попробуйте выставить совместимость с Windows XP (Service Pack 2) или SP 3.
Проблемы с Интернет-соединением
Если ни один из методов не помог и вам так осталось и непонятным, почему не запускается стим, то, как вариант, убедитесь в том, что у вас нормально работает интернет. Проверьте интернет-соединение и убедитесь, что оно функционирует корректно.
Идеальным условием для качественного функционирования стима является интернет со скоростью доступа не менее 512 килобайт в секунду.
Надеемся на то, что вопрос о том, почему не запускается стим, после прочтения этой статьи теперь для вас закрыт. Если так ничего и не помогло, попробуйте обратиться в службу технической поддержки Steam.

Решение проблем в Steam — не устанавливается? Не запускается? Тормозит? Вылетает? Лагает? Ошибка? Не загружается?
К сожалению, в играх бывают изъяны: тормоза, низкий FPS, вылеты, зависания, баги и другие мелкие и не очень ошибки. Нередко проблемы начинаются еще до начала игры, когда она не устанавливается, не загружается или даже не скачивается. Да и сам компьютер иногда чудит, и тогда в Steam вместо картинки черный экран, не работает управление, не слышно звук или что-нибудь еще.
Что сделать в первую очередь
- Скачайте и запустите всемирно известный CCleaner (скачать по прямой ссылке) - это программа, которая очистит ваш компьютер от ненужного мусора, в результате чего система станет работать быстрее после первой же перезагрузки;
- Обновите все драйверы в системе с помощью программы Driver Updater (скачать по прямой ссылке) - она просканирует ваш компьютер и обновит все драйверы до актуальной версии за 5 минут;
- Установите Advanced System Optimizer (скачать по прямой ссылке) и включите в ней игровой режим, который завершит бесполезные фоновые процессы во время запуска игр и повысит производительность в игре.
Системные требования Steam
Второе, что стоит сделать при возникновении каких-либо проблем с Steam, это свериться с системными требованиями. По-хорошему делать это нужно еще до покупки, чтобы не пожалеть о потраченных деньгах.
Каждому геймеру следует хотя бы немного разбираться в комплектующих, знать, зачем нужна видеокарта, процессор и другие штуки в системном блоке.

Файлы, драйверы и библиотеки
Практически каждое устройство в компьютере требует набор специального программного обеспечения. Это драйверы, библиотеки и прочие файлы, которые обеспечивают правильную работу компьютера.
Начать стоит с драйверов для видеокарты. Современные графические карты производятся только двумя крупными компаниями — Nvidia и AMD. Выяснив, продукт какой из них крутит кулерами в системном блоке, отправляемся на официальный сайт и загружаем пакет свежих драйверов:

Обязательным условием для успешного функционирования Steam является наличие самых свежих драйверов для всех устройств в системе. Скачайте утилиту Driver Updater, чтобы легко и быстро загрузить последние версии драйверов и установить их одним щелчком мыши:
- загрузите Driver Updater и запустите программу;
- произведите сканирование системы (обычно оно занимает не более пяти минут);
- обновите устаревшие драйверы одним щелчком мыши.

Фоновые процессы всегда влияют на производительность. Вы можете существенно увеличить FPS, очистив ваш ПК от мусорных файлов и включив специальный игровой режим с помощью программы Advanced System Optimizer
- загрузите Advanced System Optimizer и запустите программу;
- произведите сканирование системы (обычно оно занимает не более пяти минут);
- выполните все требуемые действия. Ваша система работает как новая!

Steam не скачивается. Долгое скачивание. Решение
Скорость лично вашего интернет-канала не является единственно определяющей скорость загрузки. Если раздающий сервер работает на скорости, скажем, 5 Мб в секунду, то ваши 100 Мб делу не помогут.
Если Steam совсем не скачивается, то это может происходить сразу по куче причин: неправильно настроен роутер, проблемы на стороне провайдера, кот погрыз кабель или, в конце-концов, упавший сервер на стороне сервиса, откуда скачивается игра.

Steam не устанавливается. Прекращена установка. Решение
Перед тем, как начать установку Steam, нужно еще раз обязательно проверить, какой объем она занимает на диске. Если же проблема с наличием свободного места на диске исключена, то следует провести диагностику диска. Возможно, в нем уже накопилось много «битых» секторов, и он банально неисправен?
В Windows есть стандартные средства проверки состояния HDD- и SSD-накопителей, но лучше всего воспользоваться специализированными программами.
Но нельзя также исключать и вероятность того, что из-за обрыва соединения загрузка прошла неудачно, такое тоже бывает. А если устанавливаете Steam с диска, то стоит поглядеть, нет ли на носителе царапин и чужеродных веществ!

Steam не запускается. Ошибка при запуске. Решение
Steam установилась, но попросту отказывается работать. Как быть?
Выдает ли Steam какую-нибудь ошибку после вылета? Если да, то какой у нее текст? Возможно, она не поддерживает вашу видеокарту или какое-то другое оборудование? Или ей не хватает оперативной памяти?
Помните, что разработчики сами заинтересованы в том, чтобы встроить в игры систему описания ошибки при сбое. Им это нужно, чтобы понять, почему их проект не запускается при тестировании.
Обязательно запишите текст ошибки. Если вы не владеете иностранным языком, то обратитесь на официальный форум разработчиков Steam. Также будет полезно заглянуть в крупные игровые сообщества и, конечно, в наш FAQ.
Если Steam не запускается, мы рекомендуем вам попробовать отключить ваш антивирус или поставить игру в исключения антивируса, а также еще раз проверить соответствие системным требованиям и если что-то из вашей сборки не соответствует, то по возможности улучшить свой ПК, докупив более мощные комплектующие.

В Steam черный экран, белый экран, цветной экран. Решение
Проблемы с экранами разных цветов можно условно разделить на 2 категории.
Во-первых, они часто связаны с использованием сразу двух видеокарт. Например, если ваша материнская плата имеет встроенную видеокарту, но играете вы на дискретной, то Steam может в первый раз запускаться на встроенной, при этом самой игры вы не увидите, ведь монитор подключен к дискретной видеокарте.
Во-вторых, цветные экраны бывают при проблемах с выводом изображения на экран. Это может происходить по разным причинам. Например, Steam не может наладить работу через устаревший драйвер или не поддерживает видеокарту. Также черный/белый экран может выводиться при работе на разрешениях, которые не поддерживаются игрой.

Steam вылетает. В определенный или случайный момент. Решение
Играете вы себе, играете и тут — бац! — все гаснет, и вот уже перед вами рабочий стол без какого-либо намека на игру. Почему так происходит? Для решения проблемы стоит попробовать разобраться, какой характер имеет проблема.
Однако если вы точно знаете, в какие моменты происходит вылет, то можно и продолжить игру, избегая ситуаций, которые провоцируют сбой.
Однако если вы точно знаете, в какие моменты происходит вылет, то можно и продолжить игру, избегая ситуаций, которые провоцируют сбой. Кроме того, можно скачать сохранение Steam в нашем файловом архиве и обойти место вылета.

Steam зависает. Картинка застывает. Решение
Ситуация примерно такая же, как и с вылетами: многие зависания напрямую связаны с самой игрой, а вернее с ошибкой разработчика при ее создании. Впрочем, нередко застывшая картинка может стать отправной точкой для расследования плачевного состояния видеокарты или процессора.Так что если картинка в Steam застывает, то воспользуйтесь программами для вывода статистики по загрузке комплектующих. Быть может, ваша видеокарта уже давно исчерпала свой рабочий ресурс или процессор греется до опасных температур?Проверить загрузку и температуры для видеокарты и процессоров проще всего в программе MSI Afterburner. При желании можно даже выводить эти и многие другие параметры поверх картинки Steam.Какие температуры опасны? Процессоры и видеокарты имеют разные рабочие температуры. У видеокарт они обычно составляют 60-80 градусов по Цельсию. У процессоров немного ниже — 40-70 градусов. Если температура процессора выше, то следует проверить состояние термопасты. Возможно, она уже высохла и требует замены.Если греется видеокарта, то стоит воспользоваться драйвером или официальной утилитой от производителя. Нужно увеличить количество оборотов кулеров и проверить, снизится ли рабочая температура.

Steam тормозит. Низкий FPS. Просадки частоты кадров. Решение
- Разрешение теней — определяет, насколько детальной будет тень, отбрасываемая объектом. Если в игре динамические тени, то загружает ядро видеокарты, а если используется заранее созданный рендер, то «ест» видеопамять.
- Мягкие тени — сглаживание неровностей на самих тенях, обычно эта опция дается вместе с динамическими тенями. Вне зависимости от типа теней нагружает видеокарту в реальном времени.


Steam лагает. Большая задержка при игре. Решение
Многие путают «тормоза» с «лагами», но эти проблемы имеют совершенно разные причины. Steam тормозит, когда снижается частота кадров, с которой картинка выводится на монитор, и лагает, когда задержка при обращении к серверу или любому другому хосту слишком высокая.
Именно поэтому «лаги» могут быть только в сетевых играх. Причины разные: плохой сетевой код, физическая удаленность от серверов, загруженность сети, неправильно настроенный роутер, низкая скорость интернет-соединения.

В Steam нет звука. Ничего не слышно. Решение
Steam работает, но почему-то не звучит — это еще одна проблема, с которой сталкиваются геймеры. Конечно, можно играть и так, но все-таки лучше разобраться, в чем дело.
Сначала нужно определить масштаб проблемы. Где именно нет звука — только в игре или вообще на компьютере? Если только в игре, то, возможно, это обусловлено тем, что звуковая карта очень старая и не поддерживает DirectX.
Если же звука нет вообще, то дело однозначно в настройке компьютера. Возможно, неправильно установлены драйвера звуковой карты, а может быть звука нет из-за какой-то специфической ошибки нашей любимой ОС Windows.

В Steam не работает управление. Steam не видит мышь, клавиатуру или геймпад. Решение
Как играть, если невозможно управлять процессом? Проблемы поддержки специфических устройств тут неуместны, ведь речь идет о привычных девайсах — клавиатуре, мыши и контроллере.Таким образом, ошибки в самой игре практически исключены, почти всегда проблема на стороне пользователя. Решить ее можно по-разному, но, так или иначе, придется обращаться к драйверу. Обычно при подключении нового устройства операционная система сразу же пытается задействовать один из стандартных драйверов, но некоторые модели клавиатур, мышей и геймпадов несовместимы с ними.Таким образом, нужно узнать точную модель устройства и постараться найти именно ее драйвер. Часто с устройствами от известных геймерских брендов идут собственные комплекты ПО, так как стандартный драйвер Windows банально не может обеспечить правильную работу всех функций того или иного устройства.Если искать драйверы для всех устройств по отдельности не хочется, то можно воспользоваться программой Driver Updater. Она предназначена для автоматического поиска драйверов, так что нужно будет только дождаться результатов сканирования и загрузить нужные драйвера в интерфейсе программы.Нередко тормоза в Steam могут быть вызваны вирусами. В таком случае нет разницы, насколько мощная видеокарта стоит в системном блоке. Проверить компьютер и отчистить его от вирусов и другого нежелательного ПО можно с помощью специальных программ. Например NOD32. Антивирус зарекомендовал себя с наилучшей стороны и получили одобрение миллионов пользователей по всему миру. ZoneAlarm подходит как для личного использования, так и для малого бизнеса, способен защитить компьютер с операционной системой Windows 10, Windows 8, Windows 7, Windows Vista и Windows XP от любых атак: фишинговых, вирусов, вредоносных программ, шпионских программ и других кибер угроз. Новым пользователям предоставляется 30-дневный бесплатный период.Nod32 — анитивирус от компании ESET, которая была удостоена многих наград за вклад в развитие безопасности. На сайте разработчика доступны версии анивирусных программ как для ПК, так и для мобильных устройств, предоставляется 30-дневная пробная версия. Есть специальные условия для бизнеса.

Steam, скачанная с торрента не работает. Решение
Если дистрибутив игры был загружен через торрент, то никаких гарантий работы быть в принципе не может. Торренты и репаки практически никогда не обновляются через официальные приложения и не работают по сети, потому что по ходу взлома хакеры вырезают из игр все сетевые функции, которые часто используются для проверки лицензии.
Такие версии игр использовать не просто неудобно, а даже опасно, ведь очень часто в них изменены многие файлы. Например, для обхода защиты пираты модифицируют EXE-файл. При этом никто не знает, что они еще с ним делают. Быть может, они встраивают само-исполняющееся программное обеспечение. Например, майнер, который при первом запуске игры встроится в систему и будет использовать ее ресурсы для обеспечения благосостояния хакеров. Или вирус, дающий доступ к компьютеру третьим лицам. Тут никаких гарантий нет и быть не может.К тому же использование пиратских версий — это, по мнению нашего издания, воровство. Разработчики потратили много времени на создание игры, вкладывали свои собственные средства в надежде на то, что их детище окупится. А каждый труд должен быть оплачен.Поэтому при возникновении каких-либо проблем с играми, скачанными с торрентов или же взломанных с помощью тех или иных средств, следует сразу же удалить «пиратку», почистить компьютер при помощи антивируса и приобрести лицензионную копию игры. Это не только убережет от сомнительного ПО, но и позволит скачивать обновления для игры и получать официальную поддержку от ее создателей.

Steam выдает ошибку об отсутствии DLL-файла. Решение
Как правило, проблемы, связанные с отсутствием DLL-библиотек, возникают при запуске Steam, однако иногда игра может обращаться к определенным DLL в процессе и, не найдя их, вылетать самым наглым образом.
Если ваша проблема оказалась более специфической или же способ, изложенный в данной статье, не помог, то вы можете спросить у других пользователей в нашей рубрике «Вопросы и ответы». Они оперативно помогут вам!
Читайте также:

