Не запускается стим после обновления виндовс
Обновлено: 04.07.2024

Пользователи известного сервиса нередко сталкиваются с ситуацией, когда не запускается Стим. В таких обстоятельствах многие идут на крайние меры и допускают ряд ошибок, ухудшающих ситуацию и не дающих ожидаемых результатов. Ниже рассмотрим, в чем могут причины такого явления, и как действовать для решения проблемы.
Причины
Для начала разберемся, почему не запускается Стим, ведь от этого зависят дальнейшие действия по устранению неисправности. К основным причинам можно отнести:
- зависание какого-либо процесса;
- блокирование приложения другим ПО;
- действие антивирусной программы;
- изменение файла hosts;
- проблемы соединения с главным сервером;
- повреждение файлов системы и т. д.
В рассмотренных случаях Стим не запускается и выдает ошибку, требующую принятия определенных мер. На них мы остановимся подробнее ниже.
Что делать, если не запускается игра в Стим, а не сама платформа, читайте в отдельной статье.
Что делать
Зная основные причины, проще понять, что делать, если Steam вдруг не запускается. Для начала выполните шаги, являющиеся универсальными для всех случаев:
- Перезагрузите ПК и программу Steam.
- Выключите антивирусное ПО.
- Активируйте и отключите роутер.
- Обновите драйвера для ПК.
- Проверьте обновления программ, которые были установлены ранее.
Это основные ответы на вопросы, что делать, если не запускается Стим. Если они не дают результата, переходите к более конкретным шагам, на которых остановимся ниже.
Закройте лишние процессы
В ситуации, когда клиент Steam не запускается, проверьте открытые процессы. Для этого сделайте следующие шаги:
- Войдите в Диспетчер задач путем нажатия комбинации Ctrl+Shift+Esc .
- В разделе Процессы отыщите все, которые имеют имя Steam.
- Жмите правой кнопкой мышки по Steam-процессам и выберите пункт Снять задачу.
- Запустите клиент Steam снова.

Наличие незакрытого процесса программы часто становится причиной, почему Steam не запускается. Если этот шаг не дал ожидаемого результата, переходите к следующему шагу.
Запустите софт от имени администратора
В некоторых программах, в том числе и Стим, проблемы с запуском могут быть связаны с правами администратора. Для проверки этой версии сделайте следующее:
- Найдите ярлык с названием программы на рабочем столе.
- Жмите по нему правой кнопкой мышки.
- Выберите пункт запуска от имени системного администратора.

Такой простой шаг реально спасает, если клиент Стим не запускается или дает сбои в процессе загрузки. При отсутствии эффекта попробуйте другие способы решения проблемы.
Удалите поврежденные файлы
Распространенная причина, почему Стим висит в процессах, но не запускается — повреждение системных файлов, отвечающих за запуск приложения. В таком случае пройдите следующие шаги:
- Войдите в локальный диск С и перейдите в папку Program Files.



- Удалите их и запустите программу.
- При отсутствии результата удалите ier0_s64.dll и tier0_s.dll.

В случае, если все равно не запускается приложение Steam, полностью вычистите папку и оставьте только файл steam.exe. При попытке пуска программа скачает и установит обновления, а после восстановит деинсталлированные файлы в рабочем состоянии.
Измените название файла ClientRegistry.blob
При рассмотрении вопроса, что делать, если не запускается Стим, многие рекомендуют переименовать ClientRegistry.blob. Часто именно он виновен в трудностях с запуском Виндовс 10, а для исправления ситуации необходимо поменять его имя для создания нового. Для начала завершите процессы в диспетчере задач, как рассматривалось в способе №1.
Далее сделайте следующие шаги:
- Пройдите по пути, где находится папка Steam. Если ничего не менялось, она должна быть в диске С , папке Program Files и Steam .
- Найдите файл ClientRegistry.blob и поменяйте его имя на ClientRegistryMyWebPc.blob.
- Запустите ПО и убедитесь, что проблема устранена.
Если проверка показала, что не запускается Стим на Windows, вернитесь в папку с приложением, а после запустите Steamerrorreporter.exe.
Проверьте антивирусное ПО
Распространенная причина, почему не запускается Стим и пишет Ошибка подключения, но Интернет есть — действие антивирусного ПО. Проблема часто возникает с программой Аваст, которая блокирует работу приложения и не дает ему запуститься. Для решения проблемы достаточно добавить сервис в исключения вредоносного ПО. Обратите внимание, чтобы в антивирусе не было ограничений для следующих файлов:
- teaminstall.exe;
- hl.exe;
- hl2.exe;
- steam.exe;
- steamTmp.exe.
Часто после добавления указанных процессов проблема устраняется. Но бывает, что не запускается автономный режим Steam, или возникают иные трудности в работе. В таких обстоятельствах могут помочь другие решения, которые рассмотрены ниже.
Удалите кэш
Наиболее простой шаг, что делать, когда Стим не запускается — почистить кэш программы. В папке appcache накапливаются определенные параметры игр и клиента. Этот кэш необходим, чтобы при очередных запусках все стартовало и работало более быстро. Бывают ситуации, когда кэш поврежден, из-за чего Steam не будет запускаться. Для решения проблемы очистите содержимое папки следующим образом:
- Перейдите в диск С, а там Program Files и Steam.
- Отыщите папку appcache и копируйте ее в другое место в качестве резервной копии.

- Удалите оставшуюся appcache, а после запустите Steam и проверьте, открывается ли он.
Отключите лишнее ПО
Бывают ситуации, когда запуску программы мешает другое программное обеспечение, работающее в фоновом режиме. В результате возникают конфликты, из-за чего не запускается Стим после установки или в других случаях. Проверьте следующие программы, которые теоретически могут препятствовать нормальной работе Steam:
- P2P-клиенты;
- редакторы тем Виндовс;
- менеджеры загрузок;
- ПО ВПН;
- программы, скрывающие IP.
На сайте поддержки приложения можно найти список программ, из-за которых Стим часто не запускается, в том числе после обновления. Проверьте этот софт и удалите его в случае необходимости.
Посмотрите на дату и время в Виндовс
Стим часто не запускается из-за отклонения времени и даты от реальных параметров. Для внесения изменений сделайте следующее:
- Войдите в раздел Параметры (Win+I)
- Зайдите в секцию Время и Язык.
- Перейдите в пункт Дата и время.
- С правой стороны отключите и включите Установить время автоматически.

Внесите изменения в hosts
Один из способов, как запустить стим, если он не запускается — внести правки в файл hosts, который нередко меняется после посещения социальных сетей и некоторых сомнительных сайтов. Для устранения проблемы сделайте следующее:

- Перейдите в папку System 32 , а в ней кликните на раздел Drivers .




- Удалите все строки, которые находятся ниже 127.0.0.1 localhost. При отсутствии необходимых надписей можно скачать и добавить нужный текст из Интернета.

Если Стим не запускается и пишет, что нет подключения к Интернету, причиной могут быть не только лишние данные в файле hosts, но и отсутствие соединения с Сетью. Начните с проверки подключения к «всемирной паутине», а уже потом вносите правки.
Отключите службы Майкрософт
- Запустите команду «Выполнить» из меню «Пуск» или нажмите Win+R.
- Впишите в появившуюся строчку msconfig .

- Войдите в Службы .
- Поставьте отметку в поле «Не отображать службы Майкрософт» .
- Кликните на кнопку Отключить все.

- Сохраните внесенные параметры и перезапустите ПК.
Сбросьте настройки
Когда не запускается Стим и не удается найти файл, жмите на кнопки Win+R, а после укажите steam://flushconfig. С помощью такой команды удается сбросить данные до заводских настроек и тем самым вернуть работоспособность софту (без переустановки ПО).
Дополнительные методы
В наиболее сложных случаях рассмотренные выше шаги не дают результата. В таких обстоятельствах можно попробовать другие способы.
Проверьте параметры Стим:
- Жмите на значок программы правой кнопкой мышки.
- Кликните на пункт Расположение файла.

- Попробуйте запустить файл напрямую из папки Стим.

- Скачайте и установите программу для работы с реестром, к примеру, CCleaner .
- Запустите проверку на ошибки.
- Внесите исправления и перезагрузитесь.
Если все шаги сделаны, но Стим не запускается, попробуйте полностью удалить и заново установить приложение. При этом не забудьте сохранить папку steamapps (находится в разделе с программой).
В крайнем случае, обратитесь в службу поддержку и попросите ее помочь в решении проблемы. Для повышения шансов на успех потребуется:
- Скриншот ошибки.
- Подробное описание ситуации и что было сделано для устранения проблемы.
- Указание программ, которые могли повлиять на работу Steam.
Специалисты анализируют обращение и дают пошаговую инструкцию по устранению проблемы. Чем точней приведенная информация, тем выше шансы решить проблему.
Итоги
Теперь вы знаете, как действовать, если не запускается Стим, и чем может быть вызвана такая ситуация. Понимание этих процессов позволяет принять правильное решение и восстановить работоспособность софта. В крайнем случае, всегда можно переустановить программу или обратиться в поддержку за разъяснениями.
Steam является самым популярным игровым клиентом для ПК. С его помощью миллионы пользователей по всему миру получают возможность играть в любимые проекты, покупая их по выгодной цене. Но периодически Стим не запускается на компьютере с Windows 10. Сходу понять, чем вызвана подобная проблема, достаточно сложно. Поэтому важно внимательно изучить суть возникновения неполадок и способы их устранения.
Почему Steam не запускается?
Клиент Стим является сертифицированным ПО, которое полностью адаптировано для работы на компьютерах с операционной системой Windows 10.

Если приложение одноименного игрового магазина не включается, пользователь имеет дело с одной из следующих причин:
- отсутствие подключения к интернету;
- большое количество процессов в фоне;
- неверные параметры времени и даты в настройках ПК;
- переполненный кэш Steam;
- ошибки в директории, куда устанавливалось ПО;
- наличие поврежденных файлов;
- конфликт с антивирусом.
Проблема нуждается в своевременном решении, поскольку она провоцирует не только сложности при попытке открыть Стим, но и тот факт, что не запускаются игры, даже через отдельный ярлык.

Методы устранения проблемы
Из-за большого количества причин, которые могли вызвать появление ошибки, решение проблемы отнимает у рядового пользователя много времени. Кроме того, многие люди в процессе выполнения операций по устранению неполадок допускают ошибки, а они, в свою очередь, приводят к еще более фатальным последствиям. Поэтому приступать к решению проблемы нужно сразу после появления первых признаков, а действовать следует в строгом соответствии с требованиями инструкции.
Проверка подключения к интернету
Steam – программное обеспечение, требующее беспрерывного подключения к сети. Если доступ к интернету ограничен – приложение не будет запускаться. Обязательно проверьте работоспособность интернет-сервисов через браузер. Веб-страницы открываются? Значит, не стоит переживать. Подключение к сети функционирует, а проблема заключается в другом факторе.

Закрыть запущенные процессы Steam
Зачастую Стим не открывается из-за большого количества запущенных процессов. Причем это могут быть операции, связанные как с самим магазином приложений, так и с другими программами. Для решения понадобится:
- Запустить «Диспетчер задач» (комбинация клавиш «Ctrl + Shift + Esc»).


- Кликнуть ПКМ по операции, связанной со Steam.
- Нажать кнопку «Снять задачу».

Если после выполнения указанных действий положительных изменений не произошло – повторите выполнение операции с другими процессами. Возможно, именно их работа в фоновом режиме не позволяет Стиму задействовать необходимое количество ресурсов компьютера.
Запуск Steam от имени Администратора
На многих ПК Стим не работает по причине того, что пользователь запускает клиент двойным кликом мышки. Конечно, этот способ запуска является стандартным. Однако он не предполагает использования прав Администратора, которые необходимы для работы большинства команд.
Для исправления ситуации сделайте следующее:


Теперь Стим должен запуститься. Вы можете практиковать подобный метод и при возникновении проблем с другими приложениями. Именно этот вариант решения проблемы представляется самым универсальным и надежным.
Изменить ClientRegistry.blob
Также запустить клиент помогает изменение некоторых компонентов Стима. Например, в директории «C:\Program Files (x86)\Steam» (может отличаться в зависимости от компьютера) лежит файл «ClientRegistry.blob». Скорее всего, он полностью исправный, а проблема заключается только в неправильном имени. Поэтому рекомендуется переименовать в «ClientRegistryMyWebPc.blob». После внесения корректив попробуйте заново открыть Steam.
На заметку. Ошибки при открытии некоторых приложений зачастую решаются запуском не с Рабочего стола, а через exe-файл в корневой папке. В случае со Steam речь идет о Steamerrorreporter.exe.

Удалить кэш приложений Steam
Игровой клиент использует огромные массивы временных файлов. В их присутствии нет никакой необходимости, зато такие данные нередко становятся причиной возникновения проблем с запуском.
Кэш игрового клиента хранится в директории «C:\Program Files (x86)\Steam\appcache». Вы можете удалить содержащиеся в ней файлы или всю папку целиком. На работоспособности магазина игр это никак не скажется. Зато вы не только устраните ошибку при запуске, но и освободите место на внутреннем накопителе компьютера.

Проверка даты и времени
Для стабильной работы ПК важно, чтобы время и дата, установленные на компьютере, были синхронизированы с актуальными показателями. Нередко эти данные сбиваются, из-за чего перестают функционировать самые разные приложения, включая Стим.
Для устранения ошибки действуйте по инструкции:

- Перейдите в раздел «Время и язык», а затем – «Дата и время».

- Сравните текущие показатели с фактическими и установите правильное время.

После исправления расхождений во времени попробуйте снова запустить Steam. Приложение все равно не работает – переходите к следующему методу устранения неполадок.
Неверный путь установки
На компьютере часто возникает конфликт между ОС и ПО из-за того, что сторонняя программа установлена в неправильную директорию. «Неправильным» в данном случае называется каталог, содержащий в своем пути кириллические символы. Директория должна состоять исключительно из латинских букв. Иначе приложение не запустится или будет функционировать с перебоями.
Удалить и переустановить клиент Steam
Когда ни один из рассмотренных ранее методов не помогает, остается надеяться лишь на переустановку программного обеспечения. Пользователю необходимо удалить папку, расположенную в директории «C:\Program Files (x86)\Steam». Для выполнения данной операции рекомендуется обратиться к утилите «Установка и удаление программ». Она позволит избавиться от всех файлов, которые остаются в других каталогах ПК.

После удаления останется заново установить клиент. Потребуется загрузить клиент с официального сайта Стима. Далее нужно просто открыть скачанный exe-файл и следовать инструкциям, которые появляются на экране. После повторной авторизации проблема должна исчезнуть.

Проверяем файлы на повреждения
Причиной возникновения проблемы могли стать поврежденные файлы клиента. На всякий случай нужно удалить библиотеки «ier0_s64.dll» и «tier0_s.dll», расположенные в папке «Stem». Затем следует перезагрузить компьютер и вновь попытаться открыть приложение.
Также стоит проверить на наличие повреждений системные файлы:
- Одновременно нажмите клавиши «Win + R».
- Вбейте запрос «cmd».

- Введите команду «sfc /scannow».
- Дождитесь окончания сканирования.

Предлагаемый процесс – это тест системы. Он завершается предоставлением отчета о состоянии файлов Windows. Все найденные ошибки автоматически исправляются, после чего все программы начинают работать более стабильно.
Сброс настроек по умолчанию
Альтернативный метод для тех, кто не хочет переустанавливать приложение. Данный способ позволит немного сэкономить время, для чего потребуется:
- Запустить окно «Выполнить» комбинацией клавиш «Win + R».
- Ввести запрос «steam://flushconfig».

Эта команда полностью сбросит параметры клиента, из-за чего пользователю придется заново проходить авторизацию. Зато, с высокой долей вероятности, пропадет проблема при запуске.
Откат системы
Радикальная мера, которую необходимо рассматривать в самую последнюю очередь. Если до недавнего времени Стим работал, попробуйте откатиться до предыдущей точки сохранения:
- Откройте «Панель управления», используя меню «Пуск».


- Кликните по надписи «Запуск восстановления системы».


Помните, что откат приводит к удалению некоторых сохраненных ранее файлов. Именно поэтому данный метод рекомендуется применять только в исключительных случаях.
Не существует программы, которая бы не подкидывала проблем пользователям. Платформа Steam не стала исключением. Не все пользователи знают почему не запускает стим и как решить эту проблему. Особенно проблематично, когда пользователю нужно было срочно перезапустить клиент во время матча игры. В итоге он получил незавершенную игру, наказание за нее, проигрыш и проблему с запуском. Неприятная ситуация.
Почему не запускается стим?

Перед тем, как решать проблему, нужно разобраться почему не запускается Стим. Причины бывают разные, поэтому действия нужны также разные. Частые причины, которые приводят к проблемам:
- Процесс завис;
- Конфликт с другими программами;
- Блокировка запуска из-за антивируса;
- Изменился файл hosts;
- Повреждены системные файлы Стим;
- Проблема с соединением между главным сервером и компьютером.
Пользователю придется гадать, где конкретно скрывается ошибка. Дело в том, что программа просто не будет запускаться без окна с ошибкой.
Первая помощь
Перед тем, как приступить к решению глобальных проблем, нужно попробовать сделать следующие действия:
- Перезагрузить компьютер;
- Отключить антивирус;
- Перезагрузка роутера, если он есть;
- Обновление программного обеспечения драйверов компьютера;
- Проверить наличие обновлений ПО, которые установлены на компьютере.
Если ошибка вызвана каким-то небольшим сбоем, то она будет решена. Ну а если проблема сохранилась, то придется действовать глобально.
Клиент просто завис
Если игрок полностью закрыл Steam, то он может зависнуть на фоне. Визуально программа закрыта, но компьютер думает, что она открыта. Это можно проверить через диспетчер задач. Для этого нужно:
- Нажать комбинацию горячих клавиш Ctrl+Shift+Del;
- В новом окне выбрать раздел «Процессы»;
- Найти процесс «Steam.exe»;
- Кликнуть по нему ПКМ и выбрать «Снять задачу».

Если остальные процессы с иконкой клиента не закрылись, то придется также снимать задачу на каждом из них. После этого можно запускать Steam снова.
Запуск от администратора
- Кликнуть по ярлыку Стим правой кнопкой мыши;
- Выбрать второй пункт «Запуск от имени администратора»;
- Подтвердить свои намерения.

Теперь все необходимые данные будут в доступе.
Проверить антивирус
Очень часто антивирус начинает конфликт. В частности Avast. Не обязательно полностью отключать это программное обеспечение. Нужно всего лишь внести несколько файлов в список исключений. Все они имеют формат .exe и названия:

Обычно конфликт заканчивается после этих действий. Список может сбрасываться после того, как пользователь обновляет свой антивирус. Это действие стоит проводить после каждого обновления ПО.
Программы на фоне
Есть список программ, которые блокируют автономную работу Стима. К ним относится ПО, которые так или иначе скрывает местоположение игрока. Но есть и более безопасные, которые в теории не могут вредить работе. Для того, чтобы Steam запускался, на фоне нужно отключить:
- P2P-клиент;
- Визуальные темы для Windows 10;
- Менеджер загрузки;
- VPN и прокси.
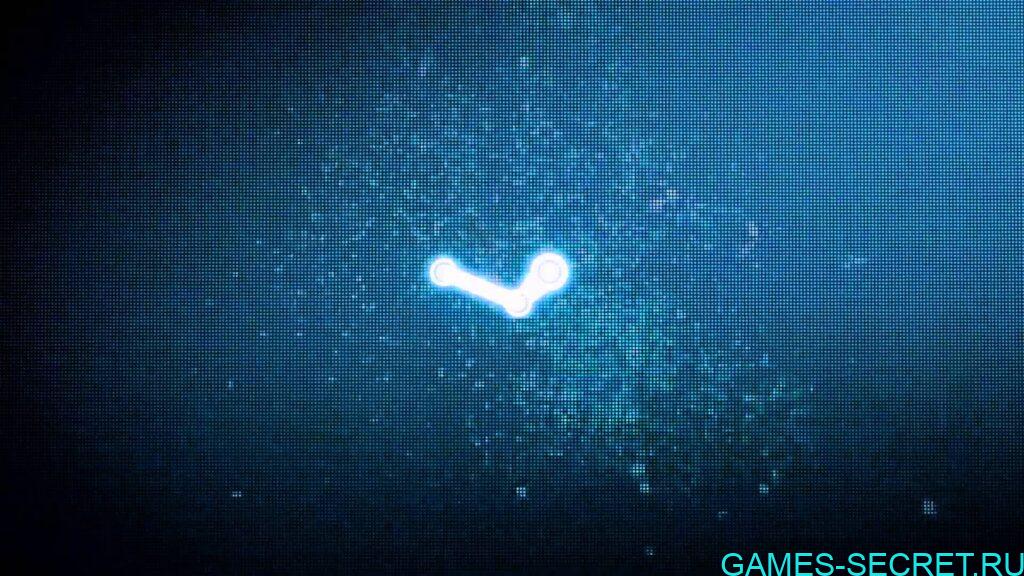
Техническая поддержка Steam предоставляет полный список ПО, которое может навредить работе. Не обязательно их удалять насовсем, но лучше выключить.
Смена даты и время на компьютере
Нажать комбинацию горячих клавиш Win+I;
- Слева выбрать пункт «Время и язык»;
- Войти в «Дата и время»;
- Поставить галочку на функции «Установить время автоматически».

После этого нужно снять фоновый процесс через диспетчер задач. Следующий запуск будет успешным.

Уведомление «fatal error» может появиться при обновлении Steam, из-за неправильного пути, выбранного для установки программы, потери сети клиентом и по другим причинам. У каждой проблемы есть решение, а у некоторых их даже несколько.
Причина 1: Неверный путь установки
Ошибка: «%Appname% cannot run from a folder path» означает, что Стим не может запуститься по указанному пути, так как он содержит символы, не входящие в таблицу ASCII. Она состоит из управляющих, десятичных символов, знаков препинания и букв латинского алфавита. Русские символы туда не входят, поэтому если они содержаться в пути, по которому установлена программа, есть риск, что она не запустится.
Чтобы решить проблему, переустановим ПО, а путь к файлам пропишем латинскими буквами. Например, если раньше он был такой:
то теперь папка должна будет находиться по адресу:
C:\Program Files (x86)\Steam

Лучшим вариантом считается установка Стима в корневую папку – C:\Steam . При этом буква диска значения не имеет.
Причина 2: Сбой во время обновления Steam
- Правой кнопкой мышки щелкаем по ярлыку программы и открываем «Свойства».


Иногда устранить ошибку помогает просто запуск Steam от имени администратора, без изменения режима совместимости.
Если система использует прокси-сервер, он может блокировать порты, которые необходимы для нормальной работы клиента. Поэтому его отключение может устранить ошибку.
-
Кликаем левой кнопкой мышки (ЛКМ) по иконке поиска, в строку вводим запрос – «Панель управления», а когда выше появится приложение, щелкаем по нему ЛКМ.



К другим методам устранения этой ошибки относится отключение Защитника Windows и антивирусного ПО, проверка системы на вирусы, изменение файла host, восстановление файлов игровой платформы.

Причина 3: Проблема при обновлении Steam
-
Удаляем клиент. Чтобы заново потом не устанавливать игры, предварительно сохраняем каталог «steamapps». По умолчанию он находится в папке с клиентом. Если было выбрано другое место, он и так останется.


Переходим во вкладку «Загрузка», в блоке «Параметры загрузки» включаем опцию «Безопасный режим», нажимаем «Применить», а затем «OK». Перезагружаем компьютер.




Причина 4: Сбой при подключении клиента к локальному процессу
-
Щелкаем на имя профиля, которое находится в правом верхнем углу, и в выпадающем меню выбираем «Выйти из аккаунта».


Есть и другие способы устранения неисправностей, которые мешают запускать игры в Стиме. Об этом мы подробно писали в другой статье.

Надеемся, что предложенные методы устранения причин появления «fatal error» в Steam на Windows 10 помогут избавиться от этой проблемы. В крайнем случае всегда можно обратится в техническую поддержку клиента, где также постараются оказать необходимую помощь.

Отблагодарите автора, поделитесь статьей в социальных сетях.

Читайте также:

