Не запускаются службы windows server 2012
Обновлено: 05.07.2024
В этой статье предоставляется помощь ошибке (служба не может быть запущена), которая возникает при сбойе конфигурации доменных служб Active Directory (AD DS).
Применяется к: Windows Server 2012 R2
Исходный номер КБ: 2737880
Симптомы
В Windows Server 2012 одна из следующих операций конфигурации AD DS не удается:
- Настройка нового контроллера домена с помощью server Manager или модуля AddsDeployment Windows PowerShell
- Удаление AD DS из существующего контроллера домена с помощью server Manager или модуля AddsDeployment Windows PowerShell.
- Клонирование виртуализированного контроллера домена с помощью dccloneconfig.xml
Служба не может быть запущена либо из-за отключения, либо из-за того, что у нее нет связанных с ней устройств.
Кроме того, вы видите, что файл Dcpromoui.log содержит следующую строку текста:
Введите getErrorMessage 80070422
Причина
Эта проблема возникает из-за того, что администратор настроить "тип запуска" для службы DS Role Server (DsRoleSvc) для отключения. Это можно подтвердить с помощью оснастки Services.msc для изучения списка типов запуска на вкладке General.
По умолчанию служба DS Role Server устанавливается во время установки ролей AD DS и задается типу запуска Вручную.
Решение
Чтобы устранить эту проблему, убедитесь, что служба сервера ролей DS не отключена. Для этого используйте Services.msc или Sc.exe, чтобы настроить тип запуска в Руководство и дать возможность запускать операции DS Role Server и останавливать службу по запросу. Например, запустите следующую команду из команды администратора с повышенным запросом:
Пространство после аргумента "start=" является преднамеренным.
Дополнительная информация
Такое поведение является особенностью данного продукта.
Служба DS Role Server является новой для Windows Server 2012 и используется для установки или удаления Active Directory или для клонирования контроллеров домена.

Для обеспечения бесперебойной работы операционной системы Windows необходимо, чтобы службы Windows запускались тогда, когда это требуется. Но может случиться так, что по какой-то причине вы обнаружите, что ваши важные службы Windows не запускаются . Если вы столкнулись с этой проблемой, когда службы Windows не запускаются автоматически в ваших системах Windows 10, Windows 8, Windows 7 или Windows Vista, то вот несколько моментов, которые вы можете рассмотреть при устранении проблемы.
Читать: . Как запустить, остановить, отключить службы Windows.
Службы Windows не запускаются
Перед началом работы создайте точку восстановления системы вручную.
1] Для управления службами Windows необходимо открыть окно «Выполнить», ввести services.msc и нажать клавишу «Ввод», чтобы открыть диспетчер служб. Здесь вы можете установить тип запуска: автоматический, отложенный, ручной или отключенный. Убедитесь, что для конкретной службы, с которой вы сталкиваетесь, не установлено значение Отключено . Посмотрите, можете ли вы запустить его вручную, нажав кнопку Пуск .

2] Загрузитесь в безопасном режиме и посмотрите, запускается ли служба. Часто службы или драйверы сторонних производителей могут мешать нормальному функционированию системных служб. В качестве альтернативы вы также можете выполнить Чистую загрузку и проверить.
3] Запустите проверку системных файлов, т.е. Запустите sfc/scannow из командной строки с повышенными привилегиями. Перезагрузитесь после завершения и проверьте. Пользователи Windows 10/8.1 могут восстановить свой образ системы Windows и посмотреть, поможет ли это.
4] Если у вас возникли проблемы с запуском определенных служб, проверьте, может ли какая-либо из этих публикаций помочь вам:
- Windows Time, брандмауэр Windows, журнал событий Windows, службы не запускаются
- Windows не может запустить службу Windows Update на локальном компьютере
- Служба времени Windows не работает
- Служба брандмауэра Windows не запускается
- Служба журнала событий Windows не запускается
- Служба Windows Security Center не может быть запущена
- Windows не может запустить службу автоконфигурации WLAN
- Служба поиска Windows останавливается
- Служба защитника Windows не может быть запущена
- Служба профилей пользователей не удалось войти в систему
- Не удалось запустить службу клиента групповой политики
- Проблема при загрузке в службу отчетов об ошибках Windows
- Фоновая интеллектуальная служба передачи дает проблемы
- Не удалось подключиться к службе Windows
- Поставщик криптографических услуг сообщил об ошибке.
5] Если вы столкнулись с проблемой в системе Windows 7 или Windows Server 2008 R2 с пакетом обновления 1 (SP1), когда после установки приложения возникает большая задержка, прежде чем все службы будут готовы, посетите KB2839217 и запросите исправление. Обычно это происходит, когда приложение создает файл, имя файла которого длиннее 127 символов.
7] Посмотрите, поможет ли вам восстановление Windows, если ранее использовалась хорошая точка восстановления системы.
8] Если ничего не помогает, вам, возможно, придется подумать о восстановлении Windows 7 или об использовании Refresh или Reset PC в Windows 10/8.
Связанное чтение:
SMART, Windows Tweaker, является нашей бесплатной утилитой, которая помогает настроить Windows Services на основе предложенных конфигураций BlackVipers, а также позволяет сбросить значения Services до значений по умолчанию. Вы можете проверить это!



Столкнулся с одной странной ошибкой при попытке расширить дисковый раздел на Windows Server 2012 R2. При попытке открыть консоль управления дисками (diskmgmt.msc), список доступных дисков системы не отображался, а внизу консоли Disk Management указана ошибка:
Невозможно подключиться к службе виртуальных дисков.

При удаленном подключении к компьютеру через оснастку Управления Дисками (Управления компьютером) ошибка выглядит так:
Disk Management could not start Virtual Disk Service (VDS) on HostName.Программе администрирования дисков не удается запустить службу виртуальных дисков на Имя_Компьютера.

Я решил попытаться расширить том с помощью diskpart, но и эта утилита не работает, возвращая ошибку:
The service failed to initialize

В нормальной конфигурации служба vds в Windows остановлена и настроена на ручной запуск (тип запуска Manual). Т.е. она должна запускаться по необходимости при обращении других приложений к ней. Однако по какой-то причине в нашем случае это не происходит
Понятно, что нужно проверить состояние системной службы Virtual Disk (vds) / Виртуальный диск. Открыв консоль управления службами (services.msc), я увидел, что служба Virtual Disk не запушена. Попробовав запустить ее вручную, я получил ошибку:
The service is not responding to the control function.More help is available by typing NET HELPMSG 2186.
В журнале системы при этом появляются события:
Я попробовал изменить тип запуска службы Virtual Disk с Manual (Вручную) на Automatic (Автоматически) и перезагрузил Windows.

После перезагрузки, служба Виртуальный диск успешно запустилась и работоспособность консоли Disk Management и diskpart восстановилась.
В том случае, если не удается удаленно подключится к службе Виртуальный диск, проверьте в файерволе Windows, что разрешены следующие правила для входящих подключений:
Можно разрешить удаленный доступ так:
netsh advfirewall firewall set rule group="Remote Volume Management" new enable=yes
netsh advfirewall firewall set rule group=”Windows Firewall Remote Management” new enable =yes
netsh advfirewall firewall set rule group=”remote administration” new enable=yes
Если служба Виртуальный диск все равно не запускается, откройте редактор реестра и проверьте, что в разрешениях на ветку HKLM\SYSTEM\CurrentControlSet\Services\vds у группы ALL APPLICATION PACAKAGES есть право на чтение (Read).

Если все вышеописанные способы не помогли восстановить работу службы VDS, выполните проверку целостности системных файлов командой:

Описание ошибки
Не так давно я установил службу WDS на Windows Server 2019. После инсталляции я сразу же поймал ошибку 0xc0000098, которая не давала мне загрузить установочный образ. Я ее так же устранил и думал, что на это мои навыки траблшутинга можно уже отложить, но не тут то было. При очередном использовании служб развертывания windows, я словил ситуацию, что служба WDS перестала запускаться и выдавала вот такие ошибки:
Обратите внимание, что на имени сервера стоит красный квадрат, означающий, что служба остановлена.
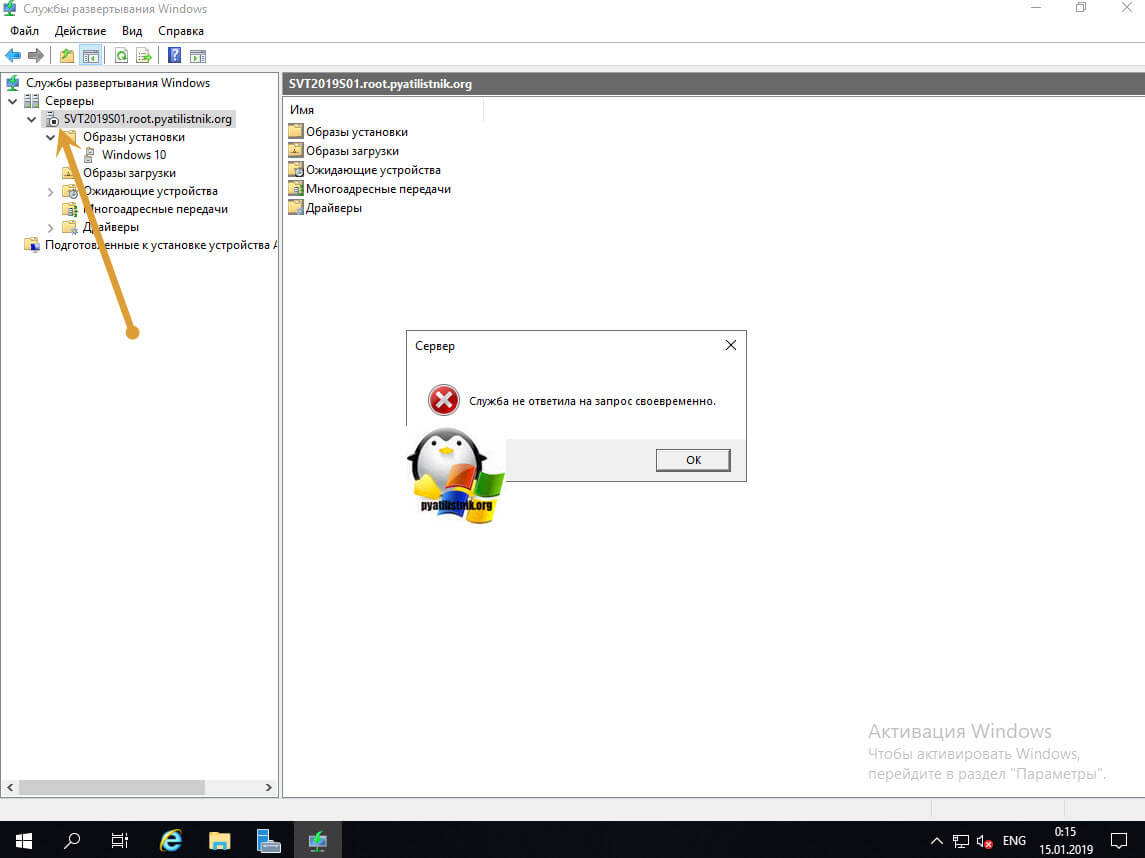
Устраняем ошибка "Служба не ответила на запрос своевременно"
Как я и писал выше в оснастке "Службы развертывания Windows" служба не запускалась. Первым делом пробуем выполнить вот такие действия, нажмите одновременно клавиши Win и R и введите services.msc, чтобы перейти в оснастку службы.
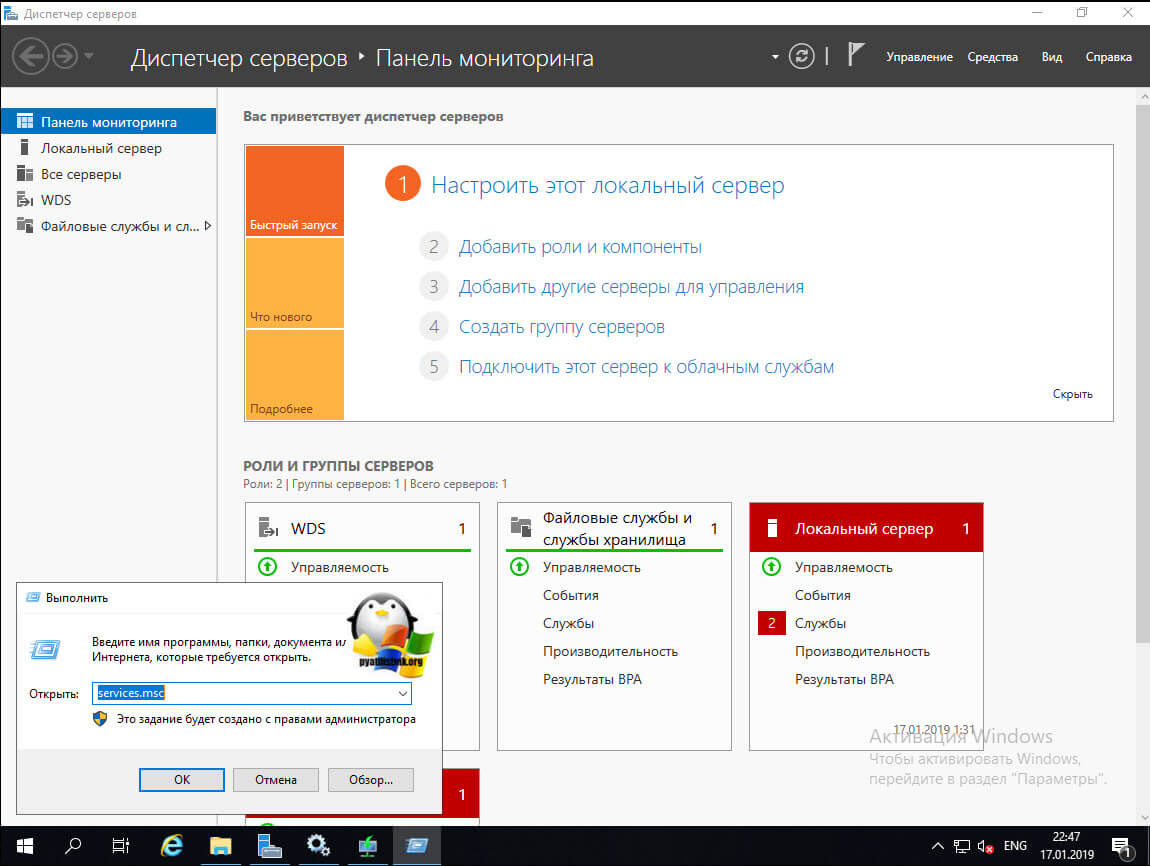
Находим тут службу "Сервер служб развертывания Windows", заходим в ее свойства и пробуем ее запустить, в моем случае я получил ошибку:
Не удалось запустить службу. Сервер служб развертывания Windows на Локальный компьютер. Подробности содержатся в журнале системных событий. Если эта служба разработана не в Майкрософт, обратитесь к разработчику службы, и сообщите специфический для этой службы код ошибка 1346Эта ошибка похожа на случай, когда служба не ответила на запрос с кодом 1053. Там одно из решений было, запуск зависимых служб, тут я советую посмотреть их в первую очередь.
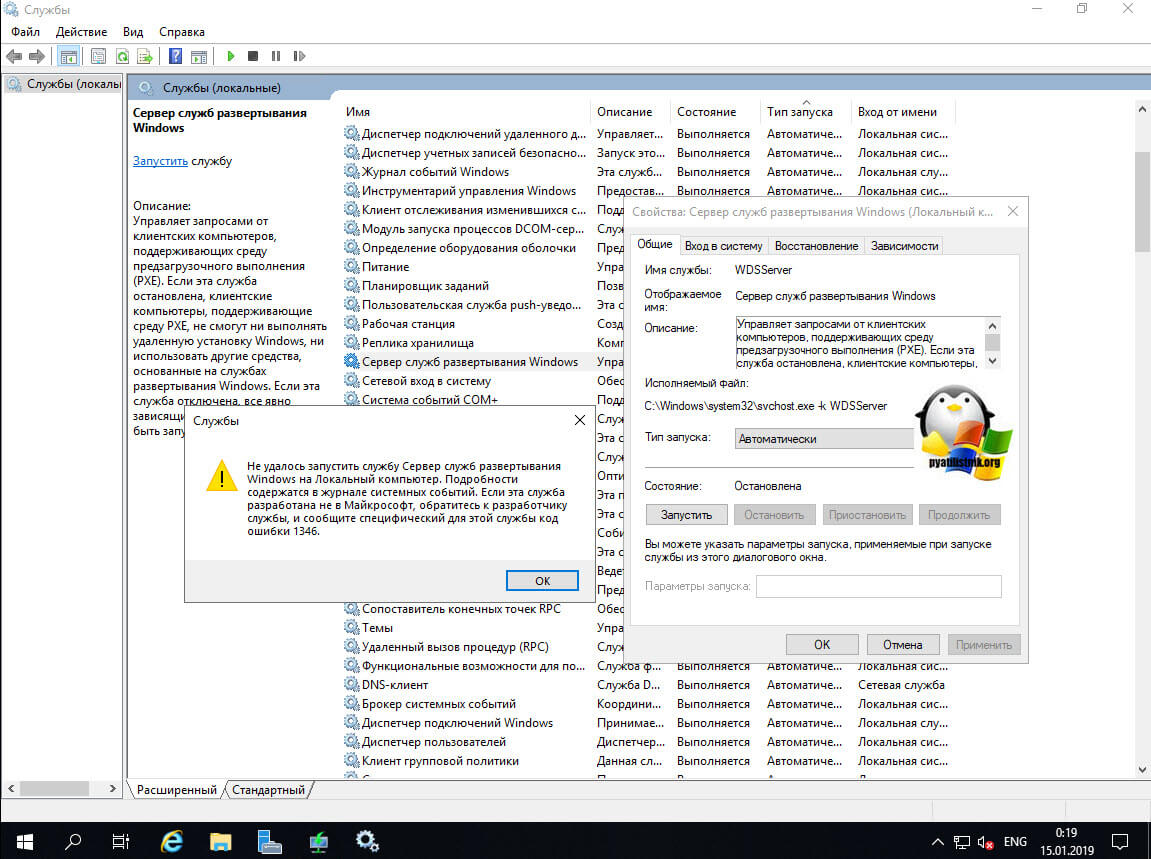
Для этого перейдите на вкладку "Зависимости" и посмотрите, что нужно для того, чтобы запустился WDS. Тут у вас будут:
- Драйвер дополнительных функций для Windows
- Драйвер протокола TCP/IP
- Сервер
- Диспетчер учетных записей безопасности
- Драйвер сервера Server SMB 2.xxx
- srvnet
Так, что проверьте, что все находится в статусе запуска.
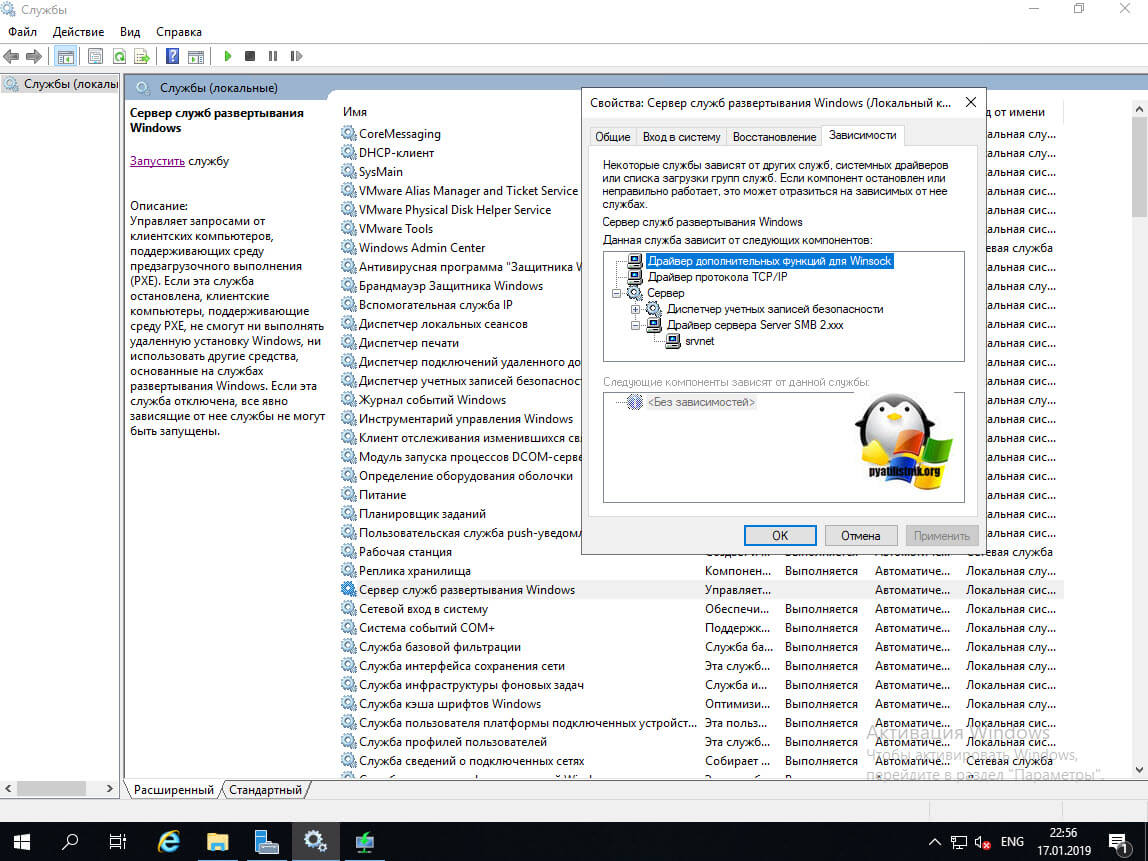
Попробовал еще раз запустить службу, я получил уже другую ошибку:
Не удалось запустить службу Сервер развертывания Windows на Локальный компьютер. Ошибка 1297: Права, необходимые для правильной работы, не существует в конфигурации учетной записи службы. Для просмотра конфигурации службы и учетной записи можно использовать оснастку консоли управления (services.msc) и оснастку локальных параметров безопасности (secpol.msc)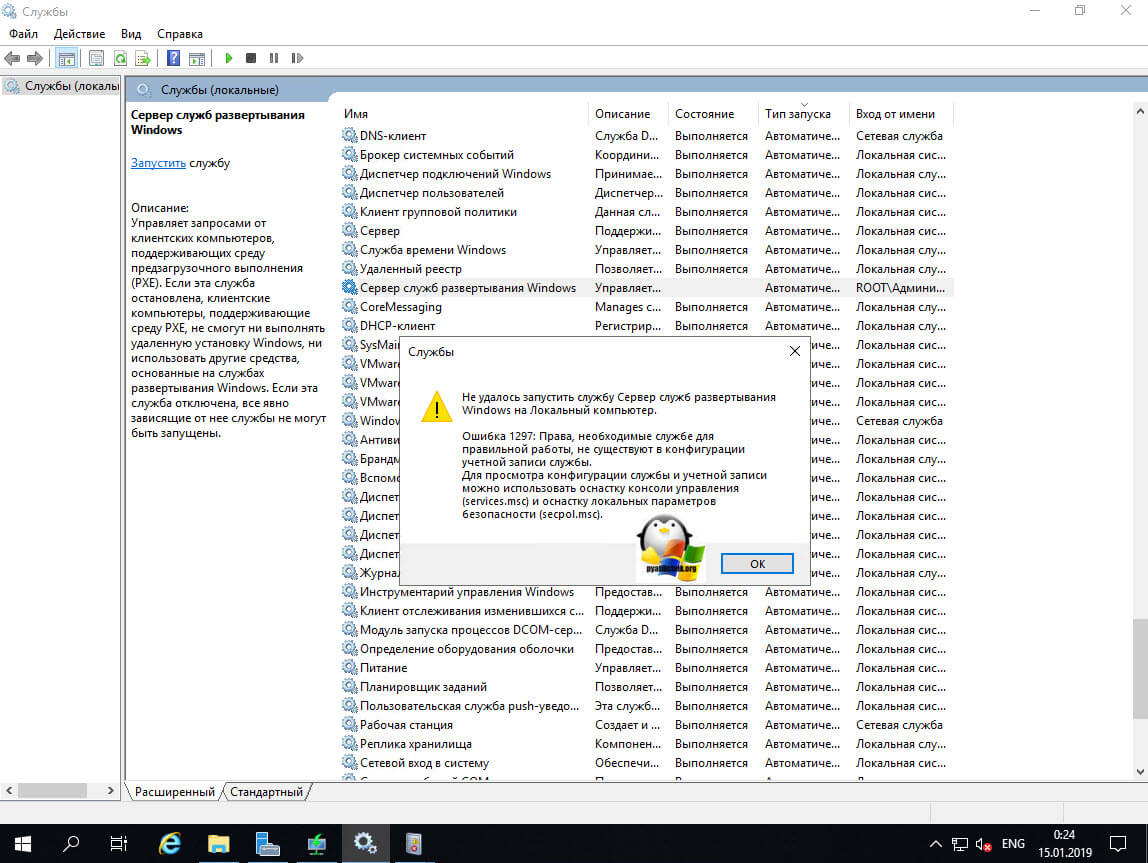
Откроем логи Windows и посмотрим, чем они нам могут помочь. Первое, что я обнаружил, это была ошибка 257.
При попытке запустить сервер служб развертывания Windows произошла ошибка.Сведения об ошибке: 0x5 (an error occured while trying to start the windows seployment services server.
error information: 0x5)
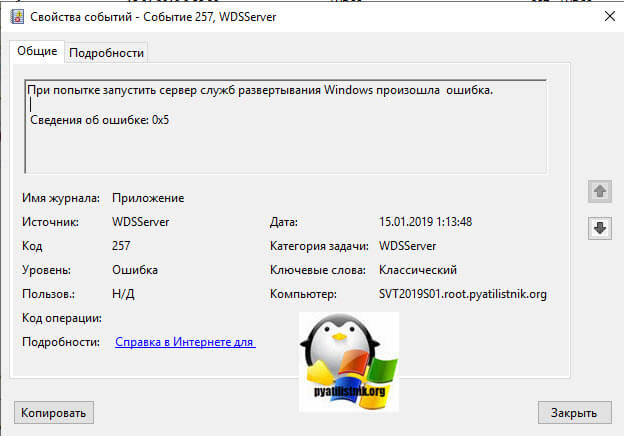
Далее увидел ошибку 1536.
Ошибка при попытке инициализировать диспетчер многоадресной рассылки. Сервер служб развертывания Windows завершит работу.Сведения об ошибке: 0x5
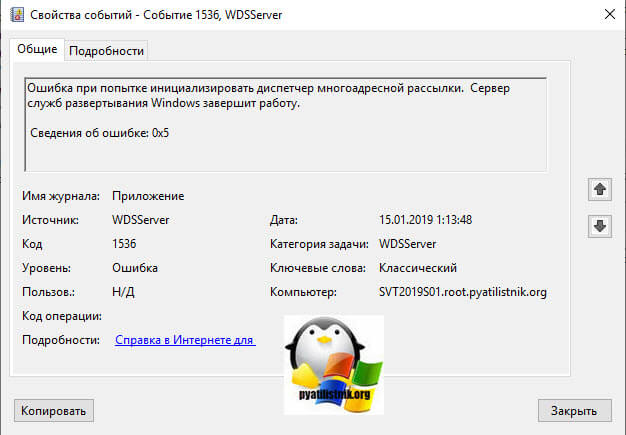
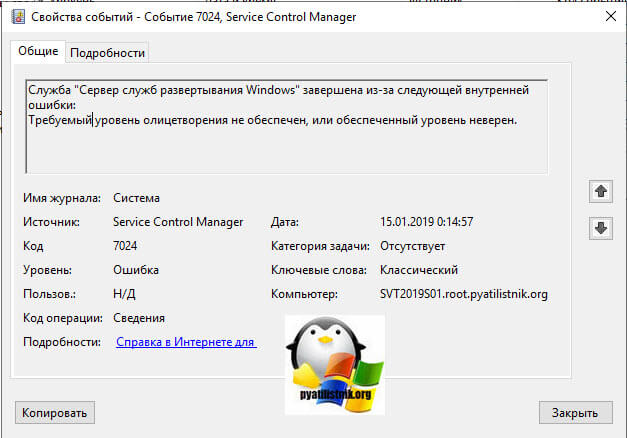
В первую очередь откройте оснастку Active Directory - Пользователи и компьютеры в режиме дополнительных компонентов.
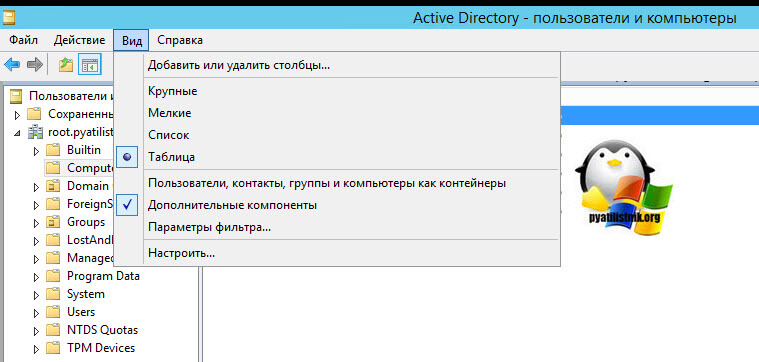
Далее отыщите объект компьютера WDS-сервера, откройте его свойства и перейдите на вкладку "Безопасность". Найдите в списке ACL группу SELF и убедитесь, что у нее выставлены определенные права:
- Создать все дочерние объекты (Create All Child Objects)
- Удалить все дочерние объекты (Delete All Child Objects)
- Удостоверенная запись на узел с DNS-именем (Validated write to DNS host name)
- Удостоверенная запись на узел с именем субъекта-SPN (Validated write to service principal name)
- Чтение: личные сведения (Read Personal Information)
- Запись: личные сведения (Write Personal Information)
Что можно сделать еще, чтобы служба запустилась и исчезло предупреждение "Служба не ответила на запрос своевременно". Вам необходимо удостовериться, что у вас есть права на папку RemoteInstall. По умолчанию они идут такие:
- Группа прошедшие проверку - имеют права на чтение
- СИСТЕМА - имеет полные права
- Администраторы - имеют полные права
- WDSServer - имеет полные права
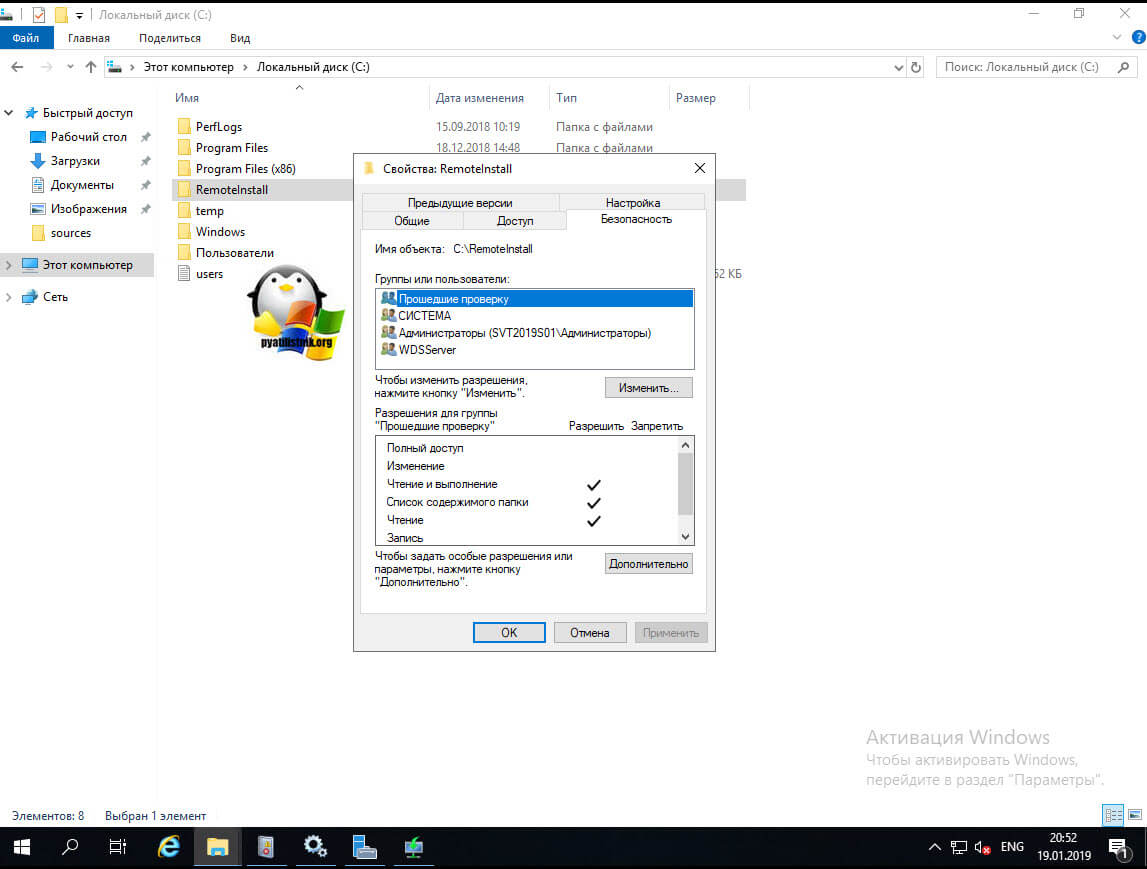
Если с правами все хорошо, то можно попробовать переинициализировать ваш WDS сервер. Для этого откройте командную строку с правами администратора. Открыть через командную строку утилиту wdsutil.
wdsutil /uninitialize-server - данная команда скажет, что WDS больше не инициализирован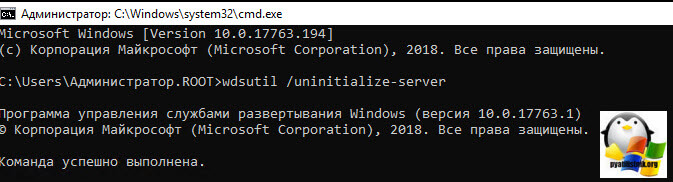
Если получаете "На сервере уже была выполнена первоначальная установка служб развертывания Windows", то служба уже пронициализировалась.
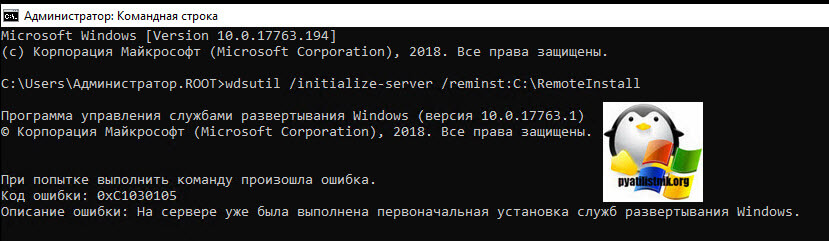
Как вариант, можно ее пронициализировать в режиме изолированного сервера
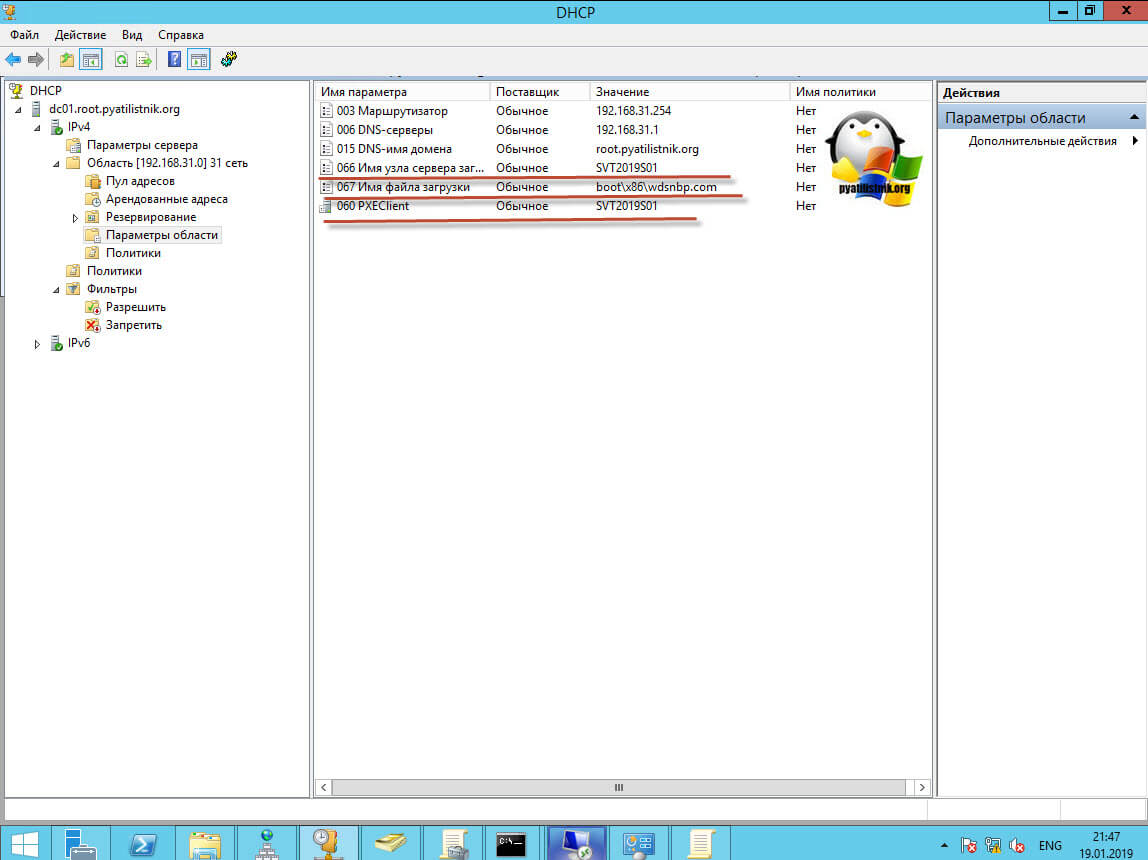
Еще можете попробовать выставить в свойствах служб развертывания на вкладке "Дополнительно", явно заданный контроллер домена и сервер глобального каталога.
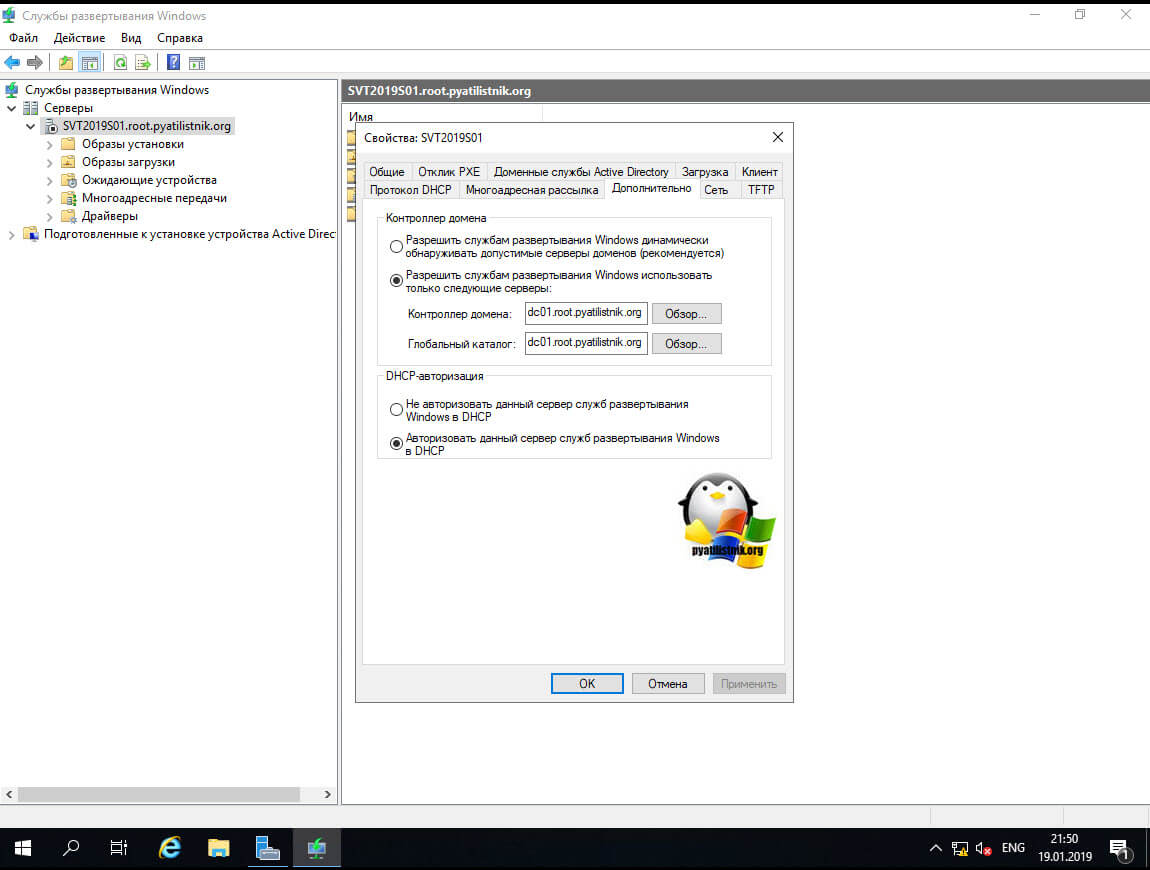
Как удалить WDS через Power Shell
Если вам все это не помогло и у вас до сих пор не запускается служба WDS и вы видите событие с кодом ошибки ID 257, то переустановите данную роль. Откройте оболочку Power Shell и введите команду:
В данной статье будет рассказано о том, как отредактировать параметры запуска служб в Windows на примере службы «Агент сервера 1С:Предприятия 8.3». Будет показано как настроить тип запуска служб, изменить учетные данные для запуска службы, а также изменить параметры запуска исполняемого файла службы.
0. Оглавление
1. Изменение настроек запуска службы
Предположим у нас имеется работающая служба, пусть это будет «Агент сервера 1С:Предприятия 8». Для того что бы отредактировать свойства запуска данной службы перейдем в оснастку «Службы» (Services).


Ну или в любой версии Windows можно выполнить команду services.msc. Для этого необходимо нажать комбинацию клавиш Win + R, в открывшемся окне «Выполнить» (Run) ввести имя команды в поле «Открыть» (Open) и нажать «ОК».

Далее в открывшейся оснастке, в списке служб находим службу, параметры запуска которой необходимо отредактировать.

Кликаем два раза по имени службы, чтобы открыть ее свойства. В окне свойств службы можно отредактировать нижеперечисленные параметры запуска службы.


На закладке «Восстановление» (Recovery) можно задать действия, которые будет выполнять система при сбое службы.

На закладке «Зависимости» (Dependencies) можно настроить зависимость запуска службы от различных компонент системы.

2. Изменение параметров запуска исполняемого файла службы
В окне свойств службы, на закладке «Общие» (General) возможно просмотреть путь к исполняемому файлу службы, а также увидеть передаваемые для его запуска параметры.

Однако эта информация доступна только для чтения. Изменить строку запуска исполняемого файла службы можно с помощью системного реестра Windows.
Для запуска системного реестра, следует выполнить команду regedit.exe. Для этого необходимо нажать комбинацию клавиш Win + R, в открывшемся окне «Выполнить» (Run) ввести имя команды в поле «Открыть» (Open) и нажать «ОК».
В первую очередь при работе с реестром Windows необходимо сделать бэкап, выполнив экспорт всего реестра.
После этого в дереве папок слева переходим по пути:
Затем в списке выделим группу с именем службы, свойства которой необходимо отредактировать. При этом, в окне справа увидим все параметры данной службы.

Кликаем 2 раза по имени параметра, который необходимо изменить и вводим новое значение.
Например, пусть нам необходимо запустить сервер «1С:Предприятие» в режиме отладки, т. е. добавить в строку запуска параметр -debug. Для этого меняем значение параметра ImagePath.

Нажимаем «ОК», для сохранения изменений и закрываем редактор реестра.
Перезапускаем службу для того, чтобы изменения вступили в силу. Сделать это моно также из оснастки «Службы» (Services), кликнув правой кнопкой мыши по имени службы в списке и выбрав в контекстном меню «Перезапустить» (Restart).

На этом все. Изменения вступили в силу, соответственно агент сервера запущен в режиме отладки.
Смотрите также:
Здесь будет рассказано как изменить политику паролей в Windows Server 2008. По умолчанию все пароли в Windows должны отвечать политике безопасности, а именно: Не содержать имени учетной записи пользователя…
Ниже будет рассказано о том, как добавить новое правило в Брандмауэр Windows Server 2008 R2. А конкретнее, будем добавлять разрешающее правило для порта 1433, который использует Microsoft SQL Server 2008 R2 или, как…
Ниже приведена небольшая инструкция об изменении политики паролей в Microsoft Windows Server 2012 R2. По умолчанию политика паролей определена таким образом, что все пароли учетных записей пользователей должны удовлетворять следующим…
Читайте также:

