Недостаточно квот для обработки команды windows 10
Обновлено: 06.07.2024
«Ошибка 0x80070718: недостаточно квоты для обработки этой команды».
Причины ошибок 0x80070718
Прежде чем решить проблему, вы должны знать, почему и чем вызван этот код ошибки. Наша служба поддержки Microsoft определила некоторые из основных причин этой ошибки как 0x80070718.
- Заражение вредоносным ПО или вирусами, которые повреждают системные файлы.
- Неполные или поврежденные файлы во время обновления
- Возможный программный сбой
- Поврежденные или отсутствующие системные файлы или файлы реестра
Это не единственные причины, которые приводят к такой ошибке. Вы можете связаться с нами, чтобы узнать точную причину этой ошибки в вашей системе. Знание правильной причины облегчит решение проблемы.
Ноябрьское обновление 2021:
Теперь вы можете предотвратить проблемы с ПК с помощью этого инструмента, например, защитить вас от потери файлов и вредоносных программ. Кроме того, это отличный способ оптимизировать ваш компьютер для достижения максимальной производительности. Программа с легкостью исправляет типичные ошибки, которые могут возникнуть в системах Windows - нет необходимости часами искать и устранять неполадки, если у вас под рукой есть идеальное решение:

Изменение предела использования жесткого диска в панели управления
- Откройте панель управления
- Перейти в центр синхронизации
- Выберите Управление автономными файлами в левом столбце.
- Появится поле для автономных файлов, щелкните вкладку «Использование диска».
- Нажмите на кнопку Modify Limits, измените лимит на необходимое пространство.
- Дважды нажмите кнопку ОК.
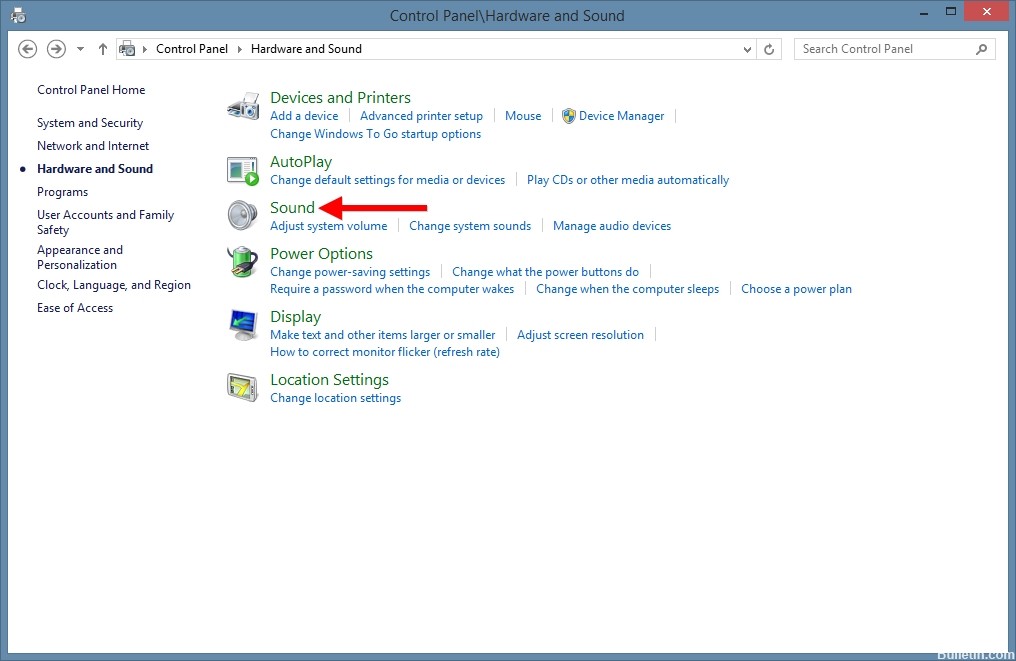
Изменение местоположения по умолчанию
Некоторые пользователи сообщили, что им наконец удалось решить проблему после изменения папки по умолчанию в папке пользователя. Эта процедура особенно эффективна в тех случаях, когда файл, указывающий на ошибку, размещен на Дисковод SSD, В большинстве случаев патч считается эффективным под Windows 10.
Вот краткое руководство по изменению расположения по умолчанию в Windows 10:
CCNA, веб-разработчик, ПК для устранения неполадок
Я компьютерный энтузиаст и практикующий ИТ-специалист. У меня за плечами многолетний опыт работы в области компьютерного программирования, устранения неисправностей и ремонта оборудования. Я специализируюсь на веб-разработке и дизайне баз данных. У меня также есть сертификат CCNA для проектирования сетей и устранения неполадок.
Основные источники ошибки
Ввиду ограниченной информации по данному сбою, найти причины проблемы было довольно сложно. Это было бы невозможно, если бы не помощь группы пользователей, столкнувшихся с ошибкой. Результатом плодотворного взаимодействия стало обнаружение следующих неполадок в Windows.
Что вызывает ошибку 0x80070718:
- Стоят слишком жёсткие ограничения на использование диска – это наиболее вероятная причина сбоя. Для синхронизированных данных есть выделенное место на HDD или SSD, которого просто недостаточно для размещения новых файлов. Очевидное решение – повышение выделенного места через «Центр синхронизации».
- Данные сохраняются на SSD-диск. Часть пользователей испытывали затруднения при передаче файлов именно на SSD, что довольно странно. Что стало причиной неправильной работы диска неизвестно, но перенос точки сохранения на обычный жёсткий диск явно помог.
- Повреждение файлов или папок. Система начинает себя неправильно вести из-за нарушения целостности или повреждения файлов. Если совместный доступ открыт к проблемному элементу, Windows начинает бороться с ним. Не добившись положительного результата, появляется ошибка 0x80070718. Обычно вернуть нормальную работу системы удаётся через утилиту Windows fix-it.
Конечно, если ошибка появилась в корпоративной сети, то ничего особого делать пользователю не нужно. Достаточно обратиться к системному администратору. В случае с домашней сетью, исправлять ошибку придётся самостоятельно, а данная инструкция в этом поможет.
Способ 1: Изменение ограничений использования диска
Подавляющему большинству пользователей помогло увеличение выделенного пространства на диске. Из «Центра синхронизации» нужно установить больше места для автономных файлов и временного пространства. Обычно помогает повышение на одинаковую цифру.
Доступное для понимания руководство:

- Щёлкнуть по клавишам Win и R, ввести название системного инструмента control.exe и нажать Enter.
- На «Панели управления» найти «Центр синхронизации». Чтобы ускорить обнаружение искомого элемента, можно воспользоваться поиском.
- Из вертикального меню слева окна перейти на страницу «Управление автономными файлами».
- В появившемся окне открыть вкладку «Использование диска» и кликнуть по элементу «Изменить». Может быть сейчас придётся подтвердить наличие прав администратора.
- На следующем окне увеличить максимальный объём места, занимаемого автономными файлами. Также поступить с временными файлами. Рекомендуется увеличить где-то до уровня 70%.
- Нажать на кнопку «Ок» и перезапустить компьютер.
Способ 2: смена расположения сохранения файлов по умолчанию
Перемещение папки для сохранения файлов пользователя часто помогает решить причину сбоя. Особенно эффективно действие в случае, если текущее место сохранения расположено на SSD-диске. Преимущественно способ срабатывает в Windows 10.
Способ 3: Восстановление файлов и папок Windows
Система по умолчанию не имеет инструмента для восстановления пользовательских файлов и папок. Тем не менее Microsoft создали подходящее средство и распространяют его в качестве дополнения. Инструмент работает достаточно хорошо, высока вероятность, что удастся вернуть файл или папку в рабочее состояние.
Нижеприведённая инструкция срабатывает в Windows 7, 8.1, 10.

- Перейти на официальную страницу инструмента Fix-It и загрузить файл DiagCab.
- Запустить полученный файл winfilefolder.DiagCab.
- Во внутреннем разделе инструмента «Устранение неполадок» открыть пункт «Дополнительно». Здесь установить выделение возле «Автоматически применять исправления» и нажать «Далее».
- Ожидать завершения диагностической процедуры, выбрать проблемный файл из списка и щёлкнуть по пункту «Далее».
- Оставить все выделения, связанные с разными стратегиями восстановления и запустить процедуру исправления.
- Закрыть окно и проверить, что файл сейчас работает.
Как показывает практика, трёх перечисленных способов вполне достаточно для устранения ошибки 0x80070718: «недостаточно квот для обработки этой команды». Нельзя точно сказать, какой метод сработает в конкретном случае, но скорее всего один из них действительно закончится успехом.
При копировании файла в сетевую папку можно столкнуться с ошибкой «Недостаточно квот для обработки команды». В большинстве случаев она сопровождается кодом 0x80070718 и от нее не застрахованы пользователи Windows 7, 8.1, 10.
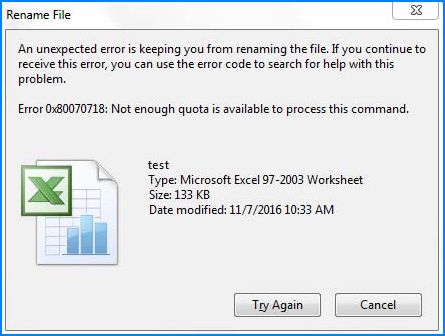
Причина ошибки
Ошибка, указывающая на недостаток квот для отработки команды, может отобразиться по следующим причинам:
Папка для хранения расположена на SSD . Проблема может возникнуть, если для сохранения по умолчанию назначен SSD. Измените ее расположение на жесткий диск.
Повреждение файлов и папок . При копировании в общий каталог может произойти сбой, например, вызванный кратковременным отключением питания. Данные могут быть повреждены, в результате копирование будет прервано из-за недостатка квот для обработки этой команды.
Увеличение лимита использования диска
Проблему можно решить путем увеличения объема места на диске из центра синхронизации, выделенного для сохранения автономных файлов в общем и временном пространстве. Нужно увеличить объем этих двух параметров на одинаковое значение.
Откройте Панель управления командой control из окна «Выполнить» (Win + R).

Воспользуйтесь функцией поиска в правом верхнем углу, чтобы найти «Центр синхронизации», а затем кликните на найденный результат.
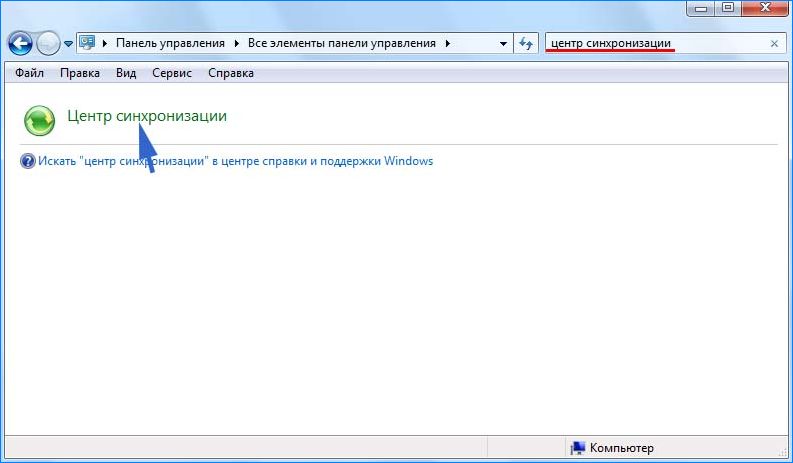
На левой панели выберите «Управление автономными файлами».

Перейдите на вкладку Использование диска и щелкните на кнопку «Изменить ограничения». На следующем экране увеличьте объем пространства, которые могут использовать все автономные и временные файлы. В идеале поднимите значение до 70%. Нажмите на «ОК» для сохранения изменений.

После перезагрузки компьютера попробуйте скопировать данные в сетевой каталог.
Если продолжаете наблюдать, что для обработки команды опять недостаточно квот перейдите к следующему способу.
Изменение места хранения
Для устранения неполадки попробуйте изменить расположение папки по умолчанию. Этот метод сработает в тех случаях, когда файл, вызывающий ошибку, размещается на накопителе SSD.
Краткая инструкция по изменению расположения в Windows 10:
Откройте вкладку «Места сохранения» командой ms-settings:savelocations , запущенной из окна «Выполнить» (Win + R).
Измените диск по умолчанию, который используется для хранения с SSD на жесткий HDD. Для этого используйте раскрывающееся меню, связанное с каждым типом папки.
Сохраните изменения нажатием на кнопку «Применить», и перезагрузите компьютер. Если видите, что квот по-прежнему недостаточно при копировании в сетевой каталог, перейдите к следующему методу.
Восстановление файлов и папок Windows
Проблема часто возникает из-за повреждения данных. Для их восстановления можно воспользоваться средством автоматической диагностики и устранения неполадок в системы Windows.
Перейдите на сайт, указав в строке поиска наименование утилиты «автоматическая диагностика и устранение неполадок в папках и файлах Windows».
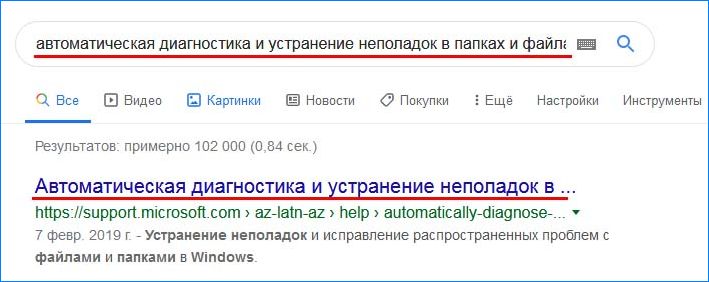
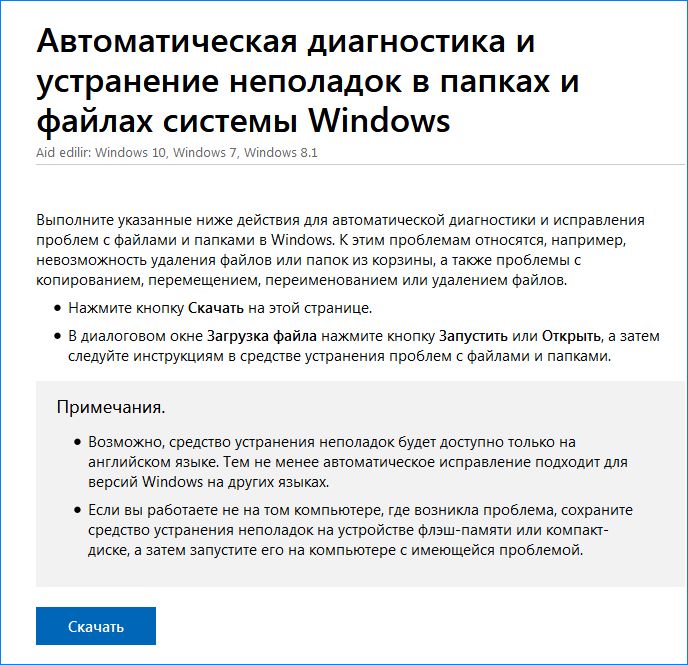
Запустите утилиту, кликните на «Дополнительно» и установите флажок «Автоматически применять исправления». Затем кликните на кнопку «Далее».
Для достижения наилучших результатов следуйте методам в том порядке, в котором они представлены, поскольку они упорядочены по эффективности и серьезности. Один метод должен в конечном итоге позволить вам решить проблему в вашем конкретном случае.
Способ 1. Изменение ограничений на вкладке «Использование диска»
Большинству уязвимых пользователей удалось решить эту проблему, открыв Центр синхронизации и увеличив объем дискового пространства, которое выделяется как автономным файлам в общем, так и временному пространству. Большинство пользователей сообщили, что они увеличили оба значения на одну и ту же сумму.
Вот краткое руководство о том, как это сделать:
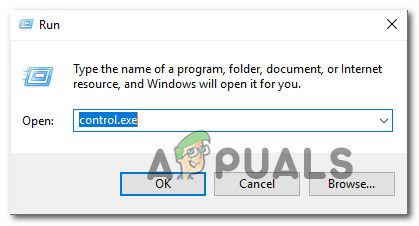
- Нажмите Windows ключ + R открыть Бежать диалоговое окно. Затем в поле «Выполнить» введите «Control.exe» и ударил Войти открыть классический интерфейс панели управления.
Доступ к панели управления с помощью команды «Выполнить» - внутри Панель управления, используйте функцию поиска в правом верхнем углу, чтобы найти «Центр синхронизации«. Удар Войти чтобы найти его, а затем нажмите на Центр синхронизации из результатов.
Доступ к Центру синхронизации через панель управления - Далее нажмите на Управление автономными файлами из левого бокового меню.
- Затем из Автономные файлы окно, перейдите к Использование диска вкладку и нажмите Изменить пределы кнопка. По подсказке UAC (контроль учетных записей пользователей), щелчок да предоставить административные привилегии.
Изменение лимитов - На следующем экране увеличьте Максимальный объем пространства, которое могут использовать все автономные файлы, и Максимальный объем пространства, который могут использовать временные файлы. В идеале, вам нужно поднять уровни примерно до 70%.
- Как только уровни были подняты, нажмите Хорошо и перезагрузите компьютер.
- При следующем запуске проверьте, была ли проблема решена.
Если вы все еще сталкиваетесь сНедостаточно квоты для обработки этой команды » Ошибка, перейдите к следующему способу ниже.
Способ 2: изменение места сохранения по умолчанию
Некоторые пользователи сообщают, что им наконец удалось решить проблему после изменения местоположения папки пользователя по умолчанию. Эта процедура, как сообщается, эффективна в тех случаях, когда файл с ошибкой размещается на диске SSD. Сообщается, что в большинстве случаев исправление вступает в силу в Windows 10.
Вот краткое руководство по изменению места сохранения по умолчанию в Windows 10:
- Нажмите Windows ключ + R открыть Бежать диалоговое окно. Затем внутри текстового поля введите «мс-настройка: savelocations» и нажмите Войти открыть Места сохранения по умолчанию окно настройки приложение.
- Измените диск по умолчанию, который используется для сохранения с вашего SSD на традиционный HDD. Для этого используйте раскрывающееся меню, связанное с каждым типом папок, найденных внутри Местоположение сохранения по умолчанию окно.
- Нажмите на Применять кнопка, связанная с каждой папкой, для которой вы только что изменили расположение по умолчанию.
- Перезагрузите компьютер и посмотрите, была ли проблема решена.
Изменение папки сохранения по умолчанию в Windows 10
Если вы все еще получаете «Недостаточно квоты для обработки этой команды » Ошибка при попытке скопировать файл с вашего диска в сетевую папку, перейдите к следующему способу ниже.
Способ 3: восстановление файла Windows папка файлов
Некоторые затронутые пользователи сообщили, что им удалось решить проблему после того, как они использовали Проблемы с файлами и папками в Windows fix-it для автоматической диагностики и устранения проблем со своими файлами и папками. Эта процедура будет успешной, еслиНедостаточно квоты для обработки этой команды » ошибка возникает из-за проблемы с папкой.
Замечания: Это исправление будет работать в Windows 10, Windows 8.1 и Windows 7.
Вот краткое руководство по устранению проблем с файлами и папками в Windows:
Читайте также:

