Недостаточно места для установки windows 10 на флешку
Обновлено: 05.07.2024

Пользователи Windows 10 могут столкнуться с проблемой: постоянные уведомления о том, что «Недостаточно места на диске. Заканчивается свободное место на диске. Щелкните здесь, чтобы узнать, можно ли освободить место на этом диске».
Большинство инструкций на тему, того, как убрать уведомление «Недостаточно места на диске» сводятся к тому, как очистить диск (о чем будет и в этом руководстве). Однако, не всегда требуется именно очистка диска — иногда нужно лишь отключить уведомление о недостатке места, этот вариант также будет рассмотрен далее.
Почему недостаточно места на диске
Windows 10, как и предыдущие версии ОС по умолчанию регулярно выполняют проверку системы, в том числе наличие свободного места на всех разделах локальных дисков. При достижении пороговых значений — 200, 80 и 50 Мб свободного пространства в области уведомлений появляется уведомление «Недостаточно места на диске».

При появлении такого уведомления возможны следующие варианты действий
- Если речь идёт о системном разделе диска (диске C) или каком-то из разделов, используемых вами для кэша браузеров, временных файлов, создания резервных копий и подобных задач, оптимальным решением будет очистить этот диск от ненужных файлов.
- Если речь идет об отображающемся разделе восстановления системы (который по умолчанию должен быть скрыт и обычно заполнен данными) или же о том диске, который заполнен «под завязку» специально (и не требуется это изменять), может пригодиться отключение уведомлений о том, что недостаточно места на диске, а для первого случая — скрытие системного раздела.
Очистка диска
Если система оповещает о том, что недостаточно свободного места на системном диске лучше всего будет очистить его, поскольку малое количество свободного пространства на нем ведет не только к появлению рассматриваемого уведомления, но и к заметным «тормозам» Windows 10. То же касается и разделов диска, которые каким-либо образом используются системой (например, вы настроили их для кэша, файла подкачки или чего-то еще).
В этой ситуации полезными могут оказаться следующие материалы:
Отключение уведомлений о недостатке места на диске в Windows 10
Иногда проблема имеет иной характер. Например, после недавнего обновления Windows 10 1803 у многих стал виден раздел восстановления производителя (который должен быть скрыт), по умолчанию заполненный данными для восстановления и именно он сигнализирует о том, что недостаточно места. В этом случае должна помочь инструкция Как скрыть раздел восстановления в Windows 10.
Иногда даже после скрытия раздела восстановления, уведомления продолжают появляться. Также возможен вариант, что у вас есть диск или раздел диска, который вы специально заняли полностью и не хотите получать уведомления о том, что на нем нет места. Если дело обстоит таким образом, можно отключить проверку свободного места на диске и появление сопутствующих уведомлений.
Сделать это можно с использованием следующих простых шагов:
- Нажмите клавиши Win+R на клавиатуре, введите regedit и нажмите Enter. Откроется редактор реестра.
- В редакторе реестра перейдите к разделу (папку в панели слева) HKEY_CURRENT_USER\Software\Microsoft\Windows\CurrentVersion\Policies\Explorer (если подраздел Explorer отсутствует, создайте его, нажав правой кнопкой мыши по «папке» Policies).
- Нажмите правой кнопкой мыши в правой части редактора реестра и выберите «Создать» — Параметр DWORD 32 бита (даже если у вас 64-разрядная Windows 10).
- Задайте имя NoLowDiskSpaceChecks для этого параметра.
- Дважды нажмите по параметру и измените его значение на 1.
- После этого закройте редактор реестра и выполните перезагрузку компьютера.
После завершения указанных действий, уведомления Windows 10 о том, что на диске (любом разделе диска) недостаточно места появляться не будут.
А вдруг и это будет интересно:
15.05.2018 в 11:25
16.05.2018 в 08:10
22.05.2018 в 20:45
У меня проблема один в один. С загрузочной флешки восстановиться не дает, кнопка Nano и выбор System Recovery (Lenovo) не помогает-система запускается как обычно. Если кто-то решил проблему, поделитесь, пожалуйста.
27.05.2018 в 11:59
Не получается переименовать созданный раздел в Explorer. Ошибка при переименование раздела, по другому можно хоть угодно называть.
28.05.2018 в 14:56
Благодарю за ценные рекомендации! Все получилось через командную строку.
31.05.2018 в 16:44
Пожалуйста, помогите разобраться, что это за локальный диск и для чего он появился? И какой информацией он занят?
Заодно хочется узнать, как его удалить? А то постоянно оповещает, что места нет. Да и не нужен мне такой диск вовсе
31.05.2018 в 16:56
17.07.2018 в 16:04
17.07.2018 в 20:24
23.07.2018 в 19:28
22.01.2019 в 11:54
Здравствуйте! Есть вопрос по теме, может Вы в курсе. Поставили на работу новые компьютеры. Установлена Windows 10 на SSD 32 ГБ, еще там раздел восстановления от производителя гигов 10 занимает. Места катастрофически не хватает. Есть жесткий диск на 500 ГБ. Есть ли какие-то способы перенести редко используемые функции, хранение временных файлов, тех же файлов обнов на другой диск?
22.01.2019 в 11:59
22.01.2019 в 17:03
14.03.2019 в 04:33
14.03.2019 в 08:48
Здравствуйте. Обновление сам скайп делает, т.е. просто запущенная программа? Если да, попробуйте полностью закрыть скайп, а потом запустить его от имени администратора, а уже потом обновиться.
01.04.2019 в 11:15
Представленный в статье способ не работает: уведомления продолжаются
01.04.2019 в 11:16
Перезагрузку выполнили? (именно перезагрузку, а не завершение работы и включение).
23.01.2020 в 23:13
Статья неполная, метод не работает. Правильно так:
Внесите следующие изменения в реестр:
В заметке рассмотрю несколько способов решения подобной загвоздки.

Подготовка флешки в FAT 32 UEFI (из образа 4+ГБ)
Вариант 1
Как ей пользоваться:

Что касается запуска установки Windows с этой флешки — то это все происходит обычным классическим способом.
Вариант 2
Кстати, а зачем каждый раз из ISO-образа с Windows готовить установочную флешку? Почему нельзя просто сохранить штук 5 разных ISO на флешку/диск и когда заблагорассудиться - устанавливать их (без всякой спец. подготовки накопителя)?
1) Нам понадобиться 2 накопителя. Например, можно использовать 2 флешки (или флешку и внешний диск). Одна из флешек может быть даже на 8 ГБ (т.е. подойдет практически любая), а второй накопитель — тот, на котором вы будете хранить свои установочные ISO-образы с Windows (любого кол-ва и размера).
3) После необходимо загрузиться с этой флешки. Перед вами предстанет обычный рабочий стол. Если вам вдруг нужно установить интернет-подключение (скажем, для загрузки установочного ISO) — воспользуйтесь либо вкладкой "Сеть" (в меню ПУСК), либо "PE менеджером сети" (если у вас Wi-Fi).

LiveCD (Стрелец) — подключение к Wi-Fi сети и Интернету
После запуска этой утилиты — вам потребуется указать расположение ISO-файла и нажать кнопку "Установить" ( примечание : разумеется, вам потребуется подключить флешку с ISO-файлами также к USB-порту // либо выбрать образ ISO, который сохранен на вашем жестком диске) .

Запуск установки Windows из образа

В общем-то, затем начнется классическая установка Windows (дальнейшие шаги можете посмотреть в инструкции по установке Windows).

Установка идет полным ходом!
Мне кажется — это очень удобно! По сути, нужно-то один раз создать загрузочную LiveCD флешку, проверить ее, и всё. Дальше можно запускать установку ОС Windows, выбирая любые ISO с любых накопителей, подключенных к ПК.
Примечание : способ актуален для x64 систем. Также стоит отметить, что в некоторых сборках от "народных" умельцев может быть "отключена" установка из-под Windows. В остальном же, никаких нареканий.
Вариант 3
Пара скриншотов ниже в помощь!

Создать загрузочный USB-накопитель // AnyBurn

AnyBurn — пример подготовки загрузочной флешки
Вариант 4
Примечание : многие используют старую версию программы, которая этого делать не умеет!
- запустить программу UltraISO и нажать по меню "Файл / открыть. " — указать ISO-образ с Windows;
- далее зайти в меню "Самозагрузка" и выбрать "Записать образ диска" ;

Специалист по написанию технических текстов, который создает различные типы статей, от обзоров до практических статей для Mac.
Для пользователей Mac: «ваш загрузочный USB-накопитель не может быть создан” is a notorious and dreaded alert during Windows installation. The best way to get the job done is to use Boot Camp Assistant as long as you meet system requirements and then pay for Windows. However, without enough space on hard disk, the process cannot be completed. In this situation, you'd better free up more space by uninstalling some unneeded apps or удаление очищаемых файлов на вашем Mac.
Пользователи Mac сталкивались с проблемами при установке Windows в своих системах. Если вы обнаружите, что ваш загрузочный USB-накопитель не может быть создан, не волнуйтесь, вы не одиноки. Это обычная проблема, с которой сталкивается большая часть пользователей Mac.
В этой статье более подробно обсуждаются простые способы устранения ошибки.
Обновите macOS или используйте последнюю версию Windows 10
Вам потребуется до 16 ГБ в зависимости от существующего установщика Windows.
Если вы обнаружите, что ваш загрузочный USB-накопитель не может быть создан или на нем недостаточно места, Apple предложила простое решение.
Выполните следующие действия, чтобы получить Ассистент Boot Camp снова и снова.
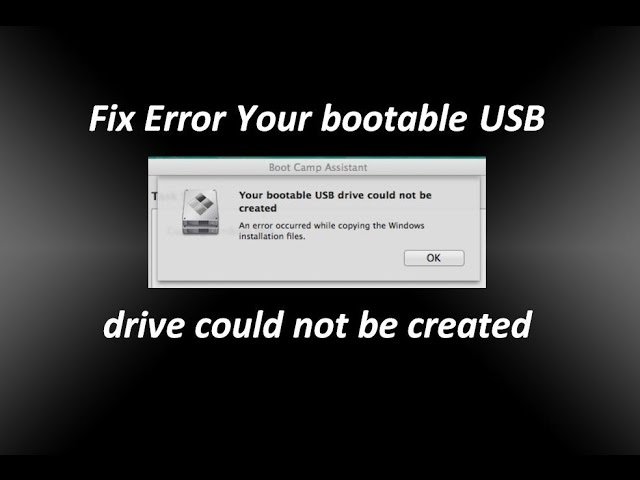
Установите самые свежие обновления macOS
- Щелкните меню, перейдите в «Системные настройки» и нажмите «Обновление программного обеспечения».
- Нажмите "Обновить Сейчас”, Чтобы запустить процесс и обновить macOS до последней версии.
- После выявления и устранения ошибки, из-за которой не хватает места для создания тома путем обновления, попробуйте переустановить Windows
Загрузите последнюю версию Windows
Ошибка, связанная с тем, что ваш загрузочный USB-накопитель не может быть создан, может возникнуть из-за устаревшей версии Windows. Перейдите на веб-сайт Microsoft, чтобы получить доступ к последней версии, а затем вызовите Boot Camp Assistant для плавной установки.
- Загрузите последнюю версию Windows с официального сайта Microsoft.
- Перейдите кУтилиты»Через« Finder ».
- Запустите Ассистент Boot Camp и нажмите "Продолжить».
- Выберите ISO-файл Windows который вы скачали, и нажмите «Продолжить».
- Разбейте диск на разделы и выполните инструкции на экране, чтобы установить более позднюю версию Windows.
Теперь вы без ошибок установите Windows с помощью Boot Camp Assistant.
Часть 2. Более изощренные способы решить проблему с загрузочным USB-накопителем не удалось.
Решение №1 - Отключить файл ISO
Затем щелкните файл правой кнопкой мыши и нажмите «Выбрасывать»Отображается опция. Как только это будет завершено, запустите «Ассистент Boot Camp» и разбейте жесткий диск на разделы, чтобы настроить загрузочный USB-накопитель. Это должно устранить ошибки установки Windows, например, Ассистенту Boot Camp не хватает места.
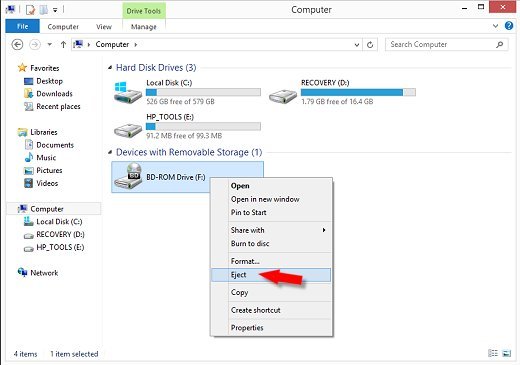
Решение № 2 - Создайте установщик USB для Windows 10 Boot Camp.
- Подключите USB-накопитель с более чем 8 ГБ свободного места.
- Отформатируйте его как MBR / FAT32 или удалите все содержимое.
- Беги в Apple, чтобы скачать драйверы BC6 в USB-накопитель.
- Установите все файлы ISO Windows на USB-накопитель.
- Вызовите «Дисковую утилиту» и создать раздел FAT32.
- Теперь загрузите систему с USB-накопителя и выберите раздел FAT32 в качестве получателя перед установкой Windows,
Это должно решить проблемы, возникающие при установке Windows на Mac.
Внимание: Если вы применяете вышеуказанные методы и по-прежнему получаете предупреждение об ошибке «Boot Camp сообщает, что недостаточно свободного места . », Тогда вы должны сменить курс. Возможно, на твердотельном накопителе недостаточно свободного места в одной соответствующей области или раздел заблокирован фрагментацией. Попробуйте использовать флешку большего размера, например 128 ГБ, для переноса установочных данных Windows.
Часть 3. Другие альтернативы исправлению ошибки
Улучшенный редактор ISO
Специальные инструменты редактора ISO, разработанные для извлечения, записи, создания, копирования дисков или редактирования загрузочного диска без потери данных. Инструмент повторно сгенерирует загружаемый файл ISO, который упакует его, чтобы уменьшить его размер, чтобы сделать его доступным для загрузочного диска. Он полностью поддерживает macOS и ОС Windows.
Лучшие альтернативы Boot Camp Assistant
Вы можете прибегнуть к альтернативам Boot Camp, разработанным для поощрения запуска приложений Windows на Mac. Приложения виртуальных машин способствуют максимальной совместимости. Однако виртуализация сильно сказывается на памяти или вычислительной мощности вашего Mac.

Золотой совет: использование PowerMyMac для освобождения драгоценного места
iMyMac PowerMyMac предлагает мощный инструмент для очистки усталых компьютеров, в то время как он разработан для удаления ошибок диска с жесткого диска и повышения безопасности. Созданный таким надежным разработчиком, как iMyMac, он объединяет интуитивно понятные функции, позволяющие легко стереть ненужное приложение с гигабайтами мусора для максимальной производительности. Это многофункциональный набор инструментов со всем необходимым для наведения порядка, оптимизации и защиты вашей системы Mac.
Мы очень рекомендуем этот первоклассный инструмент для очистки и оптимизации чтобы поднять производительность вашей системы на ступень выше.
Часть 4. Вывод
Однако эта ошибка не появляется в более ранних версиях Windows, потому что время установки ISO составляет менее 4G. Ошибка возникает у пользователей Windows 10 ISO с октябрьским обновлением.

Независимо от того, установлена Windows 10 на планшете или ноутбуке с небольшим жёстким диском или он просто заполнен файлами, отсутствие доступного места не означает, что невозможно обновиться до более современной версии системы. Новые версии Windows 10 можно поставить практически на любой диск. Для этого потребуется пара USB-флешек.
Хотя есть функция под названием «Зарезервированное хранилище», которая позволяет выделять процент от объёма диска во избежание проблем во время обновлений, она доступна не на каждом установленном экземпляре Windows 10. Это означает, что зачастую приходится использовать обходной путь, чтобы поставить обновление.
В этой статье будут описаны простые шаги по обновлению Windows 10 при ограниченном дисковом пространстве.
Как установить обновление Windows 10 на устройства с ограниченным дисковым пространством
Процесс установки новой версии Windows 10 на устройство с ограниченным дисковым пространством несложный. Достаточно подключить к устройству внешний диск с достаточным свободным местом и загрузочный носитель.
Аппаратные требования
- Второй компьютер для создания загрузочного носителя
- Две чистые флешки объёмом как минимум 16 Гб
- Два свободных разъёма USB на компьютере
- Если устройство имеет порт microUSB, понадобится кабель USB On-The-Go (OTG) для подключения к нему стандартного коннектора USB.
- Если есть только один свободный порт USB, понадобится концентратор USB как минимум с двумя портами.
Создайте установочную флешку Windows 10
Для этого процесса требуется USB-накопитель с последними установочными файлами Windows 10, которые можно создать с помощью Microsoft Media Creation Tool.




Установка новой версии Windows 10 с флешки
- Подключите кабель USB OTG или концентратор USB к компьютеру, который нужно обновить.
- Подключите USB-накопитель с установочными файлами Windows 10 и второй чистый USB-накопитель.
- Откройте проводник.





Уменьшение объёма текущей установки системы (необязательно)
Если устройству по-прежнему требуется больше места, можно задействовать Compact OS. Это инструмент командной строки, предназначенный для сжатия и уменьшения объёма установки Windows 10 и приложений на устройствах с ограниченным объёмом хранилища.
Предупреждение: изменение системных файлов рискованно и может нанести необратимый ущерб системе. Перед продолжением рекомендуется сделать полную резервную копию компьютера.
Читайте также:

