Нельзя начинать название файла с точки mac os
Обновлено: 30.06.2024
Рассмотрим в данной статье тему файлов и работы с ними на Mac OS Х, будет описание лишь основных и самых важных моментов.
Общие сведения
Открываем папку с файлами, что делается по двойному щелчку. Сразу откроется связанная программа для выбранного типа файлов, то есть все как в Windows. По умолчанию, файлы открываются в режиме просмотра.
Одиночный щелчок мыши лишь выделяет объект (папку или файл). Опять же, с выделенным таким образом объектом можно сделать много различных действий:
Функция быстрый просмотр на Mac OS
Она позволяет сделать предпросмотр файла без запуска нужной программы. Надо только выделить файл и нажать на клавиатуре «Пробел». Откроется окно быстрого просмотра. Открытие файла на самом деле происходит намного быстрее, чем при запуске нужной программы. Правда, в окне предпросмотра доступно не так много функций:
Закрыть функцию быстрого просмотра можно еще одним нажатием «пробела».
Все это работает, если файл выделен. Если в режиме данной функции убрать выделение с файла, то в окне появится папка, которая его содержит.
Если, открыв папку, выбрать самый верхний файл и нажать пробел, то можно быстро перемещаться по файлам в папке и смотреть их, нажимая при этом только кнопку «вниз» на клавиатуре.
В общем, функция быстрого просмотра очень удобна, если надо быстро просмотреть какой-то файл. Конечно, она не заменит полноценной программы, так как в данном режиме с файлом практически ничего нельзя сделать. Однако это очень помогает, чтобы определить, что делать с файлом дальше. И к тому же, сокращает время на открытие программ.
Кнопка с «шестеренкой»
Помогает работать либо с самой папкой (если в ней не выделен ни один файл), либо с файлами в самой папке.

Дальше работаем с «шестеренкой». Возможно, будет интересен пункт «работать в новой вкладке». Таким образом, та же самая папка продублируется в качестве вкладки. Можно будет дальше перемещаться по файлам, при этом оригинальная папка будет всегда открыта в качестве вкладки.
- Пункт «Расставить сейчас». Помогает аккуратно расставить файлы в папке, если они были хаотично размещены.
- Пункт «Расставить по…» разместит файлы по имени, размеру, дате и т.п.
- Пункт «Показать параметры вида». Откроются настройки вида папки, в которой сейчас находитесь. Можно указать настройки вида каждой отдельной папки.

«Свойства» при выделении папок или файлов
Выделим любой файл. Нажмем правой кнопкой мыши и выберем «Свойства» или через «шестеренку» также вызовем это меню.
Верхняя часть появившегося окна содержит название, размер, дату изменения. То есть все основные характеристики файла, включая когда и в какой папке он создан.

- Интересна галочка «Шаблон». Постав ее, файл будет оставаться защищенным при каждом его открытии. То есть, любые действия с файлом будут происходить с его копией.
- Галочка «Защита» сразу же добавляет замок на файл: теперь его никак нельзя изменить.
- В «Расширении» можно изменить имя файла, расширение, скрыть расширение.
- Есть возможность добавить комментарии, чтобы файл можно было быстро найти.
- «Открыть в программе». Позволяет регламентировать в какой именно программе открывать этот файл по умолчанию. Изменения этого пункта коснуться всех программ данного типа.
- «Общий доступ и права доступа» лучше не изменять, особенно неопытным пользователям, так как здесь настраиваются разграничения прав.
Посмотреть свойства нескольких объектов
Зайти в папку, выделить нужные объекты, нажать cmd + I. Откроются меню свойств каждого файла. Это удобно, если надо, к примеру, сравнить их характеристики.
Ctrl+ cmd +I – открытие окна общих свойств выделенных объектов.
Перемещение папки в «Избранное»
Создаем новую папку, помещаем в нее все необходимые файлы. Затем просто перетаскиваем с помощью мыши в боковую панель.
Теперь вы знаете как работать с файлами и папками в Mac OS Х. Это лишь начало, азы, освоив которые вы без труда сможете быстро и эффективно работать на MacOS Х.
Если вы нашли ошибку, пожалуйста, выделите фрагмент текста и нажмите Ctrl+Enter.
Можно изменять имена большинства файлов, папок и дисков, включая внутренний жесткий диск (по умолчанию он называется «Macintosh HD»). При изменении имени жесткого диска в сети он все равно будет отображаться под исходным именем.
Переименование одного объекта
На Mac выберите объект, затем нажмите клавишу Return. Также можно с усилием нажать имя объекта.
Введите новое имя.
Вы можете использовать числа и большую часть символов. Нельзя использовать двоеточие (:) либо начинать имя с точки (.). В некоторых приложениях запрещено использование косой черты (/) в имени файла.
Нажмите клавишу Return.
Переименование нескольких объектов
На Mac выберите объекты, затем нажмите на один из них при нажатой клавише Control.
В контекстном меню выберите «Переименовать».
Во всплывающем меню под «Переименовать объекты Finder» выберите замену текста в именах, добавление текста в имена или изменение формата имени.
Замена текста Введите текст, который Вы хотите удалить, в поле «Найти», затем введите текст, который хотите добавить, в поле «Заменить».
Добавление текста Введите текст, который хотите добавить, в поле, после чего укажите, где будет добавлен текст: перед текущем именем или после него.
Формат Выберите формат имен для файлов, затем укажите, будет ли перед именем или после него указываться индекс, счетчик или дата. Введите имя в поле «Пользовательский формат», затем введите число, с которого будет начат отсчет.
Существует ряд объектов, переименовывать которые не следует.
Папки приложений и все объекты, которые входили в комплект системы, такие как папка «Библиотеки». (Если Вы случайно изменили название объекта и по этой причине возникают проблемы, верните прежнее имя. Если это не помогает, возможно, необходимо переустановить ПО.)
Расширения файлов — точка, за которой следуют несколько букв или слов, в конце имен некоторых файлов (например, .jpg). Если Вы измените расширение, Вы больше не сможете открыть файл с помощью приложения, в котором он был создан.
Я использую разные операционные системы на разных машинах в разных местах. Я использую флэш-диск USB для хранения своих файлов (исходные коды и т. Д.).
Я новичок в Mac OS X и теперь я понимаю, что есть много файлов, созданных с ._ префиксом подчеркивания точки .
Почему создаются ._ файлы?
Как я могу избежать их?
Мне они тоже не нравятся, но я научился мирно жить с ними. Если флэш-накопитель отформатирован в формате HFS +, это должно подавлять создание ._ файлов, но я не знаю, какие параметры существуют в других неуказанных операционных системах для чтения томов HFS +. Не идеально, но ls --ignore="._*" как псевдоним или связывание клавиш имеет большое значение.Вы не можете избежать их (но посмотрите ответ dot_clean Саида Зебардаста - их можно удалить из каталога, если это то, что вам нужно). Они созданы для хранения файловой информации, которая в противном случае была бы включена в расширенный атрибут на томах HFS + (Apple native) или Unix / UFS; в более ранних версиях Mac OS это была ветвь ресурса. Файловые операции Finder создадут их автоматически для хранения информации о значках, плюс Time Machine сохранит в них некоторую информацию, поэтому, если вы скопируете файл, сохраненный через TM, эта информация также будет скопирована.
(Это ничего нового, я заметил , что XP , а затем оставить различные экскременты вокруг , а также, хотя и не совсем так много.)
Я заметил, что мой Mac оставляет помехи на моем Linux-сервере Samba, когда я использую цветные метки (используя Path Finder 7). Для каждого цветного элемента есть файл ._ <coloritem>. У нас такая же ситуация на нашем файловом сервере linux samba на работе. Поскольку нам не нужны цветовые метаданные для файлов, мы использовали параметры veto files = /._*/ и delete veto files в нашем, smb.conf чтобы предотвратить создание таких файлов. Вместо этого мы оставляем .DS_STORE файлы такими, какие они есть, поскольку они полезны для настройки сортировки файлов, и для каждого каталога есть только один из них. Голосовали за использование "какашки", чтобы описать это.Вы можете использовать команду dot_clean, чтобы удалить или объединить файлы ._:
Если вы переместите файлы в linux, или у вас есть Git Bash на вашем компьютере, и есть доступ к find команде, вы также можете сделать это:
Другие ответы на самом деле не отвечают "Как я могу избежать их?" часть. Это делает. Спасибо! From man dot_clean : For each dir, dot_clean recursively merges all ._* files with their corresponding native files according to the rules specified with the given arguments. By default, if there is an attribute on the native file that is also present in the ._ file, the most recent attribute will be used. Эта команда не просто удаляет определенные точечные файлы, она может перезаписывать предыдущие / собственные атрибуты для каждой папки. Используйте с осторожностью. Не уверен, упоминалось ли это здесь или нет, но, пожалуйста, будьте осторожны при удалении большого количества ._ файлов. Они могут удалять значки файлов / папок, комментарии, ярлыки и т. Д. Убедитесь, что везде, где вы ихТак как я видел потерю пользовательских данных (содержимого документа), когда ._ копии были предотвращены или потеряны, я согласен, что это:
В дополнение к целям, изложенным в принятом ответе geekosaur , вот несколько примеров того, как Apple или сторонние приложения используют или требуют ._ в некоторых ситуациях…
Файл бизнес во время копирования Finder
Смотрите мой ответ на вопрос о переполнении стека.
NeoOffice использование устаревших кодов
Код типа HFS NO%F без кода создателя:
- используется с осторожностью, только в случае необходимости.
NeoOffice пример 1
NeoOffice 3.2.1 Patch 5 сохраняет в JHFS +:
NeoOffice, пример 2
NeoOffice 3.2.1 Patch 5 сохраняет на USB-флешку с MS-DOS FAT32, чистка от BlueHarvest:
NeoOffice, пример 3
NeoOffice 3.2.1 Patch 5 сохраняет на томе, смонтированном в OS X с типом файловой системы webdav , а не в SharePoint, очистка с помощью BlueHarvest:
- сохранение NeoOffice в webdav файловую систему не включало расширенный атрибут
- BlueHarvest не требуется.
Подсказка : когда Microsoft Office не удается webdav сохранить в Microsoft SharePoint (см. Ниже), NeoOffice успешно.
Microsoft использует устаревшие коды
Самая последняя версия офиса требует в код типа HFS и HFS код создатель , когда формат , такой как Microsoft Word ( .docx ) будет выбран. Итак - кажется, что при сохранении в файловую систему, которая не поддерживает эти значения в com.apple.FinderInfo расширенном атрибуте:
- Microsoft Office невозможно надежно сохранить без создания нескольких ._ файлов.
Microsoft пример 1
Word 2011 14.2.1 сохранить в томе, смонтированном в OS X с типом файловой системы webdav , а не в SharePoint, очистка с помощью BlueHarvest:
Microsoft пример 2
Word 2011 14.2.2 (120421) сохранение example.docx в той же среде:
Пример Microsoft 3
Word 2011 14.2.2 (120421) сохранение another.docx в той же среде, выход, затем повторное открытие, редактирование, затем сохранение, редактирование, затем закрытие и сохранение:
Подсказка : Microsoft Office 2011 не удается сохранить в Microsoft SharePoint, когда файловая система имеет тип, webdav потому что SharePoint не поддерживает имена файлов, начинающиеся с точки . (точка). См. Раздел «Задать разные ответы». Можно ли смонтировать SharePoint как том в 10.6?
Тип и коды создателей: фон, Apple Developer
Apple начала поощрять сторонних разработчиков отказаться от кодов типов и кодов создателей более десяти лет назад. В Приложении B Руководства по программированию файловой системы « Типы файлов и коды создателей» указано, что коды:
как правило, устаревшие, вы можете увидеть их в старых файлах и приложениях, а также в некоторых местах системы.
.DS_Store - Имя файла в операционной системе Apple OS X для хранения пользовательских атрибутов папки , таких как положение иконок или выбор фонового изображения (Читать подробнее )
.Spotlight-V100 - Этот файл содержит информацию для ускорения функции «Spotlight Search». Удаление просто приведет к повторной индексации этой информации, если вы выполнили другой поиск Spotlight для элемента в этой папке.
.apDisk - Этот файл содержит информацию об общих папках и может быть безопасно удален, так как он будет автоматически создан заново, если это потребуется Apple.
.VolumeIcon.icns - Этот файл используется для хранения значка тома (USB-устройства), если для тома используется пользовательский значок, а не значок по умолчанию. Если вы хотите, чтобы устройство продолжало использовать этот значок по умолчанию, или если папка / устройство, которое вы хотите очистить, содержит приложение, вы можете сохранить этот файл в своей системе. В качестве примечания: если вы хотите создать собственный значок для вашего устройства, вы можете создать / загрузить .icns файл, переименовать его .VolumeIcon.icns и поместить в папку / устройство.
.fseventsd - Этот файл используется в качестве буфера для демона событий файловой системы. Если вы используете программу, которая отслеживает эту папку / устройство, этот файл может использоваться для хранения временных данных.
.Trash & .Trashes - Эти папки используются для хранения удаленных элементов так же, как работает значок «Корзина» в доке. Если вам не нужна эта функция в папке / устройстве, вы можете очистить эту папку, чтобы сэкономить место.
.TemporaryItems - Этот файл используется ОС для хранения временных данных, когда файлы копируются / перемещаются / добавляются. Если вы используете какие-либо программы, которые обращаются к папке / устройству, которое вы хотите очистить, и не копируете и не перемещаете какие-либо файлы, то этот файл может просто содержать старые данные для кэширования.

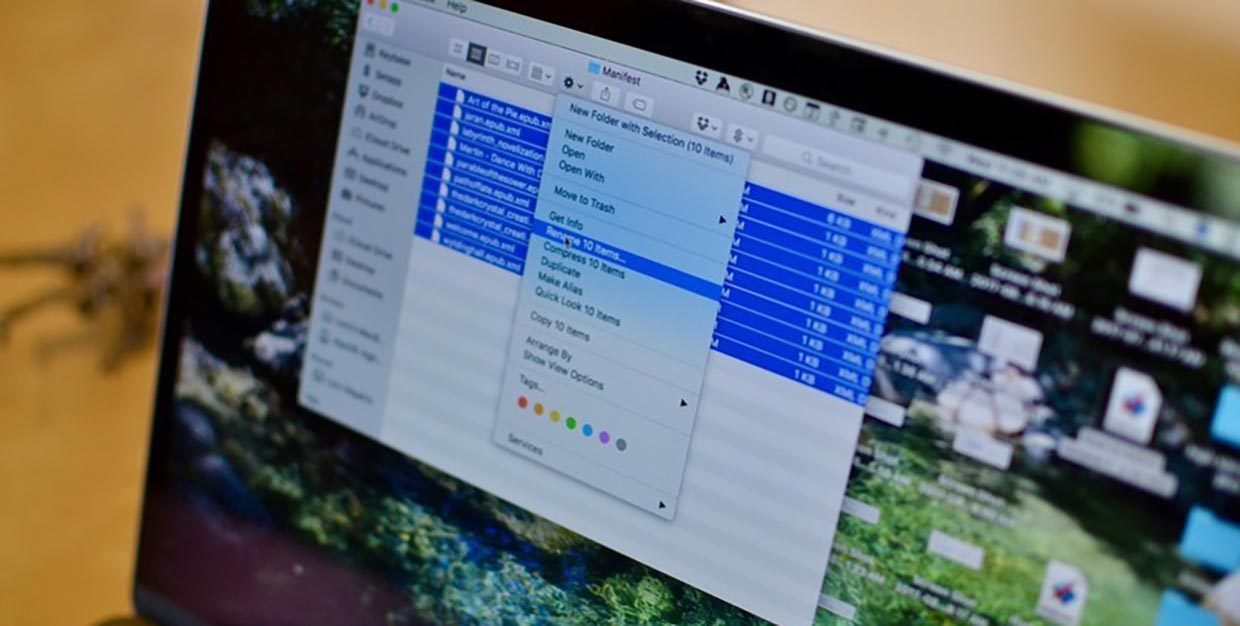
Многие пользователи macOS знают о возможности группового переименования большого количества файлов, но не все используют разные опции и настройки данной фишки.
Сейчас расскажем, как правильно переименовывать данные, чтобы не потерять их структуру и порядок нумерации.
Как переименовать с новым форматом и нумерацией
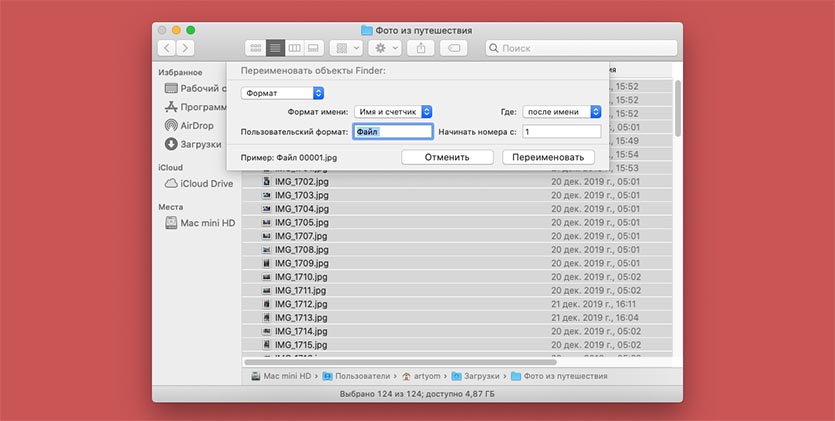
Стандартная возможность, которую используют большинство пользователей Mac. Выделяем нужные файлы или просто нажимаем сочетание клавиш Command + A в нужной папке, а затем выбираем пункт Переименовать объекты из контекстного меню.
Выбираем формат (с индексом, со счетчиком или с датой), задаем название и индекс нумерации.
Такой способ переименования не подойдет, когда нужно сохранить исходную нумерация снимков. Если до переименования отсортировать файлы не по номеру, а, например, по размеру или дате последнего изменения, то исходная нумерация собьётся.
Как добавить префикс или окончание
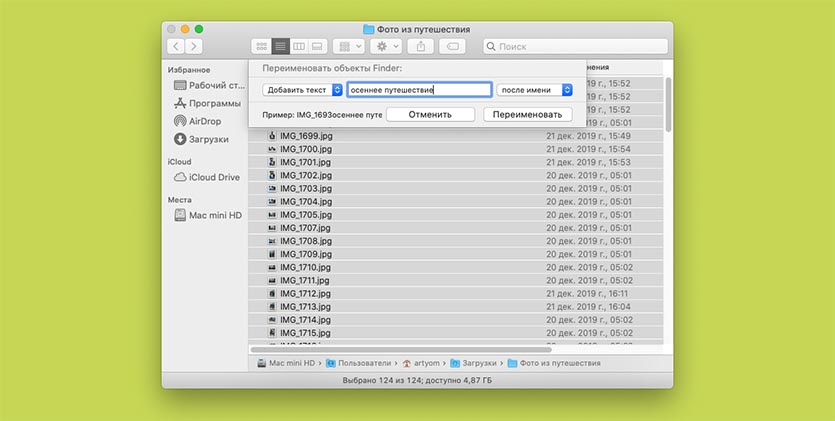
Иногда к уже существующим названиям нужно дописать поясняющую фразу. Например, добавить название папки, в которой они хранятся или как-то еще выделить данные, чтобы в дальнейшем быстрее находить их через поиск.
Для этого нужно изменить способ переименования с Формат на Добавить текст.
Слово или несколько слов можно добавлять как в начале имени, так и в самом конце.
Как заменить часть названия файлов
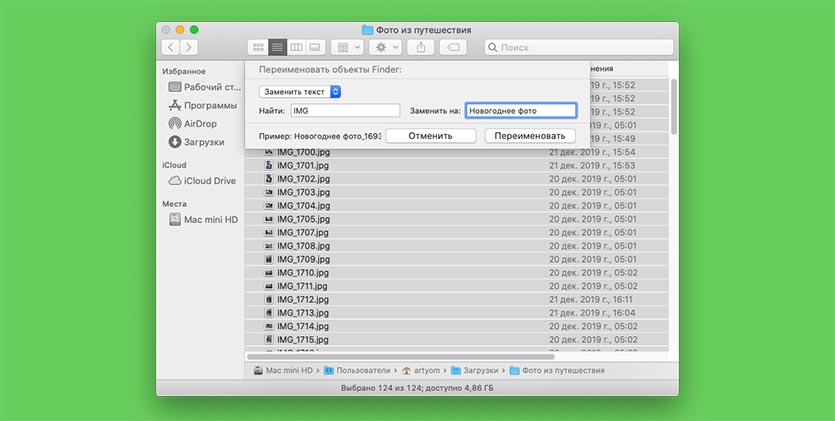
После такого переименования получите прежнюю нумерацию снимков, но с более понятными названиями.
(13 голосов, общий рейтинг: 4.77 из 5)
Читайте также:

