Neorouter настройка сервера ubuntu
Обновлено: 03.07.2024
На сервере Ubuntu есть несколько способов, которыми пользователи могут разместить систему Trivial File Transfer Protocol, чтобы пользователи могли отправлять файлы туда и обратно. Однако, вероятно, наиболее доступным инструментом для настройки TFTP-сервера на Ubuntu Server является программное обеспечение Tftpd. Почему? Все современные выпуски Ubuntu очень легко загрузить. Более того, все параметры конфигурации очень просты и понятны, даже если вы новичок в Linux.
В этом руководстве мы проведем вас через процесс размещения сервера TFTP на сервере Ubuntu. В идеале программное обеспечение должно запускаться с сервера Ubuntu. Тем не менее, можно настроить все это программное обеспечение для работы на рабочем столе Ubuntu.
Примечание: в этом руководстве мы уделяем большое внимание Ubuntu Linux, так как большинство пользователей серверов Linux используют его, и было бы сложно охватить несколько серверных операционных систем. TFTP работает с множеством других дистрибутивов Linux Server.
Установите программное обеспечение сервера TFTP и сопутствующие пакеты
Настройка TFTP-сервера в Ubuntu начинается с установки всех соответствующих пакетов, которые необходимы для правильной работы. Эти пакеты можно установить через Квартира менеджер пакетов из командной строки.
Чтобы запустить его на вашем сервере Ubuntu или настольном компьютере, запустите окно терминала, нажав Ctrl + Alt + T или Ctrl + Shift + T на клавиатуре. Затем введите команды ниже.
Примечание: используете Debian Linux? Руководство и процесс установки для Tftpd на нем идентичны Ubuntu Linux. Чтобы заставить его работать, следуйте этому руководству, но замените все экземпляры Квартира с Apt-get.
Если вы используете Ubuntu Desktop, также можно запустить Центр программного обеспечения Ubuntu, найти каждый из этих пакетов и установить таким образом, если вы не являетесь поклонником установки программ с помощью Квартира.
Настроить TFTPD
Теперь, когда пакеты TFTPD настроены на сервере Ubuntu (или на рабочем столе), следующим шагом будет настройка сервера для правильной работы. Первым шагом в процессе настройки является создание папки в /так далее/ каталог.
Позаботившись о папке, создайте новый текстовый файл с трогать команда. В этом файле будут храниться все конфигурации сервера.
Не могу использовать sudo touch? Попробуйте поднять терминальную оболочку до Root с помощью sudo -s заранее.
Теперь, когда файл существует в /etc/xinetd.d/, откройте его в текстовом редакторе Nano.
Возьмите приведенный ниже код и вставьте его в окно текстового редактора Nano.
service tftp
protocol = udp
port = 69
socket_type = dgram
wait = yes
user = nobody
server = /usr/sbin/in.tftpd
server_args = /tftpboot
disable = no
>
Сохраните изменения в tftp-файле в Nano, нажав кнопку Ctrl + O комбинация клавиш. Затем нажмите Ctrl + X выйти.
Следуя файлу конфигурации TFTP, вы должны создать папку «tftpboot» в корневом каталоге (/) на вашем сервере Ubuntu или рабочем столе Ubuntu.
С использованием mkdir команда, создайте каталог.
Затем обновите разрешения для папки «tftpboot», используя chmod команда.
После того, как вы обновили информацию о разрешениях для каталога «tftpboot», пришло время использовать Chown инструмент для изменения информации о правах пользователя.
Примечание. Мы используем «никто» в Chown команда ниже по какой-то причине. Это позволит получить доступ к одинаковым разрешениям всем, кто пытается получить доступ к TFTP, а не устанавливать их для отдельных пользователей.
Наконец, вы должны перезапустить программное обеспечение сервера TFTP, чтобы принять изменения. В Ubuntu 16.04 и новее это делается с помощью systemctl команда.
Предполагая, что указанная выше команда systemctl выполнена успешно, сервер должен быть запущен и работать. Перейдите к следующему разделу, чтобы узнать, как передавать файлы с помощью TFTP.
Передача файлов по TFTP
Теперь, когда сервер TFTP на сервере Ubuntu запущен и работает, мы можем поговорить о том, как загружать и скачивать файлы. Причина, по которой необходимо обсудить, как использовать TFTP в Linux, заключается в том, что FTP-клиенты, такие как FileZilla и другие, вероятно, не поддерживают его.
Для начала откройте терминал на компьютере, на котором вы планируете подключиться к удаленному серверу TFTP. Затем установите пакет «tftp», чтобы вы могли отправлять соединения, выгружать, скачивать и т. Д.
Ubuntu
Debian
Arch Linux
Fedora
OpenSUSE
Установив приложение в вашей системе, узнайте IP-адрес вашего TFTP-сервера Ubuntu. Затем подключитесь к серверу, следуя примеру ниже.
Примечание: нужна помощь в определении IP-адреса вашего TFTP-сервера? Посмотрите этот пост здесь!
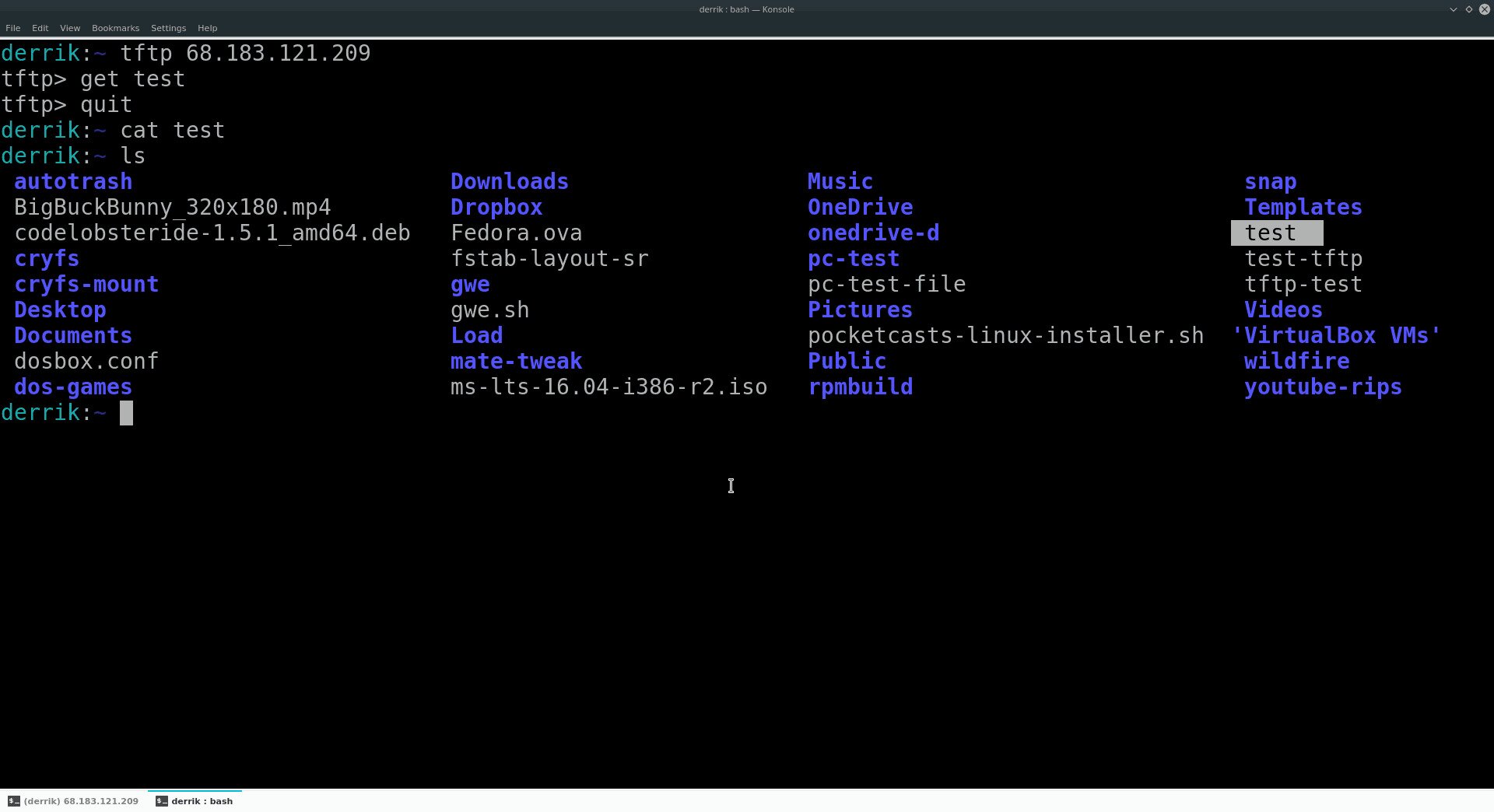
Чтобы загрузить файл с вашего TFTP-сервера, используйте получать команда.

NeoRouter это бесплатное программное обеспечение VPN с нулевой конфигурацией, которое обеспечивает ваш малый бизнес, решение для удаленного доступа, которое является безопасным и простым в использовании. Для тех, кто не знаком с термином VPN, это означает, что виртуальная частная сеть, которая надежно подключает компьютеры в разных местах мира, к виртуальной локальной сети, дает вам доступ к совместному использованию приложений, удаленным рабочим столам, общим папкам, папкам и принтерам , и так далее. Все, что нужно, - это высокоскоростное подключение к Интернету, как на сервере, так и на удаленном месте.
Обзор NeoRouter
NeoRouter оснащен множеством функций, которые делают это приложение особенным. В первую очередь приложение поддерживает различные платформы, такие как:
- Веб-приложение на основе HTML 5
- Windows 10/8/7 / Vista
- Mac OS X
- Linux 32-разрядный
- Linux 64-разрядный
- Raspbian
- FreeBSD
- Android
- IOS
- NeoRouter in-a-box
NeoRouter может позволить вам:
- Безопасный доступ к домашним компьютерам из любого места
- Помогать друзьям и семье с компьютерными проблемами удаленно
- Делитесь фотографиями и видео с друзьями и семьей
- Защитите свой интернет-трафик в общедоступных горячих точках Wi-Fi
- Играйте в сетевые игры.
Одна из особенностей Поддержка P2P, NeoRouter может настроить прямое одноранговое соединение между компьютерами. Если прямое соединение P2P невозможно (например, поддержка вашего компьютера находится за корпоративным брандмауэром), NeoRouter передает сетевой трафик через собственный маршрутизатор, а другие продукты VPN-продуктов через центральный сервер, геологически расположенный далеко и разделяемый тысячами других пользователей ,
Одна особенность, которая мне больше всего понравилась в NeoRouter, - это Удаленное пробуждение. Это позволяет перевести компьютер в режим сна. Когда клиент подключается к сети, он разбудит компьютер и будет полностью функционировать. У вас также есть возможность ограничить доступ определенных пользователей к определенному компьютеру.
Часть установки очень проста. Просто запустите настройку, и она спросит, хотите ли вы настроить клиент или сервер NeoRouter. Выберите Сервер, если вы его устанавливаете в первый раз

Он начнет установку и предложит установить драйвер устройства. Как только это будет завершено, он попросит вас ввести информацию о домене и пароль.



На просторах интернета присутствует бесчисленное количество информации касательно настройки сервера на Ubuntu, но на каждом шагу можно встретить неочевидные для новичка моменты. Я хочу поделиться своим опытом и, возможно, решить чью-то проблему. В статье будет рассказано, как настроить многопортовый сервер (6 портов): Netplan, DHCP-сервер, UFW(Uncomplicated Firewall). А теперь обо всем по порядку.
Введение
Обновил я интернет до 500 Мбит/с, и пришло время заняться 100 Мбитным сервером, который работал на Pentium 3 и был уже на грани. Выбор пал на китайского зверя. Все, что нужно — имеется, потребление в обычном режиме не превышает 15W, запас производительности для дополнительных задач есть.
Установку ОС расписывать не буду («ОК — Далее — Далее»), отмечу только, что при установке требуется сконфигурировать хотя бы один сетевой интерфейс для доступа в интернет.
Для удобства я использую Midnight Commander и его текстовый редактор. Работать будем от root-пользователя:
Итак, у нас есть установленная Ubuntu Server, начнем с конфигурации остальных сетевых интерфейсов.
Netplan
В последних версиях Ubuntu появилась утилита Netplan, позволяющая настроить сеть в унифицированном формате и выбирать сетевой менеджер для работы. По умолчанию используется Systemd-networkd, я же выбрал NetworkManager, так как установил Web-интерфейс Cockpit, который использует именно NM для отображения части информации.
Синтаксис конфигурации Netplan очень строгий и лишний пробел или табуляция может вызвать ошибку.
Посмотрим названия интерфейсов:
Перейдем в директорию /etc/netplan и откроем (F4 для МС) файл 50-cloud-init.yaml. Для сетевого интерфейса, который будет использоваться для подключения к интернету, определим получение настроек по dhcp (dhcp4: true). В моем случае это enp6s0. Для остальных укажем false и добавим параметр optional: true, т.к. интерфейс может быть ни к чему не подключен.
Для объединения интерфейсов в локальную сеть я использовал bridge, но, возможно, правильнее было бы использовать vlan. Создадим мост lan-br, зададим общий IP-адрес, DNS-сервер и пропишем объединяемые интерфейсы:
У меня будет собственный DNS-сервер, поэтому указываю адрес своего сервера в поле nameservers, можно указать например 8.8.8.8 (Google). Указываем версию и менеджер. В итоге должно получиться примерно так:
Сохраняем файл и проверяем/применяем конфигурацию:
DHCP-сервер
Настроим DHCP-сервер для того, чтобы клиенты могли получать IP-адреса автоматически.
В файле /etc/default/isc-dhcp-server правим строчку:
Переходим в /etc/dhcp, открываем dhcpd.conf и прописываем настройки:
Теперь клиенты должны получать адреса автоматически.
UFW (Uncomplicated Firewall) — инструмент для более легкой настройки iptables. Настроим фаервол и пересылку пакетов между интерфейсами. Переходим в/etc/ufw и в файле sysctl.conf раскомментируем строку:
Если Вы подключены через ssh перед началом откройте 22 порт:
Включим UFW, проверим состояние:
Зададим политики по умолчанию:
Разрешим доступ из локальной сети:
Сохраняемся и перезапускаем ufw:
Проверим iptables, должна появиться наша строчка:
На этом базовую настройку сервера можно считать законченной.
Заключение
Я не поднимал вопрос настройки DNS-сервера, так как планирую выпустить вторую часть, где будет изложена настройка Dnscrypt-proxy в роли DNS-сервера для локальной сети.

Настройка сети в Ubuntu Server 20.04 LTS осуществляется через утилиту Netplan.
NetPlan — это инструмент для управления настройками сети, представленный в Ubuntu начиная с версии 17.10 и выше.
Этот инструмент заменяет файл статических интерфейсов /etc/network/interfaces , который ранее использовался для настройки сетевых интерфейсов в Ubuntu. Теперь нужно использовать /etc/netplan/*.yaml для ваших изменений в настройках сетевых интерфейсов.
Определение сетевых интерфейсов
Определите все доступные сетевые интерфейсы используя команду ip или lshw :

У меня уже настроен IP адрес: 192.169.0.150. Я изменю его.
Настройки локальной сети
Отредактируйте файл конфигурации netplan который находится в директории /etc/netplan/ :

Здесь придётся прописать всё ручками, если у вас ещё нет доступа по SSH. У меня этот файл уже редактировался, мне необходимо изменить только IP адрес.
Основные настройки:
- addresses — ip адрес который будет назначен вашей сетевой карте.
- gateway4 — ip адрес вашего роутера.
- nameservers — DNS сервера. Первый - наш роутер.
- search — домен в котором будет произведен поиск. Домен можно настроить при помощи DNS сервера
Мои настройки:
ВАЖНО!
Обратите внимание на пробелы! Именно пробелы должны быть, а не табуляция. Если у вас после сохранения файла не появилась ошибка типа: Error while loading /etc/netplan/00-installer-config.yaml, то файл отредактирован правильно с точки зрения его синтаксиса.
После редактирования файла: Esc -> Shift + : -> wq! -> Enter .

Если есть необходимость передать управление сетевыми устройствами утилите NetworkManager:
Настройки беспроводной сети
Для корректной работы беспроводного интерфейса вам потребуется установить утилиту WPA supplicant , которая позволяет подключиться к точкам доступа с WPA. WPA и WPA2:
Добавьте новый файл конфигурации в каталог /etc/netplan/ :
Отредактируйте файл конфигурации беспроводной сети с динамическим ip-адресом (DHCP):
Для беспроводной сети в которой используются статические ip-адреса подойдет следующая конфигурация:
Применение конфигурации
Использование netplan для генерации необходимой конфигурации:
Для подробного вывода информации при генерации, используйте опцию --debug :
Применение конфигурации netplan:
Для подробного вывода информации при применении, используйте опцию --debug :

Далее рекомендуется перезапустить интерфейсы или перезагрузить сервер:
Подключение по SSH
В Windows PowerShell:

Используем Putty. Указываем IP адрес и задаем имя сессии, жмём Open:


Вводим имя пользователя и пароль. Если всё прошло успешно, увидим:

На этом настройка статического IP-адреса в Ubuntu Server 20.04 LTS закончена.
Небольшой эксперимент создания интернет-шлюза на Ubuntu Server. У меня дома компьютер с установленной Windows 10 и VirtualBox. Давайте создадим четыре виртуальные машины router , pc-1 , pc-2 и server . Все виртуальные машины находятся в одной сети 192.168.30.0/24 . При этом у виртуальной машины router два сетевых интерфейса:
- enp0s3 (сетевой мост) — смотрит в домашнюю сеть, получает ip-адрес 192.168.110.8 от роутера
- enp0s8 (внутренняя сеть) — смотрит в одну сеть с виртуальными машинами pc-1 , pc-2 и server
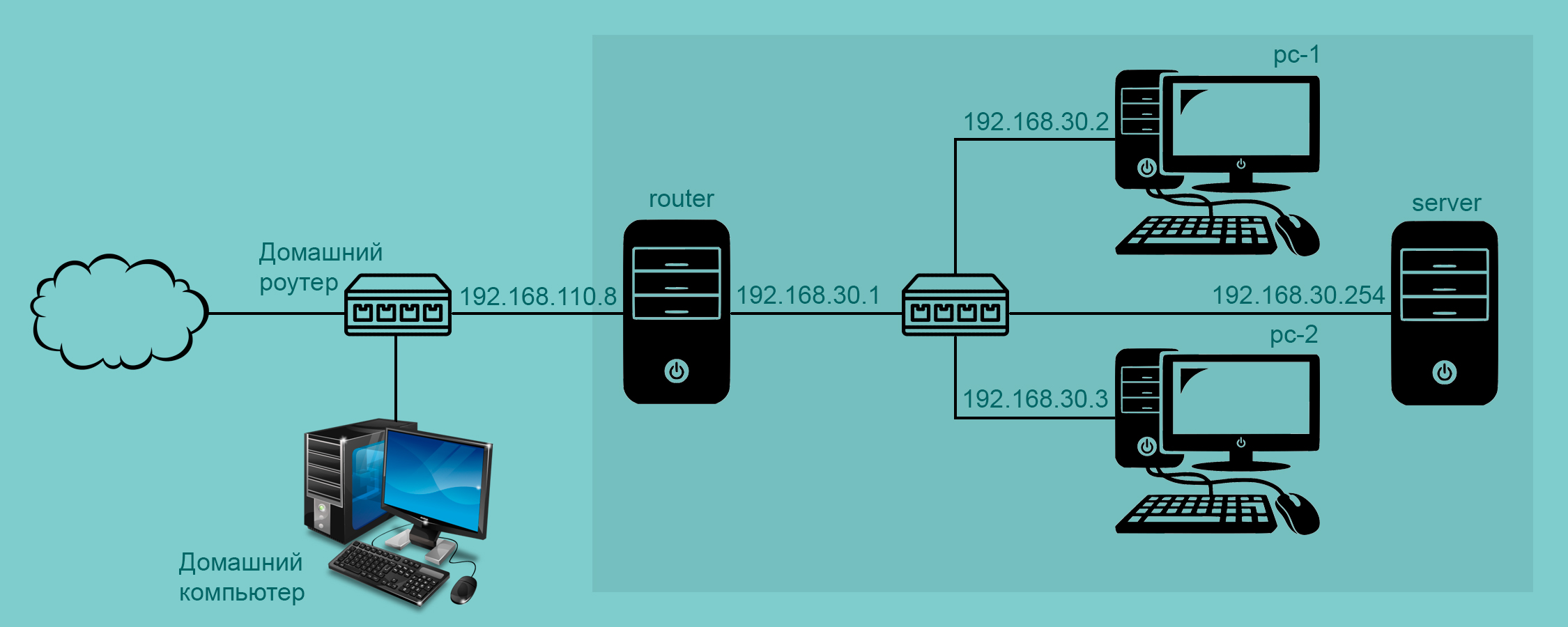
Тут надо сказать несколько слов о настройке сети в VirtualBox. Существует несколько способов, рассмотрим два из них:
- Сетевой мост — при таком подключении виртуальная машина становится полноценным членом локальной сети, к которой подключена основная система. Виртуальная машина получает адрес у роутера и становится доступна для других устройств, как и основной компьютер, по своему ip-адресу.
- Внутренняя сеть — тип подключения симулирует закрытую сеть, доступную только для входящих в ее состав машин. Поскольку виртуальные машины не имеет прямого доступа к физическому сетевому адаптеру основной системы, то сеть получается полностью закрытой, снаружи и изнутри.
Как нетрудно догадаться, у виртуальных машин pc-1 , pc-2 и server будет по одному интерфейсу (внутренняя сеть). У виртуальной машины router два интерфейса и она будет обеспечивать выход в интернет для pc-1 , pc-2 и server .
Настройка сети для router
Сначала нужно посмотреть, как называются сетевые интерфейсы в системе:
Теперь редактируем файл /etc/netplan/01-netcfg.yaml
Применяем настройки и смотрим сетевые интерфейсы:
Первый сетевой интерфейс enp0s3 получил ip-адрес 192.168.110.8 от домашнего роутера (этот адрес закреплен постоянно для router ). Второму сетевому интерфейсу enp0s8 мы назначили ip-адрес 192.168.30.1 .
Настройка сети для pc-1, pc-2 и server
Сначала для виртуальной машины pc-1 . Смотрим, как называются сетевые интерфейсы в системе:
Открываем на редактирование файл /etc/netplan/01-netcfg.yaml :
Применяем настройки и смотрим сетевые интерфейсы:
Для виртуальных машин pc-2 и server все будет аналогично, так что не буду описывать подробно. Для примера — виртуальной машине pc-2 мы назначили ip-адрес 192.168.30.3/24 :
Настройка интернет-шлюза
Виртуальная машина router должна обеспечивать выход в интернет для всех компьютеров из локальной сети 192.168.30.0/24 . По умолчанию транзитный трафик отключен, так что редактируем файл /etc/sysctl.conf :

Чтобы внесенные изменения вступили в силу:
После этого настраиваем netfilter с помощью утилиты iptables :
И смотрим, что получилось:
Мы разрешили ходить транзитным пакетам для нашего диапазона ip-адресов, а всё остальное запретили. Теперь настроим SNAT (подмена адреса источника), что позволит всем компьютерам сети выходить в интернет, используя единственный ip-адрес 192.168.110.8 .
И смотрим, что получилось:
Теперь проверяем наличие интернета на виртуальных машинах pc-1 , pc-2 и server :
Доступ внутрь сети
Давайте теперь посмотрим, как получить доступ извне к компьютеру внутри сети 192.168.30.0/24 . Установим на виртуальную машину server SSH-сервер:
А на виртуальной машине router будем отбирать tcp-пакеты, которые приходят на интерфейс enp0s3 на порт 2222 и отправлять эти пакеты виртуальной машине server на порт 22, заменяя в пакетах пункт назначения на 192.168.30.254 :
Смотрим, что получилось:
Теперь попробуем с физического компьютера установить ssh-соединение с виртуальной машиной server . Открываем PowerShell и выполняем команду:
Мы в команде указываем порт 2222 и ip-адрес виртуальной машины router — 192.168.110.8 , которая находится в одной сети 192.168.110.0/24 с физическим компьютером. А виртуальная машина router пробрасывает это соединение с интерфейса enp0s3 на интерфейс enp0s8 и дальше — виртуальной машине server , но уже на порт 22.
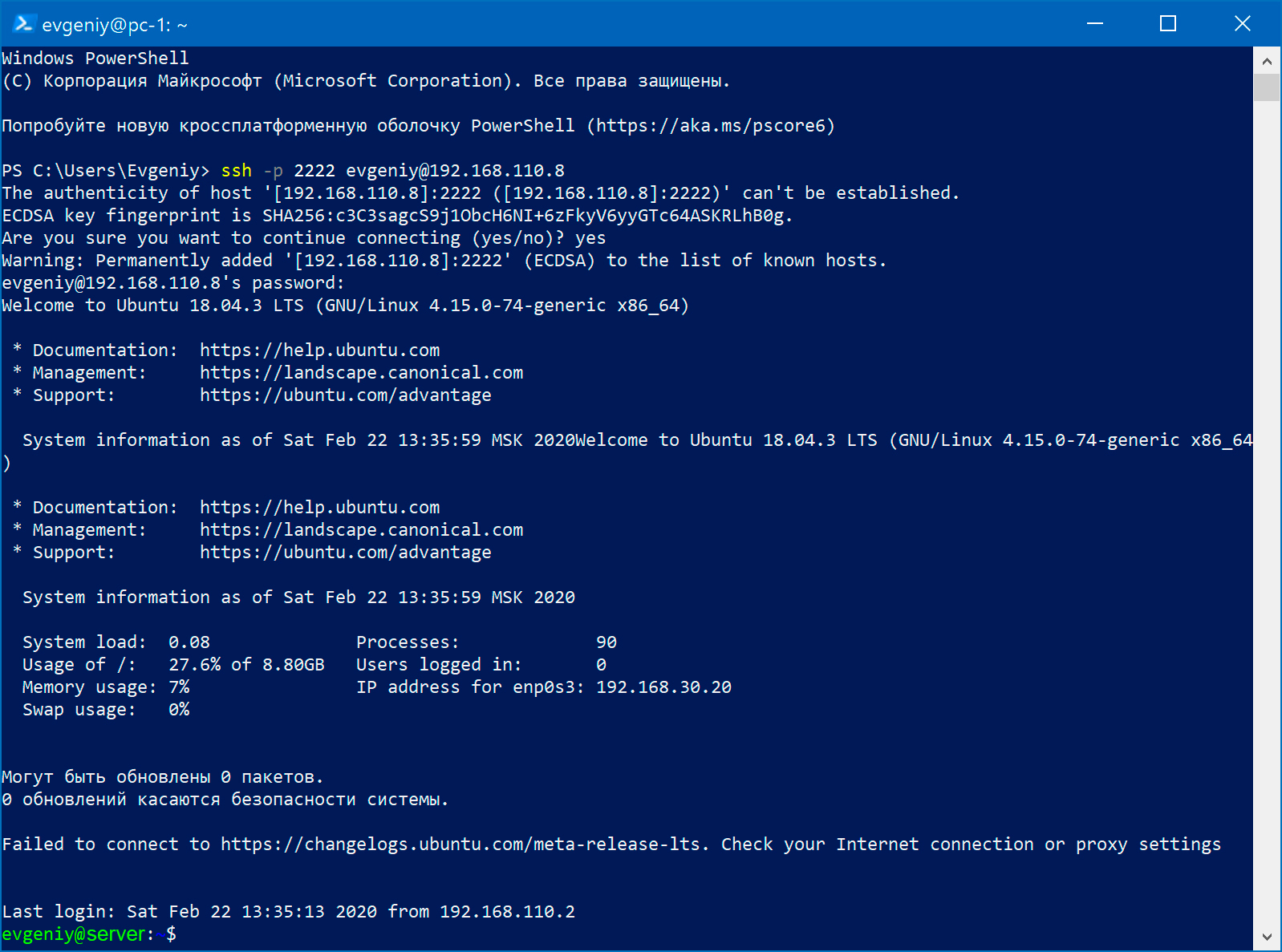
Сохранение правил netfilter
Созданные с помощью утилиты iptables правила пропадут при перезагрузке. Так что их нужно сохранить и восстанавливать при перезагрузке. В этом нам поможет пакет iptables-persistent :
При установке пакета будет предложено сохранить текущие правила iptables :
- в файл /etc/iptables/rules.v4 для протокола IPv4
- в файл /etc/iptables/rules.v6 для протокола IPv6

После установки пакета будет добавлена новая служба netfilter-persistent.service , которая при загрузке системы будет восстанавливать созданные нами правила:
При добавлении новых правил, надо сохранить конфигурацию с помощью команды
Читайте также:

