Несколько часовых поясов windows 10
Обновлено: 04.07.2024
Если вы работаете с командами, которые находятся в разных часовых поясах по всему миру, полезно знать, какое время в их регионе. Если вы давно пользуетесь Windows, вы, вероятно, уже знакомы с добавлением дополнительных часов для разных часовых поясов.
Однако, если вы новичок в Windows или не настраивали это раньше, вот как добавить часы дополнительных часовых поясов на панель задач. Процесс в основном такой же, как и в Windows 7 и 8, но мы хотели предоставить вам обновление для Windows 10.
Windows 10 имеет другую графику для часов (и календаря), которую вам тоже может быть интересно посмотреть.
Добавить дополнительные часы для разных часовых поясов в Windows 10
Для начала щелкните часы на панели задач в правом нижнем углу экрана. Сразу вы увидите новый пользовательский интерфейс, который Microsoft добавила, который показывает время и календарь. Круглые часы ушли в прошлое и заменены современным цифровым дизайном. Отсюда выберите Настроить дату / время в верхней части меню.
Вы также можете перейти к Настройки> Время и язык> Дата и время, но таким образом вы сэкономите пару кликов.
Затем прокрутите вниз и выберите Добавить часы для разных часовых поясов.
Теперь в диалоговом окне «Дата и время» на вкладке «Дополнительные часы» установите флажок Показать эти часы коробка. Затем выберите нужный часовой пояс, дайте ему имя и нажмите ОК. Обратите внимание, что вы можете добавить две дополнительные часы.
После того, как вы закончите, щелкните часы на панели задач, и вы увидите один или два других добавленных вами часов, включая часы для вашего местного времени.
При наведении указателя мыши на часы в области уведомлений всплывают добавленные вами часовые пояса и названия часов.
Если вы хотите удалить или изменить часовые пояса и часы, вы можете. Просто вернитесь и внесите необходимые изменения. Однако, если вы предпочитаете управлять своим днем в календаре, ознакомьтесь с нашей статьей, в которой рассказывается, как добавить дополнительные часовые пояса в календарь Microsoft Outlook.
Если вы работаете с командой (или заказчиком), которая расбросана по различным временным зонам по всему миру, то было бы неплохо знать текущее время в том регионе, где живут члены команды. Если вы не первый день работаете с Windows, то вероятно уже сталкивались с добавлением дополнительных зон.
Однако, если вы новичок или не приходилось делать этого раньше, то я вам покажу способ настройки нескольких часовых поясов. Процесс настройки применим также и к Windows 7/8.
Для начала, кликните по часикам в системном трее в правом нижнем углу экрана. Сразу же откроется обновленный интерфейс Windows 10, который показывает время и совмещен с календарем. Нажмите ссылку Параметры даты и времени внизу календаря:
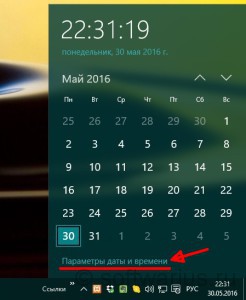
Сюда же можно попасть через Параметры -> Время и язык, но это более длинный путь.
Затем, в самом конце в разделе Сопутствующие параметры найдите ссылку Часы для различных часовых поясов.
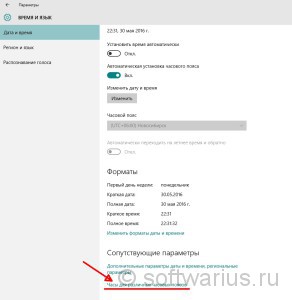
Перед вами выскочит окошко настройки даты и времени на открытой вкладке Дополнительные часы. Здесь вы можете добавить еще два дополнительных часовых пояса. Отметьте галочкой пункт Показать эти часы, выберите нужный вам и введите имя для этих часов. Это имя отображается просто для справки, поэтому введите любое название, которое лучше всего подходит к вашей ситуации. По окончании жмите ОК.
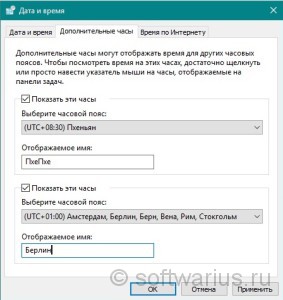
Теперь, когда вы наводите курсором на часики внизу, то увидите небольшое всплывающее окно с информацией о добавленных только что часовых поясах.

А если кликнуть на дате и времени, то временные зоны буду видны сверху, над временем.
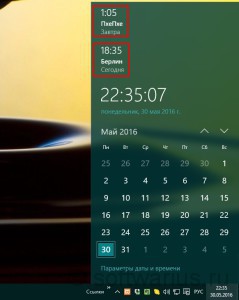

Если вам часто нужно связаться с клиентами, друзьями или родственниками, проживающими в других странах, вы можете узнать их местное время, прежде чем звонить им.
Хотя вы всегда можете использовать Google, Bing или любую другую поисковую систему для быстрого определения местного времени в любом месте, вы можете добавить дополнительные часы с разными часовыми поясами в Windows 10, чтобы быстро узнать местное время ваших клиентов, друзей или родственников. без использования поисковой системы.

На панели задач Windows 10 отображаются часы. Проблема с Windows 10 заключается в том, что она не позволяет отображать несколько часов прямо на панели задач. Однако вы можете добавить до двух часов к раскрытию даты и времени, которое отображается при нажатии на дату/время на панели задач.
К сожалению, нет стороннего программного обеспечения для часов, чтобы отображать несколько часов на панели задач.
Добавить дополнительные часы в Windows 10
Выполните приведенные ниже инструкции, чтобы добавить дополнительные часы на панель задач Windows 10.
Шаг 1: Перейдите в Настройки → Время и язык → Дата и время. Или щелкните правой кнопкой мыши дату и часы на панели задач, а затем нажмите « Настроить дату/время», чтобы открыть страницу «Дата и время».
Шаг 2. На странице «Связанные настройки» нажмите на ссылку «Добавить часы для разных часовых поясов». При нажатии на ссылку откроется диалоговое окно «Дата и время».

Шаг 3: Здесь установите флажок Показать эти часы. Если вы хотите добавить две дополнительные часы, выберите обе. Обратите внимание, что вы можете добавить не более двух часов. После того, как вы установите флажок Показать эти часы, выберите часовой пояс из раскрывающегося списка. Введите название часового пояса или места, чтобы вы могли легко определить часовой пояс.

Шаг 4: Наконец, нажмите кнопку Применить, чтобы добавить часы.
Чтобы просмотреть добавленные часы, либо наведите указатель мыши на дату/время на панели задач, либо нажмите на дату/время на панели задач.
Обратите внимание, что не существует идеального стороннего программного обеспечения для отображения дополнительных часов на панели задач Windows 10. Обязательно сообщите нам, если вы столкнетесь с хорошим программным обеспечением, которое может отображать несколько часов на панели задач Windows 10.
Взглянуть в системный трей – самый простой и очевидный способ узнать текущее время в вашем регионе, если, конечно, он указан правильно. А еще часы в системном трее могут показывать время других регионов, нужно только настроить их отображение в параметрах даты и времени. Но, как и в предыдущих версиях системы, часы в трее Windows 10 не могут показывать время более чем трех городов (часовых поясов).
Если вы хотите чего-то большего, воспользуйтесь поставляемым с Windows 10 универсальным приложением «Будильник и часы». Открыв программу и переключившись на вкладку «Мировые часы», нажмите внизу справа плюсик и выберите в выпадающем списке город, для которого вы бы хотели отобразить текущее время, и оно тут же появится на карте мира. Особых ограничений на количество часов приложение не накладывает, коли хотите, можете создать их хоть пару дюжин.

А если при этом еще навести на нижнюю область ярлыка с городом мышку, появится всплывающая подсказка, указывающая разницу во времени между интересующим вас местом и вашим родным городом (часовым поясом).

Кроме того, воспользовавшись контекстным меню, вы можете закрепить плитки с избранным городами на начальном экране, чтобы всегда иметь перед собою текущее время в разных регионах мира.

Примечание: в базе приложения «Будильники и часы» присутствуют временные данные только крупных городов Земли, если же вы житель ПГТ с населением пять тысяч человек, выбирайте ближайший к вам областной центр.
Читайте также:

