Нет блокнота в windows 11
Обновлено: 07.07.2024
Windows 11 теперь официально доступна для загрузки по всему миру. Microsoft выпустила его как бесплатное обновление, что означает, что вам не нужно платить за обновление вашего компьютера до Windows 11. Он доступен для бесплатной загрузки для всех подходящих компьютерных систем Windows 10, а также будет предварительно загружен на новые ПК. от таких компаний, как Lenovo, HP, Dell, Acer, Asus и др.
Новая операционная система поставляется с совершенно новым и свежим интерфейсом, новыми приложениями и функциями, а также с некоторыми изменениями функциональности, и если вы новичок или только что купили новый компьютер с предварительно загруженной Windows 11, этот пост как раз для вас. Сегодня в этом посте мы поделимся всем, что вам нужно знать о Windows 11.
Руководство по Windows 11 для начинающих
Как уже упоминалось, Windows 11 имеет совершенно новый дизайн и интерфейс. Прямо от меню «Пуск» до панели задач все изменилось. Кроме того, классические значки Windows также изменены в соответствии с новой эстетикой. Это руководство по Windows 11 предназначено для начинающих и покажет вам, как использовать Windows 11 на вашем ПК, чтобы максимально использовать возможности ОС.
Как войти на компьютер на Windows 11
Новая операционная система имеет совершенно новый дизайн и темы. Когда вы включите компьютер, вы увидите дату, время и день, в отличие от Windows 10. Щелкните его, и вы увидите экран входа в систему с именем вашего ПК и вашей фотографией.

Войдите, используя правильные учетные данные, и щелкните стрелку рядом с ним.
Рабочий стол и меню «Пуск»

Как только вы войдете в систему, вы попадете на рабочий стол. Здесь вы можете начать изучать свой компьютер, открывать различные файлы и папки, запускать приложения и т. Д. В Windows 11 есть совершенно новое меню «Пуск», в котором в качестве значка отображается логотип Windows 11.

Нажмите на меню «Пуск», и вы увидите все приложения и игры, установленные на вашем компьютере. Щелкните любое приложение, которое хотите открыть, и можете начать его использовать. Вы также можете закрепить наиболее часто используемые приложения в меню «Пуск». Щелкните правой кнопкой мыши любое приложение и выберите «Прикрепить к началу».
Проводник Windows


Проводник, ранее известный как Проводник Windows, представляет собой приложение для управления файлами, которое входит в версии операционной системы Microsoft Windows, начиная с Windows 95. Он предоставляет графический пользовательский интерфейс для доступа к файловым системам.
Как увеличить размер значков в проводнике в Windows 11
Вы можете просматривать файлы и папки в виде сетки или списка, вы можете сортировать их по именам, размеру, типу, дате и т. Д. Кроме того, вы можете изменить размер значков с маленького на средний, большой и очень большой по своему усмотрению.

Щелкните вкладку «Просмотр» на ленте главного меню и выберите нужные параметры. Чтобы отсортировать файлы и папки, щелкните вкладку « Сортировка » на ленте меню и выберите нужные параметры.
Как найти свои файлы

Если вы ищете какой-либо конкретный файл или папку на своем компьютере, вы можете использовать панель поиска Windows. Вам не нужно искать этот файл вручную по всему компьютеру. Щелкните значок поиска на панели задач и введите ключевые слова, чтобы найти файл. В течение нескольких секунд система подберет наиболее подходящее соответствие вашим ключевым словам.
Как открыть документы Word или блокнота

Опять же, вы можете использовать панель поиска Windows, чтобы открывать такие приложения, как Блокнот или MS Word, вместо того, чтобы искать их на своем ПК вручную. Щелкните значок поиска и введите «Блокнот». Системный поиск покажет вам приложение в кратчайшие сроки. Нажмите «Открыть», чтобы запустить приложение на вашем ПК. Точно так же, если вы хотите открыть MS Word, введите Word в поле поиска.

Кроме того, вы также можете открыть меню «Пуск» Windows с помощью значка Windows 11 на панели задач, прокрутите вниз до буквы N и нажмите «Блокнот», чтобы открыть его.

Если вам нужно слишком часто использовать Блокнот или Word, рекомендуется закрепить их на панели задач или в меню «Пуск». Это даст вам быстрый доступ к обоим приложениям.
Расположение значков на рабочем столе в Windows 11
![]()
Если вы обнаружите, что значки на рабочем столе слишком маленькие, вы всегда можете отрегулировать их размер. Щелкните правой кнопкой мыши в любом месте рабочего стола -> Вид -> и выберите нужный вариант в контекстном меню. Вы можете сделать значки среднего, большого или очень большого размера по своему усмотрению. Вы также можете расположить значки в сетке или настроить их автоматическое расположение. Кроме того, вы можете удалить значки с рабочего стола, если хотите, сняв флажок «Показать значки рабочего стола» в контекстном меню.
Как изменить размер текста в Windows 11

Если вы обнаружите, что текст в вашей системе и в приложениях слишком мелкий, вы также можете это изменить. Щелкните правой кнопкой мыши в любом месте рабочего стола и выберите «Параметры отображения» в контекстном меню. Вы попадете на страницу настроек отображения системы. На вкладке «Масштаб и макет» перейдите на вкладку «Масштаб» и увеличьте размер шрифта текста по своему усмотрению. Отсюда вы также можете внести другие изменения в настройки дисплея.
Как подключить Интернет к компьютеру с Windows 11

Как пользоваться Интернетом в Windows 11

Теперь, когда вы подключены к Интернету, вы, очевидно, захотите просматривать Интернет, и для этого вам понадобится веб-браузер. Windows 11 поставляется с веб-браузером по умолчанию Microsoft Edge, который легко найти в меню «Пуск». Запустите меню «Пуск» и введите Edge в строке поиска, откройте Microsoft Edge, и вы можете начать работу в Интернете.
Как выключить компьютер с Windows 11

Никогда не выключайте компьютер напрямую, нажимая кнопку питания. Есть несколько способов выключить компьютер, но здесь я расскажу только о двух самых лучших и простых методах. Чтобы выключить компьютер, запустите меню «Пуск», и вы увидите кнопку питания в правом нижнем углу. Нажмите на эту кнопку, и вы получите варианты: «Сон», «Выключить» или «Перезагрузить компьютер».
Кроме того, вы можете использовать сочетание клавиш Alt + F4, чтобы выключить компьютер.

Что изменилось в Windows 11?
Вот основные изменения, которые вы сразу заметите. Есть и другие новые функции, такие как Snap Layout, Snap Groups и т. д., а также другие изменения «под капотом», но мы не будем обсуждать их здесь.
Панель задач в Windows 11


Вы найдете эти настройки на вкладке «Поведение панели задач». Вы можете оставить значки в центре или переместить их в крайнее левое положение. Вы также заметите некоторые новые значки на панели задач, например, небольшой черно-белый квадратный значок, который является представлением задач.
![]()
Контекстное меню панели задач, вызываемое правой кнопкой мыши, исчезло

На панели задач Windows 11 больше нет контекстного меню, вызываемого правой кнопкой мыши. Когда вы щелкаете правой кнопкой мыши на панели задач, она покажет вам прямую ссылку на настройки панели задач, в отличие от Windows 10. Но при желании вы можете вернуть старое контекстное меню правой кнопкой мыши в Windows 11.
Показать кнопку рабочего стола

Кнопка «Показать рабочий стол» сейчас очень маленькая, но все еще находится на панели задач. Он расположен в крайнем правом углу панели задач и слишком мал, чтобы его можно было легко заметить. Чтобы увидеть кнопку «Показать рабочий стол», переместите курсор в крайний правый угол панели задач, прямо рядом со значком уведомления, и вы увидите очень тонкую линию, которая является кнопкой «Показать рабочий стол» в Windows 11.
Меню «Пуск» в центре
Меню «Пуск», которое всегда было слева, теперь расположено в центре, но вы можете переместить его влево, если хотите.
Вы больше не можете изменять размер меню «Пуск»
В этой новой операционной системе появилась новая кнопка «Пуск», и вы больше не можете изменять ее размер.
Ограниченные параметры в контекстном меню рабочего стола
С этим обновлением мы можем видеть ограниченные параметры в контекстном меню рабочего стола, и добавлена новая кнопка Показать дополнительные параметры, для которой используется сочетание клавиш Shift + f10. Здесь показаны все остальные варианты.
При желании вы можете удалить пункт Показать дополнительные параметры из контекстного меню.
Как установить Windows 11?
Если вы еще не загрузили его, вы можете сразу получить Windows 11. Лучший способ — через настройки Windows 10 следующим образом: Если ваш компьютер подходит для обновления до Windows 11, вам необходимо проверить, готовы ли обновления для вашего ПК. Для этого:
Последние несколько месяцев Microsoft работала над изменением интерфейса стандартных приложений в Windows 11, чтобы сделать их более соответствующими современному стилю программной платформы. Теперь же в интернете опубликовали несколько изображений обновлённого приложения «Блокнот», которое сначала появится в тестовых сборках Windows 11, а позднее станет общедоступным.
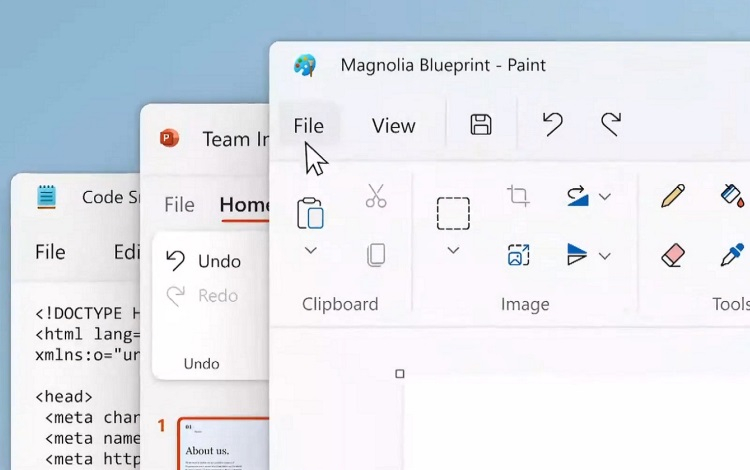
Изображение: Windows Latest
Похоже, что «Блокнот» был полностью переработан, поскольку внешне он стал выглядеть более привлекательно и современно. Отмечается, что пользователи при необходимости смогут переключиться между классическим и современным режимами редактирования в случае, если возникнут проблемы с открытием каких-либо файлов.

Изображение: MS Poweruser
По данным источника, в настройках «Блокнота» появилась опция выбора темы. Это может означать, что приложение получит поддержку тёмного режима. В меню «Настройки» можно изменить шрифт, стиль и размер текста, а также перейти к использованию классического интерфейса. В настоящее время в Microsoft Store доступен «Блокнот» версии 10.2103.7.0, тогда как обновлённый «Блокнот» для Windows 11 имеет номер версии 11.2110.13.0. На представленных снимках также видно, что пункты «Просмотр» и «Справка» были удалены.
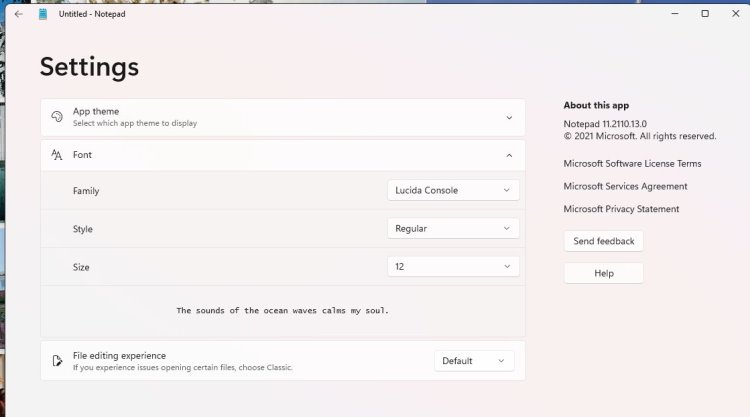
Изображение: MS Poweruser
На данный момент неизвестно, когда обновлённый «Блокнот» станет частью Windows 11. Вероятнее всего, в следующие несколько недель он появится в бета-версиях программной платформы, которые доступны участникам программы предварительной оценки Windows. После проведения необходимого тестирования можно ожидать появление приложения «Блокнот» в стабильных сборках ОС.
В операционной системе присутствует множество встроенных программ. Однако в некоторых случаях они могут отсутствовать. Причины этого могут быть самыми разными. Одним из наиболее часто удаляемых считается блокнот. Также подобное нередко происходит с WordPad. Решение в обоих случаях одинаковое.
Как найти и установить встроенную утилиту
Если нет блокнота в Windows 10, это не означает, что он не установлен. Найти его проще всего с помощью встроенного поиска. Если последнего тоже нет, следует кликнуть по панели задачи ПКМ и активировать функцию с помощью соответствующего пункта (называется «Поиск»).

Если утилиты нет, то ее необходимо заново установить. Процедура эта очень простая и полностью безопасная. Заключается она в следующем:
- Нужно открыть настройки операционной системы путем нажатия сочетания клавиш Win+I.
- Выбрать пункт, отвечающий за приложения.

- Среди разделов слева нажать на самый первый.
- Кликнуть по надписи, которая обведена на скриншоте ниже. Важно отметить, что название параметра незначительно менялось по мере обновлений ОС и может отличаться.

- В самом верху страницы нужно нажать на значок плюса.

- Далее, если блокнота действительно нет, он должен отобразиться в перечне программ.
В некоторых случаях утилита может отсутствовать. Это может говорить о том, что блокнот установлен частично. В такой ситуации можно попробовать удалить файл в формате «exe». Его расположение можно увидеть на скриншоте ниже:

Почему пропал блокнот в Windows 10
Как уже указывалось ранее, причины могут быть различны. К сожалению, полностью исключить вероятность удаления встроенных программ или их некорректной работы нельзя: самым частым виновником становится обновление операционной системы. Если обновлений в ближайшее время не было, то стоит обеспокоиться по поводу наличия вредоносного ПО. Чтобы точно убедиться в его отсутствии, рекомендуется проверить компьютер с помощью нескольких антивирусов (встроенный защитник не может похвастать высокой эффективностью, если судить по комментариям пользователей).
Подводя итоги, чаще всего восстановить утерянные блокнот, WordPad и некоторые другие встроенные приложения несложно. Однако важно учитывать, что причина возникновения проблемы может заключаться во вредоносном ПО. В подобной ситуации нужно в первую очередь избавиться от самих вирусов, а уже потом заниматься установкой программы.
Иногда простые вещи лучше всего. Возьмем, к примеру, крошечную программу под названием «Блокнот» на ПК с Windows. Он был частью компьютеров Microsoft Windows более двух десятилетий. К сожалению, будущее Notepad выглядит непредсказуемым. Мы говорим об этом, потому что многие пользователи Windows 10 сообщили, что Блокнот отсутствует на их ПК.
У Блокнота есть своя аура. Хотя это простое приложение, оно по-своему отличается и примечательно от других приложений, таких как MS Word, Wordpad и даже Microsoft OneNote. Это одно из лучших приложений для удаления форматирования текста. Пользователи, которые уже много лет используют компьютеры Windows, почувствуют, что Блокнот исчез.
Что случилось с Блокнотом в Windows 10
Microsoft уже довольно давно работает с Блокнотом. Раньше его переместили в Microsoft Store, но решение было отменено позже. Теперь Блокнот снова будет доступно через Microsoft Store.
Наконечник: Преимущество создания необязательных приложений, таких как Блокнот, заключается в том, что их можно легко удалить, если они не хотят его использовать.
Где найти блокнот в Windows 10
Теперь, когда вы знаете причину отсутствия Блокнота в Windows 10, пришло время найти и установить его. Однако, прежде чем мы расскажем вам, как установить Блокнот, вы должны попробовать различные способы найти Блокнот на вашем компьютере. Приложение «Блокнот» все еще может быть установлено на вашем компьютере, и на рабочем столе, в меню «Пуск» или на панели задач должен отсутствовать только его ярлык.
Итак, вот три способа найти Блокнот на ПК с Windows 10.
Если вы не нашли Блокнот в разделе Добавить функцию. Затем вернитесь назад, и вы найдете «Блокнот» в разделе «Установленные функции» на экране дополнительных функций.
Ищите Блокнот. Щелкните по нему и нажмите кнопку «Удалить». После удаления перезагрузите компьютер и установите его снова, как показано выше, или используя следующий метод.
Совет профессионала: Используйте тот же метод для установки других старых приложений, таких как Windows Media Player, MS Paint и т. Д.
Метод 2: установите Блокнот из Microsoft Store
Если описанный выше метод не работает, попробуйте установить Блокнот из Microsoft Store.
Щелкните ссылку выше и нажмите кнопку «Получить», чтобы начать процесс загрузки. После установки Блокнот должен появиться в меню «Пуск».
Как поставить блокнот на рабочий стол в Windows
После успешной установки Блокнота вы можете поместить его на рабочий стол, добавить его ярлык в меню «Пуск» или закрепить на панели задач для более быстрого доступа. Для этого найдите Блокнот в поиске Windows. Затем щелкните правой кнопкой мыши значок «Блокнот» и выберите соответствующий вариант: «Закрепить на начальном экране» или «Закрепить на панели задач».
Не уходи, блокнот
Следующий:
Если Блокнот не работает на вашем компьютере, ознакомьтесь с пятью альтернативами Блокнота по следующей ссылке.
Читайте также:

