Нет диспетчер служб iis в windows 7
Обновлено: 05.07.2024
В большинстве случаев в реальных производственных проектах один или несколько серверов будут использоваться для обслуживания клиентских запросов веб-сайта. Эти серверы могут принадлежать и управляться непосредственно вами, специализированной командой или же сторонней компанией, предоставляющей услуги хостинга. В любом случае рано или поздно наступает момент, когда написание кода и его тестирование завершено, и работа должна быть представлена широкой публике - в этом и заключается развертывание веб-сайта.
В этой статье основное внимание уделяется IIS 8. Хотя машина, на которой запущен IIS 8, здесь называется сервером, IIS можно запускать под управлением версий Windows как для рабочей станции, так и для сервера. На рабочих станциях доступны не все, но большинство функциональных возможностей, что позволяет размещать сложные веб-сайты. По возможности мы рекомендуем использовать Windows Server, однако недорогой альтернативой могут послужить Windows 7 или Windows 8.
В Microsoft привязывают выпуски IIS с выпусками Windows. В состав Windows Server 2008 и Windows Vista входит версия IIS 7.0, в состав Windows Server 2008 R2 и Windows 7 - версия IIS 7.5, а в состав Windows Server 2012 и Windows 8 - IIS 8. Версии - 7.0 и 7.5 - в Microsoft обобщенно называют IIS 7, что может вносить путаницу. Версию IIS, поддерживаемую операционной системой, изменить нельзя - Windows Server 2008 будет использовать только IIS 7.0. Например, модернизировать ее до версии IIS 7.5, используемой в Windows Server 2008 R2, не получится.
Установка IIS
Компонент IIS включен как часть установки Windows (как для сервера, так и для рабочих станций) и требует активизации и конфигурирования. Далее представлены три способа активации IIS для различных операционных систем.
Установка IIS на настольных версиях Windows (Windows Vista, Windows 7 и Windows 8)
Каждая версия операционной системы Windows предлагает свою версию IIS - IIS 8 (в Windows 8), IIS 7.5 (в Windows 7) или IIS 7 (в Windows Vista). Во всех этих версиях Windows, IIS включен, но изначально не установлен. Чтобы установить его, необходимо выполнить следующие действия:
Откройте панель управления.
Найдите элемент Internet Information Services (Службы IIS) в верхней части списка и нажмите на галочку чтобы включить его:

Обратите внимание, что Windows позволяет включить множество компонентов IIS: поддержка FTP-сервера, дополнительные инструменты управления, службы обратной совместимости с IIS 6 и т.д.

Если вы хотите использовать поддержку IIS в Visual Studio, которая позволяет вам создавать виртуальные каталоги IIS непосредственно в диалоговом окне New Web Site, вам нужно выбрать пункт «Совместимость управления IIS 6» в разделе «Средства управления веб-сайтом» (Web Management Tools --> IIS 6 Management Compatibility).
Как только вы выбрали нужные параметры IIS, нажмите кнопку OK для завершения установки.
Установка IIS в Windows Server 2008
Установка и настройка IIS одинакова для Windows Server 2008 и Windows Server 2008 R2. Необходимые шаги описаны ниже:
Запустите диспетчер сервера. Чтобы сделать это, нажмите кнопку Start и выберите All Programs --> Administrative Tools --> Server Manager.
Выберите узел Roles в дереве слева.
В правой части окна нажмите на ссылке Add Roles. Это открывает мастер, позволяющий добавить новую роль сервера.
Выполните необходимые действия в мастере. Вас вероятно попросят установить дополнительные необходимые роли — если это так, нужно просто принять операции и продолжить.
После установки вам будет предложено настроить веб-сервер. Как в настольных версиях Windows, вы можете выбрать специфические особенности IIS 7, которые должны быть включены.
Установка IIS в Windows Server 2012
Процесс установки IIS в Windows Server 2012, по существу, такой же, как и в Windows Server 2008. Основное различие заключается в том, что пользовательский интерфейс несколько отличается. Подробное описание вы можете найти перейдя по ссылке Installing IIS 8 on Windows Server 2012.
Управление IIS
При установке IIS, он автоматически создает каталог с именем C:\inetpub\wwwroot, который представляет ваш веб-сайт. Все файлы в этом каталоге будет отображаться, как будто они находятся в корневом каталоге вашего веб-сервера.
Прежде чем начать работу, вам нужно запустить диспетчер служб IIS. Его можно найти в меню Start (Пуск). Конкретное расположение может зависеть от используемой версии Windows (IIS --> Диспетчер служб IIS). Ярлык программы будет располагаться в разделе Programs (Программы) или Administrative Tools (Администрирование). Начальная страница IIS Manager показана на рисунке ниже:

Теперь нужно ознакомиться с рядом терминов, используемых в IIS. В левой части окна IIS Manager отображается запись с именем используемого сервера. Наш сервер имеет имя PROFESSORWEB, сгенерированное по умолчанию Windows 8, которое будет использоваться в большинстве примеров. В центральной области отображается представление сервера. Это представление отображает набор значков, которые позволяют конфигурировать параметры сервера. В правой части экрана расположен список доступных действий. Например, в этом представлении можно запускать, останавливать и перезапускать сервер.
Если развернуть элемент сервера в древовидном представлении в левой части экрана, отобразится элемент Sites (Сайты), содержащий единственную запись Default Web Site (Веб-сайт по умолчанию). Сайт - это коллекция файлов и каталогов, образующих веб-сайт. На одном сервере IIS может поддерживать несколько сайтов, как правило, на различных портах TCP/IP (по умолчанию используется порт 80). Сочетание имени сервера и порта сайта образует первую часть URL-адреса. Например, при использовании сервера mywebserver с сайтом, подключенным к порту 80, URL-адрес выглядит следующим образом:
Каждый сайт может содержать множество файлов и каталогов. Каждый из них образует часть URL-адреса. Так, URL-адрес статической страницы mypage.html, расположенной в каталоге myfiles, будет следующим:
В некоторых ситуациях имя, под которым сервер известен вам, и имя, которое клиенты используют для получения содержимого, будут различаться. Мы оставим этот нюанс без внимания, но администратор сервера или компания, предоставляющая услуги хостинга, предоставят необходимые сведения, если это важно для конкретного сервера.
Чтобы проверить работоспособность IIS выберите Default Web Site и в правой области диспетчера служб IIS выберите пункт "Запустить". После этого нажмите кнопку "Обзор *.80 (http)" чтобы открыть страницу сайта в браузере:

Как видите, в моем случае я поменял порт используемый по умолчанию (с 80 на 8080). Я сделал это, т.к. на 80-м у меня запущен локальный Apache-сервер. Если у вас возникает такая же проблема, то изменить порт можно щелкнув правой кнопкой мыши по сайту (Default Web Site) и выбрав в контекстном меню "Изменить привязки" (Bindings). После этого в диалоговом окне можно изменить порт, используемый по умолчанию.
Итак, каждый сервер может поддерживать множество сайтов, каждый из которых работает на другом порту или с другим IP-адресом. Каждый сайт может иметь множество файлов и каталогов, и сочетание этих элементов предоставляет информацию о URL-адресе. Мы вернемся к URL-адресам и использованию IIS Manager при рассмотрении каждого из подходов к развертыванию.

Службы iis windows 7
-
, там мы инсталлировали версию 8,5 , тут она более продвинутая чем в семерке
Так, что если у вас более новая система, то вам подойдут выше описанные ссылки, еще хочу отметить, что для того, чтобы на своем компьютере запускать различные сайты, вы можете воспользоваться простым и бесплатным комплексом, под названием Denwer, но это так лирическое отступление.
Для установки диспетчера iis windows 7 есть два варианта:
Добавление компонента Internet Information Services
Делать мы будем это через панель управления, для этого откройте пуск и выберите пункт "Панель управления"
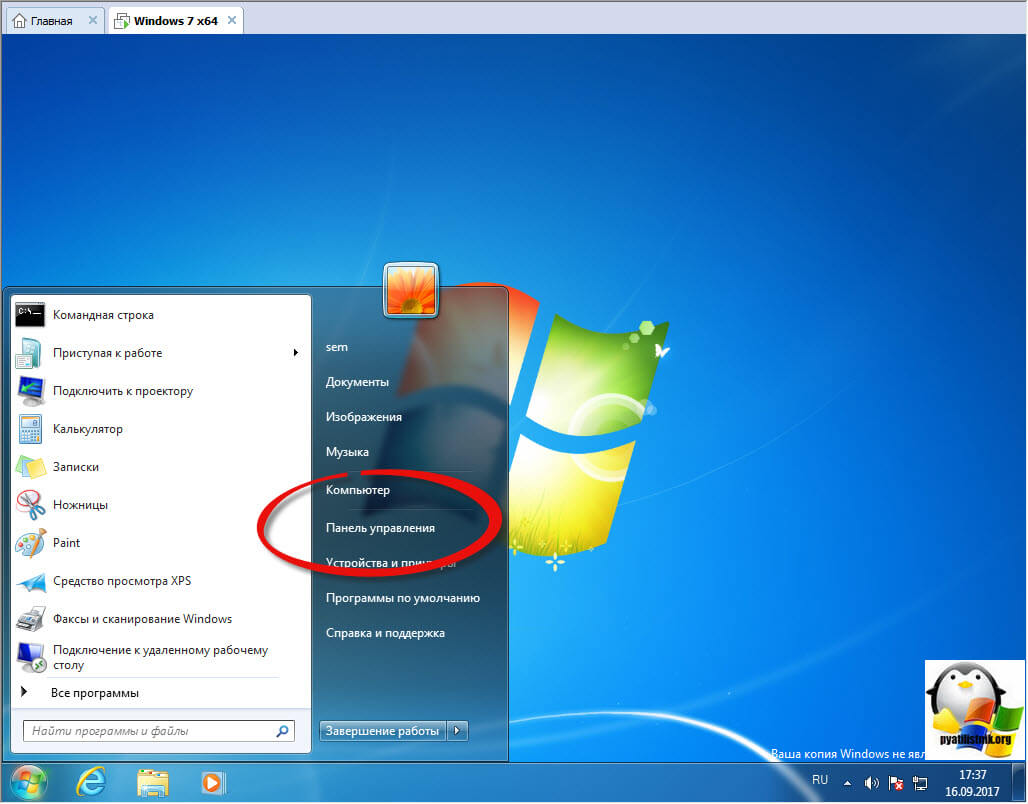
Для удобства выберите отображение крупных значков.
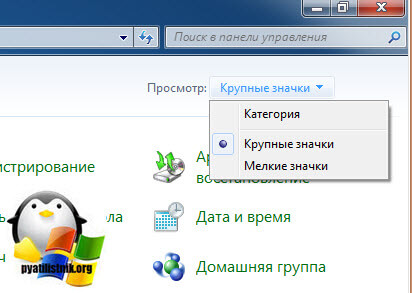
Найдите пункт "Программы и компоненты"
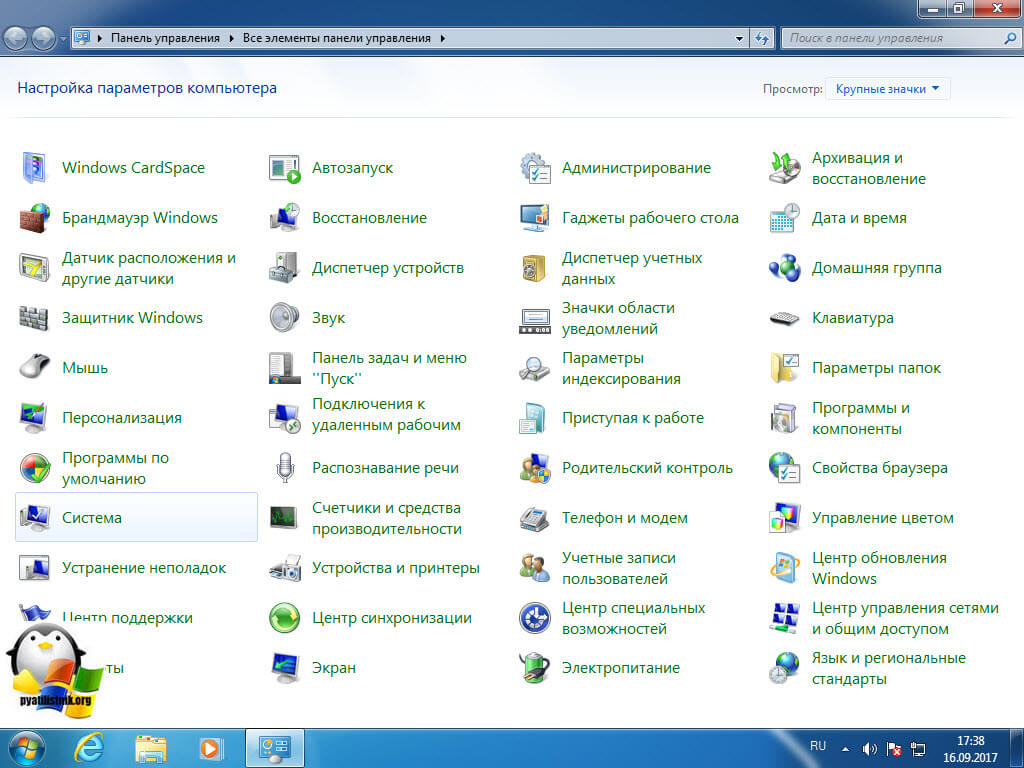
Теперь, чтобы включить службы iis windows 7, нужно запустить компонент, делается это через соответствующее меню, оно у меня отмечено красным овалом.
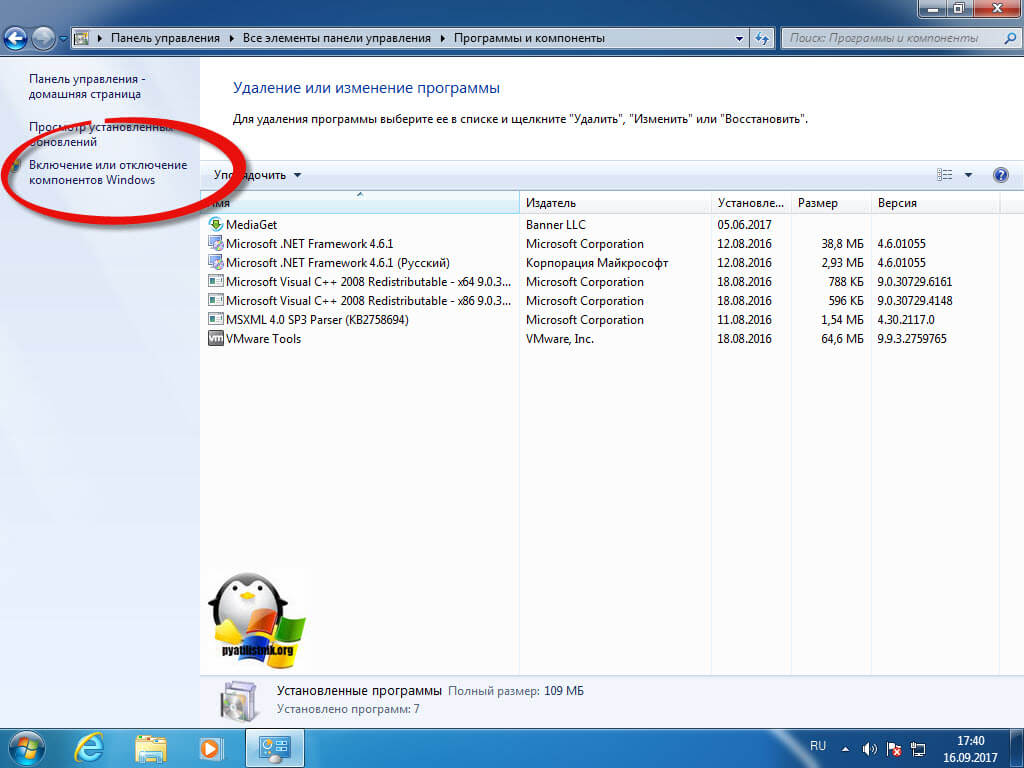
Выставляем галку на против Службы IIS, обратите внимание, что там будет добавлено, очень много разных компонентов:
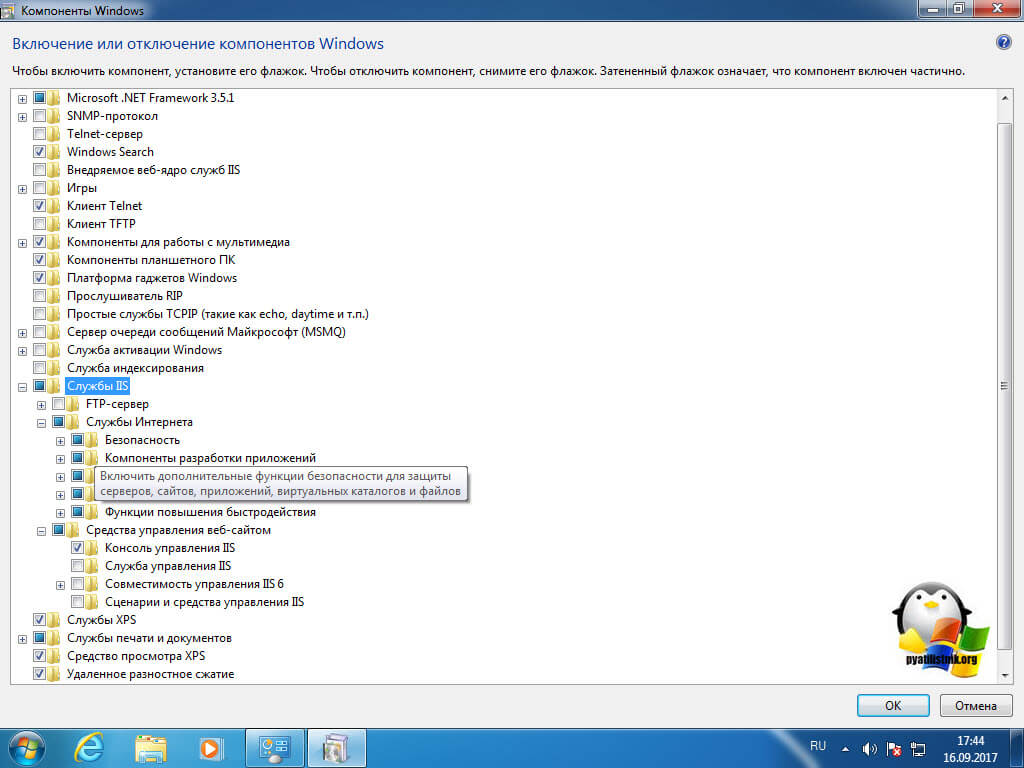
Нажимаем ок и производится инсталляция данного компонента, это может занять некоторое время, по завершении, вам не потребуется перезагрузка.
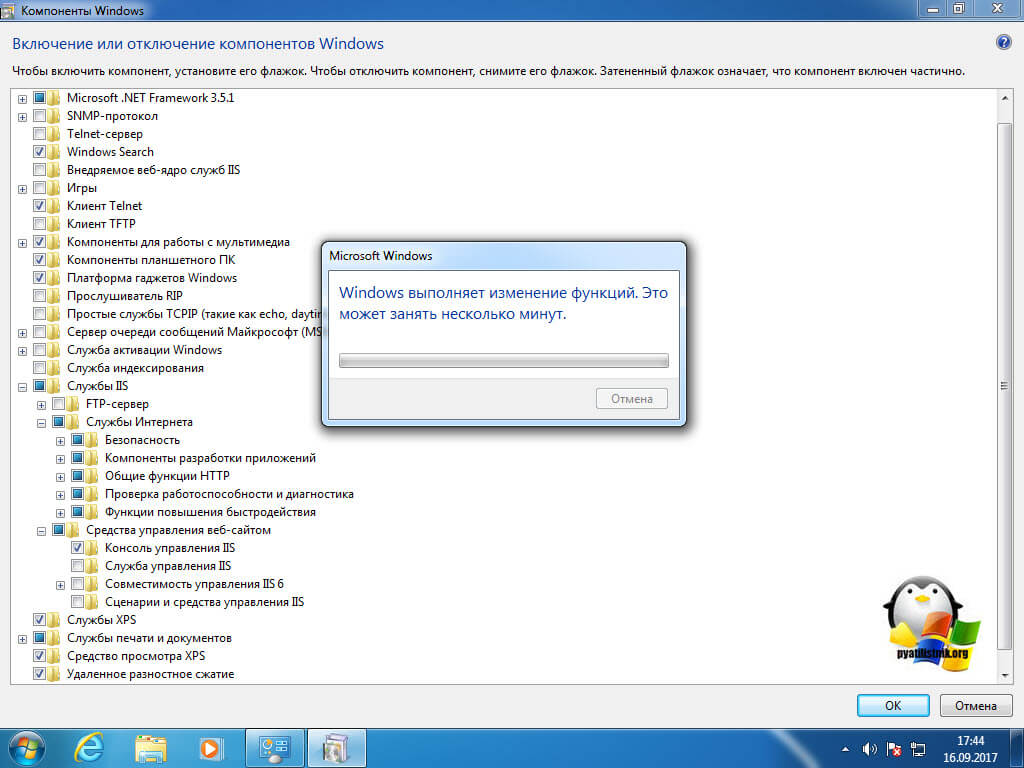
Найти диспетчер IIS можно в панели управления по пути "Панель управления\Все элементы панели управления\Администрирование"
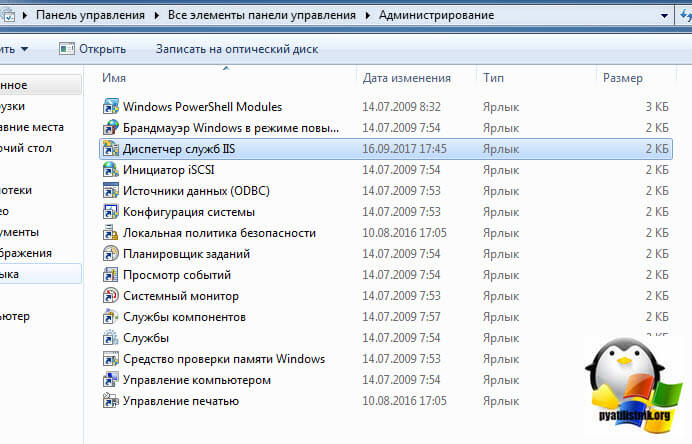
Либо же вы можете одновременно нажать клавиши Win и R и ввести inetMgr
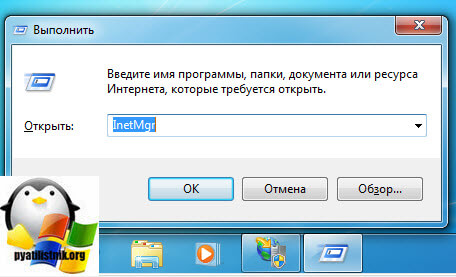
Откроется все тот же диспетчер по построению сайтов.На этом все, но я вам советую почитать как создавать сайты в Internet Information Services.

Службы iis windows 7
Так, что если у вас более новая система, то вам подойдут выше описанные ссылки, еще хочу отметить, что для того, чтобы на своем компьютере запускать различные сайты, вы можете воспользоваться простым и бесплатным комплексом, под названием Denwer, но это так лирическое отступление.
Для установки диспетчера iis windows 7 есть два варианта:
Добавление компонента Internet Information Services
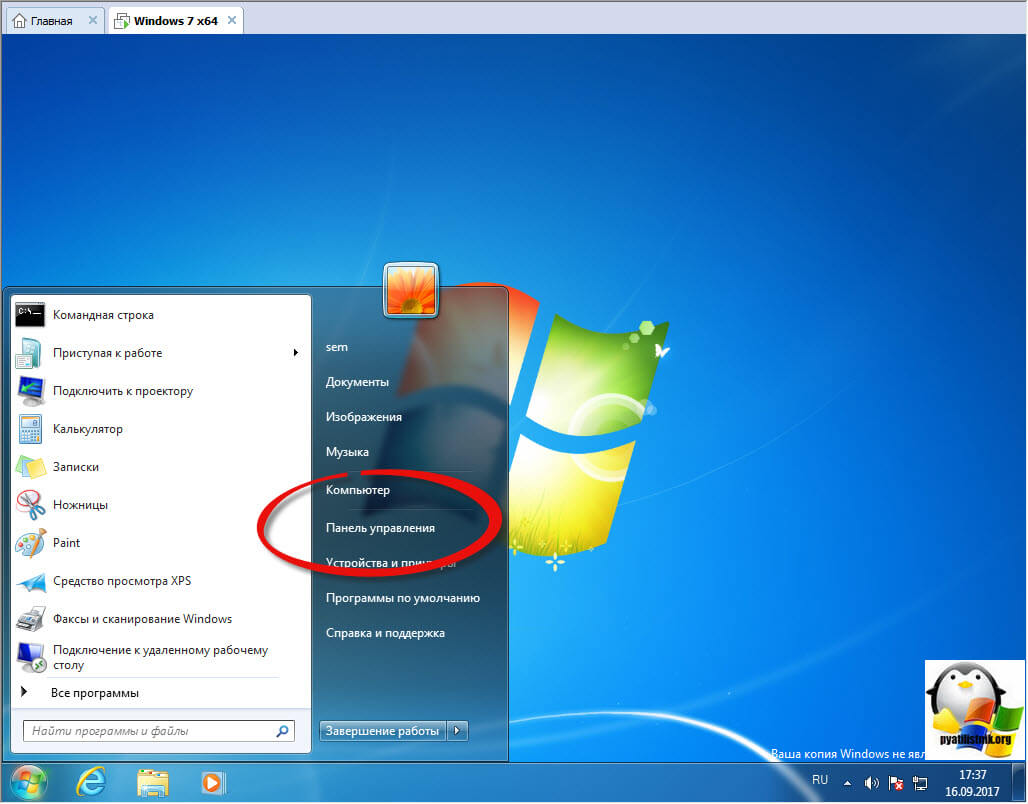
Для удобства выберите отображение крупных значков.
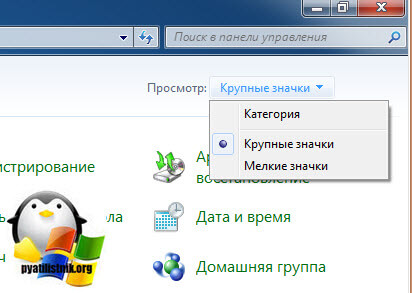
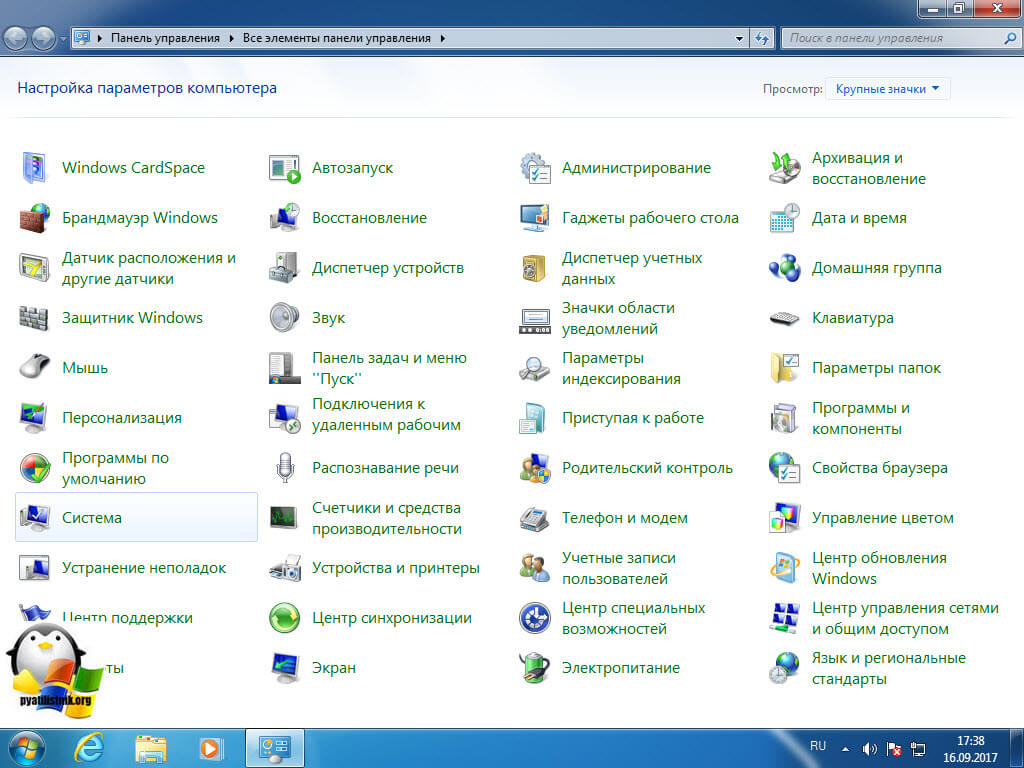
Теперь, чтобы включить службы iis windows 7, нужно запустить компонент, делается это через соответствующее меню, оно у меня отмечено красным овалом.
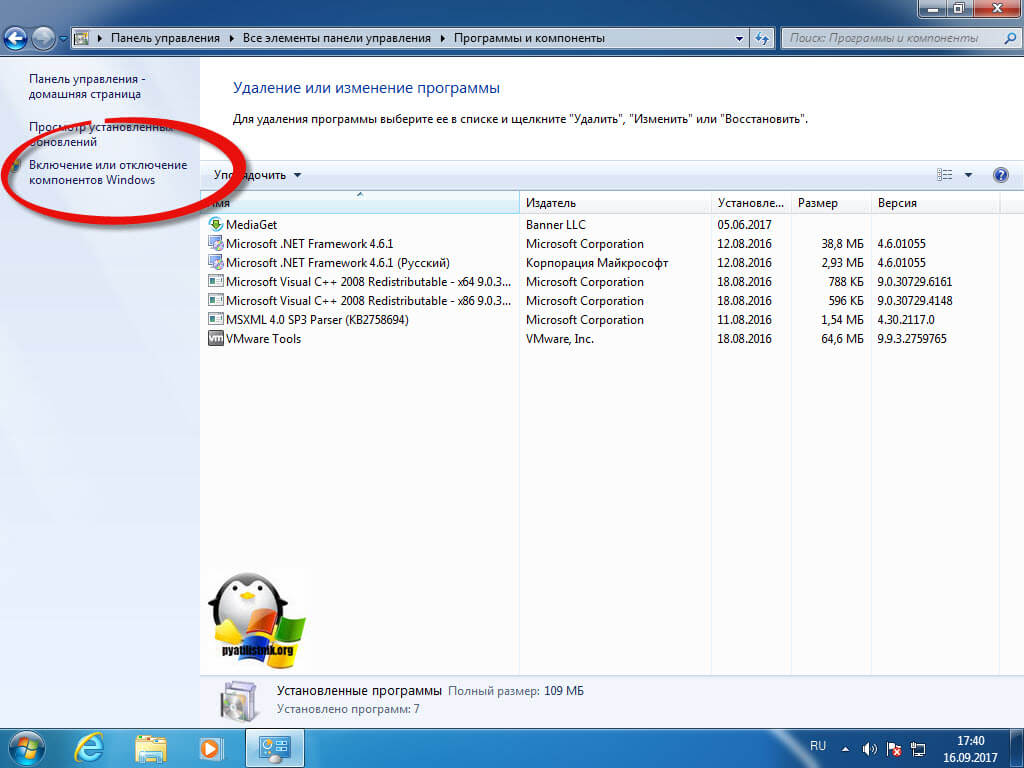
Выставляем галку на против Службы IIS, обратите внимание, что там будет добавлено, очень много разных компонентов:
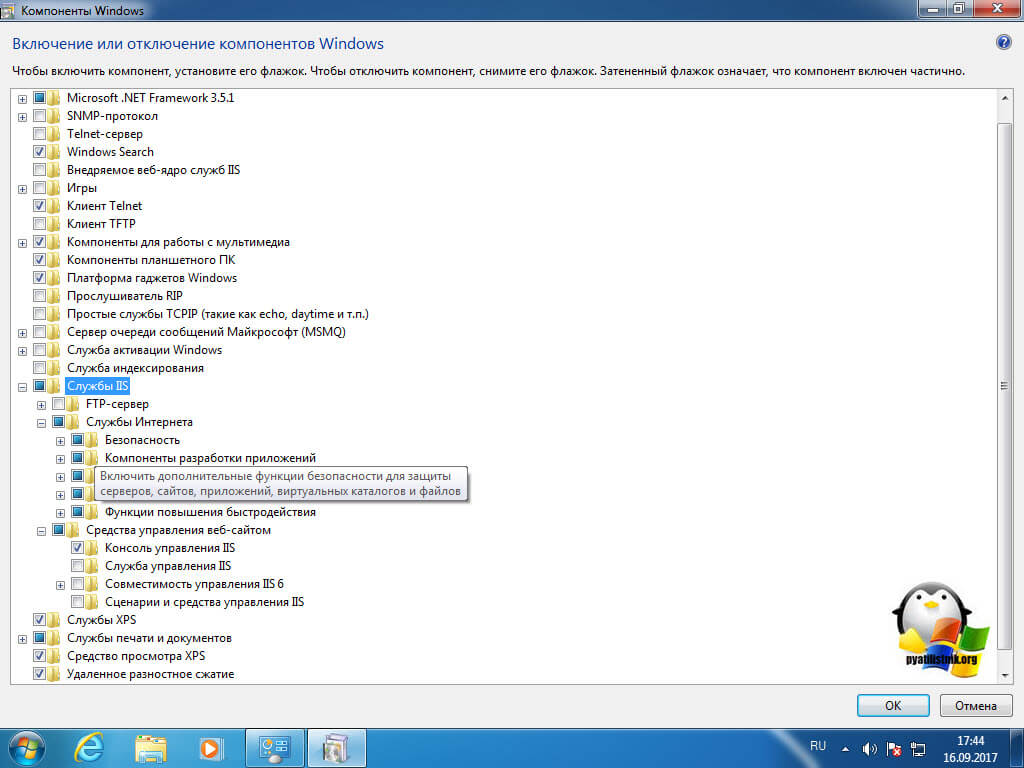
Нажимаем ок и производится инсталляция данного компонента, это может занять некоторое время, по завершении, вам не потребуется перезагрузка.
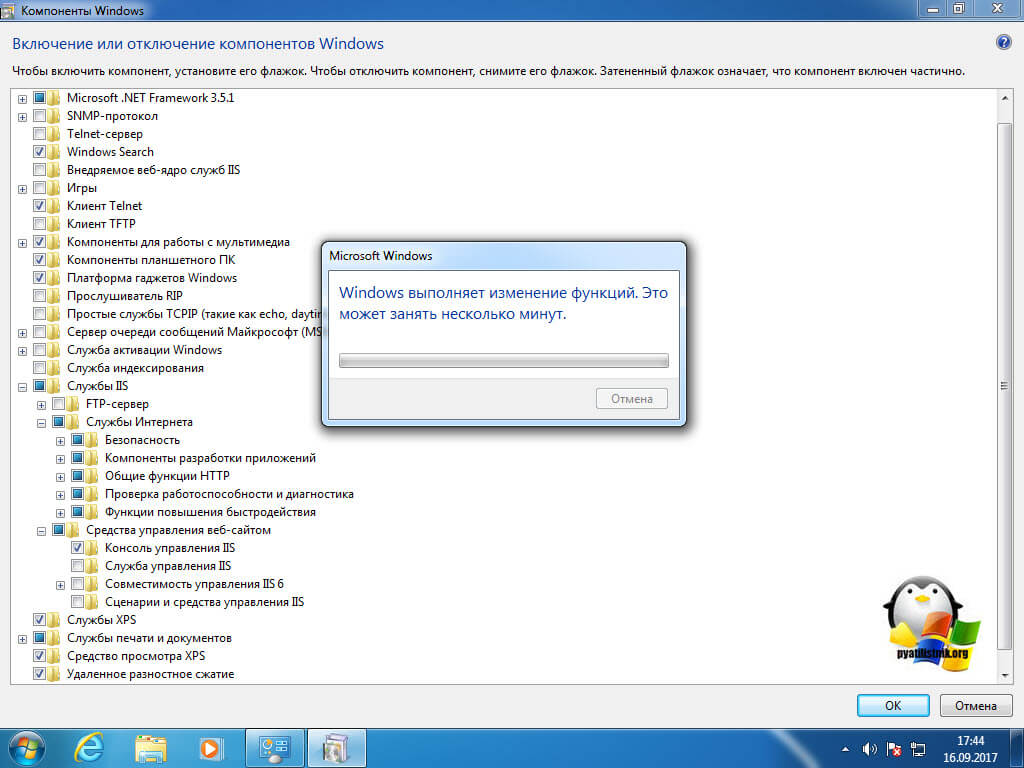
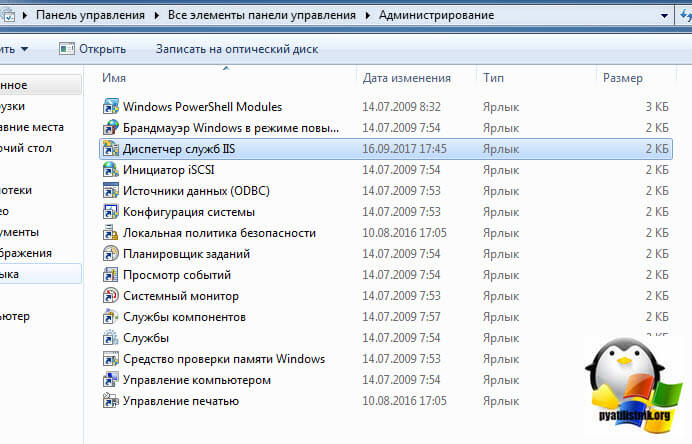
Либо же вы можете одновременно нажать клавиши Win и R и ввести inetMgr
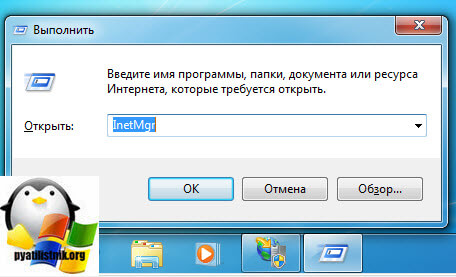
Откроется все тот же диспетчер по построению сайтов.На этом все, но я вам советую почитать как создавать сайты в Internet Information Services.
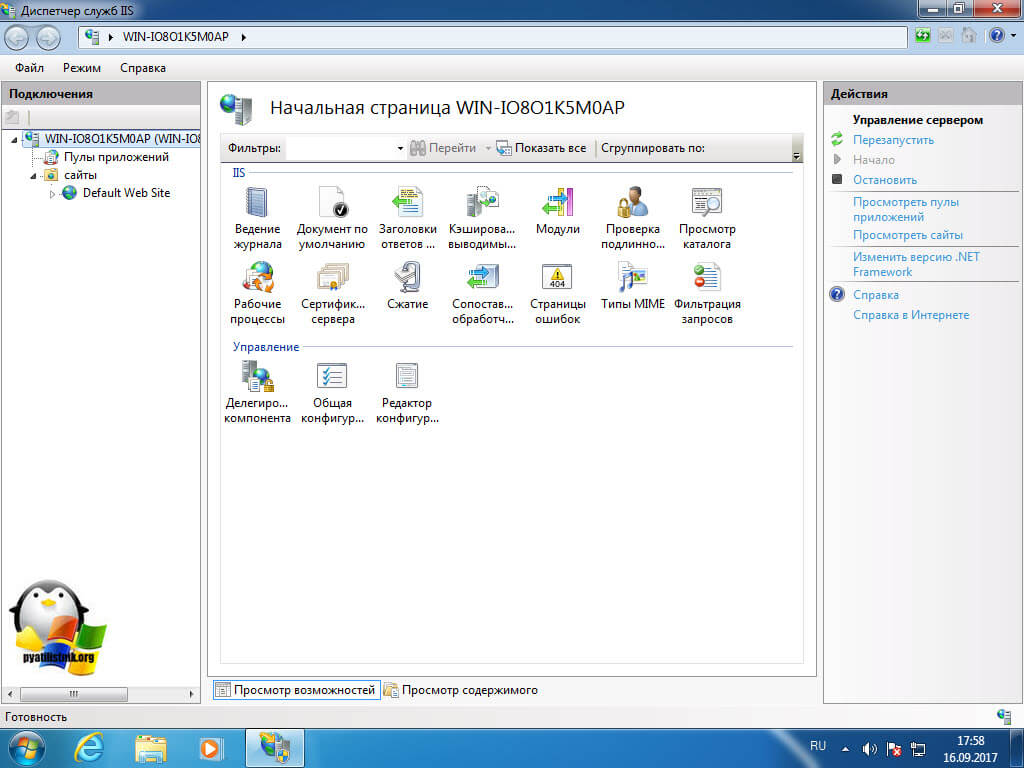
Добавление компонента через powershell
Тут все просто откройте оснастку powershell и введите команду:
Настройка веб-сервера IIS + PHP + MySQL на Windows 7
Установка веб-сервера IIS

Устанавливаем компоненты веб-сервера
Когда все пункты выбраны, нажимаем Ок. После завершения установки обязательно перезагружаемся!
Создаем новый веб-сайт (1)
Далее необходимо указать имя веб-сайта и месторасположение его файлов (по умолчанию c:\inetpub\wwwroot). Остальные опции оставляем без изменения.

Создаем новый веб-сайт (2)

Тестируем созданный сайт

Открываем 80-й порт в брандмауэре Windows
Установка PHP (FastCGI)
Конечно, оптимальный веб-сервер для PHP – это Apache, но все же бывают случаи когда требуется установить PHP на IIS. Тем более, в последнее время разработчиками была проделана большая работа, чтобы производительность PHP на IIS улучшилась.
Теперь запускаем установщик. После нескольких не особо информативных окон нам предложат выбрать веб-сервер и режим работы PHP:
IISFastCGI – да, сейчас это единственный стабильный вариант установки PHP на IIS.
Далее переходим к выбору компонетов PHP. Если установку PHP производите впервые, лучше оставить значения по умолчанию.
После завершения работы установщика, переходим к настройкам IIS. В принципе здесь надо сделать только одно действие – поднять приоритет php-файлов, чтобы они обрабатывались в первую очередь. В диспетчере служб IIS нажимаем по названию нашего сайта и в окне справа выбираем раздел “Документ по умолчанию”. В появившемся списке необходимо переместить index.php в начало:
Пользователи Windows 7 64-бит, внимание! Вам необходимо произвести одно дополнительное действие. Откройте раздел “Пулы приложений”. Выделите DefaultAppPool и откройте “Дополнительные параметры” (через правый клик или в крайней правой колонке). В разделе Общие необходимо найти опцию “Разрешить выполнение 32-битных приложений” (Enable 32-bit Applications) и установить в положение True. Если уже созданы дополнительные пулы для уже существующих сайтов, то для каждого из них нужно проделать ту же операцию.
Теперь необходимо провести тестирование PHP. В корневую папку веб-сайта (c:\inetpub\wwwroot) необходимо поместить файл index.php со следующим содержанием:
Установка MySQL
Как включить или отключить компоненты системы в Windows 7
Начинающие пользователи компьютера, в частности операционной системы Windows 7, иногда даже не подозревают, что некоторые компоненты системы по умолчанию просто выключены или их кто-то отключил. Поэтому сегодня, я предлагаю рассмотреть возможность самостоятельного включения и отключения компонентов системы, а также я покажу, каким образом можно удалить не нужные программы с компьютера.
Возможность включения или отключения компонентов иногда бывает достаточно полезной, например, для того, чтобы просто удалить некоторые сервисы, службы, которые занимают ресурсы компьютера, а они Вам просто не нужны, так как Вы ими не пользуетесь, и не будете пользоваться.
Или наоборот, Вы хотите установить какой-нибудь компонент к себе на компьютер, который может Вам понадобиться.
Сегодня в качестве примера мы будем использовать операционную систему Windows 7 Профессиональная. Следует заметить, что состав компонентов различных редакций Windows 7 может отличаться, поэтому повторюсь, сегодня в качестве примера мы будем использовать Windows 7 Профессиональная.
Начнем мы с вопроса, как включить компонент в Windows 7. Допустим, нам нужны «Службы IIS», если кто не знает, это web-службы, которые помогают создавать локальные сайты, другими словами, это мини Web-сервер, а как установить полноценный IIS мы уже рассматривали в статье « Установка IIS 7.0 и основы администрирования ».
Как включить компонент Windows 7 «Службы IIS»

После открытия Вы увидите список установленных программ на Вашем компьютере, где, кстати, Вы их легко можете удалить (деинсталлировать). Для этого просто выделите необходимую программу и нажмите «Удалить».

Это было небольшое лирическое отступление, итак продолжим.
Для включения и отключения компонентов операционной системы, нажмите соответствующий пункт меню.

После открытия Вы увидите, какие компоненты уже установлены, а какие нет, т.е. галочкой помечены уже установленные, а без нее, которые, соответственно, не установлены.
Далее, просто ищем нужный компонент, в нашем случае «Службы IIS», и ставим галочку напротив него, так как в данный компонент входит много дополнительных сервисов и возможностей, Вы можете выбрать только те, которые Вам нужны, для этого просто раскройте список плюсиком. В диалоговом окне операционной системы все это подробно описано.

Затем нажимаем «ОК», далее операционная система будет устанавливать этот компонент.

И все, компонент установлен. Для некоторых компонентов может потребоваться установочный диск с операционной системой.
Я думаю проблем с установкой других компонентов возникнуть не должно, принцип один и тот же.
Как отключить компонент Windows 7
Отключаются компоненты Windows также путем простых манипуляций с флажками (поставить/убрать). И для того чтобы удалить компонент, например, тот же самый «Службы IIS», который мы только что установили, делаем следующее.

И жмем «ОК», после чего ОС удалит компонент и предложит Вам перезагрузиться.

Вот в принципе и все, я думаю, ничего сложного в этом нет, и теперь Вы легко можете сами удалить не нужные Вам компоненты или установить их.
Примечание! Выключать по умолчанию включенные компоненты не стоит, если Вы не знаете, для чего они нужны!
Installing IIS 7 on Windows Vista and Windows 7
Introduction
Advances in cloud technologies have led many users to use Windows Azure Web Sites to host both a production site and test site, as it makes it easy to test various configurations without impacting their own personal computers. If you still prefer to do this on your desktop, you can install IIS on it, as well as other applications and extensions easily using the MicrosoftВ® Web Platform Installer (Web PI). To learn more about the Web PI, see Learn about and install the Web PI.
If you choose to install IIS 7.0 or above manually, you can use this article for guidance.
Before You Begin
Ensure that you have installed one of the editions of Windows Vista or Windows 7 on which IIS 7 and above is supported before you proceed. Not all IIS features are supported on all editions of Windows Vista and Windows 7. Home Basic and Starter editions include only limited basic features of IIS. To see a list of which features are supported on the edition of Windows you are using, see one of the following:
Also be sure that you have administrative user rights on the computer. By default, you do not have administrative user rights if you are logged on as a user other than the built-in administrator, even if you were added to the local Administrators group on the computer (this is a new security feature in Windows ServerВ® 2008 called Local User Administrator). Log on either to the built-in administrator account, or explicitly invoke applications as the built-in administrator by using the runas command-line tool.
Note that you can run runas /user:administrator cmd.exe so that every application you run from that command line will be elevated, eliminating the need to use the runas syntax from that command line.
If you are logged on to an account other than the built-in local administrator account, you may see the following security alert dialog box.
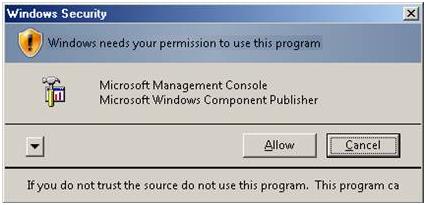
Figure 1: Windows Security (User Account Control)
Install IIS 7 or Above
To open the Windows Features dialog box, click Start, and then click Control Panel.

Figure 2: Windows Vista Start menu
In the Control Panel, click Programs.
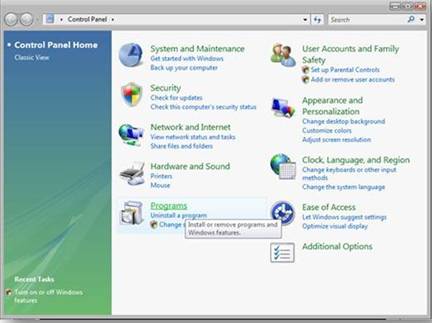
Figure 3: Control Panel Home
Click Turn Windows features on or off.

Figure 4: Control Panel install options
You may receive the Windows Security warning. Click Allow to continue. The Windows Features dialog box is displayed.
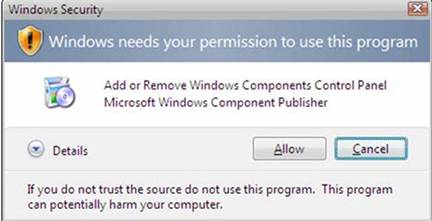
Figure 5: Windows Security dialog box
Expand Internet Information Services.Additional categories of IIS features are displayed. Select Internet Information Services to choose the default features for installation.
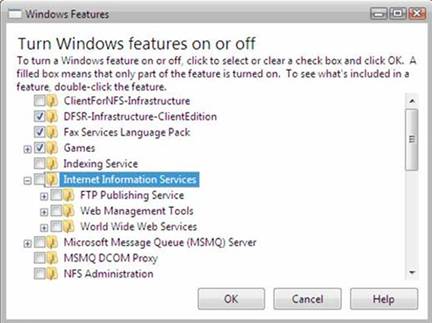
Expand the additional categories displayed, and select any additional features you want to install, such as Web Management Tools.
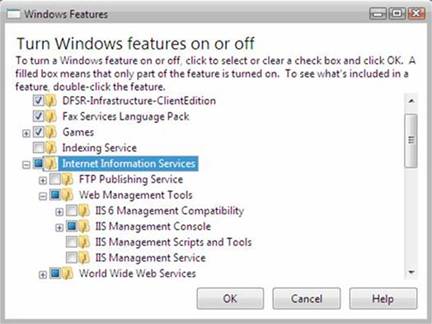
If you are installing IIS for evaluation purposes, you may want to select additional features to install. Select the check boxes for all IIS features you want to install, and then click OK to start installation.

The progress indicator appears.
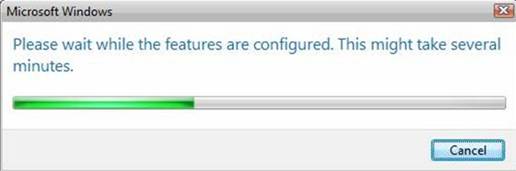
Figure 9: Progress indicator
When the installation completes, the Windows Features dialog box closes, and the Control Panel is displayed.
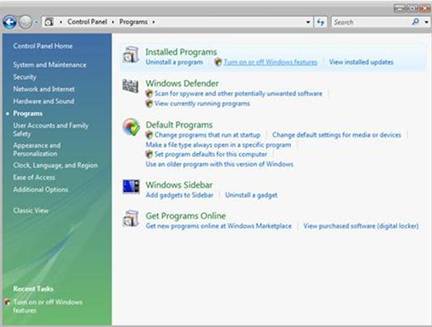
Figure 10: Control Panel Home page
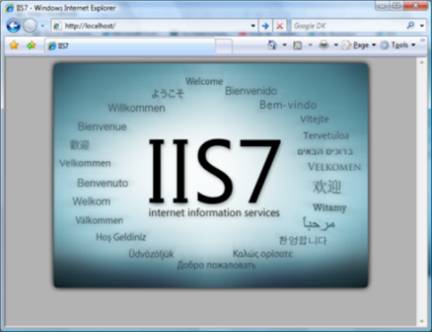
Figure 11: Default Web site
Next, you can use Internet Information Services Manager to manage and configure IIS. To open IIS Manager, click Start, type inetmgr in the Search Programs and Files box, and then press ENTER.

Figure 12: Default Web Site Home page
Use Unattended Setup to Install IIS 7.0 and above
IIS can also be installed unattended on Windows Vista. For detailed instructions and scripts, see Using Unattended Setup to Install IIS 7.0 and Above.
Установка и настройка IIS 7 на Windows 2008
В Windows 2008 IIS по умолчанию отсутствует, и прежде чем настроить сайт, необходимо установить IIS. Поэтому статья разбита на две части:
В каждой операционной системе есть свои нюансы в установке и настройке IIS. Если у вас другая ОС, посмотрите схожие статьи Установка и настройка IIS 5.1 на Windows XP и Установка и настройка IIS 6 на Windows 2003.
Как установить IIS 7 на windows 2008
Сервер приложений IIS 7 устанавливается с дистрибутива операционной системы. Желательно устанавливать IIS с того же дистрибутива ОС, который установлен на данном компьютере. По опыту скажу, бывают прецеденты некорректной работы, в случае установки IIS с «неродного» дистрибутива. Вставьте диск с Windows 2008 в дисковод и начинайте установку IIS:
1. Нажмите «Пуск» и нажмите правой кнопкой мыши по «Компьютер», зайдите в «Управление»:

2. В диспетчере сервера выберите «Компоненты» и нажмите «Добавить компоненты»:

3. В дереве выбираем «Средства веб-сервера (IIS)» и жмем «Далее»:

После этого начнется установка IIS 7 с диска операционной системы Windows 2008. Дождитесь завершения и перезагрузите компьютер. Все! Установка IIS завершена!
Как настроить IIS 7 на windows 2008
Каталог Security разместите в C:\Inetpub\wwwroot\. Это рабочий каталог диспетчера служб IIS.
Теперь займемся непосредственно настройкой IIS:
1. Запустим Диспетчер служб IIS. Нажмем «Пуск», «Выполнить». В появившемся окне введем inetmgr.exe и нажмем «ОК»:




3. После того, как мы скопировали наш сайт в C:\Inetpub\wwwroot, у нас в диспетчере IIS в Веб-узлах появился каталог Security. Щелкните правой кнопкой мыши и выберите «Преобразовать в приложение»:

4. В появившемся окне выбираем наш пул приложения и нажимаем «ОК»:




6. На этом настройка IIS завершена, осталось настроить права доступа на каталог Security. Откройте общий доступ на вкладке «Доступ» и дайте полный доступ группе IIS_IUSRS и пользователю IUSR (они создаются при установке IIS). На вкладке «Безопасность» также дать полный доступ указанной группе и пользователю:
Открываем Панель управления -> Программы -> Включение или отключение компонентов Windows. Находим в списке раздел Службы IIS. Раскрываем его и выбираем нужные компоненты:

Устанавливаем компоненты веб-сервера
Когда все пункты выбраны, нажимаем Ок. После завершения установки обязательно перезагружаемся!

Создаем новый веб-сайт (1)
Далее необходимо указать имя веб-сайта и месторасположение его файлов (по умолчанию c:\inetpub\wwwroot). Остальные опции оставляем без изменения.

Создаем новый веб-сайт (2)

Тестируем созданный сайт

Открываем 80-й порт в брандмауэре Windows
Установка PHP (FastCGI)
Теперь запускаем установщик. После нескольких не особо информативных окон нам предложат выбрать веб-сервер и режим работы PHP:

Установка PHP (1)
Далее переходим к выбору компонетов PHP. Если установку PHP производите впервые, лучше оставить значения по умолчанию.

Установка PHP (2)
Теперь необходимо провести тестирование PHP. В корневую папку веб-сайта (c:\inetpub\wwwroot) необходимо поместить файл index.php со следующим содержанием:
Читайте также:

