Нет доступных вариантов управления электропитанием windows 10
Обновлено: 07.07.2024
В некоторых случаях параметры электропитания выставляются производителем вашего компьютера. Иногда используются базовые значения самой Windows. В первом случае на основе ваших настроек работают остальные "зависимые" компоненты компьютера - например сопутствующие утилиты для разгона ПК до "игрового состояния" (пример линейка ROG и TUF Gaming от Asus и утилита " Armory Crate "). Некоторые ноутбуки из категории рабочие станции имеют специальный boost-режим для работы с архивами или рендеринга видео, и тому подобное. Поэтому для кого то восстановление " заводских " настроек питания может быть очень важно *
Проходим в меню пуск и запускаем консоль " Windows PowerShell " от имени администратора (через поиск, правой клавишей мыши по иконке и " Запуск от имени. ")
Для вставки команды достаточно просто скопировать текст из статьи ниже и нажать правой клавишей мыши в терминале PowerShell (привычного контекстного меню здесь нет =) Для вставки команды достаточно просто скопировать текст из статьи ниже и нажать правой клавишей мыши в терминале PowerShell (привычного контекстного меню здесь нет =)Все команды представлены здесь (по умолчанию система не может работать без хотя бы одной схемы электропитания, так что в моем случае, что показан на видео , осталась только " сбалансированная " настройка, если у вас сохранились другие - " энергосберегающая " или " высокая ", то нет необходимости использовать команды для их восстановления, ведь они и так есть / восстанавливайте ТОЛЬКО ОТСУТСТВУЮЩИЕ!)
- powercfg.exe -duplicatescheme 381b4222-f694-41f0-9685-ff5bb260df2e
- powercfg.exe -duplicatescheme 8c5e7fda-e8bf-4a96-9a85-a6e23a8c635c
powercfg.exe -duplicatescheme e9a42b02-d5df-448d-aa00-03f14749eb61
Эта команда разблокирует максимальную производительность ☝
"Максимальная производительность" - это не пустые слова / как настроить автоматическое переключение схемы питания при запуске игр я расскажу в одном из следующих видеороликов (также продублирую текстовый материал в Яндекс Дзен I подписывайтесь =)
Все настройки благополучно вернулись к стандартным параметрам, если этого не произошло - попробуйте перезагрузить компьютер (возможно какой-то процесс использует "powercfg.exe" и мешает внесению изменений) Все настройки благополучно вернулись к стандартным параметрам, если этого не произошло - попробуйте перезагрузить компьютер (возможно какой-то процесс использует "powercfg.exe" и мешает внесению изменений)Спасибо, что дочитали статью до конца! Желаю вам исправной работы компьютера и корректную схему питания ✌ Пусть мощностей хватит на любую нужную вам задачу 😇
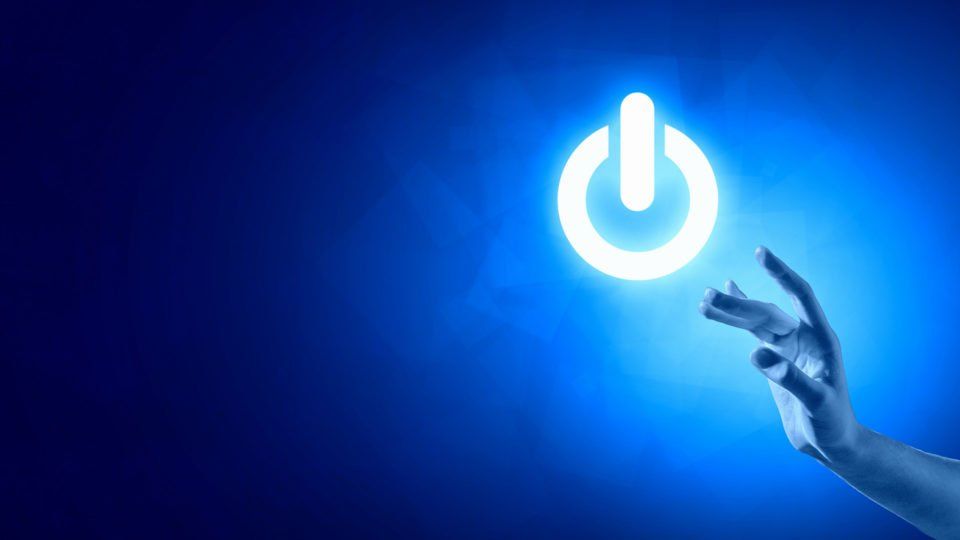
Если вы исследуете, как решить проблему с отсутствующими вариантами питания, то эта статья идеально подходит для вас. Мы предоставим различные типы первоклассных действий по устранению неполадок. Ниже приведено несколько методов, которые можно адаптировать для решения такой проблемы.
Но вы должны помнить, что все методы не соответствуют вашему сценарию, поэтому лучше всего следовать наиболее потенциальным исправлениям в том виде, в котором они представлены.
Шаги для разрешения отсутствия параметров питания, доступных в Windows, заключаются в следующем:
Пожалуйста, продолжайте и проверьте полный пост, чтобы решить проблему:
Способ 1. Запустите средство устранения неполадок Windows
При выполнении любых других возможных способов восстановления, сначала вы должны убедиться, что операционная система вашего ПК не может решить эту проблему автоматически. Различные пострадавшие сообщили, что эта проблема была решена после того, как они следовали за средством устранения неполадок Windows Power. Кроме того, этот метод обычно известен как эффективный метод для Windows 10, а также использование может применить этот метод в Windows 7 Windows 8.1.
1). Нажмите клавишу Windows + R. Появится диалоговое окно, затем введите в поле команду «ms-настройки: устранение неполадок» и нажмите клавишу ввода.
Открыта вкладка «Устранение неполадок». Но имейте в виду, что если вы используете версию ОС, более раннюю, чем Windows 10, вы должны ввести команду «control.exe / name Microsoft». Устранение неполадок «в вашем окне запуска.
3). Подождите, пока начальное сканирование не завершится. Если проблема обнаружена, нажмите Apply Fix. следовать. И на экране начните применять свою стратегию ремонта.
Если метод эффективно применяется, перезапустите систему и проверьте, была ли проблема решена или нет. И, если проблема «отсутствия питания в Windows 10» по-прежнему, как обычно, снижается и выполните следующий шаг, упомянутый ниже.
Метод 2: Используйте команду Prompt, чтобы решить эту проблему
1). Нажмите Windows + R и появится диалоговое окно. После этого введите «cmd» нажмите Ctrl + Shift + Enter, есть командная строка. Пока это запрашивается UAC, нажмите «Да» и введите административные привилегии.
2). В командной строке введите команду, написанную ниже, и восстановите схемы электропитания по умолчанию. затем нажмите ввод. Команда:
3). После этого перезагрузите компьютер проверьте, решена ли проблема или нет. Если вы по-прежнему сталкиваетесь с той же проблемой, повторите шаг 1, а затем перейдите к шагу 4.
4). В командной строке введите команду, написанную ниже нажмите Ввод. Команда:
‘Secedit / configure / cfg% windir% \ inf \ defltbase.inf / db defltbase.sdb / verbose’
5). Затем перезапустите систему и проверьте проблему.
Если проблема с «параметром питания Windows 10 не работает» не решена, и вы все еще следуете той же проблеме, переходите к следующему способу.
Метод 3: Запустите сканирование DISM / SFC
3). По завершении сканирования SFC перезагрузите систему проверьте, решена ли проблема или нет.
4). Если проблема все еще встречается, снова выполните шаг 1 и откройте окно командной строки введите следующую команду, которая запускает сканирование DISM:
5). После завершения сканирования перезагрузите систему проверьте, решена ли проблема или нет.
Если это все еще происходит, перейдите к следующему методу, указанному ниже.
Метод 4: Используйте инструмент «Локальная политика безопасности»
1). Нажмите Windows + R, и появится окно «Выполнить». В поле введите «secpol.msc» затем «Enter». Открыт редактор политики безопасности локального пула.
2). В этом меню перейдите на вкладку меню «Локальные политики» затем нажмите на Назначение прав пользователя.
3). После этого в правой части меню дважды щелкните «Создать объект токена».
4). После этого щелкните правой кнопкой мыши на системе выключения выберите Свойства.
5). В окне «Завершение работы со свойствами системы» выберите «Операторы резервного копирования». нажмите кнопку Добавить группу или пользователя. Затем открывается окно для выбора групп или пользователей. Сверните окно, пока не получите необходимую информацию.
Последняя линия
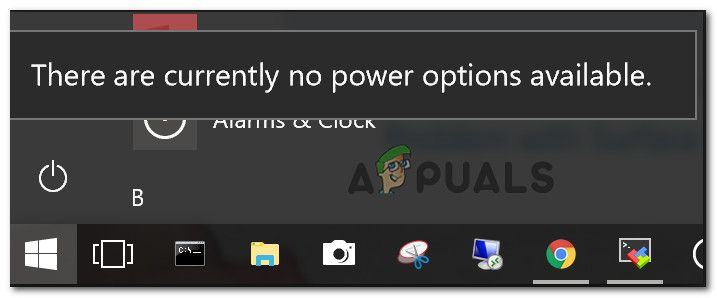
В настоящее время нет доступных вариантов питания.
Что вызывает ошибку «Нет параметров питания» в параметрах питания Windows?
Мы исследовали эту конкретную проблему, просмотрев различные пользовательские отчеты. Мы также рассмотрели различные стратегии восстановления, которые затрагивали пользователей, развернутых для решения этой конкретной проблемы. Из того, что мы собрали, есть несколько общих преступников, которые, как известно, вызывают эту конкретную проблему:
Если вы в настоящее время ищете исправление, которое разрешит ‘В настоящее время нет доступных вариантов питания Ошибка, эта статья предоставит вам несколько шагов по устранению неполадок. Ниже вы найдете коллекцию методов, которые другие пользователи в подобной ситуации развернули для решения этой проблемы.
Помните, что не все методы будут применимы к вашему сценарию, поэтому лучше всего следовать потенциальным исправлениям в том порядке, в котором они представлены. Нужно решить проблему в вашем конкретном сценарии.
Способ 1. Запуск средства устранения неполадок Windows Power
Прежде чем пытаться использовать любую другую потенциальную стратегию восстановления, начнем с того, что ваша операционная система не способна решить проблему автоматически. Некоторые затронутые пользователи сообщают, что проблема была устранена после запуска средства устранения неполадок питания.
Этот метод восстановления в основном подтвержден в Windows 10, но вы также можете использовать его в Windows 7 и Windows 8.1. Вот как запустить средство устранения неполадок Windows Power:

-
Нажмите Windows ключ + R открыть Бежать диалоговое окно. Затем введите «мс-настройка: ПреодолетьИ нажмите Войти открыть Устранение проблем вкладка настройки приложение.
Открытие вкладки «Устранение неполадок» в приложении «Настройки» через окно «Выполнить»
Замечания: Если вы используете версию ОС более раннюю, чем Windows 10, используйте вместо этого команду (в Бежать коробка): «control.exe / имя Microsoft. Устранение неполадок«
Если вы все еще сталкиваетесь с ‘В настоящее время нет доступных вариантов питания », перейти к следующему способу ниже.
Способ 2. Использование командной строки для восстановления параметров питания
Некоторым пользователям удалось решить проблему, выполнив команду в окне командной строки с повышенными правами. Есть две основные команды, которые затронутые пользователи успешно использовали для разрешения ‘В настоящее время нет доступных вариантов питания ».
Мы советуем вам развернуть оба в рекомендованном нами порядке и посмотреть, удастся ли вам решить проблему.
Вот краткое руководство о том, как это сделать:
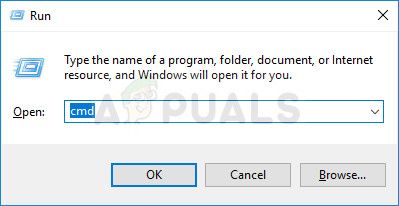
- Нажмите Windows ключ + R открыть Бежать диалоговое окно. Затем введите «ЦМД» и нажмите Ctrl + Shift + Enter открыть командную строку с повышенными правами. По подсказке UAC (контроль учетных записей пользователей), щелчок да добавить административные привилегии.
Запуск CMD в качестве администратора - В командной строке с повышенными привилегиями выполните следующую команду, чтобы восстановить схемы электропитания по умолчанию, и нажмите Enter:
- Перезагрузите компьютер и посмотрите, была ли проблема решена при следующем запуске. Если вы все еще сталкиваетесь с той же проблемой при следующей загрузке, повторите шаг 1 и продолжите с шага 4 ниже.
- В командной строке с повышенными привилегиями введите / вставьте следующую команду и нажмите Войти:
- После успешного выполнения команды перезагрузите компьютер, чтобы изменения вступили в силу.
Метод 3: Запуск сканирования SFC / DISM
SFC использует локальную резервную копию для замены поврежденных файлов, а DISM использует компонент Центра обновления Windows для извлечения чистых файлов через Интернет. Вот краткое руководство о том, как начать оба сканирования:
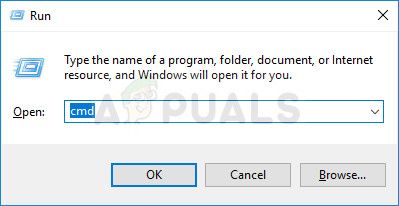
- Нажмите Windows ключ + R открыть Бежать диалоговое окно. Затем введите «CMDИ нажмите Ctrl + Shift + Enter открыть командную строку с повышенными правами. Если предложено UAC (контроль учетных записей пользователей) выбирать да предоставить административные привилегии.
Запуск CMD в качестве администратора - В командной строке с повышенными привилегиями выполните следующую команду, чтобы запустить проверку средства проверки системных файлов:
- После завершения сканирования SFC перезагрузите компьютер и проверьте, устранена ли проблема.
- Если вы все еще сталкиваетесь с той же проблемой при следующем запуске, повторите шаг 1 еще раз, чтобы открыть другое окно командной строки с повышенными правами, и введите следующую команду, чтобы начать сканирование DISM:
- После завершения сканирования перезагрузите компьютер и проверьте, не возникает ли проблема.
Способ 4: использование инструмента локальной политики безопасности
Вы также можете столкнуться с этой конкретной проблемой из-за некоторых несоответствий с вашим именем пользователя. Некоторым пользователям, оказавшимся в аналогичной ситуации, удалось решить проблему, открыв инструмент Local Security Policy и изменив некоторые из них. Назначение прав пользователя политика, чтобы отразить точное имя пользователя, которое вы используете.
Подтверждено, что эта процедура эффективна как в Windows 10, так и в Windows 8.1.
Это говорит о том, что проблема также может быть вызвана проблемой разрешения. Вот краткое руководство по использованию Политика локальной безопасности Инструмент для внесения необходимых изменений:
- Нажмите Windows ключ + R открыть окно Run. Затем введите «secpol.mscИ нажмите Войти открыть Редактор политики безопасности локального пула.
Открытие редактора локальной политики безопасности - Внутри Политика локальной безопасности меню, разверните Местные Политики вкладка меню и перейдите к Назначение прав пользователя.
- Затем перейдите в правое меню и дважды щелкните Создать объект токена.
Создание нового объекта токена - Затем щелкните правой кнопкой мыши на Неисправность система и выбрать свойства.
Открытие экрана свойств выключения системы - Внутри Завершить работу системы Свойства экран, выберите Операторы резервного копирования а затем нажмите на Добавить пользователя или группу кнопка. Открыв окно «Выбор пользователей или групп», сверните его до тех пор, пока мы не получим необходимую информацию.
Открытие меню операций резервного копирования - Нажмите Windows ключ + R открыть диалоговое окно «Выполнить». Затем введите «контрольИ нажмите Войти открыть Классическая панель управления интерфейс. Затем перейдите к Учетные записи пользователей> Настройка расширенных свойств профиля пользователя и скопируйте название вашего профиля.
Обнаружение вашего точного имени пользователя - Вернитесь к окну, которое вы свернули ранее на шаге 5, и введите точное имя пользователя, которое вы нашли внутри Профили пользователей. Затем нажмите на Проверьте имена а затем на Хорошо.
Ввод правильного имени пользователя - Удар Применять чтобы сохранить изменения, затем выйдите еще раз, чтобы проверить, была ли проблема решена.
Способ 5: использование редактора реестра для изменения политики NoClose
Это исправление включает использование редактора реестра для определения и изменения значения NoClose, расположенного в HKEY_CURRENT_USER \ Software \ Microsoft \ Windows \ CurrentVersion \ Policies \ Explorer. Установка значения NoClose в 0 решила проблему для нескольких пользователей, пытающихся решить эту проблему.
Вот что вам нужно сделать:
- Нажмите Windows ключ + R открыть Бежать диалоговое окно. Затем введите «Regedit» и нажмите Войти открыть Редактор реестра полезность. По подсказке UAC (контроль учетных записей пользователей), щелчок да предоставить права администратора.
Ввод Regedit в Запуск, чтобы открыть редактор реестра - В редакторе реестра перейдите к следующему местоположению вручную (используя левую панель) или просто вставьте его в панель навигации и нажмите Войти:
- Как только вы дойдете до клавиши Explorer, перейдите на правую панель и дважды щелкните NoClose.
Редактирование значения NoClose - Изменить Значение данных из NoClose в и нажмите ХОРОШО.
- Перезагрузите компьютер и посмотрите, был ли этот метод успешным.
Если вы все еще сталкиваетесь с проблемой при следующем запуске, перейдите к следующему способу ниже.
Метод 6: Использование точки восстановления системы
Замечания: Этот метод применим только в том случае, если вам удается определить точку восстановления, созданную до появления этой конкретной проблемы.
Имейте в виду, что хотя этот метод может решить эту конкретную проблему, монтирование более старого состояния также означает, что вы также потеряете все приложения или файлы, которые вы установили / работали с момента создания точки восстановления.
Если вы решите пройти через это, вот краткое руководство по восстановлению системы:
- Нажмите Windows ключ + R открыть диалоговое окно «Выполнить». Затем введите «Rstrui» и нажмите Войти открыть мастер восстановления системы.
Открытие мастера восстановления системы через окно «Выполнить» - В мастере восстановления системы нажмите следующий при первой подсказке.
- Затем убедитесь, что поле, связанное с Показать больше точек восстановления проверено. После того, как все доступные точки восстановления системы станут видимыми, выберите одну из них старше, чем возникновение проблемы, и снова нажмите кнопку «Далее», чтобы продолжить.
Восстановление вашей системы к предыдущему моменту времени - Удар Конец запустить процесс восстановления. После нажатия этой кнопки ваш компьютер перезагрузится, и прежнее состояние будет смонтировано.

Процесс обновления для Windows 10 прошел гладко, но я заметил одну вещь. В меню «Параметры электропитания» не было параметров «Выключение», «Перезагрузка», «Спящий режим», «Спящий режим». Короче говоря, параметры электропитания пропали без вести! Нажав на значок В настоящее время нет доступных вариантов питания .

Меню WinX предлагает только вариант Выйти .

Если параметры питания отсутствуют в меню «Пуск» после обновления до Windows 10 Creators Update, вот несколько вещей, которые необходимо проверить, чтобы устранить проблему.
В Windows 10 отсутствуют параметры электропитания
Введите gpedit.msc в поле Начать поиск и нажмите Enter, чтобы открыть Редактор групповой политики . Перейдите к следующим настройкам и дважды щелкните их, чтобы открыть окно конфигурации:
Конфигурация пользователя> Административные шаблоны> Меню Пуск и Панель задач
Дважды нажмите Удалить и запретите доступ к командам «Выключение», «Перезапуск», «Спящий режим» и «Спящий режим» .

Этот параметр политики запрещает пользователям выполнять следующие команды из меню «Пуск» или экрана безопасности Windows: «Выключение», «Перезагрузка», «Спящий режим» и «Спящий режим». Этот параметр политики не запрещает пользователям запускать программы для Windows, которые выполняют эти функции. Если этот параметр политики включен, кнопка «Питание» и команды «Завершение работы», «Перезапуск», «Спящий режим» и «Спящий режим» удаляются из меню «Пуск». Кнопка питания также удаляется с экрана безопасности Windows, который появляется при нажатии клавиш CTRL + ALT + DELETE. Если этот параметр политики отключен или не настроен, кнопка «Питание» и команды «Завершение работы», «Перезапуск», «Спящий режим» и «Спящий режим» доступны в меню «Пуск». Кнопка питания на экране безопасности Windows также доступна.
Убедитесь, что выбран Не настроен или Отключен , нажмите Применить и выйдите.
ОБНОВЛЕНИЕ . Георгий Иванов в разделе комментариев ниже предлагает следующее:
Откройте GPEDIT.msc и перейдите к следующему параметру:
Конфигурация компьютера> Настройки Windows> Параметры безопасности> Локальные политики> Назначение прав пользователя.
Затем в правиле Завершение работы системы предоставьте пользователям вашего домена такое разрешение.
В настоящее время нет доступных вариантов питания
Редактор групповой политики доступен только в выпусках Windows 10 Pro, Windows 10 Enterprise и Windows 10 Education, но не в Windows 10 Home. Если ваша Windows 10 не поставляется с GPEDIT, запустите regedit , чтобы открыть Редактор реестра и перейти к следующему разделу реестра:

Теперь с правой стороны проверьте, существует ли значение с именем NoClose , и если оно существует, его значение должно быть 0 .
Перезагрузите компьютер и посмотрите. Должны появиться параметры питания.
Если это не поможет, попробуйте еще одну вещь.
Откройте редактор реестра и перейдите к следующему ключу:

Измените значение CsEnabled с 1 на 0 .
Перезагрузите компьютер и проверьте.
Кстати, вы также можете использовать наш бесплатный Ultimate Windows Tweaker, чтобы в Windows 10 отображались параметры электропитания.

Вы получите настройку в разделе Настройка> Windows 10. Снимите флажок/проверьте меню параметров питания, нажмите Применить настройки , перезагрузите компьютер и посмотрите.
Чтобы отобразить параметр Hibernate, необходимо убедиться, что Hibernate включен, выполнив следующую команду в окне командной строки с повышенными правами:
Читайте также:

