Нет кнопки очистить системные файлы windows 10
Обновлено: 07.07.2024
Windows 10 с момента своего выхода успела отличиться множеством нововведений, призванных облегчить настройки системы для простых пользователей – от встроенного антивируса и упрощенного меню «Параметры» до самостоятельных обновлений и навязчивых подсказок системы.
Microsoft не поскупилась и на утилиты для очистки системы, но, к сожалению, их функционал даже в последних обновлениях 10-ки оставляет желать лучшего. Рассмотрим штатные и сторонние средства для качественной и, что важно, безопасной очистки Windows 10. См. также : лучшие программы для очистки компьютера с Windows 10 от мусора .
Для чего нужны «генеральные уборки» системы?
Как бы это ни было печально, но все пользователи рано или поздно сталкиваются с потерей производительности компьютера после некоторого время его использования. И если при долгом сроке эксплуатации мы ещё можем грешить на некачественное железо, то «провисания» на программном уровне, увы, чаще всего связаны с неправильными настройками или засорением системы.
Отдельного внимания заслуживают системы обновления Windows и методы их работы с резервными копями . Служба автообновления регулярно сохраняет данные для восстановления перед каждым апгрейдом, не утруждая себя в последующей очистке – файлы просто копятся с момента первого запуска компьютера, занимая лишнее место в системе.
Помимо служб обновления, под понятие системного мусора попадают также и некорректные записи в реестре, ведущие к возможным сбоям в работе системы или банальным просадкам производительности из-за их регулярного обхода. Туда же идут файлы и документы, остающиеся после удаления некоторых программ.
Мы сможем очистить системный мусор с помощью штатных средств системы, но ошибки реестра и остатки файлов всё же потребуют использовать дополнительные решения.
Встроенные утилиты – чистим Windows 10 без сторонних программ
Сотрудники Microsoft действительно постарались улучшить функционал штатных средств системы для очистки от файлового мусора, производимого, в том числе, и самой системой. Штатные утилиты Windows позволят нам избавиться от самых масштабных резервных копий за всю историю системы, а также очистить лишние системные файлы без риска их повреждения.
Не рекомендуем удалять системные файлы самостоятельно – это может привести к необратимым нарушениям в работе системы. Также стоит внимательно отнестись к очистке папок с резервными копиями системы, особенно, к папке «Windows.old», если мы перешли на Windows 10 с предыдущей версии ОС. Удаление папок такого формата может привести в дальнейшем к невозможности быстрого восстановления рабочего состояния системы.
Для очистки системы с помощью штатных средств предусмотрено два варианта.
Через меню «Параметры»
Самый очевидный вариант, предусмотренный в новой системе настроек для Windows 10. Для запуска очистки:
- Откроем меню «Параметры», нажав на иконку в виде шестерёнки в меню «Пуск» либо зажав комбинацию Win + I.
- Откроем раздел «Система» – для этого достаточно нажать на плитку с иконкой ноутбука.
- Обратимся к левой панели и откроем вкладку «Память устройства» («Хранилище» в старых версиях) щелчком мыши.
- Нажмём на системный диск левой кнопкой мыши – мы увидим информацию о потребляемом дисковом объёме по категориям файлов. Мы можем увидеть все категории – для этого достаточно нажать на ссылку «Показать больше категорий».
5. Интересующий нас тип используемых данных – это «Временные файлы». Нажмём на плитку с иконкой мусорной корзины левой кнопкой мыши.
6. Мы увидим более подробную информацию о системных файлах, занимающих место на нашем диске. Выделим галочками данные, занимающие наибольший объём, не забыв внимательно прочитать их описание, и нажмём на кнопку «Удалить файлы».
Объём временных файлов увеличивается с каждым обновлением системы. Объём временных файлов увеличивается с каждым обновлением системы.7. Система автоматически произведёт очистку и проинформирует нас о её окончании.
Через «Свойства» дисков
Этот способ пригодится при очистке конкретных носителей – например, системного диска «С». Чтобы выполнить ручную очистку нужного диска:
- Откроем «Проводник», нажав на иконку с папкой в меню «Пуск» или найдя приложение через меню «Поиск».
- Наведём курсор на нужный диск и нажмём на правую кнопку мыши.
- В новом меню нажмём на кнопку «Очистка диска» –она находится в центре справа от визуальной диаграммы.
4. Укажем требующие очистки данные и нажмём на кнопку «Очистить системные данные».
Стандартная утилита даёт возможность очистить данные в два щелчка мышью Стандартная утилита даёт возможность очистить данные в два щелчка мышью5. По завершении процесса закроем все использованные окна
Сторонние приложения и их основные отличия
Windows позволяет достаточно гибко настроить очистку системных файлов, но штатные средства окажутся бесполезными в тех случаях, когда просадки производительности связаны с остаточными файлами сторонних приложений или некорректными записями в реестре.
В таких ситуациях на помощь могут прийти утилиты от сторонних разработчиков, сочетающие в себе функционал этаких «комбайнов» для гибкой настройки и очистки системы. Рассмотрим наиболее актуальные варианты.
CCleaner
Интерфейс CCleaner крайне минималистичен для такого набора функций Интерфейс CCleaner крайне минималистичен для такого набора функцийОдна из самых популярных программ такого формата, я рекомендую опробовать её в первую очередь. Её функционал удовлетворит требования продвинутых пользователей, а также позволит достаточно просто настроить очистку системы без особых знаний по теме.
Программа распространяется на бесплатной основе с возможностью покупки «Профессиональной» версии для получения расширенной поддержки. Полная русификация и крайне простой интерфейс обеспечивают крайнюю лёгкость в освоении без потерь в функционале, а наличие портативной версии обеспечивает крайнее удобство в использовании на нескольких системах.
Говоря о функциях, доступных в утилите, хочется отметить:
- Настройки для автоматизации очистки – мы сможем активировать автоматическую очистку определённых файлов с некоторой периодичностью.
- Работа с реестром – программа автоматически найдёт и исправит проблемные записи в реестре системы – допустим, уберёт лишние данные, оставшиеся после удаления приложений, и исправит некорректные ссылки. Не рекомендуем отключать резервное копирование перед активацией – процесс достаточно безопасен, но ничто не застраховано от ошибок.
- «Чистое» удаление приложений – утилита самостоятельно зачистит следы использования от удалённых программ: записи в реестре и оставшиеся документы.
Revo Unsitaller
По умолчанию на главном экране отображается список установленных приложений По умолчанию на главном экране отображается список установленных приложенийКрайне полезная утилита, более известная по функциям быстрой и точной очистки следов удаляемых приложений. Но программа болгарских разработчиков всё же способна удивить нас и другими удобными опциями, которые мы рассмотрим подробнее.
Утилита распространяется в условно-бесплатной форме – стандартная версия, доступная для загрузки, обладает достаточно ограниченным функционалом, о чём нам довольно явно намекают на странице загрузки программы.
Несмотря на множество отсутствующих пунктов у бесплатной версии, стандартного функционала хватает с лихвой даже для глубокой настройки системы Несмотря на множество отсутствующих пунктов у бесплатной версии, стандартного функционала хватает с лихвой даже для глубокой настройки системыТем не менее, даже бесплатных опций хватит для очистки и настройки нашей системы на хорошем уровне. Среди основного функционала Revo Uninstaller выделяются:
- Удаление истории системы, браузеров и пакета Microsoft Office – идеальный набор для зачистки информации об использовании программ без переустановки Windows.
- Работа с автозапуском – настройка запуска приложений при загрузке системы.
- «Чистое» удаление файлов и приложений – такое сочетание позволяет полностью уничтожать информацию об использованных приложениях и файлах с последующей перезаписью, что обеспечивает невозможность дальнейшего восстановления.
- Системные настройки – неплохой аналог глубокой конфигурации системы даже на фоне старой «Панели управления» и нового меню «Параметров».
Advanced SystemCare
Крайне минималистичный экран с волшебной кнопкой «Пуск» — одно нажатие и система очищена Крайне минималистичный экран с волшебной кнопкой «Пуск» — одно нажатие и система очищенаЯркий пример приложения-«комбайна», сочетающего в себе широкий функционал для углублённых настроек работы с системой – тут и автоматическая очистка мусорных файлов, и антивирусные функции, и исправление всех проблем одной кнопкой. В общем, всё то, что мы так любим. Компания-разработчик также известна по крайне удобному приложению Driver Booster – менеджеру по работе с драйверами.
Программа распространяется на привычной условно-бесплатной основе – основной функционал является бесплатным, а вот за опции в расширенной версии придётся платить. Главным образом выделяются следующие надстройки:
В целом, SystemCare представляет собой достаточно неплохое решение из серии «всё-в-одном», но периодически раздражает навязыванием дополнительных утилит и покупки платной версии. Увы, но это является отличительной чертой продуктов этой компании.
Kaspersky Cleaner
Интерфейс утилиты выдержан в стиле остальных продуктов Kaspersky Интерфейс утилиты выдержан в стиле остальных продуктов KasperskyПростое и симпатичное решение от известного разработчика антивирусных систем. Распространяется на полностью бесплатной основе, обладает полной русификацией и крайне минималистичным интерфейсом.
К сожалению, на текущий момент компания прекратила поддержку и обновление программы – последняя версия датируется 2016-ым годом. Тем не менее, её функционал до сих пор вполне актуален, а установочный пакет свободно распространяется в интернете. Среди основных опций:
- Очистка временных файлов и истории использования системы.
- Защита от сбора данных в Windows 10 – гибкая настройка конфиденциальности в системе.
- Восстановление параметров системы – опции для возвращения работоспособности системы: снятие блокировки доступа, настройка параметров стандартных приложений и прочее.
Достаточно интересное и минималистичное решение. Отличный выбор для нетребовательных пользователей.
System Mechanic
Довольно простой интерфейс с визуальным отображением состояния системы Довольно простой интерфейс с визуальным отображением состояния системыЕщё один комплекс утилит, обеспечивающих глубокую настройку и очистку системы и подключенных накопителей. Обладает достаточно ограниченным функционалом в бесплатной версии, но подойдёт для нетребовательных пользователей.
Большим минусом может стать отсутствие официальной русификации – без базового знания английского комфортная работа с утилитой не представляется возможной. Главное среди функций программы:
- Углублённая настройка приватности и безопасности – особенно это актуально после скандалов с конфиденциальностью в Windows 10.
- Базовый антивирусный функционал – поиск и удаление заражённых приложений.
- Очистка реестра от некорректных значений – например, от ссылок на уже удалённые приложения.
- Восстановление удаленной информации – позволяет находить и восстанавливать недавно удалённые файлы.
- Углублённая настройка параметров Windows – в том числе и скрытых.
Не самый плохой выбор, но не подойдёт пользователям, не знающим английский язык.
Ashampoo WinOptimizer Free
Крайне перегруженный интерфейс – есть чему поучиться у аналогов Крайне перегруженный интерфейс – есть чему поучиться у аналоговСтарый добрый набор для общей оптимизации и ускорения работы системы, в том числе и с помощью регулярной очистки реестра и дисков. Имеет официальную русификацию и распространяется на условно-бесплатной основе – издание «Free» обладает чуть более ограниченным функционалом, чем платная версия. Программа является одним из старейших наборов такого типа – прошло уже более 10 лет с выпуска первой версии на рынок. См. также: как оптимизировать Windows 10 .
Достаточно приятный интерфейс предоставляет нам доступ к следующему функционалу:
- Очистка и дефрагментация реестра – для ускорения доступа системы к особым ссылкам и очистке лишней информации, оставшейся от удалённых приложений.
- Удаление истории использования системы и браузера – хороший способ «зачистить следы» после использования компьютера.
- Очистка и дефрагментация дисков – для получения свободного места и ускорения работы с системой.
- Шифрование, дешифрование и «чистое» удаление информации – углублённая работа с файловой системой Windows.
Набор станет универсальным инструментом для работы с системой, в том числе и для её очистки.
Wise Disk Cleaner
Интерфейс программы крайне напоминает аналогичный по функциям CCleaner Интерфейс программы крайне напоминает аналогичный по функциям CCleanerПростая и минималистичная утилита, сильно напоминающая CCleaner по интерфейсу и общему функционалу. Распространяется на полностью бесплатной основе. В наличии – полная русификация и интуитивно понятный интерфейс, не требующий особых знаний для освоения.
Многие пользователи не знают, как самостоятельно очистить диск С от ненужных (лишних) файлов в Windows 10. Освободить системный накопитель от мусора можно через «Параметры» или «Очистку диска». Пользователю нужно лишь отметить галочкой файлы, подлежащие удалению. Саму очистку система выполнит автоматически. Доверить очищение накопителя от лишней информации можно сторонней утилите. Правда, предварительно программу по очистке нужно скачать на ПК.

Через «Параметры» Windows 10
Как почистить накопитель С через консоль «Параметры»:

- открыть: «Параметры» → «Система» → «Память устройства»;
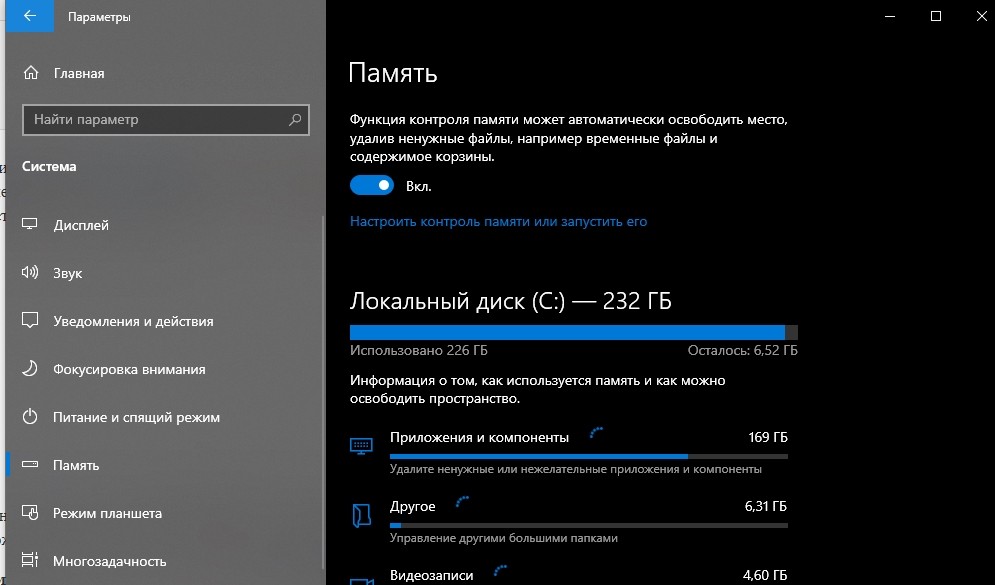
- перейти в подпункт «Освободить место сейчас»;
- появится окошко «Удаление временных файлов»;
- выбрать элементы на удаление;

Время от времени пользователь обновляет Виндовс. Копия каждого установленного на ПК обновления, загруженного из Центра, хранится в Win 10 и никуда не девается. Удалить старые версии ОС, освободив место на накопителе, удастся через «Параметры». Открыв эту консоль, можно очистить «Корзину», папку «Загрузки», а также файлы оптимизации доставки.
В более старых версиях Виндовса очистка ПК выполнялась: через «Параметры» → «Система» → «Удаление временных файлов» (но дополнительно нужно было выбирать нужный диск) или через «Параметры» → «Система» → «Хранилище».
Контроль памяти
В современных редакциях Win 10 есть опция, позволяющая контролировать степень загруженности системного накопителя. Она называется «Контроль памяти». С ее помощью можно почистить ПК.
Как активировать опцию «Контроль памяти» в Виндовс 10:
- перейти: «Параметры» → «Система» → «Память устройства»;
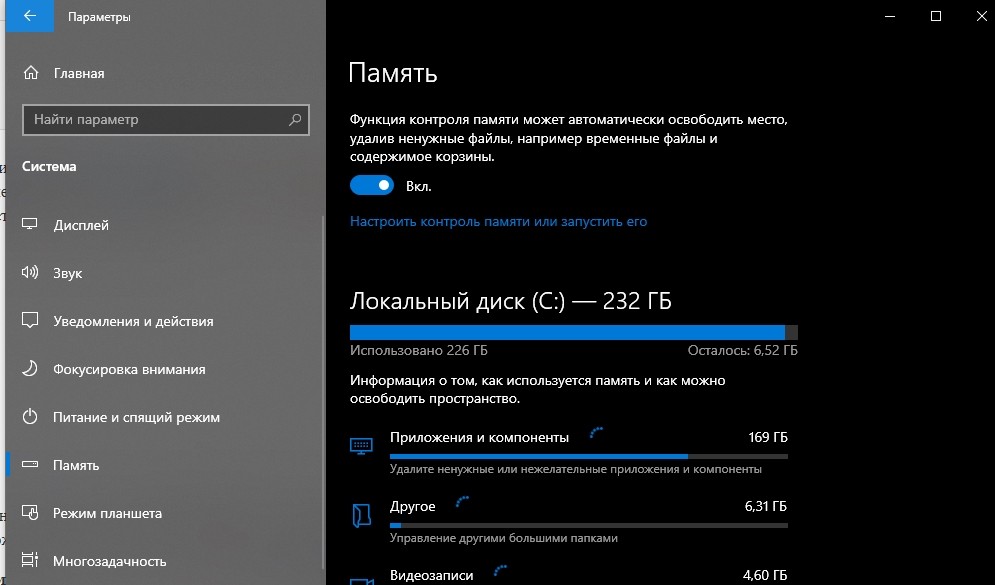
- активировать подпункт «Изменить способ автомат. освобождения места»;

- отметить галочкой временные файлы, подлежащие удалению;
- «Включить» опцию «Контроль памяти».

С использованием «Очистки диска»
В новых редакциях Виндовса сохранилось классическое приложение, позволяющее быстро очистить системный накопитель от лишних компонентов. Называется такая служба «Очистка диска».
Как избавиться от ненужных элементов, хранящихся на ПК:
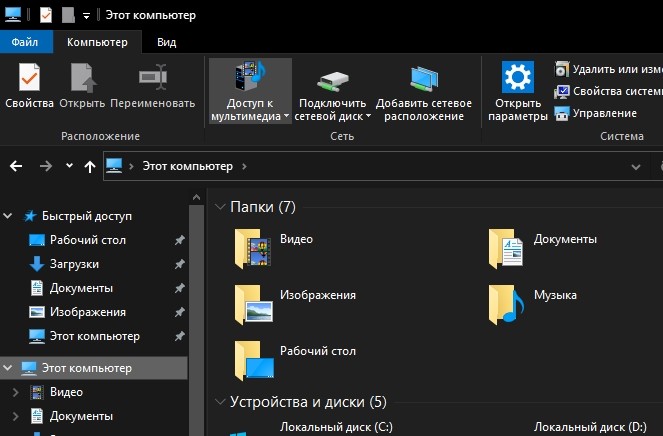
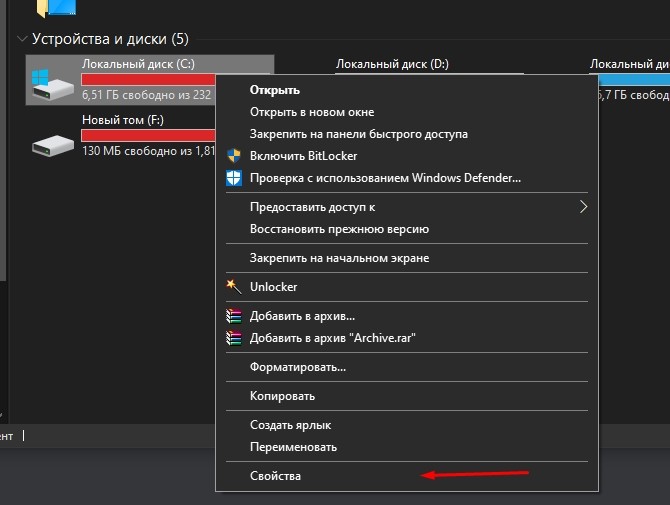
- появится отдельное окошко;
- перейти в «Свойствах» во вкладку «Общие»;
- нажать на кнопку «Очистка диска»;

- появится окно с одноименным названием;
- во вкладке «Очистка диска» выбрать элементы на удаление;

- перейти во вкладку «Дополнительно» и выбрать неиспользуемые компоненты и программы на удаление;
- очистить накопитель от мусора.
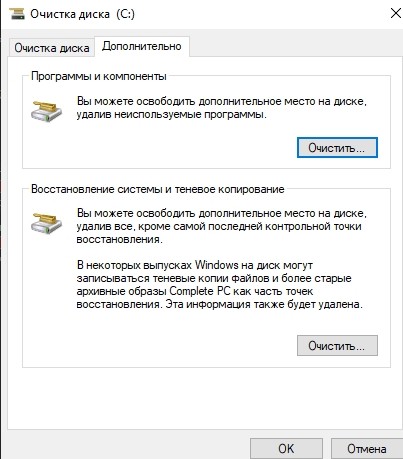
Простой способ активации окошка «Очистка диска»:
- запустить службу «Выполнить»;
- в пустой строке напечатать: «cleanmgr»;



Очистка системы от ненужных файлов вручную
Для того чтобы очистить накопитель от лишних компонентов, нужно открыть окошко «Очистка диска» или зайти в специальный подраздел «Параметров» и удалить мусор. Если пользователь хочет выполнить выборочное удаление некоторых файлов, то ему придется очищать ПК от хранящейся в разных папках информации вручную.
Удаление временных файлов
Когда системный накопитель засоряется лишней (ненужной) информацией, возможны проблемы в работе ПК (замедляется скорость обработки и выполнения команд, внезапно закрывается и исчезает программа). Пользователь может вручную самостоятельно удалить некоторые временные файлы. Находятся они в папке под названием «Temp». Правда, маршрут к ней в каждой версии Виндовса свой. К тому же «Temp» является скрытой папкой, а чтобы ее увидеть, нужно активировать опцию «Показывать скрытые папки».
Как найти на жестком диске С временные файлы:
- запустить «Выполнить» или открыть поисковик;
- в пустой строчке напечатать: «%Temp% или %TMP%»;
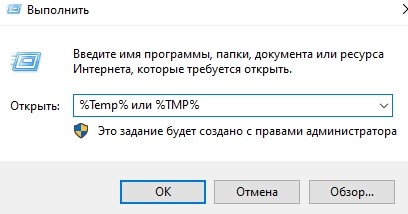
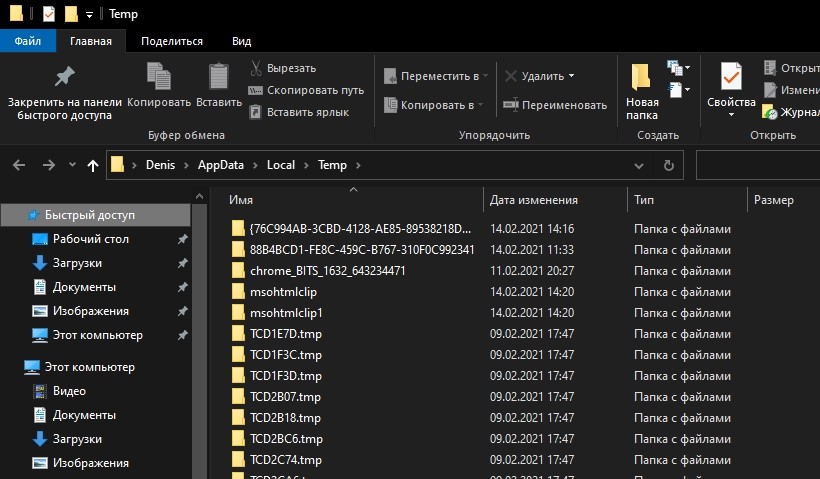
Где обычно на ПК находятся папки с временными файлами:
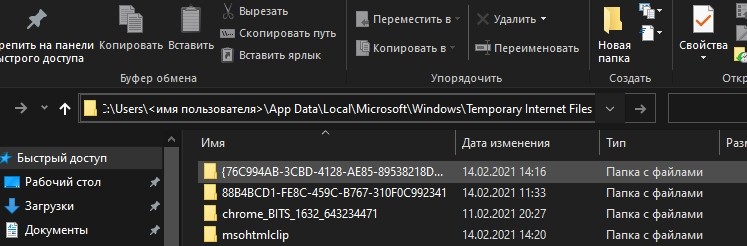
Как удалить предыдущие версии Windows
После обновления ПК старая редакция Виндовса никуда не исчезает, а хранится на локальном накопителе. Система автоматически резервирует Windows.old, чтобы в случае неполадок пользователь мог откатать ОС к прежней версии. Однако после каждого обновления Виндовс пропадает свободное место на накопителе. Ведь система сохраняет все новые и новые папки Windows.old. Вместимость главного диска постоянно уменьшается. Подобная проблема решается методом удаления старой редакции Виндовса.
Как удалить Windows.old:
- зайти в «Пуск»;
- открыть: «Параметры» → «Система» → «Память устройства»;
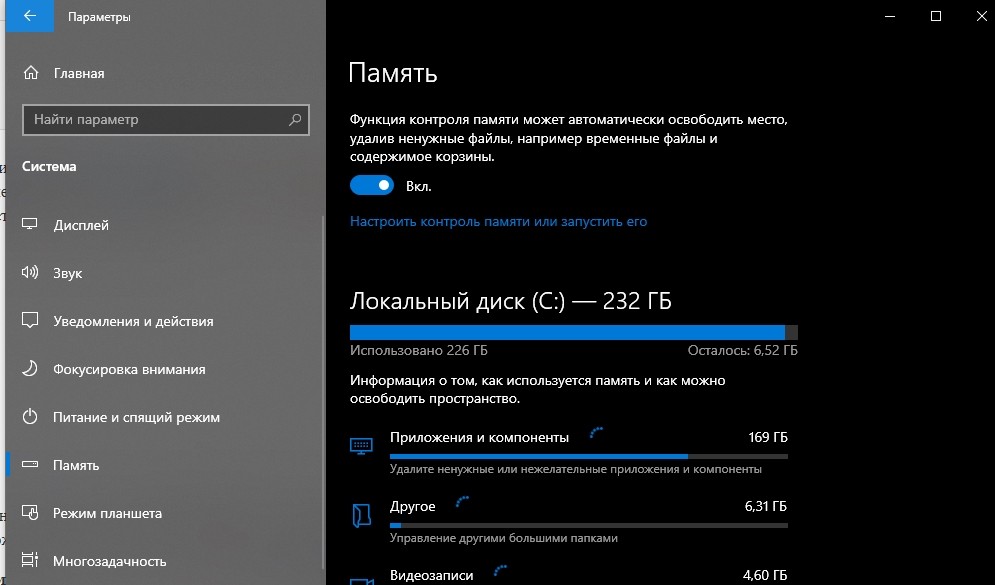
- активировать: «Освободить место сейчас»;
- отметить галочкой подпункт «Предыдущие установки Windows»;

- удалить папки, на хранение которых уходит много места на главном диске.
Второй способ ликвидации Windows.old:
- запустить «Выполнить»;
- в пустой строчке напечатать: «cleanmgr»;

- появится окошко «Очистка диска С»;
- активировать «Очистить системные файлы»;
- в списке выбрать «Предыдущие установки Windows»;
- удалить выбранные элементы.

Третий способ удаления Windows.old:
- вызвать Командную строчку от имени Администратора;
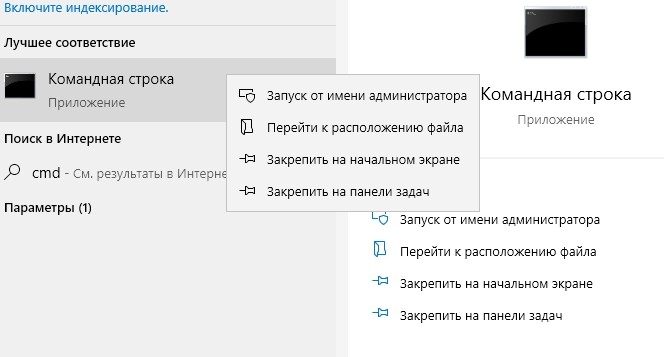

Удаление установленных программ
Иногда пользователи скачивают из интернета разные приложения, которые впоследствии редко открывают. Однако все скачанные программы занимают место на системном накопителе. Желательно ненужные приложения удались с ПК.
Как освободить место на ноутбуке от неиспользуемых программ:

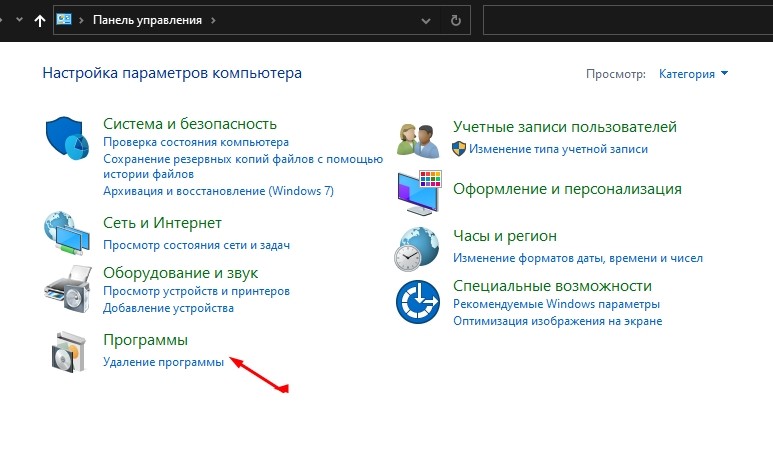
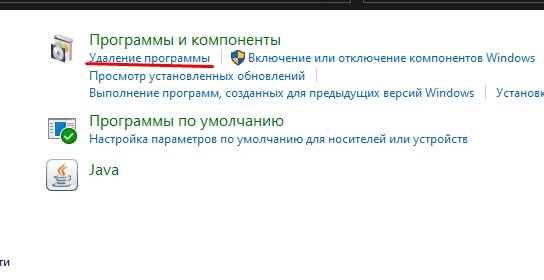
- выбрать из списка редко используемое приложение;
- удалить выбранное приложение.

Быстрый способ деактивации ненужной программы:
- нажать комбинацию «Win+X»;
- появится список опций;

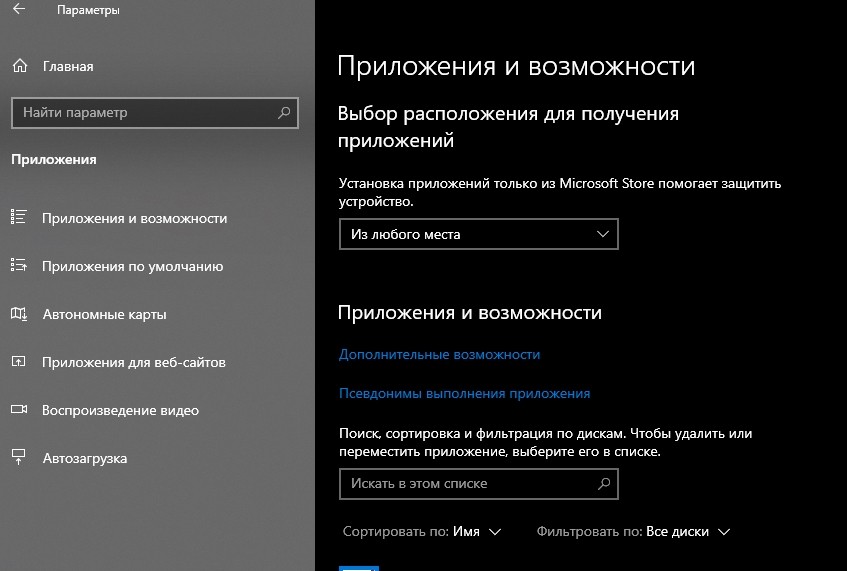
- появится список программ;
- выбрать редко используемое приложение и удалить.
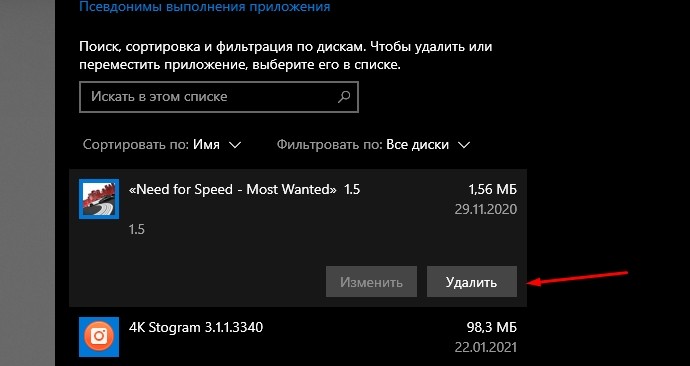
Применение сторонних программ
Разработчики предоставляют пользователям возможность очистить накопитель от лишней информации с помощью специальных утилит. Существуют программы, помогающие удалять с ПК ненужные компоненты. Предварительно пользователю придется скачать одну из утилит себе на ноутбук. Скачиваются приложения бесплатно.
Это длинный пост с наглядными картинками для тех, кто с компьютером на "Вы".
Я недавно оставляла комментарий со скриншотом в одном из постов, где описаны действия по очистке операционной системы Windows 10 от ненужных драйверов, инсталляционных пакетов и обновлений (мой скриншот был про очистку обновлений). Под этим комментарием появились вопросы от пользователей, которым хотелось бы почистить диск, но у них не получается, или они не знают, как. Я подумала, что правильнее создать пост об этом вместо того, чтобы одно и то же отвечать на каждый комментарий или отправлять людей в Гугл - не все статьи актуальны для последней ОС от Microsoft, и не все из них написаны понятным и доступным языком. То, о чём я пишу ниже - простые вещи, которые каждый может сделать самостоятельно, пользуясь только собственными умениями и компьютерной мышью, и не является сложным профессиональным знанием.
Итак: у нас заканчивается место на диске C: и очень нужно его освободить.
Во-первых, мы смотрим на рабочем столе ярлык, на котором написано "Корзина". Нажимаем правой клавишей мыши и выбираем пункт "Очистить корзину". Дело в том, что при нажатии "Удалить" (или Delete на клавиатуре) ненужные более файлы попадают в корзину и продолжают при этом храниться в операционной системе. Чтобы удалить файл сразу, без попадания в "Корзину", нужно нажать Shift на клавиатуре, и затем, не отпуская его, нажать Delete (когда сразу несколько кнопок используется, это пишут как Shift+Delete или Ctrl+Alt+Delete). В противном случае - придётся регулярно выбрасывать "виртуальный мусор" (ну как мусорный пакет выносите каждый день из дома на помойку). С компьютерами вообще всё, как в обычной жизни, ага) Да, кто-то скажет сейчас: ну уж это мы знаем! Но вдруг кто-то всё же не знал? Поэтому оставлю первый пункт именно таким :)
(тут криво встала последняя версия CCleaner, поэтому какие-то крякозябры вместо русских букв на скриншоте видно. Мне пофиг).

Второй шаг. Откройте "Компьютер" (или "Мой компьютер" в более старых операционных системах, или из проводника - "Этот компьютер"). У вас отобразятся все диски, которые есть в системе. После этого нужно выбрать диск С: и нажать на нём правой клавишей мыши. Появится контекстное меню, в котором выбираете последний пункт "Свойства" (см. скриншот ниже - так это выглядит у меня в компьютере).

Свойства выглядят вот так:

Видите справа под кружочком написано "Очистка диска"? Нам сюда! Нажимайте. На картинке ниже я совместила два скриншота, чтобы было видно, какие пункты можно выбрать для очистки. Ещё есть последний пункт "Эскизы", он не вместился. Если выделить каждый пункт по очереди, то ниже можно прочитать описание, что именно будет удалять операционная система при очистке. Вот у меня были выделены "Загрузки", так что можно прочитать о том, что система почистит папку с загрузками. Будьте аккуратны с этим :) я рекомендую хранить файлы в других папках, а из загрузок всё ненужное своевременно удалять. Перед очисткой проверьте, чтобы там не было чего-нибудь важного.

Из этого списка можно выбрать сразу все пункты - они не удалят ничего критичного и компьютер продолжит работать; нажав сюда, вы ничего не испортите и не сломаете, поэтому можете смело ставить галочки и нажимать "ОК". Перед тем, как делать - дочитайте пост до конца, пожалуйста :)
Видите на скриншоте кнопку "Очистить системные файлы"? Жмите на неё. Появится вот такое окно:

А затем - вот такое:

В этом окне некоторые пункты списка повторяются, некоторые новые. Точно так же внизу отображается описание выделенного пункта. Для того, чтобы максимально освободить место, можно выбрать всё. Удаление этих файлов не критично и компьютер после очистки продолжит работать хорошо. Подробнее, о чём эти файлы, можно прочитать в их описании, выделив мышью тот пункт, который вас интересует. Здесь, кстати, есть также пункт "Пакеты драйверов устройств", который удаляет старые и более не нужные драйверы из системы.

Теперь, после просмотра того, что можно почистить из системных файлов, отправимся на соседнюю вкладку "Дополнительно". Здесь есть следующие возможности: удаление неиспользуемых программ и удаление всех точек восстановления, кроме последней.

Начнём с программ. Нажимаем на кнопку "Очистить" и система открывает нам стандартное окно панели управления "Программы и компоненты", где можно удалить или изменить программы. Примерно так, как на скриншоте с моего компьютера, только у вас программы будут те, что на вашем компьютере, конечно же))) здесь выбираем ненужную программу и нажимаем кнопку "Удалить". Если все программы нужные - этот шаг смело пропускаем.

Теперь перейдём к удалению точек восстановления. Что это такое? Система запоминает, какие программы в ней были, какие файлы, и делает резервную копию себя. Если вдруг система сломалась, специальная программа восстановит её из этой резервной копии и всё будет снова работать. Можно сделать много таких копий: делать их раз в неделю или раз в месяц, как захочется. Чаще всего система делает их согласно своего расписания. Так вот: зачем нам хранить данные о том, как выглядела система, например, месяц назад, если за этот месяц никаких новых программ на компьютер не установили, всё работало как часы, и последняя копия - вполне себе рабочая? Вот такие старые, но занимающие много места копии можно удалить. Нажимаем на кнопку "Очистить" в нижней части вкладки "Дополнительно". Система спросит подтверждение (вдруг вы не собирались удалять и случайно на кнопку нажали). Соглашаемся.

После этих нехитрых манипуляций, нажав окончательное "ОК" и закрыв все окна с очисткой, можете зайти в "Компьютер", снова выбрать диск C: и посмотреть, сколько свободного места в системе теперь:

Теперь мы можем здесь же, в свойствах, перейти на вкладку "Сервис" и нажать на кнопку "Оптимизировать" (раньше это была "Дефрагментация", а теперь в Windows 10 это "оптимизировать"). Откроется окно "Оптимизация дисков". Здесь вообще не бойтесь нажимать кнопку "Оптимизировать", эта отличная процедура для жёсткого диска компьютера, которая поможет ему работать лучше и жить дольше (кому интересно, как это работает - ищите в поиске по запросу "что такое дефрагментация жёсткого диска"). Выбираете диск, нажимаете "Оптимизировать" (или "Дефрагментация", или "Дефрагментировать" может быть в более старых Windows), после окончания - следующий диск. В "Изменить параметры" прячется расписание автоматической оптимизации самой системой без вашего участия, мы туда не полезем.

На этом всё! Теперь в системе больше места!
Не забывайте, что храня свои файлы в папке "Мои документы", музыку в стандартной папке "Музыка", видео - в стандартной папке "Видео" и так далее, вы заполняете память на системном диске, поэтому предпочтительно держать свои файлы на другом диске.
Надеюсь, что этот пост мог быть кому-нибудь полезным. Я знаю, что компьютер - это не так уж и просто для многих, несмотря на то, что наш мир быстро становится цифровым, и технологии повсюду, поэтому "В Хогвартсе тот, кто просит помощи, всегда её получает" :)
Есть еще простой метод очистки от мусора и кэша системы утилитой Wise Disk Cleaner, нажать "Поиск", и через некоторое время выдаст объем и кол-во мусора, нажать Очистить и усе =)
Первым делам выключаю индексирование диска, увеличивая его ресурс, скорость взаимодействия с операционкой и - тадамммм - свободное место
Или ставим glary utilities например.
Мадам, зачем так длинно? format c: и делов
Хм, не думал, что в стандартных папках (видео, музыка, документы и т.д.) содержимое грузит систему. Благодарю.Порекомендовал бы очистить рабочий стол от всякого хлама, оставив только ярлыки
весьма зловредные советы, оставьте диск в покое--если надо освободить место так пройдитесь по загрузкам и удалите пару ненужных игр--сразу сотня гигабайт памяти освободится, иначе есть большая вероятность что если система вдруг крякнет и вы начнёте её восстанавливать а там --хер ночевал на контрольных точках, дефрагментацию лучше выставить в автоматическом режиме и нефик туда вообще заглядывать, да и вообще чем меньше трогаете диск С тем лучше для системы
А ещё , если у вас системный диск С:/ - необходимо включить поставить чекбокс "Сжать этот диск для экономии места" Ну вот и всё. Конец света наступает! Девушка скидывает подробную рабочую инструкцию по очистке ПК ! Что дальше? Восстанут мёртвые? Зомби апокалипсис на подходе. Аааааааа Простыня текста такая что бы нажать 2 кнопки. Диск С - Свойства - Очистка диска
Быстродействующие модули памяти для оптических компьютеров будущего
Эффект, благодаря которому возможна запись информации в кремниевом кольцевом микрорезонаторе с помощью импульсов света разной интенсивности, впервые описан учеными ЛЭТИ. Он открывает большие возможности по созданию быстродействующих модулей памяти для оптических компьютеров будущего.
Современные электронные вычислительные машины подходят к пределу своих возможностей по соотношению производительности к энергозатратам. Поэтому научные группы по всему миру разрабатывают логические интегральные схемы на альтернативных принципах, которые будут более компактными, энергоэффективными и быстродействующими. Один из видов таких схем — фотонная интегральная схема, в которой передача, хранение и обработка информации производится с помощью света.
Проект находится в русле многолетних работ, проводимых на кафедре физической электроники и технологии по исследованию новых физических эффектов в твердом теле, имеющих большие перспективы для создания устройств хранения и обработки информации. В частности, в 2020 году ЛЭТИ получил мегагрант Правительства Российской Федерации на проведение разработок в области резервуарных вычислений на принципах магноники.
Как почистить диск С от ненужного мусора через “Параметры”?
Функционалом системы предусмотрено наличие такой опции. Итак, как же нам совершить очистку?

- На клавиатуре зажимаем клавиши “Win+I”, так мы вызовем окно “Параметры”.
- Выбираем раздел “Система” (он будет самым первым).
- В левой части экрана находится небольшая колонка, в которой нам нужно выбрать “Память”.
- Отобразится информация о заполнении системного диска. Находим пункт “Временные файлы” и кликаем по нему!
- Теперь нужно немного подождать, пока идёт сканирование “мусорных” файлов. Отмечаем галочками то, что вы можете удалить (к примеру, если у вас есть важные документы в папке “Загрузки”, то его лучше не отмечать”).
- Кликаем “Удалить файлы”.
Вот и всё! Процесс уничтожения ненужных файлов может занять какое-то время и заставить компьютер немного “тормозить”, но не переживайте — это допустимо.
Как включить автоматическую чистку мусора в Windows 10?
Выполняя очистку из предыдущей инструкции, вы наверняка заметили на “шагу 4” флажок “Функция контроля памяти” … Если пользователь её активирует, то всё, что мы делали до этого, будет проделываться автоматически.

Нажмите на кнопку “Настроить контроль памяти или запустить его”. В этом окне вы сможете установить подходящий для вас сроки хранения определенных данных и так далее. При острой необходимости пользователь может принудительно совершить очистку, кликнув на соответствующую кнопку “Очистить сейчас”.
Совершить очистку таким способом можно было его из более ранних версий виндовс. Разработчики решили не удалять его в новой Windows 10.

Почти готово! Ставим галочки напротив пунктов, нуждающиеся в удалении. Сюда входят: Обновление Windows 10, Загруженные файлы программ и другие.
Ручное удаление мусора из системного диска
Автоматическое удаление — это конечно хорошо, но системы на многое просто не обращает внимание, а бесполезные файлы продолжают занимать место на вашем жестком диске. Их можно удалить самостоятельно.
Папка TEMP
- На клавиатуре нужно зажать сразу две клавиши “Win+R”.
- В маленьком окне “Выполнить” вводим фразу “%Temp%”.
- В проводнике откроется нужная папка, в которой нам и нужно удалить временные файлы.

В данной папке хранятся многие временные файлы приложение — кэш, другими словами. Некоторые данные можно удалить из неё без вреда для Windows 10.
Уничтожение файлов после обновления виндовс
- В поисковой строке Windows 10 вводим фразу “Командная строка”.
- В колонке справа выбираем “Запуск от имени администратора”. В диалоговом окне жмём “ДА”.
- Вводим в поле команду “[stextbox id=’grey’]RD /S /Q C:\windows.old[/stextbox]”.
После этого начнётся удаления этой папки. Обычно это не занимает много времени и через 2-5 минут вы можете использовать ПК. Рекомендуем его всё же перезагрузить.
Деинсталляция бесполезных и ненужных программ
Самый простой и одновременно действенный способ быстро освободить память на жёстком диске. Деинсталлировать ненужный софт можно через панель управления (Панель управления —> Программы —> Удаление программ)

Или следующим способом:
- Зажимаем “Win+X”.
- Выбираем пункт “Приложения и возможности”.
- В отобразившемся окне выбираем программы, которые больше не нужны и удаляем их.
Оба способа являются работоспособными и позволяют полностью деинсталлировать приложение.
Читайте также:

