Нет подключения к локальной сети windows xp
Обновлено: 03.07.2024
В этой статье описывается, как устранить недостающие значки сетевых подключений в Windows Server 2003 и Windows XP.
Применяется к: Windows Server 2012 R2, Windows 10 — все выпуски
Исходный номер КБ: 825826
Введение
В этой статье данная статья предоставляет шаги самопомехи для начала до промежуточного пользователя компьютера. Раздел"Расширенные устранениянеполадок" предназначен для продвинутых пользователей компьютера. Для удобства выполнения описанных действий рекомендуется начать с распечатки этой статьи.
Симптомы
При нажатии кнопки Начните, указать на панель управления и нажмите кнопку Панель управления, а затем дважды щелкнуть сетевые подключения или щелкнуть правой кнопкой мыши Мои сетевые места на рабочем столе, а затем нажмите кнопку Свойства , вы не увидите все значки сети. Также могут возникнуть проблемы с окном сетевых подключений.
Чтобы узнать, какой метод следует сначала решить проблему, просмотрите следующие четыре случая, чтобы определить, какие симптомы соответствуют вашей ситуации.
Пример 1. Отсутствуют все или некоторые значки сети
- Значок локального High-Speed подключения к Интернету отсутствует.
- Отсутствуют значки подключения к диалогу.
- Отсутствует значок Мастер нового подключения.
- Появляется только значок Мастер нового подключения. Также отображаются одно или несколько подключений.
- Если щелкнуть меню Advanced, а затем Параметры advanced Параметры, в списке Подключений появится только запись подключения к удаленному доступу.
Если в этом случае описывается ваша ситуация, сначала следует попробовать метод 1 в разделе "Общие устранения неполадок", чтобы позволить Windows автоматически обнаруживать и устанавливать сетевые адаптеры.
Пример 2. Отсутствуют только значки "Подключение к диалогу"
Если в этом случае описывается ваша ситуация, сначала следует попробовать метод 5 в разделе "Общие методы устранения неполадок", чтобы добавить общий стандартный модем.
Пример 3. Окно сетевых подключений прекращает отвечать (зависает) или закрывается сразу после выбора сетевого подключения, а затем нажмите кнопку "Свойства"
Если в этом случае описана ваша ситуация, попробуйте метод 4 в разделе "Расширенные устранения неполадок", чтобы восстановить запись Config подмосковной сети. Если вам не удобно выполнять расширенные устранения неполадок, может потребоваться обратиться к кому-либо за помощью или обратиться в службу поддержки.
Дело 4. Значок сети исчезает только после вручную подключения к сети
Если это описывает вашу ситуацию, попробуйте метод 3 в разделе "Расширенные устранения неполадок", чтобы использовать средство результатов групповой политики или консоль управления групповой политикой для диагностики и решения проблемы. Если вам не удобно выполнять расширенные устранения неполадок, может потребоваться обратиться к кому-либо за помощью или обратиться в службу поддержки.
Устранение общих неполадок
Метод 1. Windows автоматически обнаруживать и устанавливать сетевые адаптеры
Windows автоматически обнаруживать и устанавливать правильные сетевые адаптеры для вас. Он также исправит все поврежденные записи реестра в сетевом адаптере.
Чтобы Windows автоматически обнаруживать и устанавливать сетевые адаптеры для вас, выполните следующие действия:
- Щелкните правой кнопкой мыши "Мой компьютер", а затем нажмите кнопку Свойства.
- Щелкните вкладку "Оборудование", а затем нажмите кнопку Device Manager.
- Чтобы увидеть список установленных сетевых адаптеров, развяжь сетевой адаптер(ы). Щелкните, чтобы найти сетевой адаптер, а затем нажмите кнопку Uninstall.
- Перезапустите компьютер, а затем позвольте системе автоматически обнаруживать и устанавливать драйверы сетевого адаптера.
Проверьте, отображаются ли значки сетевых сетей. Если этот метод работал для вас, вы закончите с этой статьей. Тем не менее, вы можете прочитать раздел"Советыпо профилактике", чтобы узнать, как избежать этой проблемы в будущем.
Если этот метод не работал для вас, попробуйте Метод 2.
Метод 2. Проверка параметров и служб сети
Параметры сети, такие как параметры адаптеров, параметры служб, параметры логотипа, параметры взаимодействия на рабочем столе и параметры сетевых служб, позволяют использовать компьютер для подключения к сети. Если эти параметры некорректны, могут возникать проблемы с подключением к сети.
Чтобы проверить параметры и службы сети, выполните следующие действия:
Эта служба должна быть запущена до того, как другие службы могут вступает в силу.
Эта служба может запускаться только в том случае, если служба RPC активна.
Эта служба может запускаться только в том случае, если служба RPC активна.
Эта служба может запускаться только в том случае, если служба телефонии активна.
Эта служба может запускаться только при активной службе RPC и службе PnP.
В поле Выполнить введите cmd.exe, а затем нажмите кнопку ОК.
Перезагрузите компьютер. Проверьте, отображаются ли значки сетевых сетей. Если этот метод работал для вас, вы закончите с этой статьей. Однако, чтобы избежать этой проблемы в будущем, вам может потребоваться прочитать раздел"Советыпо профилактике".
Если этот метод не работал для вас, попробуйте Метод 3.
Метод 3. Определите, несовместим ли сторонний драйвер с последними Windows Пакет обновления
Чтобы проверить, доступен ли новый драйвер сетевого адаптера, выполните следующие действия:
Если этот метод не работал для вас, вы можете попробовать Метод 4.
Метод 4. Использование Dcomcnfg.exe для сброса параметра "Уровень обезличения по умолчанию"
В этом параметре компьютеру сообщается, как проверить подлинность, кто может подключиться к сети. Этот метод звучит более пугающе, чем на самом деле. Утилита DCOM Config имеет интерфейс "точка и щелчок", и вам нужно просто следовать шагам, и он будет выполнять "грязную" работу для вас.
Перед началом работы необходимо убедиться, что вы вошли на компьютер с помощью учетной записи администратора. С помощью учетной записи администратора можно внести изменения на компьютер, которые невозможно внести с любой другой учетной записью, например стандартной учетной записью. Если вы используете собственный компьютер, скорее всего, вы вошли в систему с помощью учетной записи администратора.
Если вы не уверены в том, есть ли у вас права административного пользователя, выполните следующие действия. В противном случае перейдите к шагу 1.
У вас нет надлежащего уровня привилегий для изменения системного времени.
Чтобы продолжить эту задачу, необходимо сначала выйти из системы, а затем вернуться к Windows с помощью учетной записи администратора компьютера. Если вы не знаете, как вернуться к Windows с помощью учетной записи администратора компьютера, вам может потребоваться помощь. Если этот компьютер является частью сети на работе, вы можете обратиться за помощью к системного администратора. Однако если вам необходимо выполнить эту задачу на домашнем компьютере, который не является частью сети, необходимо знать пароль для учетной записи администратора на компьютере.
К сожалению, если вы не знаете пароль для любой учетной записи администратора на компьютере, это содержимое не может помочь вам дальше. Возможно, вам нужно обратиться в службу поддержки. Сведения отом,как обращаться в службу поддержки, см. в следующих действиях.
Чтобы запустить утилиту Dcomcnfg.exe для настройки уровня обезличения по умолчанию, выполните следующие действия:
Новый уровень машинного обезличения доступен при следующем запуске программы. Программы, которые в настоящее время запущены, не затронуты, пока не перезапустите их.
Проверьте, отображаются ли значки сетевых сетей. Если этот метод работал для вас, вы закончите с этой статьей.
Если этот метод не работал для вас, вы можете попробовать Метод 5.
Метод 5. Если отсутствуют только значки подключения к диалогу, временно добавьте новый модем
Попробуйте добавить стандартный модем. Часто только при добавлении нового модема значки подключения появляются снова. Чтобы добавить стандартный модем, выполните следующие действия:
Расширенные устранения неполадок
Если вы все еще испытываете проблему отсутствующих значков, вы можете попробовать расширенные методы. Если вам не удобно с расширенным устранением неполадок, может потребоваться связаться с службой поддержки. Сведения о том, как связаться с поддержкой, см. в разделе"Дальнейшие действия".
Рекомендуется использовать следующие расширенные методы устранения неполадок для продвинутых пользователей:
Метод 1. Убедитесь, что Windows защищенные файлы в папке System 32 не повреждены
Проверка системных файлов позволяет администратору сканировать все защищенные файлы для проверки их версий. Если проверка системных файлов обнаруживает, что защищенный файл был перезаписан, он извлекает правильную версию файла из папки кэша (%Systemroot%\System32\Dllcache) или из исходных файлов Windows установки, а затем заменяет неправильный файл. Проверка системных файлов также проверяет и повторно населяет папку кэша. Для запуска system File Checker необходимо войти в систему в качестве администратора или члена группы администраторов.
Чтобы запустить проверку системных файлов, откройте командную подсказку, введите sfc /purgecache и нажмите кнопку ENTER. Начинается проверка файлов окна.
Дополнительные сведения об использовании функции защиты Windows файлов можно найти в следующей статье Microsoft Knowledge Base:
222193 Описание функции защиты Windows файлов
Метод 2. Удаление программного обеспечения управления сторонними сетевыми адаптерами
В этой статье упомянуты программные продукты независимых производителей. Корпорация Майкрософт не дает никаких гарантий, подразумеваемых и прочих, относительно производительности и надежности этих продуктов.
Временно удалите любое программное обеспечение для командной группы. Известно, что следующая комбинация несовместима: Dual-Port intel Pro 100+ Server Adapter с программным обеспечением intel Teaming, работающим с компонентом SNMP.
Для обновленной версии агента SNMP Intel (Ilansnmp.dll) и дополнительных сведений свяжитесь с производителем сетевых адаптеров или сторонним поставщиком программного обеспечения.
Метод 3. Используйте средство результатов групповой политики, чтобы узнать, какие объекты групповой политики применяются
Если значок удаляется только после вручную подключения к сети, выполните следующие действия:
Метод 4. Сброс сетевых подключений
В этот раздел, описание метода или задачи включены действия, содержащие указания по изменению параметров реестра. Однако неправильное изменение параметров реестра может привести к возникновению серьезных проблем. Поэтому следует в точности выполнять приведенные инструкции. Для дополнительной защиты создайте резервную копию реестра, прежде чем редактировать его. Так вы сможете восстановить реестр, если возникнет проблема. Дополнительные сведения о том, как создать и восстановить реестр, щелкните следующий номер статьи, чтобы просмотреть статью в базе знаний Майкрософт:
322756 Создание резервной копии и восстановление реестра Windows
Если окно сетевых подключений начинает открываться, а затем закрывается немедленно или "зависает", выполните следующие действия:
Метод 5. Убедитесь, что ключи реестра не повреждены и исправны
Чтобы убедиться, что ключи реестра не повреждены и правильны, выполните следующие действия:
Найдите и нажмите следующий подкай реестра: HKEY_CLASSES_ROOT\Interface\
Убедитесь, что подкожи NumMethods и ProxyStubClsid32 существуют и что их значения верны. Если эти подкайки реестра не существуют, создайте их.
Метод 6. Проверка на предмет непредставляющих, призрачных или скрытых сетевых адаптеров
Чтобы удалить призрачный сетевой адаптер из реестра, выполните следующие действия:
Метод 7. Удалите все сведения об автообнаружение и автообнаружение (ADAP) из реестра и сбросите состояние каждой библиотеки производительности.
Для этого откройте командную подсказку, введите winmgmt / clearadap и нажмите кнопку ENTER.
Дальнейшие действия
Если вы не смогли выполнить действия в этой статье для восстановления сетевых значков, вам может потребоваться помощь или контактная поддержка.
Чтобы просмотреть параметры поддержки Майкрософт, посетите следующий веб-сайт Microsoft: Свяжитесь с нами

Не забывайте, что перебои в работе оборудования и софта могут происходить и на стороне провайдера, поэтому сначала позвоните в службу поддержки и поинтересуйтесь, нет ли подобных проблем.
Причина 1: некорректное уведомление
- Нажимаем кнопку «Пуск», переходим в раздел «Подключение» и кликаем по пункту «Отобразить все подключения».
Причина 2: ошибки протоколов TCP/IP и Winsock
Для начала определимся, что такое TCP/IP и Winsock.
- TCP/IP – набор протоколов (правил), по которым осуществляется передача данных между устройствами в сети.
- Winsock определяет правила взаимодействия для программного обеспечения.
В некоторых случаях происходит сбой в работе протоколов в силу различных обстоятельств. Наиболее распространенная причина – установка или обновление антивирусного ПО, которое также выполняет роль сетевого фильтра (брандмауэра или фаервола). Этим особенно «славится» Dr.Web, именно его использование часто приводит к «вылету» Winsock. Если у Вас установлен другой антивирус, то возникновение проблем также возможно, поскольку многие провайдеры пользуются именно им.
-
Идем в меню «Пуск», «Все программы», «Стандартные», «Командная строка».
netsh int ip reset c:\rslog.txt
Данная команда сбросит настройки протокола TCP/IP и создаст в корне диска C текстовый файл (лог) с информацией о перезапуске. Название файлу можно дать любое, это не важно.
netsh winsock reset
Причина 3: неправильные настройки подключения
Для корректной работы сервисов и протоколов необходимо правильно настроить подключение к интернету. Ваш провайдер, возможно, предоставляет свои сервера и IP-адреса, данные которых необходимо прописать в свойствах подключения. Кроме того, поставщик может использовать VPN для доступа к сети.
Причина 4: проблемы с оборудованием
Если в Вашей домашней или офисной сети кроме компьютеров присутствуют модем, роутер и (или) концентратор, то вполне вероятен сбой в работе данного оборудования. В этом случае необходимо проверить правильность подключения кабелей питания и сети. Подобные девайсы частенько «зависают», поэтому попытайтесь перезагрузить их, а затем компьютер.
Выясните у провайдера, какие параметры необходимо задать для данных устройств: есть вероятность того, что для подключения к интернету требуются особые настройки.
Заключение
Получив ошибку, описанную в этой статье, в первую очередь свяжитесь с провайдером и узнайте, не выполняются ли какие-либо профилактические или ремонтные работы, и только после этого приступайте к активным действиям по ее устранению. Если самостоятельно устранить неполадку не удалось, обратитесь к специалисту, возможно, проблема кроется глубже.

Отблагодарите автора, поделитесь статьей в социальных сетях.

В некоторых случаях вы можете увидеть не красный крестик, а желтый треугольник с восклицательным знаком. При наведении лицезреем надпись: «Без доступа к интернету», или на некоторых системах бывает: «Ограничено».

Аналогично, я бы в этом время перезагрузил и сам комп. Проверьте, чтобы сетевой кабель, идущий от компьютера, был плотно вставлен в порт. Аналогично проверьте его на самом устройстве. На всякий случай можете вытащить и снова вставить его обратно.

Нажмите правой кнопочкой по подключению, далее выберите «Диагностика неполадок». Теперь система постарается сама найти проблему и решить её. В некоторых случаях вам будет предложен вариант решения из списка. В семерке данные способ частенько помогает решить подобные сетевые проблемы.

Если первые действия не помогли, а подключения по локальной сети – нет, то идём дальше. Если у вас будут возникать какие-то вопросы при прочтении статьи, или вы нашли свой способ – пишите в комментарии.
Проверка сетевых подключений


Тут может быть несколько вариантов. Если в сетевых подключениях нет подключения по локальной сети и адаптер куда-то пропал, то скорее всего проблема с драйверами – решение смотрите в главах ниже.
Если он подсвечен серым с надписью: «Выключен», то значит он просто деактивирован – нажимаем правой кнопкой и далее выбираем «Включить». Бывает ещё такая ситуация – когда вы видите надпись: «Подключено». Нажимаем правой кнопкой, далее выбираем «Состояние». В строке «IPv4-подключение» может стоять значение «Не подключено». Тогда можно попробовать выключить и включить адаптер.

Некоторые сторонние программы, в том числе и антивирусное ПО, любят добавлять в адаптер фильтры. Зайдите в «Свойства» адаптера и посмотрите, чтобы внутри не было ничего лишнего. Если помимо компонентов, которые указаны чуть ниже, есть ещё что-то непонятное с надписью «Filter», то отключите его, убрав галочку. В самом конце нажмите «ОК», и перезагрузите компьютер, если подключение к интернету не появится вновь. Ещё можно попробовать убрать галочку сверху «Протокола Интернета версии 6 (TCP/IPv4)».
Ещё можно попробовать проверить IP настройки. Для этого один раз нажмите на 4 протокол. Далее выберите «Свойства» и установите галочки как на картинке ниже.

Проблема с драйверами
Если нет подключения по локальной сети, а адаптера нет, или он постоянно горит серым, то можно попробовать посмотреть в сторону «Диспетчера устройств»:


- Также можно попробовать «Удалить» устройство. После этого перезагрузите компьютер, и драйвер установится автоматически.
- Если соединение отсутствует и не работает, то можно попробовать установить «дрова» вручную. Для этого нам понадобится интернет. Например, подключиться по Wi-Fi. Заходим в «Свойства адаптера». Переходим во вкладку «Сведения», и устанавливаем «Свойство» как «ИД оборудования». Скопируйте верхнюю строчку.

- Сервисов, который помогают найти драйвера по ID очень много. В любом поисковике вводим надпись: «ИД драйвера». Открываем первую ссылку, и в строку поиска вводим ту скопированную строчку.

- После чего вам нужно просто скачать драйвера для вашей операционной системы. После установки драйверов проблема должна решиться полностью.
Подключение напрямую к провайдеру
Если вы используете подключение к провайдерскому кабелю без роутера, то можно проверить подключение на самом компе.
- Откройте окошко подключения, нажмите правой кнопкой по созданному ранее коннекту и выберите «Свойства».

- В «Параметрах» выключите время простоя до разъединения.

- Теперь зайдите в «Сеть» и отключите шестую версию протокола.

- В самом конце не забудьте подтвердить изменения кнопкой «ОК».
На ноутбуке
На ноутах иногда возникает проблема отключения из-за экономии электропитания. При этом связь может пропадать как по Wi-Fi, так и по кабелю. Для решения данного нюанса, нужно зайти в «Диспетчер устройств» ( + R = devmgmt.msc). Зайдите в свойства адаптера.

Теперь заходим во вкладку «Управление электропитанием» и отключаем верхнюю галочку. Если у вас есть проблема также и у WiFi, то проделайте аналогичные действия и для беспроводного модуля.
Проверка подключения

- Нам нужно пропинговать наш роутер – прописываем команду «ping» и через пробел IP вашего роутера. Чаще всего у маршрутизатора используется такие IP как 192.168.1.1 или 192.168.0.1. Если пинг есть, то идём дальше. Если вы видите, что ни один из пакетов не дошёл, то значит есть проблема с подключением. Можно попробовать ещё раз проверить кабель или переподключить его в другой порт на маршрутизаторе. Также проблема может быть в сетевой карте – она сгорела или сломалась.


- Если отклик есть, то значит проблема в DNS. Зайдите в «Свойства» адаптера, как мы делали это раньше, и установите ДНС как на картинке ниже.

Если отклика вообще никакого нет, то, возможно, проблема как раз у провайдера, и стоит ему позвонить по номеру горячей линии или в техническую поддержку. Очень часто подобные проблемы бывают из-за поломки на линии или аварии.
Сброс сетевых настроек и DNS
Можно попробовать сбросить некоторые внутренние настройки сетевого адаптера. Запустите консоль от имени администратора.

Прописываем по очереди команды, которые помогут сбросить некоторые настройки в Виндовс:
route -f
netsh winsock reset
ipconfig /renew
После этого перезагрузите роутер и компьютер.
Последние действия
Если ничего из перечисленного не помогло, то в первую очередь проверьте, что в вашей системе нет вирусов. Для этого можно воспользоваться бесплатными антивирусными программами или утилитами. Скачайте и установите программу «CCleaner»:

В самом конце перезагружаем машину. Ещё можно попробовать сделать «Восстановление системы». Выберите самую раннюю точку и ждите, пока процедура закончится перезагрузкой. Если будут проблемы при восстановлении – просто проделайте процедуру ещё раз.
Про способы и возможности домашней локальной сети я описывал в этой статье . Поэтому не буду на них заострять внимание, а опишу настройки, которые необходимо сделать при подключение компьютер-компьютер или если локальная домашняя сеть организованна с помощью сетевого коммутатора (свитча) в Windows XP. Подразумевается, что физически все подключено и осталось настроить подключение в Windows XP.
Настройку локальной домашней сети в Windows XP можно разделить на несколько шагов:
1 Прописываем сетевые настройки на всех компьютерах/ ноутбуках/ телевизорах домашней сети (этот шаг используется при отсутствии роутера в вашей локальной сети).
2 Проверка имени компьютеров и рабочей группы прописанных в свойствах компьютеров.
3 Проверка работы сети.
Прописывание сетевых настроек на всех устройствах домашней сети (при отсутствии в сети роутер/маршрутизатора).
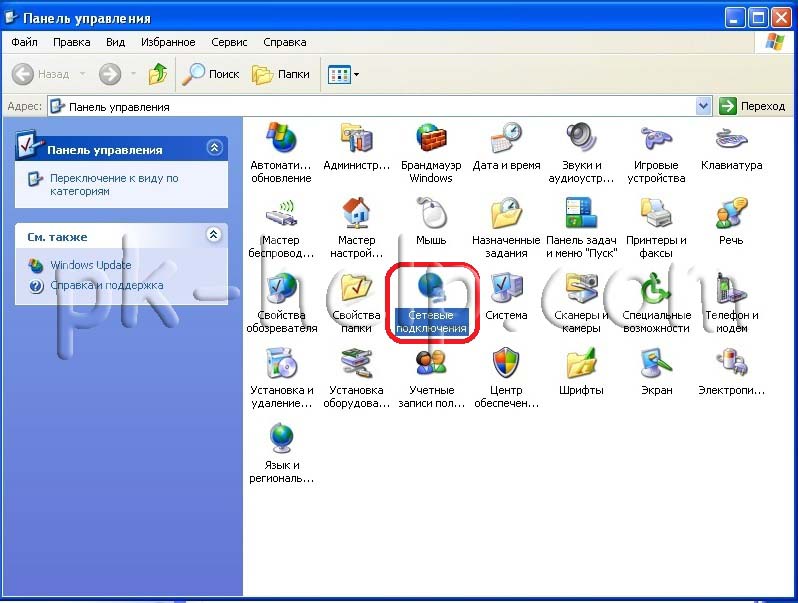
Заходим в Панель управления («Пуск- Панель управления») и нажимаем на кнопку «Сетевые подключения»
После этого нажимаем на необходимом подключении правой кнопкой мыши и выбираем «Свойства», в открывшемся окне Свойств нажимаем «Протокол интернета TCP/IP» , после этого станет активным кнопка «Свойств», нажимаем ее. В открывшемся окне Свойств протокола интернета TCP/IP прописываете в поле IP адрес 192.168.1.1 и Маску подсети 255.255.255.0
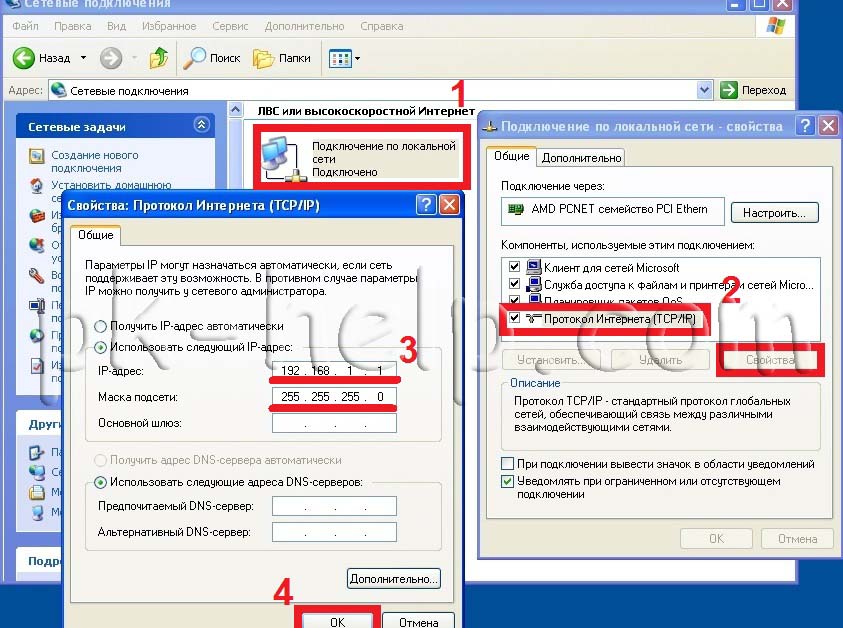
Внимание. IP адрес это уникальный идентификатор локальной сети, он не должен встречаться в вашей домашней сети, поэтому на втором компьютере необходимо прописать другой IP адрес, например 192.168.1.2, на следующем 192.168.1.3 и т.д. при этом маска должна оставаться одной и той же на всех компьютерах сети.
Проверка имени компьютеров и рабочей группы.

Внимание. Не забудьте настроить файерволл, если таковой у вас используется на компьютере участвующим в домашней сети. Кстати, если вы используете брандмауэр Windows в Windows XP даже при его отключении домашняя сеть будет работать в отличие от Windows7.
Проверка работы сети.
Последний шаг, это проверка работы домашней сети, для этого на одном из компьютеров запускаем командную строку. Нажимаете «Пуск-Выполнить».
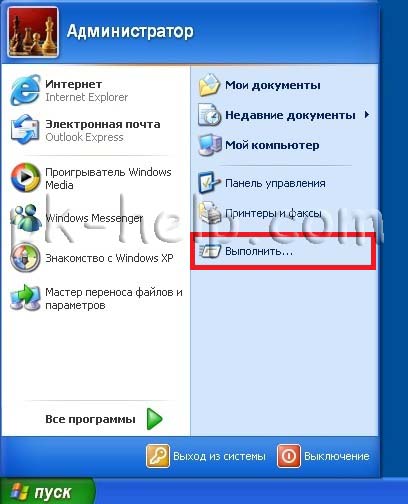
В открывшемся окне введите команду cmd и нажимаете клавишу «Enter».
Откроется командная строка, в ней необходимо ввести команду ping и ip адрес другого компьютера домашней сети, нажать клавишу «Enter».
Если все сделано правильно, у вас не должно быть потерь пакетов.
На этом настройку домашней сети можно считать оконченной, следующим шагом можно настраивать общий принтер для сети или делать папки для общего доступа, об этом пойдет речь в следующих статьях.
Читайте также:

