Нет службы wlan windows xp
Обновлено: 03.07.2024
В операционной системе Windows постоянно работают невообразимо огромное количество разных служб и сервисов, которые, в свою очередь, регулируют и контролируют работу компьютера. Каждая служба занимается своим делом и координирует определенные процессы, происходящие в операционной системе. В этой статье мы разберем, что такое служба автонастройки WLAN (WLANSVC), а также где и как ее включить.
Что такое служба автонастройки
Для начала давайте разберем, что же это за служба и зачем она вообще нужна. Она определяет и предоставляет алгоритмы, которые требуются для настройки, обнаружения, подключения и отключения локальных сетей Wi-Fi в стандарте iEEE 802.11.
Кроме этого, данная служба позволяет создать на компьютере виртуальную точку доступа. То есть, благодаря автонастройке WLAN вы можете использовать свой ноутбук в качестве роутера.
А теперь то же самое, но самыми простыми словами. Суть лежит в названии – автонастройка. Это означает, что данная служба регулирует работу беспроводных сетей на вашем компьютере, контролирует работу радиомодулей Bluetooth и Wi-Fi, настраивает подключения в автоматическом режиме и так далее. Но не путайте эту настройку с настройкой DHCP и протоколов IPv4 и IPv6, которые вы можете редактировать вручную (IP-адрес, маска подсети и так далее). Автонастройка WLAN – это более глубокая настройка сети.
Таким образом, становится понятно, что, в принципе, компьютер будет работать и с отключенным сервисом WLANSVC. Но при этом вы не сможете использовать определенные функции беспроводного адаптера. Одной из таких функций является раздача Wi-Fi.
Как правило, чаще всего пользователи сталкиваются с ошибкой, когда системе не удалось запустить службу автонастройки WLAN в момент организации раздачи беспроводной сети.
Понятное дело, что в таком случае у вас не получится использовать компьютер в качестве маршрутизатора.
Активация сервиса WLANSVC
Вот мы и добрались до главной темы этой статьи – как включить службу автонастройки WLAN. Запустить инструмент для управления внутренними сервисами Windows можно несколькими способами. Наиболее простыми являются два метода:
- Через панель управления Windows.
- При помощи сервиса «Выполнить».
В первом случае открываем «Панель управления». В Windows 7 это делается через меню «Пуск». Нажимаете кнопку «Пуск» (на клавиатуре или в нижнем правом углу рабочего стола). Далее открываете нужный вариант.
Дальнейшие действия в обеих ОС одинаковы. В открывшемся окне выбираем категорию «Система и безопасность».
После этого переходим в рубрику «Администрирование».
Откроется еще одно окно, в котором просто запустите «Службы» двойным кликом левой кнопкой мыши. После этого откроется сервис, в котором можно управлять сервисами Windows.
Запустить этот же инструмент можно и другим способом. Нажимаем одновременно [Пуск]+[R]. Откроется окно «Выполнить». Пишем здесь services.msc и нажимаем «Ок».
Итак, находим в предложенном списке нужный нам пункт «Служба автонастройки wlan».
Открываем ее двойным кликом левой кнопкой мыши. Дальше все достаточно просто. Откроется окно, в котором нужно нажать кнопку «Запустить», а в строке «Тип запуска» выбираем значение «Автоматически».
Здесь же вы можете и остановить работу сервиса WLANSVC. Но есть один нюанс. Заключается он в том, что если этот сервис отключить полностью, то вышеуказанный способ не позволит включить заветную автонастройку WLAN. В таком случае включать ее нужно через параметры системы.
Для этого нажимаем одновременно клавиши [Пуск]+[R] и в появившемся окошке вводим msconfig. Нажимаем [Enter].
Откроется окно, которое называется «Конфигурация системы». Здесь есть несколько вкладок. Нам необходимо перейти во вкладку «Службы». Здесь нужно найти строку «Служба автонастройки WLAN». Напротив этой строки нужно поставить галочку. Далее жмем «Применить»«Ок» и перезагружаем компьютер по просьбе системы. Вот и все, ничего сложного.
Таким же образом можно отключать другие ненужные сервисы. Просто уберите галочки в соответствующих строках и нажмите «Применить»«Ок» и перезагрузите ПК. Как видите, все достаточно просто. Будьте внимательны и у вас все получится.
Служба автонастройки WLAN: Видео
Работаю частным компьютерным мастером. Профессионально занимаюсь ремонтом компьютеров более 12 лет, как любитель с 90-х годов.
Два года проработал руководителем сервисного центра, специализирующегося на подключении абонентов к интернету и компьютерной помощи.
Настройка беспроводной сети в Windows XP (Service Pack 3).
На днях столкнулся с тем, что некоторые люди совсем не в курсе, как настроить подключение wi-fi, по этому напишу об этом ниже:
Если на компьютере загружен клиент для работы в беспроводной сети, который поставлялся производителем беспроводного сетевого адаптера (например, клиенты Intel PROSet/Wireless, D-Link Air Utility), то рекомендуется выгрузить его и не использовать для работы в беспроводной сети МИАН.
На рабочем столе компьютера правой кнопкой мыши нажмите на значке Сетевое окружение и в ниспадающем меню выберите Свойства .

Если на рабочем столе нет значка Сетевое окружение , то в меню Пуск нажмите Настройка > Сетевые подключения (для Классического меню Пуск ).

Для меню Пуск по умолчанию: нажмите Пуск и правой кнопкой мыши нажмите на Сетевое окружение , затем в ниспадающем меню выберите Свойства .

Если там нет иконки Сетевое окружение , то в меню Пуск нажмите Подключение > Отобразить все подключения .

Значок Сетевые подключения также можно найти в окне Панель управления .
В окне Сетевые подключения нажмите правую кнопку мыши на значке Беспроводное сетевое соединение и в ниспадающем меню выберите Включить .

В окне Сетевые подключения нажмите правую кнопку мыши на значке Беспроводное сетевое соединение и в ниспадающем меню выберите Свойства .

На вкладке Общие удостоверьтесь, что стоят галочки на кнопке-флажке При подключении вывести значок в области уведомлений и на кнопке-флажке Уведомлять при ограниченном или отсутствующем подключении (для удобства).


Если там нет WPA , то обновите драйвер беспроводного сетевого адаптера.
Затем в поле Шифрование данных в ниспадающем меню выберите TKIP .
Удостоверьтесь, что галочка на кнопке-флажке Это прямое соединение компьютер-компьютер; точки доступа не используется не стоит.

Вверху диалогового окна Свойства беспроводной сети нажмите вкладку Проверка подлинности .
В поле Тип EAP в ниспадающем меню выберите Protected EAP (PEAP) .
Снимите галочку с кнопки-флажка Проверять подлинность как у компьютера при доступности сведений о компьютере .
Удостоверьтесь, что галочка на кнопке-флажке Проверять подлинность как у гостя при отсутствии сведений о компьютере или пользователе не стоит.
Затем нажмите кнопку Свойства для продолжения установки.


В диалоговом окне Защищенные свойства EAP снимите галочку с кнопки-флажка Проверять сертификат сервера .
Удостоверьтесь, что в поле Выбор метода проверки подлинности стоит Secured password (EAPMSCHAP v2) .
Поставьте галочку на кнопке-флажке Включить быстрое переподключение .
Затем нажмите кнопку Настроить… .




Windows XP впервые попытается соединиться, и в панели задач появится всплывающая подсказка.
Нажмите на этой всплывающей подсказке.


Когда сетевое соединение произойдет, в панели задач появится соответствующая всплывающая подсказка.
Представьте себе следующую ситуацию. Несколько служебных программ настройки беспроводной сети установлено на компьютере под управлением Windows XP. Необходимо использовать только службу настройки беспроводной связи Windows XP.
Эта статья поможет остановить службу Broadcom беспроводной локальной сети лоток, лоток услуг беспроводной связи WLAN Dell, служба единого входа Intel PROSet/Wireless и службу Intel PROSet/Wireless WiFi и включить службу конфигурации Windows XP Wireless Zero и присвойте ему значение Автоматически.
Чтобы получить помощь в решении проблемы, перейдите к разделу «помощь в решении проблемы». Если вы предпочитаете решить проблему самостоятельно, перейдите к разделу «Самостоятельное решение проблемы».
Помощь в решении проблемы
Чтобы устранить проблему автоматически, щелкните ссылку Устранить проблему . Затем нажмите кнопку выполнить в диалоговом окне Загрузка файла и следуйте указаниям мастера.
Примечание этот мастер может быть на английском языке Однако автоматическое исправление также работает для других языковых версиях Windows.
Примечание. Если вы не на компьютере, на котором выявлена проблема, можно сохранить автоматическое исправление на флэш-накопитель или компакт-диск и затем запустить его на нужном компьютере.
Самостоятельное решение проблемы
Чтобы включить в Windows XP служба настройки беспроводной связи, выполните следующие действия.
В правой области найдите и дважды щелкните
Служба единого входа PROSet/Wireless Intel®. Если служба не установлена, перейдите к шагу 5.
В разделе
Состояние сервера, нажмите кнопку
Остановите, а затем щелкните
ОК.
В правой области найдите и дважды щелкните
Служба Intel® программное обеспечение PROSet/Wireless WiFi. Если служба не установлена, перейдите к шагу 8.
В разделе
Состояние сервера, нажмите кнопку
Остановите, а затем щелкните
ОК.
В правой области найдите и дважды щелкните
Лоток услуг беспроводной связи WLAN Dell. Если служба не установлена, перейдите к шагу 11.
В разделе
Состояние сервера, нажмите кнопку
Остановите, а затем щелкните
ОК.
В правой области найдите и дважды щелкните
WZC.
В разделе
Состояние сервера, нажмите кнопку
Пуск, а затем щелкните
ОК.
На
Файл
меню, нажмите кнопку
Выход.
"Устранена ли неполадка?"
Проверьте, устранена ли проблема. Если проблема устранена, приведенные в этой статье. Если проблема не устранена, обратитесь в службу поддержки.
Одновременно в Windows работают десятки служб, все выполняют свои задачи и следят за определённым сектором деятельности компьютера. Интересующая нас — служба автонастройки беспроводной сети Wlan. Если она не запущена, то мы получаем несколько проблем с беспроводными соединениями. Что же делать? Давайте разбираться.
Служба Wlan обеспечивает стандартную настройку всех беспроводных соединений (Bluetooth, Wi-Fi), определяет алгоритмы и их действие для поддержки стабильного соединения и активных подключений. Стоит оговориться, маску подсети IP и другие настройки вы всё так же можете менять вручную. Если вы не видите ни одной Wi-Fi-сети вокруг, но точно знаете, что они есть — нужно подключать Wlan, если вы не можете раздать Вай-Фай с ноутбука — то же самое (обычно в отчёте об ошибке пишут «Не удалось запустить службу автонастройки WLAN»).

Сегодня мы расскажем, как устранить одну из проблем подключения к Wi-Fi
Приступаем к отладке
Итак, вы определились, что Wlan необходимо включить. Но как? Наша служба находится среди других таких же, поэтому нам необходимо найти их. Зажимаем сочетание клавиш Win+R, вводим команду services.msc и жмём «Ok». Перед нами все службы, каждую из них мы можем остановить, отключить или запустить, но нам нужна та самая Wlan, ищем её. К слову, попасть в сюда можно и без строки «Выполнить», для этого заходим в панель управления через меню «Пуск» и в категории «Система и безопасность» находим пункт «Администрирование.
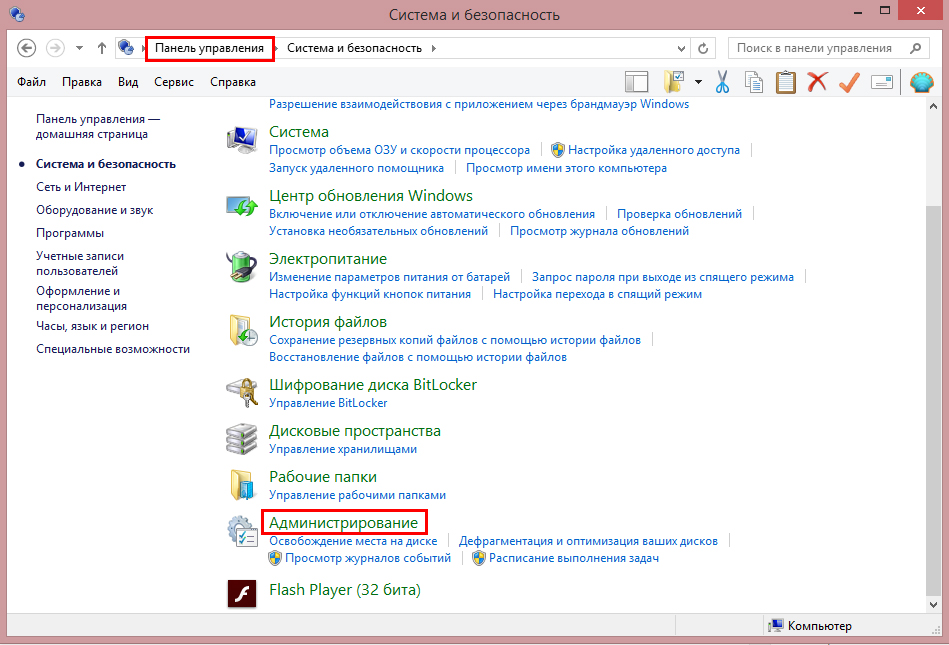
Попасть в раздел можно как с командной строки, так и через Панель управления
Кликаем на нашу строчку правой кнопкой мыши, заходим в свойства. Переключаем режим на автоматический, жмём кнопку «Запустить» и сохраняем изменения.
Если Wi-Fi-сети всё ещё не появились — служба отключена, придётся ещё немного покопаться. Привычным для нас движением вызываем «Выполнить» нажатием Win+R, но теперь вводим команду msconfig. В открывшемся окне переходим на вкладку «Службы» и ищем нашу службу автонастройки WLAN, скорее всего, галочки рядом с ней не будет, поставить её на место. Сохраняем изменения и не забываем перезагрузить компьютер. Если у вас всё в порядке с аппаратной частью (Wi-Fi модуль цел и нет повреждений на плате), то все беспроводные способы связи должны заработать.
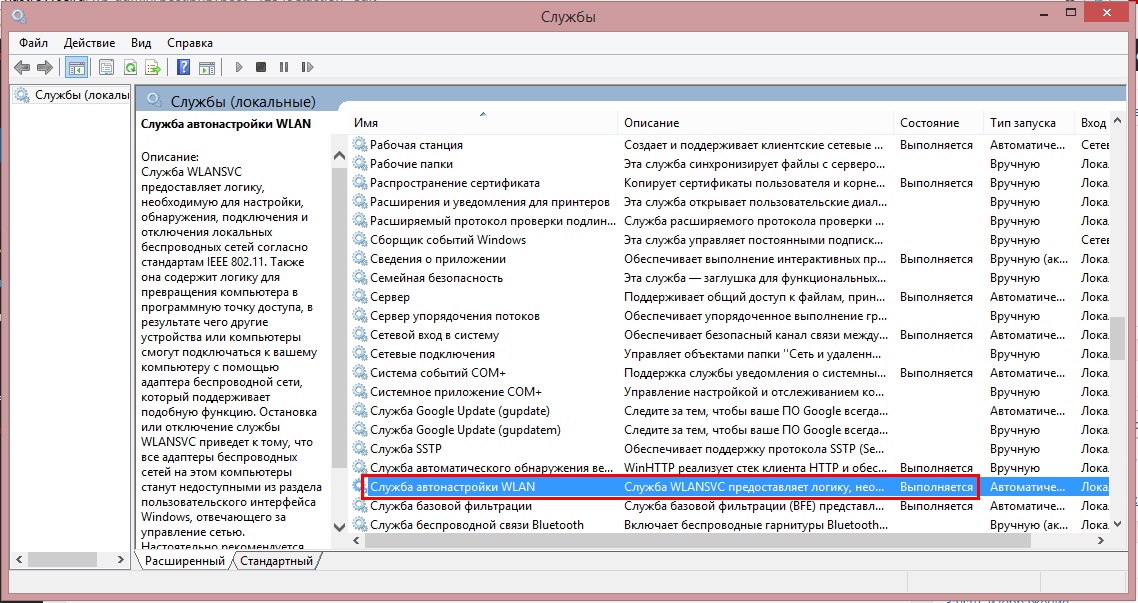
В итоге ваша служба должна получить статус Выполняется
ВАЖНО! Не вздумайте бездумно отключать службы направо и налево. Каждая из них контролирует определённый участок деятельности машины, отключение любой из них может привести к появлению огромного количества проблем. В худшем случае вам придётся обратиться к специалисту за возобновлением прежних настроек и восстановлением работы системы. Впрочем, всё не так страшно, если подойти к делу с умом, можно вполне ощутимо ускорить работу своего компьютера отключением бесполезных для вас служб.
Заключение
Службу автонастройки беспроводной сети Wlan, как и другие, очень часто отключают по незнанию. Многие умельцы рекомендуют отключать её для увеличения быстродействия машины, а незадачливый пользователь потом тратит уйму времени на поиск причины пропажи Wi-Fi. Также в специальных сборках Windows служба может быть отключена заранее, поэтому не пугайтесь сразу, если вы не можете привычно подключиться к интернету после переустановки Windows. Если у вас появились вопросы — задавайте их в комментариях!
Читайте также:

