Нет усиления микрофона windows 10
Обновлено: 07.07.2024
Сегодня пойдет речь о настройке микрофона в Windows 10, т.к. иногда пользователь ПК может испытывать трудности с записью звука или при голосовой связи из-за слабой его восприимчивости . Чтобы решить эти проблемы, необходимо разобраться, как увеличить чувствительность микрофона на Windows 10.
Как настроить чувствительность микрофона на Windows 10 встроенными средствами?
Если звук, получаемый с микрофона, слишком тихий, то можно настроить чувствительность аудиоустройства. Самый простой способ — воспользоваться «Панелью управления». Получить доступ к настройке чувствительности микрофона Windows 10 можно 3 способами, используемыми чаще всего:
- через значок громкости на панели задач;
- через «новое» приложение «Параметры»;
- через классическую панель управления.
В первом случае нужно щелкнуть правой кнопкой по значку громкоговорителя и в меню выбрать пункт «Открыть параметры звука».
Чтобы правильно определиться с тем, как настроить чувствительность микрофона на Windows 10, нужно сказать в него что-нибудь, одновременно следя за столбчатым индикатором в вышеупомянутом окне.
Сегменты должны заполняться, если устройство работает. После этого можно решать, как повысить чувствительность микрофона. Приведенные инструкции также актуальны для восьмой и седьмой версии Windows.
Для настройки чувствительности следует кликнуть дважды по строке с нужным микрофоном. Откроется окно свойств. В нем переходят на вкладку для изменения уровней. Там будут находиться 2 ползунка:
- Уровень звука на выходе. Может изменяться от 0 процентов до 100.
- Усиление микрофона. Если на ПК установлен аудиочип Realtek, то ползунок гарантированно будет присутствовать в окне.

Для повышения чувствительности первый слайдер выставляют на 100 %, а другой – на +20…+30 децибел. После этого сохраняют изменения и закрывают окна нажатием на кнопки «ОК».
Приложения для повышения низкой чувствительности микрофона
Иногда бывает так, что микрофон сам по себе вырабатывает слабый сигнал и повысить чувствительность Windows-средствами не удается. В этом случае на помощь придут специальные приложения.
Одни утилиты улучшают чувствительность на глобальном уровне, создавая в системе новое виртуальное аудиоустройство, доступное для остальных приложений. Другие инструменты предназначены для увеличения чувствительности микрофона в определённых программах, например, в OBS Studio.
Утилита пропускает через себя слабый сигнал любого микрофона, доступного в системе, усиливает звук и выводит через виртуальное аудиоустройство, которое создается сразу после инсталляции.
Чтобы увеличить чувствительность микрофона в Windows 10 с помощью VoiceMeeter, следует:
- Установить приложение и обязательно перезагрузить компьютер.
- Открыть основную утилиту, найдя её ярлык через меню «Пуск».
- В группе Hardware Input (аппаратный вход) нажать кнопку «1» и из выпадающего списка выбрать микрофон, чувствительность которого нужно повысить.
- Настроить вывод звука. Для этого нужно нажать кнопку «А1 (А2)» и выбрать устройство воспроизведения, установленное по умолчанию.
- На панели микрофона поднять ползунок усиления (Fader Gain) вверх.
- Уровень звука можно отслеживать по встроенным измерителям.
- Для дополнительного улучшения чувствительности к голосу можно подвигать ползунок на панели IntelliPan (интеллектуальный стереобаланс).
- Сразу после подключения микрофона к приложению звук с него начнет выводиться на колонки или наушники. Чтобы отключить сквозное прослушивание, следует деактивировать шину «А», нажав соответствующую кнопку.
- Не закрывая VoiceMeeter, открыть настройки приложения для видеосвязи, например, Skype, и указать в качестве входного аудиоустройства VoiceMeeter Output.
- Кроме того, в настройках Windows 10 следует установить виртуальный вход VoiceMeeter, как устройство воспроизведения, чтобы избежать проблем с выводом звука. Приложение перенаправит аудиоданные на установленную в ПК звуковую карту, заданную в настройках.
Благодаря тому, что в утилиту встроен ограничитель, на выходе удастся избежать перегрузки. Кроме того, поворачивая колёсико Audibility, можно добиться улучшения слышимости или активировать шумоподавление.
Значение этого показателя подбирают опытным путем, чтобы не допустить появление ошибки: «Абонента не слышно».
О плюсах и минусах Windows 10, вы можете прочитать здесь.
Как увеличить чувствительность микрофона в отдельных приложениях?
Если надо повысить чувствительность микрофона не на уровне всей системы Windows 10 (7), а только в отдельных приложениях, можно воспользоваться встроенными или внешними совместимыми инструментами.
Например, в программе OBS Studio, которая часто используется для стриминга на YouTube и записи экрана, есть несколько плагинов для рассматриваемой задачи. Таковыми являются «Громкость» и «Компрессор».
Первый работает за счет усиления сигнала со входа микрофона, а второй – за счет сокращения разницы между громкими и тихими звуками. Чтобы повысить чувствительность микрофона в OBS, следует:
- Проверить, присутствует ли микрофон на микшерной панели. В противном случае – добавить его из меню захвата входного аудио.
- Кликнуть по значку шестерёнки справа от регулятора и вызвать окно фильтров.
- Нажатием на кнопку «+» выбрать эффект усиления или компрессора из выпадающего меню.
- Дать новое название при необходимости.
- Настроить чувствительность, переместив ползунок или введя значение.
Если планируется использовать компрессор для устранения слабой чувствительности микрофона в OBS на Windows 10, то следует задать параметры, как указано ниже:
- Сжатие – 10:1;
- Порог: -25…-35 дБ;
- Атака: от 3 до 20 мсек;
- Спад: от 25 до 100 мсек;
- Выходное усиление: от 8 до 24 дБ.
Во избежание искажений после любого из рассмотренных фильтров нужно добавить ограничитель (лимитер).
Как проверить чувствительность в Windows 10
Проверить чувствительность микрофона после окончания настройки можно разными способами. В Windows 10 для этого можно использовать приложение «Параметры». Открыв его, следует перейти в раздел «Система», а из него – в подраздел «Звук».

Прокрутить справа ползунок примерно до середины, где будет расположен пункт «Проверьте микрофон». Скажите что-то громко. Голубая полоска измерителя должна «выстреливать» до конца шкалы, если чувствительность микрофона Windows 10 установлена правильно.
Кроме того, для проверки чувствительности микрофона можно использовать встроенное в Windows 10 «современное» приложение звукозаписи. После запуска процесса кольца измерителя должны расходиться на достаточное расстояние.
Еще один способ проверить чувствительность микрофона – это использование онлайн-сервисов. Например, если перейти на сайт WebCam Mic Test , то можно оценить не только уровень звука, но и его качество. Встроенные средства для тестирования микрофона также имеются в популярных приложениях для видеосвязи, например, в Skype, Discord и Zoom.
После обновления до Windows 10 многие пользователи Windows обнаруживают, что они не могут получить доступ к вкладке «Улучшение микрофона» в настройках микрофона, таких как их старый компьютер Windows 8.1 или 7. Это мешает им отрегулируйте усиление микрофона или звуковые эффекты.

Усиление микрофона предназначено для улучшения звучания конкретной аудиоаппаратуры. Вкладка «Без микрофона» затрудняет оптимальную работу с аудиоустройствами, и вы можете получить ужасные впечатления от игр или воспроизведения видео. Кроме того, такие проблемы со звуком, как отсутствие звука, неработающий микрофон, ошибки звука Windows 10 IDT с высоким разрешением, ошибки записи звука и т. Д., Не связаны с вкладкой «Улучшение звука / микрофона». Если у вас возникла проблема с отсутствующей вкладкой расширения на вашем компьютере с Windows 10, вы можете перейти в раздел «Решения».
Проверьте оборудование микрофона

Убедитесь, что микрофон включен, включен и работает.
- Если микрофон питается от батареи, убедитесь, что батареи правильно вставлены и работают. Если микрофон питается от внешнего источника, убедитесь, что все соединения питания надежны и что шнур питания подключен к источнику питания.
Ноябрьское обновление 2021:
Теперь вы можете предотвратить проблемы с ПК с помощью этого инструмента, например, защитить вас от потери файлов и вредоносных программ. Кроме того, это отличный способ оптимизировать ваш компьютер для достижения максимальной производительности. Программа с легкостью исправляет типичные ошибки, которые могут возникнуть в системах Windows - нет необходимости часами искать и устранять неполадки, если у вас под рукой есть идеальное решение:

- Если микрофон имеет регулятор громкости, убедитесь, что он находится в середине хода.
- Отключите и снова подключите микрофон к порту компьютера. Если микрофон использует порт USB, попробуйте подключить его к другому порту USB на вашем компьютере.
- Подключите микрофон к другому устройству, например другому компьютеру, и попробуйте его использовать.
- Если микрофон работает правильно при подключении к другому устройству, водитель или проблема обнаружения компьютера может вызвать проблему. Перейдите к следующему шагу, чтобы проверить наличие обновлений аудиодрайвера.
- Если микрофон не работает должным образом при подключении к другому устройству, возможно, его необходимо заменить.
Устранение неполадок при записи звука

Если ваш микрофон драйверы неверны или если некоторые настройки не позволяют Windows контролировать уровни вашего микрофона, вы можете решить проблему автоматически, устраняя неполадки встроенной аудиозаписи. Эта утилита автоматически применяет набор стратегий восстановления, которые могут привести к автоматическому решению проблемы.
Вот краткое руководство по устранению неисправностей для аудиозаписи:
- Нажмите Windows + R, чтобы открыть диалоговое окно «Выполнить». Затем введите «ms-settings: Troubleshoot», чтобы открыть вкладку устранения неполадок в настройках приложения.
- На вкладке «Устранение неполадок» прокрутите вниз до вкладки «Поиск», решите другие проблемы и нажмите «Запись звука». Затем нажмите «Выполнить поиск и устранение неисправностей».
- Дождитесь завершения первой страницы анализа, затем выберите микрофон, с которым у вас возникли проблемы, и нажмите Далее.
- Подождите, пока расследование не будет завершено, затем нажмите Применить это исправление, когда будет найдена жизнеспособная стратегия ремонта.
- После завершения процесса перезагрузите компьютер и убедитесь, что проблема решена после следующей загрузки.
Заключение
Многие программы, управляющие вашим микрофоном, требуют, чтобы вы использовали его настройки для определения выходной громкости. Если усиление вашего микрофона не работает в Windows, попробуйте это решение и повторите шаги, чтобы восстановить его. Это может устранить все препятствия на пути увеличения громкости микрофона.
CCNA, веб-разработчик, ПК для устранения неполадок
Я компьютерный энтузиаст и практикующий ИТ-специалист. У меня за плечами многолетний опыт работы в области компьютерного программирования, устранения неисправностей и ремонта оборудования. Я специализируюсь на веб-разработке и дизайне баз данных. У меня также есть сертификат CCNA для проектирования сетей и устранения неполадок.
Некоторые пользователи жалуются, что им не хватает Усиление микрофона вариант из их Свойства микрофона меню. Хотя этот вариант доступен начиная с Windows 7, несколько пользователей Windows 10 сообщают, что не могут найти Усиление микрофона ползунок внутри Уровни вкладка Свойства микрофона. Другие затронутые пользователи сообщают, что кроме ползунка «Усиление микрофона» также отсутствует вся вкладка «Улучшения».
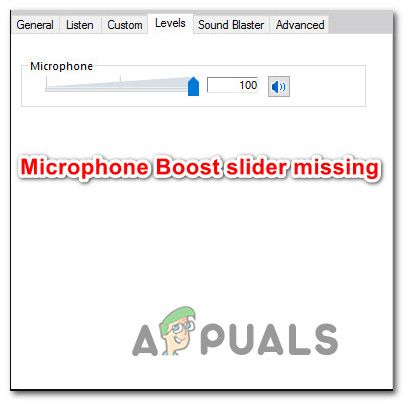
Слайдер микрофона отсутствует
Что такое функция усиления микрофона?
Поэтому, если вы считаете, что уровень вашего микрофона иногда слишком низкий, вы можете использовать функцию Microsoft Boost, чтобы увеличить громкость микрофона в Windows 10. Но это доступно только в том случае, если эта опция разблокирована. Если нет, вам нужно устранить проблему с помощью методов ниже.
Что приводит к исчезновению опции усиления микрофона в Windows 10?
Мы исследовали эту конкретную проблему, просмотрев различные пользовательские отчеты и стратегии восстановления, которые они развернули, чтобы вернуть обратно функцию усиления микрофона. Как оказалось, эта проблема почти всегда вызвана проблемой с драйвером.
Как выясняется, существует несколько различных распространенных сценариев, которые делают параметр усиления микрофона недоступным в Windows 10:
Если вы пытаетесь решить эту конкретную проблему, у нас есть несколько методов устранения неполадок, которые помогут вам вернуть опцию усиления микрофона обратно в окно уровней. Ниже вы найдете коллекцию методов, которые другие пользователи в аналогичной ситуации успешно использовали для решения проблемы.
Для достижения наилучших результатов следуйте методам в том порядке, в котором они представлены. Одно из возможных исправлений ниже должно решить проблему в вашем конкретном сценарии.
Способ 1: запуск средства устранения неполадок при записи звука
Если драйверы микрофонов не соответствуют требованиям или некоторые настройки не позволяют Windows контролировать уровни микрофонов, вы можете решить проблему автоматически, запустив встроенное средство устранения неполадок со звуком записи. Эта утилита автоматически применяет набор стратегий восстановления, которые могут в конечном итоге решить проблему автоматически.
Вот краткое руководство по запуску средства устранения неполадок записи аудио:
Решение проблемы усиления микрофона с помощью средства устранения неполадок Microsoft
Способ 2: изменение порта, используемого для подключения микрофона
Неправильно настроенный порт микрофона может также сделать эту опцию недоступной. Как выяснилось, эта опция может быть недоступна в вашем случае, пока вы не измените порт.
Несколько пострадавших пользователей сообщили, что параметр «Повышение микрофона» начал появляться на вкладке «Уровни» после физического отключения микрофона от подключенного порта и его подключения к другому.
Затем, если вы используете драйвер Realtek, вы получите приглашение указать устройство, которое было подключено. В этом случае установите флажок, связанный с Mic In и ударил Хорошо сохранить изменения.
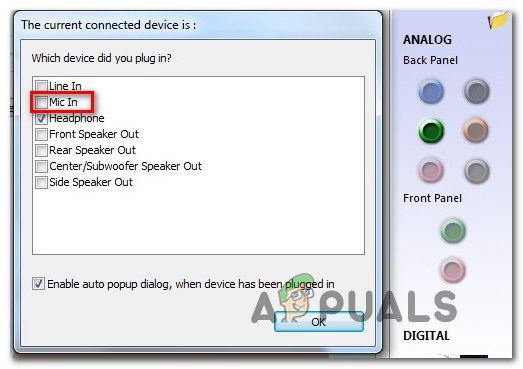
Настройка микрофона в соответствии с назначением
Если этот метод не был применим или не позволил вам вернуть усиление Microphone Option, перейдите к следующему способу ниже.
Метод 3: Обновление всех Windows Звуковые Драйверы
Несколько пользователей сообщили, что проблема была решена после того, как они установили каждое ожидающее обновление Windows, а затем использовали Диспетчер устройств обновить драйвер микрофона. Помните, что вы можете решить проблему после установки всех ожидающих обновлений, если у вас есть ожидающие обновления для ваших записывающих устройств.
Вот краткое руководство по установке всех ожидающих обновлений Windows Обновление драйверов звука:
Замечания: Если вы используете выделенную звуковую карту, мы рекомендуем вам загрузить установите последнюю версию драйвера с сайта вашего производителя.
Если вы воспользовались этим методом, а параметр «Усиление микрофона» все еще недоступен в разделе «Уровни», перейдите к следующему способу ниже.
Способ 4: покупка звуковой карты PCI
Если вы выполнили все другие методы, описанные выше, но безрезультатно, вполне вероятно, что вам нужно будет инвестировать в новую звуковую карту PCI, чтобы получить возможность повысить уровень микрофона.
Есть ли у вас опция усиления микрофона на вкладке Уровни, определяется драйвером звуковой карты. Windows 10 теперь способна различать звуковые драйверы и исключать определенные опции, если требования не выполняются. Большинство новых встроенных звуковых карт имеют эту опцию, но не все.
Как увеличить громкость микрофона в Windows
Если вы следовали приведенным выше методам восстановления по порядку, мы предполагаем, что один из них повторно включил опцию «Усиление микрофона» на панели «Уровни». Если этот сценарий применим, мы создали руководство, которое поможет вам изменить Усиление микрофона уровень.
При работе на персональном компьютере или ноутбуке, часто приходится пользоваться микрофоном. Это необходимо для общения в социальных сетях, записи комментариев к видео роликам или для ведения собственного блога. В зависимости от типа компьютера микрофон может быть интегрирован в устройство или он подключается через соответствующий разъём. В любом случае громкостью звука с микрофона можно управлять. Часто бывает так, что уровень звука оказывается недостаточным.Как увеличить громкость микрофона н Windows 10. Функция управления громкости имеется в самой операционной системе. Изменить уровень звука можно в приложениях и с помощью программ для записи.
Как усилить микрофон на Windows 10
Увеличить громкость микрофона на Виндовс 10 проще всего, используя настройки звука компьютера.Для этого нужно войти в раздел «Параметры» через значок с изображением шестерёнки или одновременным нажатием «Win+I». На вкладке нужно открыть пункт «Система» и далее «Звук». Рядом с условным обозначением микрофона должна находиться галочка зелёного цвета. Это означает, что устройство включено. Далее через контекстное меню микрофона нужно открыть пункт «Свойства».
На вкладке имеется ползунковый регулятор уровня громкости. С его помощью регулируется общий тракт усиления. Он может находиться в положении минимальной громкости, поэтому работа микрофона кажется неудовлетворительной.Смещая ползунок в правую сторону можно увеличить громкость звука до нужного уровня. При этом регулировка не влияет на чувствительность, так как усиление микрофона Windows 10 регулируется с помощью других функций.
Как прибавить громкость микрофона на Windows 10
Увеличение чувствительности микрофона на Windows 10 осуществляется на следующей вкладке. Она открывается нажатием на строку «Дополнительные свойства устройства». На этой вкладке в графе «Дополнительные функции микрофона» нужно выбрать пункт «Уровни». На открывшейся вкладке имеются два линейных регулятора. Верхний ползунок отвечает за уровень общей громкости канала. Нижний регулирует уровень чувствительности микрофона.
Общая громкость регулируется до нужного уровня. Для очень громкого звука, движок ставится в крайнее правое положение. Повысить громкость микрофона на Windows 10 нужно нижним ползунковым регулятором. При этом нужно учитывать, что слишком высокая чувствительность приводит к искажению речи. При высокой чувствительности микрофон будет реагировать на посторонние шумы, что негативно скажется на качестве записи звуковых файлов. Поэтому усиление микрофона Виндовс 10 не должно превышать + 15-20 dB.
Для записи звукового сопровождения к видеофайлам, используются специальные программы. Они позволяют записать звуковую дорожку с высоким качеством и конвертировать её в нужный формат. Программа «Sound Recorder» предназначена для записи звукового сигнала с одного или нескольких источников. В интерфейсе программы имеется микшер, позволяющий увеличить звук микрофона Windows 10. Там можно записать любой фрагмент и затем прослушать его. При этом корректируется уровень громкости сигнала, поступающего с микрофона.Как улучшить микрофон на компьютере Windows 10. Для этого открывается пункт «Дополнительные функции микрофона». Там включается режим «Подавление эхо», далее в пункте «Улучшения» выбирается частота дискретизации. Чем она выше, тем лучше качество записи сигнала, поступающего с микрофона.
Увеличить микрофон на Виндовс 10 можно во всех приложениях, предназначенных для голосового общения. Обратиться к настройкам уровня нужно в тех случаях, когда для пользователя микрофон работает хорошо, а партнёру, по общению в сети, не хватает громкости. В каждом приложении имеется пункт «Настройки». Обычно он обозначается значком в виде шестерни или тремя точками. На панели настроек имеется графа «Звук». Там можно отрегулировать громкость микрофона. В приложении «Skype» настройка микрофона открывается на вкладке «Звук и видео». Уровень громкости выставляется вручную или автоматически. Бывает, что прибавить звук микрофона Windows 10 не удаётся. Тогда нужно проверить звуковые драйверы и установить их последнюю версию. Если ничего не помогает, скорее всего, дело в самом микрофоне. В этом случае нужно обратиться в сервисную службу.
Нет усиления микрофона Windows 7
Системные настройки микрофона в операционных системах Windows 7 и 10 почти ничем не отличаются. Для того чтобы войти в настройки микрофона на Windows 7 нужно последовательно выполнить следующие действия: «Пуск» → «Панель управления» → «Звук» → «Запись» → «Микрофон» → «Свойства» → «Уровни». С помощью регуляторов уровня выставляется усиление звукового канала и чувствительность микрофона.
Читайте также:

