Нет вкладки доступ в свойствах адаптера windows 7
Обновлено: 05.07.2024
Если у вас возникают проблемы при обмене с устройствами поблизости, вот несколько советов по их устранению. Дополнительные сведения о совместном доступе поблизости и его использовании см. в разделе Обмен данными с устройствами поблизости в Windows.
Убедитесь, что оба компьютера — и тот, с которого происходит обмен, и тот, с которым вы обмениваетесь — поддерживают обмен с устройствами поблизости. Для обмена с устройствами поблизости необходимо:
Bluetooth 4.0 (или более поздней) с поддержкой низкой энергии (LE). Чтобы узнать, поддерживается ли Bluetooth LE, на каждом компьютере выберите кнопку Начните, введите диспетчер устройств и выберите Диспетчер устройств в списке результатов, разведите список Bluetooth ,а затем выберите имя Bluetooth адаптер. Щелкните его правой кнопкой мыши, выберите Свойства ,выберите Сведения, а затем Bluetooth поддерживает низкий уровень энергии Центральной роли в области Свойство. Убедитесь, что значение указано как Истина.
Убедитесь, что оба устройства настроены для совместного доступа к устройствам поблизости. На каждом устройстве нажатием кнопки Начните > Параметры > система > рядом с совместным доступом. В разделе Совместный доступ рядом вверху выберите все ближайшие.
Устройство обнаружено, но я ничего не могу на него передатьРасположите устройства ближе друг к другу и повторите попытку. Если расстояние между устройствами слишком велико, функция обмена с устройствами поблизости не сработает.
Скорее всего, это означает, что файлы передаются через Bluetooth, а не через Wi-Fi. Скорость передачи значительно увеличится, если вы подключитесь к сети Wi-Fi и убедитесь, что:
оба устройства подключены к одной и той же сети Wi-Fi;
текущий профиль подключения к сети на обоих устройствах — Частная. Чтобы проверить профиль сетевого подключения, > Параметры > сети & Интернете. Выберите Свойства в верхней части сети Wi-Fi, к какой сети вы подключены, и убедитесь, что для типа профиля network за установлено частное.
Для обмена с устройствами поблизости не нужно предварительно связывать оба компьютера через Bluetooth. На них просто должна быть включена функция обмена с устройствами поблизости. (При включении этой функции включается и Bluetooth.)
Как правило, через Bluetooth файлы передаются дольше, чем через Wi-Fi. Если вы используете Bluetooth при обмене с устройствами поблизости, убедитесь, что в это же время через Bluetooth не передаются большие объемы других данных (например, потоковая передача аудио на Bluetooth-динамик).
Не отображаются уведомления обмена с устройствами поблизостиЕсли у вас возникают проблемы при обмене с устройствами поблизости, вот несколько советов по их устранению. Дополнительные сведения об обмене с устройствами поблизости и его использовании см. в статье Обмен с устройствами поблизости в Windows 10.
Убедитесь, что оба компьютера — и тот, с которого происходит обмен, и тот, с которым вы обмениваетесь — поддерживают обмен с устройствами поблизости. Для обмена с устройствами поблизости необходимо:
Bluetooth 4.0 (или более поздней) с поддержкой низкой энергии (LE). Чтобы узнать, поддерживается ли Bluetooth LE, на каждом компьютере введите диспетчер устройств в поле поиска, разведите Bluetooth ивыберите имя Bluetooth адаптер. Щелкните его правой кнопкой мыши, выберите Свойства ,выберите Сведения, а затем Bluetooth поддерживает низкий уровень энергии Центральной роли в области Свойство. Убедитесь, что значение указано как Истина.
Убедитесь, что оба устройства настроены для совместного доступа к устройствам поблизости. На каждом устройстве нажатием кнопки Начните > Параметры > Система > Общие впечатления , и убедитесь, что для содержимого, с которых можно делиться или получать содержимое, установлено на Все рядом .
Устройство обнаружено, но я ничего не могу на него передатьРасположите устройства ближе друг к другу и повторите попытку. Если расстояние между устройствами слишком велико, функция обмена с устройствами поблизости не сработает.
Скорее всего, это означает, что файлы передаются через Bluetooth, а не через Wi-Fi. Скорость передачи значительно увеличится, если вы подключитесь к сети Wi-Fi и убедитесь, что:
оба устройства подключены к одной и той же сети Wi-Fi;
текущий профиль подключения к сети на обоих устройствах — Частная. Чтобы проверить профиль сетевого подключения, > Параметры > Состояние сетевого подключения & internet > , затем выберите Изменить свойства подключения и посмотрите на этот параметр в области Профиль сети. Дополнительные сведения о настройке профиля сети см. в Wi-Fi сети в Windows 10.
Для обмена с устройствами поблизости не нужно предварительно связывать оба компьютера через Bluetooth. На них просто должна быть включена функция обмена с устройствами поблизости. (При включении этой функции включается и Bluetooth.)
Как правило, через Bluetooth файлы передаются дольше, чем через Wi-Fi. Если вы используете Bluetooth при обмене с устройствами поблизости, убедитесь, что в это же время через Bluetooth не передаются большие объемы других данных (например, потоковая передача аудио на Bluetooth-динамик).
Не отображаются уведомления обмена с устройствами поблизостиЗЫ, забыл еще о том что также снял пароль со своей учетки
Нижняя часть корпуса, поддон ноутбука asus n53s 13gn1q1ap010 подходит к ноутбукам: asus n53s серии парт-номера: 13gn1q1ap010.
Цена: 1 800 руб.
Купим оперативно и дорого лицензионное программное обеспечение (софт, soft), произведенное компанией Microsoft (Майкрософт). Windows 7.
Цена: 10 000 руб.
Отдам девайс. Актуально 17-18 апреля (18 до обеда), дальше в отпуск уеду до майских или уже после них. Покупался 2020-11-26 в ДНС.
Цена: 10 000 руб.
В свойствах беспроводной сети нет вкладки доступ.
Во время настройки ноутбука или компьютера на раздачу интернета по Wi-Fi на Windows 10, у некоторых пользователей не получается предоставить общий доступ к интернет сети. В данной статье мы попытаемся предоставить информацию о том, как открыть общий доступ к сети Wi-Fi сети, какие трудности могут возникнуть при этом и как их решить.
Функция беспроводной передачи информации очень популярна среди пользователей сети. Такой процесс осуществляется в основном при помощи Wi-Fi роутера. Но иногда его нет или просто невозможно его использовать по некоторым причинам. В подобных ситуациях необходимо знать как из простого Wi-Fi адаптера создать точку доступа. Выполнив настройку распространения интернета в режиме точки доступа, не всегда удаётся использовать сеть интернет, даже подключившись к созданной сети. Происходит это в основном из-за стандартных настроек, не позволяющих использовать подключение на подключённых устройствах.
При открытии общего доступа к интернет сети не предлагается выбрать подключение
Подобная проблема случается довольно часто. Её суть заключается в том, что при запуске точки доступа интернета, в окне с адаптерами уже имеется “Подключение по локальной сети 12 ” (название может включать любую цифру) и теперь остаётся разрешить подключение к интернету именно для данной сети.

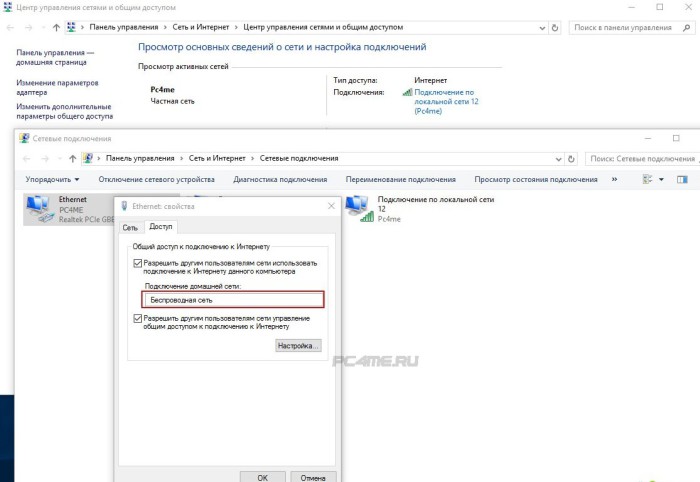
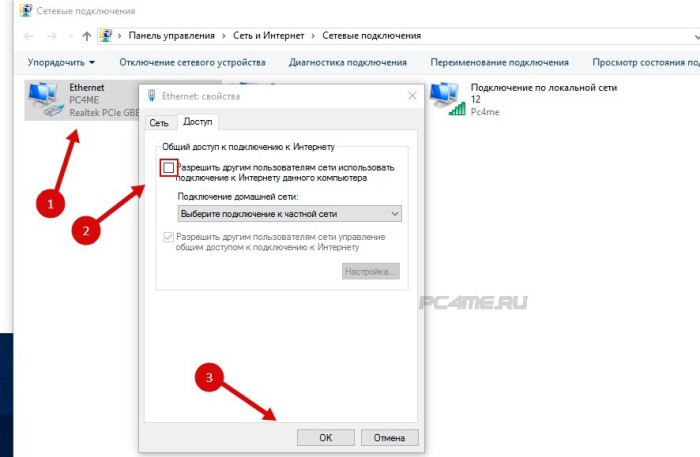
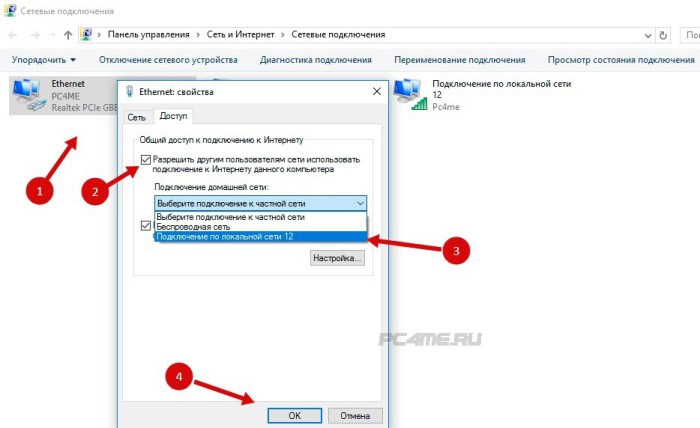
Проделанные манипуляции должны привести к появлению доступа к интернету по предоставленной сети для других устройств.
Если все же в выпадающем меню строка выбора домашней сети всё-таки не появилась, то нужно проверить, что сеть интернета действительно запущена, в “Параметрах адаптеров” должен присутствовать значок сети “Подключение по локальной сети (в нашем случае 12)” с изображением активной сети.
Нет вкладки “Доступ” в свойствах подключения в Windows 10
Для предоставления общего доступа необходимо установить параметр в свойства Интернет, но там нет нужной для этого, вкладки “Доступ “.
В сетевых подключениях нет подключения по локальной сети: есть решение
Всем привет, и с вами снова Бородач! На повестке дня очередная тема, а, точнее сказать, проблема – когда адаптер подключения по локальной сети отключен, не работает, постоянно пропадает или вовсе отсутствуем на компьютере (с Windows 7, 8, 10 или XP). Интернета при этом вообще нет, а в правом нижнем углу экрана вы можете видеть красный крестик.

В некоторых случаях вы можете увидеть не красный крестик, а желтый треугольник с восклицательным знаком. При наведении лицезреем надпись: «Без доступа к интернету», или на некоторых системах бывает: «Ограничено».

Если у вас компьютер или ноутбук подключены к роутеру, то подойдите к нему и перезагрузите: выключите, подождите пару минут и снова включите. Если на маршрутизаторе нет кнопки «Включения/Выключения», то просто выдерните его из розетки, а после – вставьте обратно.

Аналогично, я бы в этом время перезагрузил и сам комп. Проверьте, чтобы сетевой кабель, идущий от компьютера, был плотно вставлен в порт. Аналогично проверьте его на самом устройстве. На всякий случай можете вытащить и снова вставить его обратно.

Нажмите правой кнопочкой по подключению, далее выберите «Диагностика неполадок». Теперь система постарается сама найти проблему и решить её. В некоторых случаях вам будет предложен вариант решения из списка. В семерке данные способ частенько помогает решить подобные сетевые проблемы.

Если первые действия не помогли, а подключения по локальной сети – нет, то идём дальше. Если у вас будут возникать какие-то вопросы при прочтении статьи, или вы нашли свой способ – пишите в комментарии.
Проверка сетевых подключений


Тут может быть несколько вариантов. Если в сетевых подключениях нет подключения по локальной сети и адаптер куда-то пропал, то скорее всего проблема с драйверами – решение смотрите в главах ниже.
Если он подсвечен серым с надписью: «Выключен», то значит он просто деактивирован – нажимаем правой кнопкой и далее выбираем «Включить». Бывает ещё такая ситуация – когда вы видите надпись: «Подключено». Нажимаем правой кнопкой, далее выбираем «Состояние». В строке «IPv4-подключение» может стоять значение «Не подключено». Тогда можно попробовать выключить и включить адаптер.

Некоторые сторонние программы, в том числе и антивирусное ПО, любят добавлять в адаптер фильтры. Зайдите в «Свойства» адаптера и посмотрите, чтобы внутри не было ничего лишнего. Если помимо компонентов, которые указаны чуть ниже, есть ещё что-то непонятное с надписью «Filter», то отключите его, убрав галочку. В самом конце нажмите «ОК», и перезагрузите компьютер, если подключение к интернету не появится вновь. Ещё можно попробовать убрать галочку сверху «Протокола Интернета версии 6 (TCP/IPv4)».
Ещё можно попробовать проверить IP настройки. Для этого один раз нажмите на 4 протокол. Далее выберите «Свойства» и установите галочки как на картинке ниже.

Проблема с драйверами
Если нет подключения по локальной сети, а адаптера нет, или он постоянно горит серым, то можно попробовать посмотреть в сторону «Диспетчера устройств»:
Во время настройки ноутбука или компьютера на раздачу интернета по Wi-Fi на Windows 10, у некоторых пользователей не получается предоставить общий доступ к интернет сети. В данной статье мы попытаемся предоставить информацию о том, как открыть общий доступ к сети Wi-Fi сети, какие трудности могут возникнуть при этом и как их решить.
Функция беспроводной передачи информации очень популярна среди пользователей сети. Такой процесс осуществляется в основном при помощи Wi-Fi роутера. Но иногда его нет или просто невозможно его использовать по некоторым причинам. В подобных ситуациях необходимо знать как из простого Wi-Fi адаптера создать точку доступа. Выполнив настройку распространения интернета в режиме точки доступа, не всегда удаётся использовать сеть интернет, даже подключившись к созданной сети. Происходит это в основном из-за стандартных настроек, не позволяющих использовать подключение на подключённых устройствах.
Эта статья является дополнением инструкции о . Поэтому если вы не делали этого, то лучше для начала установить все по инструкции. А если вы уже создали точку доступа по Wi-Fi, но соединение с ней приводит к ограниченному передачи трафика или вообще к отсутствию его, то это связано с некоторыми трудностями которые можно быстро решить. Давайте попробуем последовательно разобраться с проблемами, которые случаются в настройках общего доступа для модуля Wi-Fi сети в Виндовс 10 и пути их решения.
При открытии общего доступа к интернет сети не предлагается выбрать подключение
Подобная проблема случается довольно часто. Её суть заключается в том, что при запуске точки доступа интернета, в окне с адаптерами уже имеется “Подключение по локальной сети 12 ” (название может включать любую цифру) и теперь остаётся разрешить подключение к интернету именно для данной сети.
- Для нужно зайти в свойства подключения: нажав на значок подключения интернет сети (на рабочем столе внизу справа) правой кнопкой, выбрать “Центр управления сетями.. “.

- И далее открыть раздел “Изменение параметров адаптера “. Здесь нужно нажать на значок сети (чаще всего “Ethernet “) правой кнопкой, нажать на “Свойства ” и далее открыть вкладку “Доступ ” и активировать строку “Разрешить другим пользователям использовать …..”. Но как быть если строки “Подключение домашней сети” нет? Здесь выставлена только “Беспроводная сеть “, потому как меню не выпадает, в котором должно быть необходимое нам подключение. На деле это выглядит так:
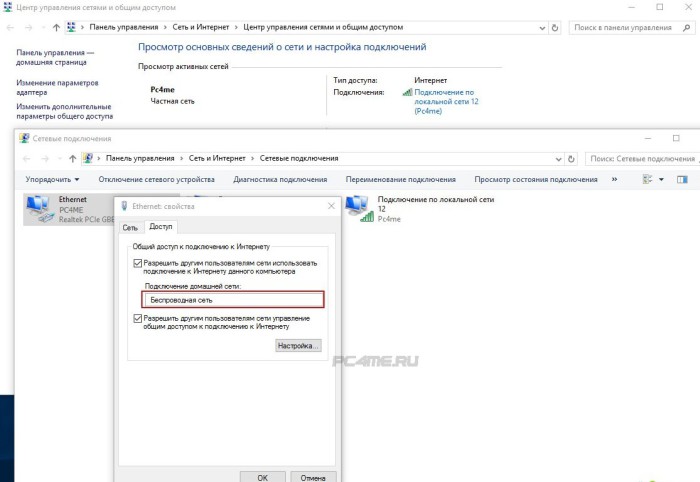
- Выход есть. Для этого нужно открыть свойства адаптера, при помощи которого подключена сеть. Потом со строки “Разрешить подключённым пользователям сети использовать интернет… ” снять метку, и нажать “Ок “.
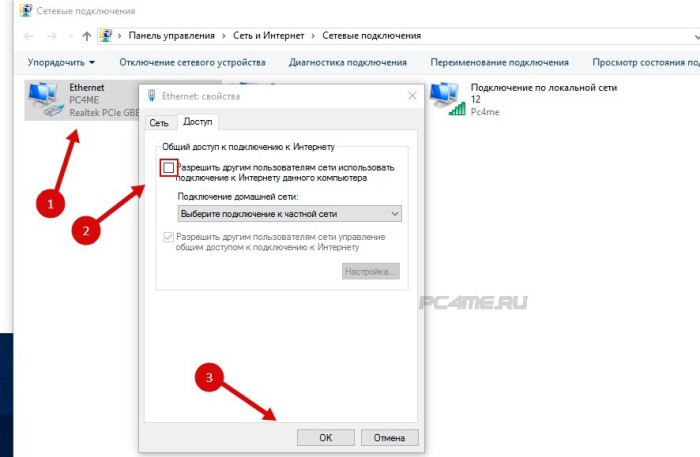
- Затем вновь войти в свойства адаптера и вернуть галочку на место. После этого внизу откроется меню, в котором будет необходимое нам “Подключение по локальный сети 12 ” (может быть другое). Далее активировать его кнопкой “Ок “.
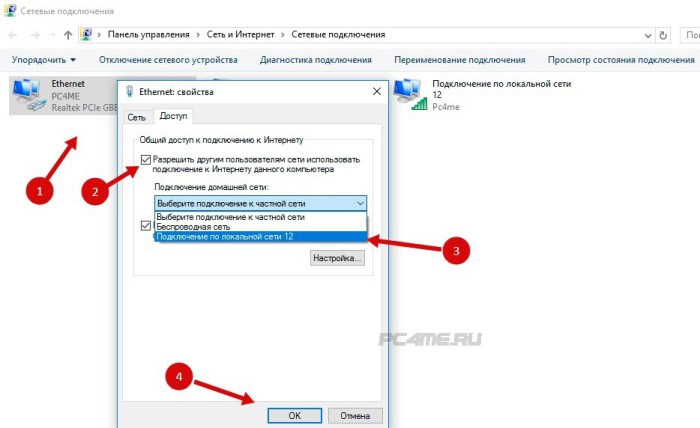
- Также срабатывает способ отключения и включения адаптера сети. Для этого нужно нажать на значок подключения и выбрать “Отключить “. После этого заново запустить.
Проделанные манипуляции должны привести к появлению доступа к интернету по предоставленной сети для других устройств.
Если все же в выпадающем меню строка выбора домашней сети всё-таки не появилась, то нужно проверить, что сеть интернета действительно запущена, в “Параметрах адаптеров” должен присутствовать значок сети “Подключение по локальной сети (в нашем случае 12)” с изображением активной сети.
Нет вкладки “Доступ” в свойствах подключения в Windows 10
Для предоставления общего доступа необходимо установить параметр в свойства Интернет, но там нет нужной для этого, вкладки “Доступ “.

Скомпилировал все полезные советы и в итоге мне помогло следующее:
1. Смотрим логи.
Панель управления -> Администрирование -> Просмотр событий. Журналы Windows -> Приложение
И начинаем искать не повторяющиеся событие с пометкой «Ошибка» в временном интервале начала проблемы.
Под «не повторяющиеся» имею в виду, что сейчас можно пропустить те ошибки которые циклично (постоянно) появлялись задолго до данной проблемы.
У меня это ошибка svchost.exe_iphlpsvc
(Вкладка «Подробности»)


2. Лезем в интернет и пропуская вой про вирусы, узнаём что это приложение относится к службе: «Вспомогательная служба IP»
3. Панель управления -> Администрирование -> Службы
Ищем «Вспомогательная служба IP»
По ней двойной щелчок
Состояние: Остановить
Тип запуска: Отключена
ОК

4. НА ВСЯКИЙ СЛУЧАЙ . В Меню WIN+R


Далее HKEY_LOCAL_MACHINE -> SYSTEM -> CurrentControlSet -> Control -> Network
И в правой части окна удаляем Config

Этим действием мы производим «Полный сброс сетевых настроек»
5. Перезагружаем ПК
6. После перезагрузки у меня появилась виртуальная сетевая карта.
Одна есть осталось две.

7. Правой кнопкой мышки на Компьютер -> Свойства.
В левой части появившегося окна «Диспетчер устройств» В нём видим «жёлтые» сетевые карты.

При просмотре свойств (Правой кнопкой мышки на одном из устройств в графе «Сетевые адаптеры» -> Свойства) во вкладке «Общие», видим код ошибки 31.

Нажимаем на вкладку «Сведения» В графе свойство выбираем «ИД оборудования» и переписываем значение.
У меня это PCI\VEN_10EC&DEV_8168&SUBSYS_816810EC&REV_02

По этому «ИД оборудования» ищем драйвер для сетевой карты.
Далее нажимаем на вкладку «Драйвер» -> «Удалить» в появившимся окне ставим галочку «Удалить программы драйверов для этого устройства» жмём ОК

Повторить нужное количество раз, в зависимости от количества неработающих сетевых карт.
Устанавливаем скачанный драйвер.
В Диспетчер устройств -> Действие -> Обновить конфигурацию оборудования
Читайте также:

