Нет значка wifi на ноутбуке windows 11
Обновлено: 04.07.2024
Не редко мне задают вопросы по проблеме, когда на ноутбуке, или компьютере пропадает Wi-Fi. Не просто отключается от сети, а полностью пропадает Wi-Fi адаптер и само подключение. В Windows исчезает все, что связано с Wi-Fi. Нет беспроводного адаптера в сетевых подключениях. Нет кнопки "Wi-Fi", значка на панели уведомлений и раздела в параметрах (если мы говорим о Windows 10) . В диспетчере устройств так же нет WLAN (Wireless) адаптера, который отвечает за подключение к беспроводным сетям. Ну и соответственно компьютер не видит Wi-Fi сети, и нет возможности к ним подключится.
В большинстве случаев, проблема появляется внезапно. Все работало, выключили ноутбук, включили и Wi-Fi на ноутбуке нет вообще. В отдельных случаях такая неприятность может появится после обновления Windows, или драйверов. А может после установки какой-то программы, или смены настроек. По своему опыту могу сказать, что не редко Wi-Fi исчезает после чистки ноутбука от пыли, или ремонта.
- Бывает, что ноутбук просто не видит какую-то конкретную сеть, или все сети. При этом адаптер есть в диспетчере устройств, есть настройки связанные с беспроводной сетью и т. д. Это немного другая проблема, о которой я писал в статье почему ноутбук не видит Wi-Fi сеть роутера и Windows 10 не видит Wi-Fi.
- Так же может быть, что сам роутер перестает раздавать Wi-Fi. В таком случае, сеть недоступна на всех устройствах.
Чтобы найти решение, нужно сначала разобраться в причине. Почему случилось так, что ноутбук внезапно перестал видеть Wi-Fi сети и нет вообще никаких настроек связанных с этим.
К сожалению, как я заметил, эта проблема чаще всего связана с поломкой самого Wi-Fi модуля. Если рекомендации описанные ниже в статье вам не помогут, то почитайте статью: Wi-Fi адаптер для ноутбука. Чем заменить встроенный Wi-Fi модуль.
- Нужно подумать и вспомнить, что делали перед появлением проблемы. Возможно, решение придет само.
- Перезагрузите ноутбук. Если у вас Windows 10, то нужно выполнить перезагрузку. А не Выкл./Вкл.
- Если у вас ПК с внешним Wi-Fi адаптером, то проверьте, подключен ли он. Попробуйте подключить в другой USB-порт. Обратите внимание, мигает ли индикатор на адаптере.
- Если Wi-Fi пропал после чистки, или ремонта ноутбука, то скорее всего просто не подключили (плохо подключили, повредили) сам Wi-Fi модуль в ноутбуке. Если вы сами это делали, то разберите ноутбук и проверьте подключение Wi-Fi модуля и антенны.
Исчез Wi-Fi адаптер с диспетчера устройств
Если сетевой кабель не подключен, то иконка на панели уведомлений будет такой:
Если зайти в управление адаптерами, то там скорее всего будет только Ethernet (или "Подключение по локальной сети" в Windows 7) . Ну может быть еще Блютуз. А нам нужен адаптер "Беспроводная сеть", или "Беспроводное сетевое соединение".
В диспетчере устройств открываем вкладку "Сетевые адаптеры". Скорее всего, вы там не обнаружите адаптера в названии которого есть "Wireless", "WLAN", "Wi-Fi". А нам нужен именно он.
Посмотрите, нет ли в диспетчере устройств неизвестного устройства. Или устройства с желтым восклицательным знаком. Если есть, то вполне возможно, что это наш беспроводной адаптер, у которого просто проблемы с драйверами.
Особенно обратите внимание на раздел "Другие устройства". Есть ли там что-то типа "Сетевой контроллер".
Если он есть, то нужно просто установить драйвер.
Как решить проблему и вернуть Wi-Fi адаптер?
К сожалению, как я уже писал выше в статье, в большинстве случаев это аппаратная проблема. То есть, поломка самого модуля. И программно (какими то настройками) ее не решить. Нужно менять сам модуль, или подключать внешний адаптер по USB. Если это ноутбук.
Все решения сводятся к повторной установке драйвера на Wi-Fi. Возможно, если сам адаптер исправен, это поможет. Ну можно еще Windows переустановить. Может в системе что-то, но это очень вряд ли.
И так, вернемся к драйверу. Вам достаточно зайти на сайт производителя ноутбука, через поиск найти свою модель и скачать драйвер для WLAN (Wi-Fi) . Затем запустить его установку. Если в начале установки драйвера появится ошибка, что устройство в системе не обнаружено, или что-то в этом роде, то я практически уверен, что это аппаратная поломка.
Подробные инструкции по установке драйверов:
Если вы все перепробовали, и в диспетчере устройств нет вообще никаких адаптеров связанных с беспроводными сетями, в том числе неизвестных устройств, то придется нести ноутбук в ремонт, или подключать USB Wi-Fi адаптер. Есть небольшие, которые отлично подходят для ноутбуков.


Игорь Алексеев запись закреплена
Windows 11
пропал значок сети в панели задач. В настройках его тоже нет


Андрей, ничего не помогло. У меня в 11 пропал, в новой панели управления нет в списке даже



Игорь, я 11 ещё не пользовался, и вовторых она ещё сырая и разных багов дохрена


Игорь, даже на windows 10 21H1 есть мелкие проблемы. А ты хочешь чтобы Windows 11 работала без проблем?









Алексей, юзал бы, если бы не слипшиеся папки в проводнике (нет увеличения расстояния как в 11)


Что ж вы все бету версию ставите? Подождите финальной версии и не будет никаких проблем

Андрей, если есть техническая возможность,не в ущерб стабильной версии вин10,по чему бы и не поставить?
Др.когда снесли единственную винду,вместо неё поставили бетку и начинают скулить про какие то проблемы.


Light, вот и я о том же.
Я сам был инсайдером 8 месяцев. В итоге вернулся к обычной

Есть много причин, по которым вы можете захотеть включить или отключить Wi-Fi в Windows 11. Например, возможно, вы вообще не используете Wi-Fi, или, возможно, что-то случилось с вашим беспроводным подключением, и оно внезапно отключилось. Или, возможно, вы не можете подключиться к Wi-Fi на своем ПК с Windows 11, и вам нужно отключить Wi-Fi, а затем снова включить его. В любом случае, если вам нужно включить или отключить Wi-Fi в Windows 11, вот шесть различных способов сделать это.
1. Как включить или выключить Wi-Fi в Windows 11 с панели задач

- беспроводное соединение, что означает, что теперь вы подключены к сети Wi-Fi
- компьютер и небольшой кабель Ethernet, что означает, что вы подключены к проводной сети.
- глобус с отключенной меткой на нем, что означает отсутствие подключения к Интернету.
Независимо от значка, который вы видите на панели задач Windows 11, щелкните или коснитесь его. Кроме того , вы можете также использовать сочетание клавиш Windows + A. Это открывает всплывающее окно с несколькими быстрыми настройками, а также любыми уведомлениями, которые вы могли получить на свой компьютер. Среди них также должна быть кнопка Wi-Fi , которая выглядит так:


Если на кнопке нет акцентного цвета Windows 11 и под ней написано только Wi-Fi , значит, ваша беспроводная карта отключена. Чтобы включить Wi-Fi в Windows 11, щелкните слева от кнопки Wi-Fi.

Обратите внимание, что есть также немного более медленный способ использования этого метода для включения или отключения Wi-Fi в Windows 11. Вместо того, чтобы нажимать левую кнопку Wi-Fi, щелкните или коснитесь курсора рядом с ней.

Это открывает список доступных беспроводных сетей, если ваш Wi-Fi включен, или всплывающее окно, сообщающее вам, что ваш Wi-Fi отключен, если это так.
В любом случае вы также получаете переключатель в правом верхнем углу всплывающего окна, который можно использовать для включения или отключения Wi-Fi в Windows 11.

2. Как включить или отключить Wi-Fi в Windows 11 в настройках
Еще один простой способ включить или отключить Wi-Fi доступен через приложение «Настройки». Откройте его, перейдите в категорию «Сеть и Интернет» и включите или выключите переключатель Wi-Fi справа, чтобы включить или отключить Wi-Fi на вашем компьютере или устройстве с Windows 11.

Вы также можете щелкнуть или коснуться раздела Wi-Fi (не непосредственно на его правом переключателе), чтобы увидеть дополнительные параметры и настройки, связанные с вашим беспроводным адаптером. На этой странице также есть переключатель, который вы можете включить или выключить, чтобы включить или отключить Wi-Fi.

3. Как включить или отключить адаптер Wi-Fi в Windows 11 в настройках.

В списке сетевых адаптеров найдите свою карту Wi-Fi и нажмите кнопку Отключить рядом с ней, чтобы отключить Wi-Fi на ПК с Windows 11.

Если ваш Wi-Fi уже отключен и вы хотите его включить, нажмите кнопку «Включить».

4. Как включить или отключить адаптер Wi-Fi в Windows 11 из Панели управления.
Панель управления предлагает аналогичный, еще более длительный подход. Начните с открытия панели управления и перейдите в раздел «Сеть и Интернет» > «Центр управления сетями и общим доступом». Затем в левой части окна нажмите или коснитесь «Изменить настройки адаптера».

Предыдущее действие открывает новое окно под названием «Сетевые подключения». Внутри него найдите адаптер Wi-Fi и щелкните его правой кнопкой мыши или нажмите и удерживайте. Затем в контекстном меню выберите «Отключить», чтобы выключить Wi-Fi, или «Включить», чтобы включить его.

5. Как включить или отключить адаптер Wi-Fi в Windows 11 из диспетчера устройств.

6. Как включить или отключить адаптер Wi-Fi в Windows 11 из PowerShell, командной строки или терминала.
Если вы предпочитаете использовать командную строку для включения или отключения адаптера Wi-Fi в Windows 11, сначала запустите PowerShell , командную строку или терминал от имени администратора. В любом из них запустите следующую команду: netsh interface show interface .


Затем, если вы хотите отключить Wi-Fi на своем ПК с Windows 11, выполните эту команду: netsh interface set interface [Wi-Fi adapter name] disable . Убедитесь, что вы заменили [имя адаптера Wi-Fi] на имя интерфейса вашей беспроводной карты. В нашем примере нам нужно будет запустить netsh interface set interface Wi-Fi disable .

Чтобы включить Wi-Fi, вы можете выполнить ту же команду, но изменить disable с помощью enable в конце: netsh interface set interface [имя адаптера Wi-Fi] enable .


Знаете ли вы другие способы включения или выключения Wi-Fi в Windows 11?
Это были все известные нам методы включения или отключения Wi-Fi на ПК с Windows 11. Вы знаете других? Если да, или если вам есть что добавить к нашему руководству, не стесняйтесь сообщить нам об этом в разделе комментариев ниже.

Сеть Wi-Fi на Windows 11
К списку ближайших Wi-Fi сетей Wi-Fi доступ в Windows 11 немного сложнее, но как только вы узнаете, где найти список доступных подключений, вам нужно только ввести для него пароль.
Чтобы подключиться к сети Wi-Fi в Windows 11;
- Открой Приложение настроек с помощью сочетания клавиш Win + I.
- Перейти к Сеть и Интернет.
- Выбирать Вай-фай.
- Расширять Показать доступные сети.
- Из список доступных сетей,нажмите Подключиться в сети, к которой вы хотите подключиться.
- Введите пароль для подключения к сети.
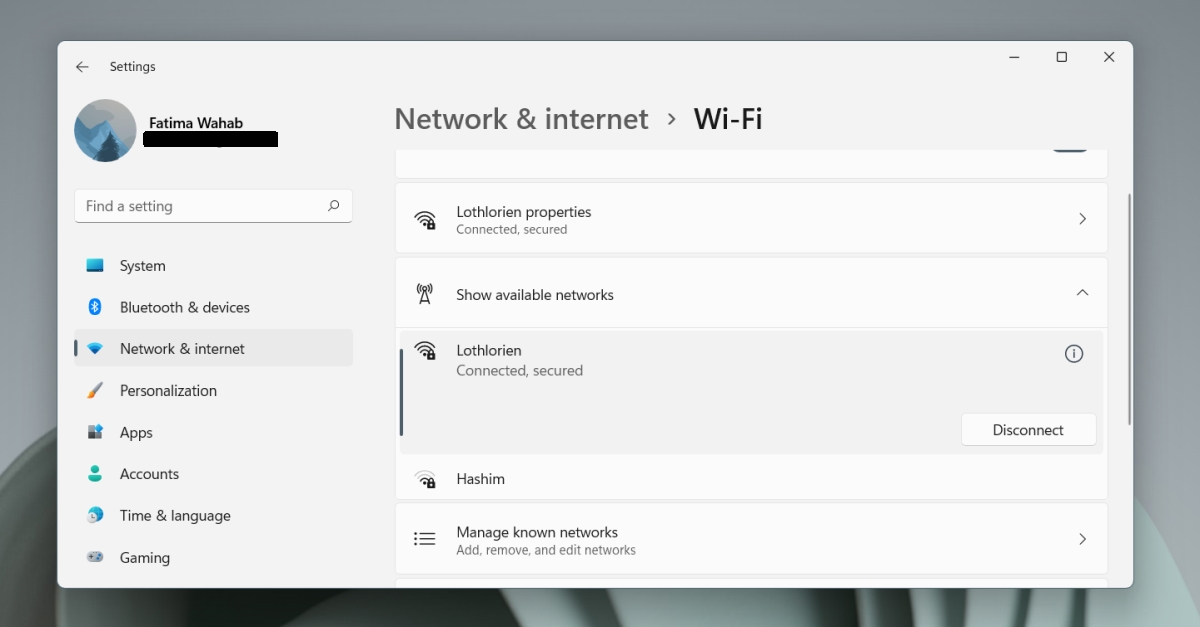
- Открой Приложение настроек с помощью сочетания клавиш Win + I.
- Перейти к Сеть и Интернет.
- Идти Вай-фай.
- Выбирать Управляйте известными сетями.
- Нажмите Добавить сеть.
- Введите имя (SSID) сети, к которой вы хотите подключиться.
- Выберите тип безопасности.
- Введите пароль для сети.
- Если вы планируете подключаться к этой сети каждый день, включите опцию «Подключаться автоматически».
- Нажмите Сохранить.
- Нажмите Подключиться рядом со скрытой сетью.
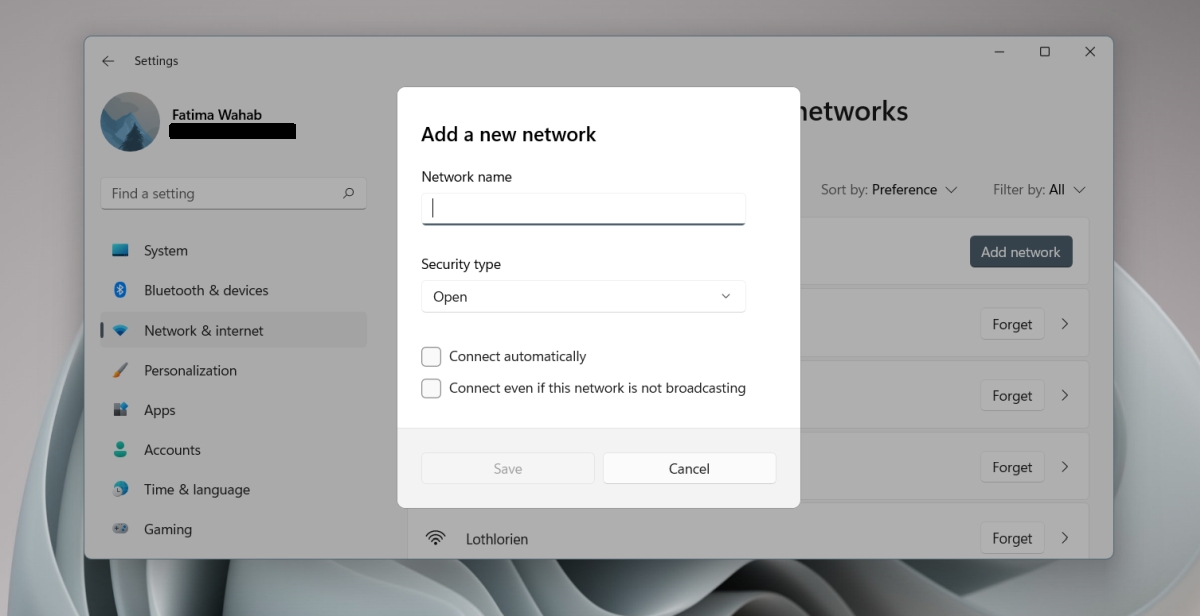
Удалить сеть Wi-Fi
Если вы хотите удалить сеть Wi-Fi, к которой ваша система продолжает подключаться, это также необходимо сделать в приложении «Настройки».
- Открой Приложение настроек с помощью сочетания клавиш Win + I.
- Перейти к Сеть и Интернет.
- Выбирать Вай-фай.
- Нажмите Управляйте известными сетями.
- Щелкните значок Забыть кнопку рядом с сетью, которую вы хотите забыть.
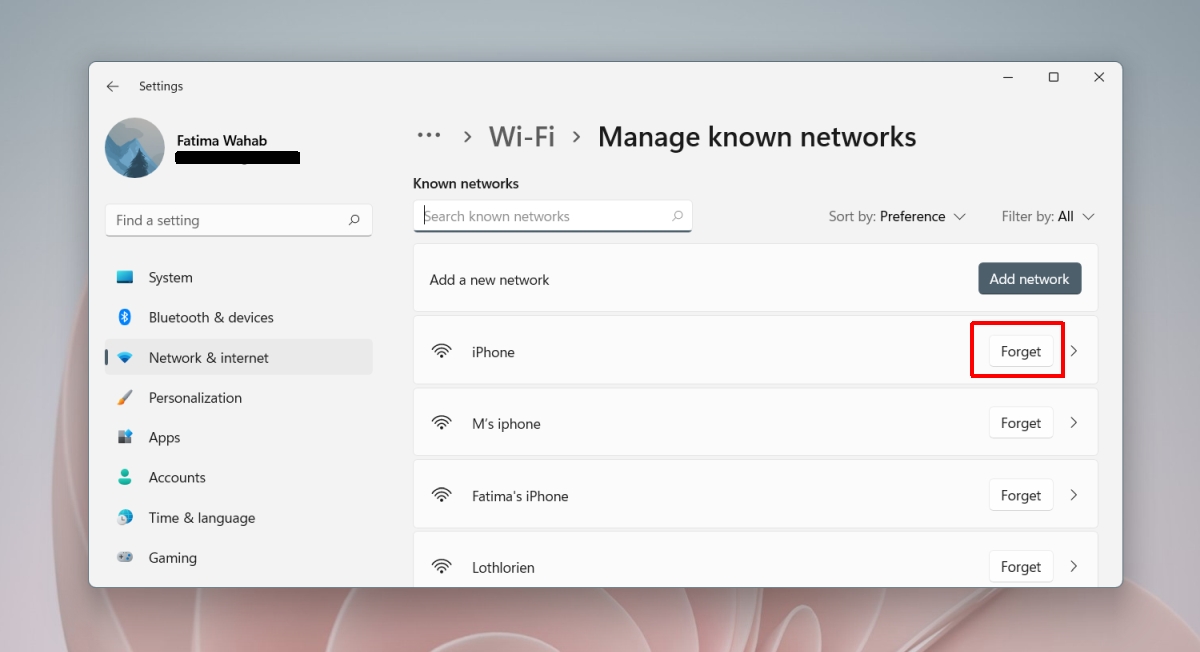
Вывод
Windows 11 имеет приятный новый интерфейс. Большинство изменений неплохие, и хотя ОС все еще находится в стадии бета-тестирования, она выглядит чистой. Однако изменения, внесенные в панели панели задач, скорее всего, станут болезненным местом для некоторых пользователей. Панели позволяли пользователям изменять основные настройки, не открывая приложение «Настройки» и не просматривая различные вкладки и меню. С его исчезновением и с приложением настроек, которое претерпевает значительные изменения в Windows 11, найти необходимые настройки будет сложнее. Если ничего, это добавляет ненужной кривой обучения использованию новой ОС.
Читайте также:

