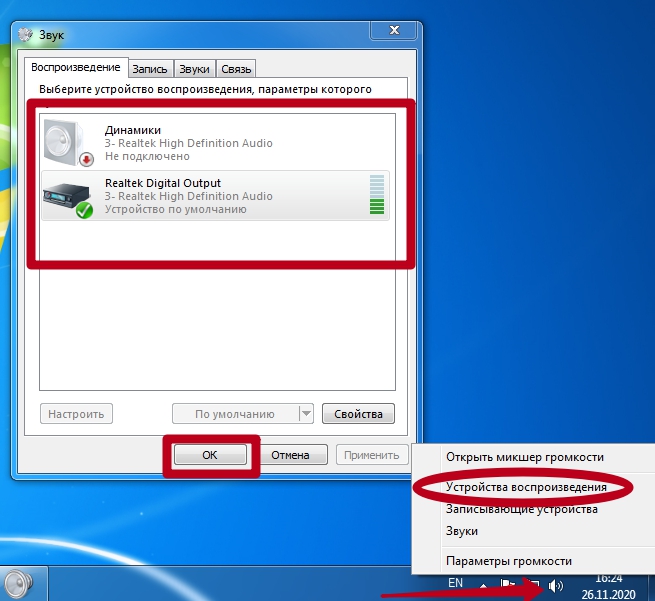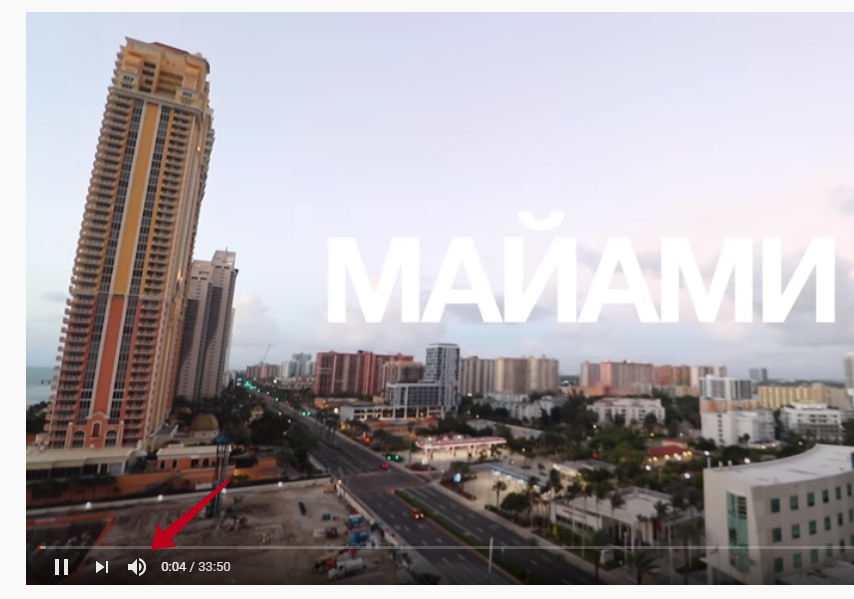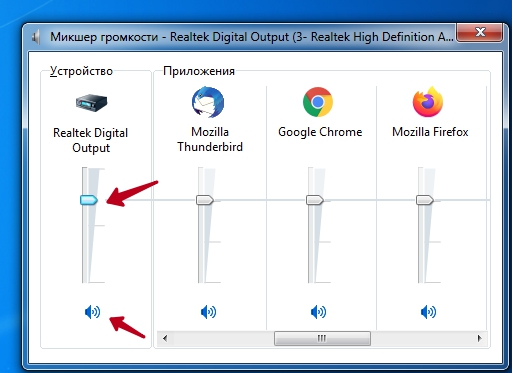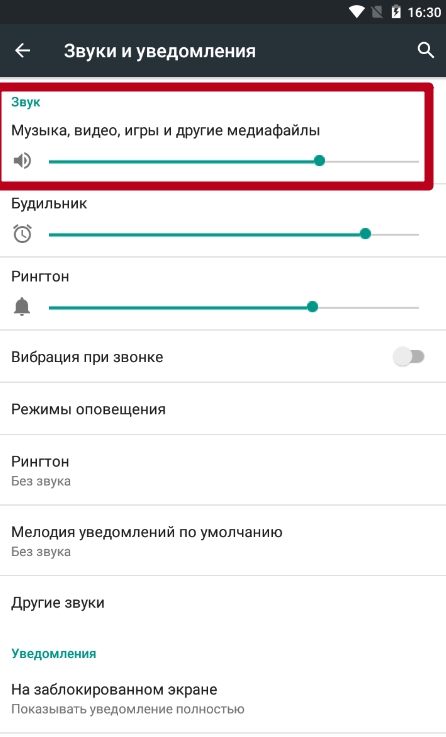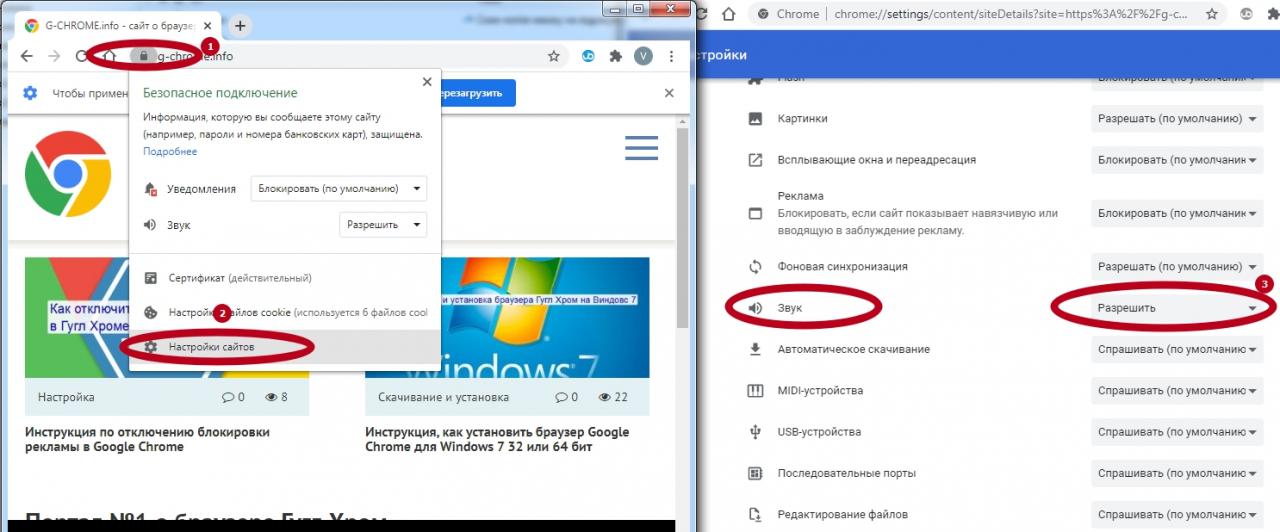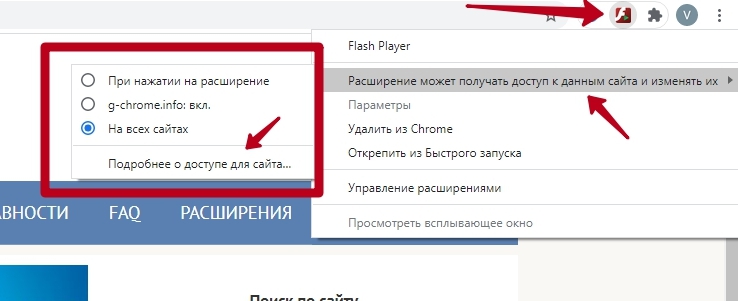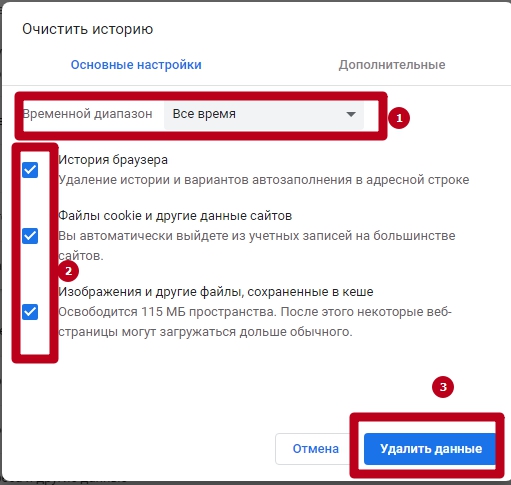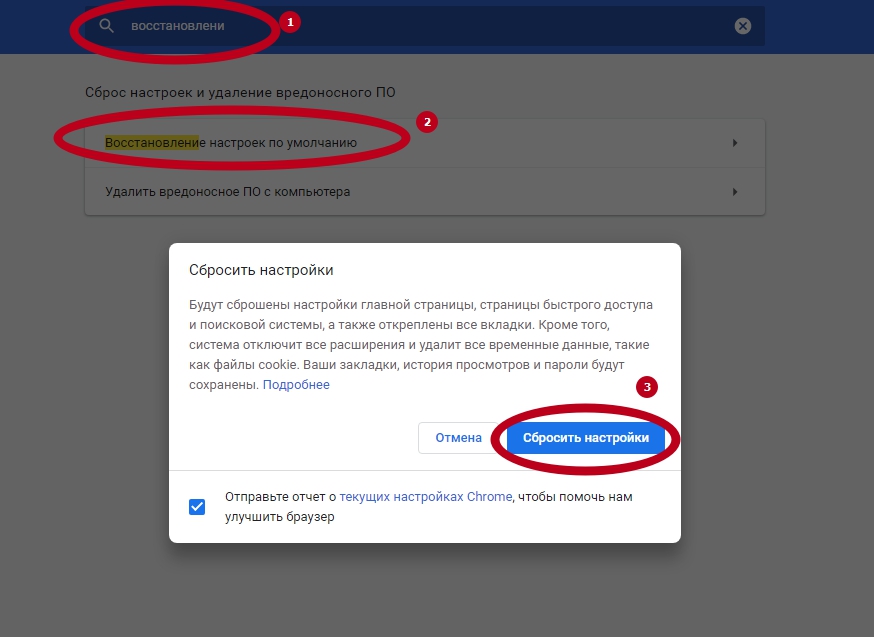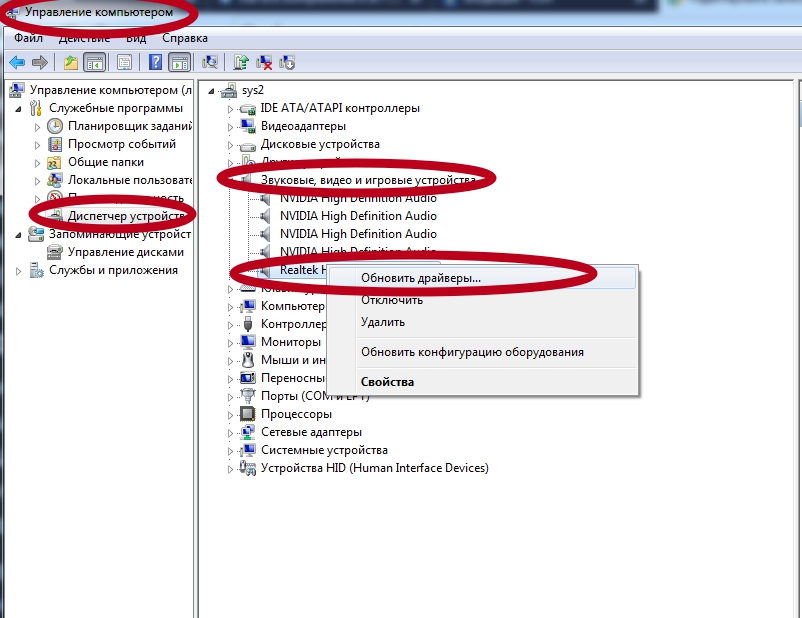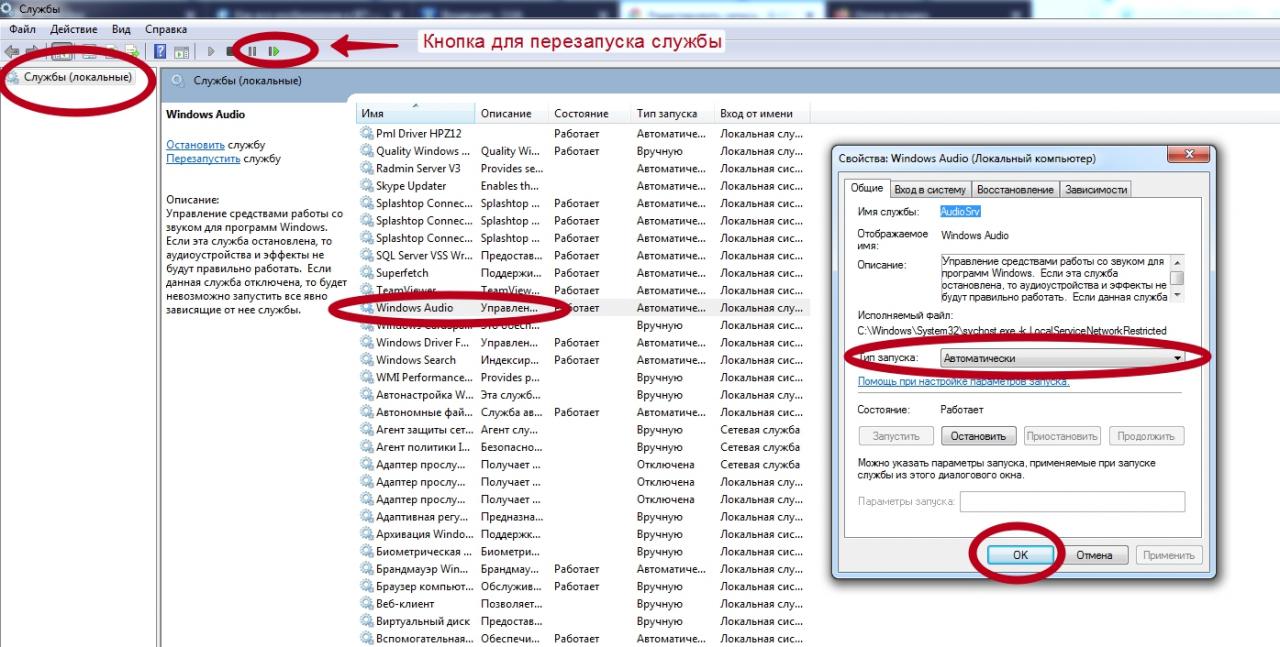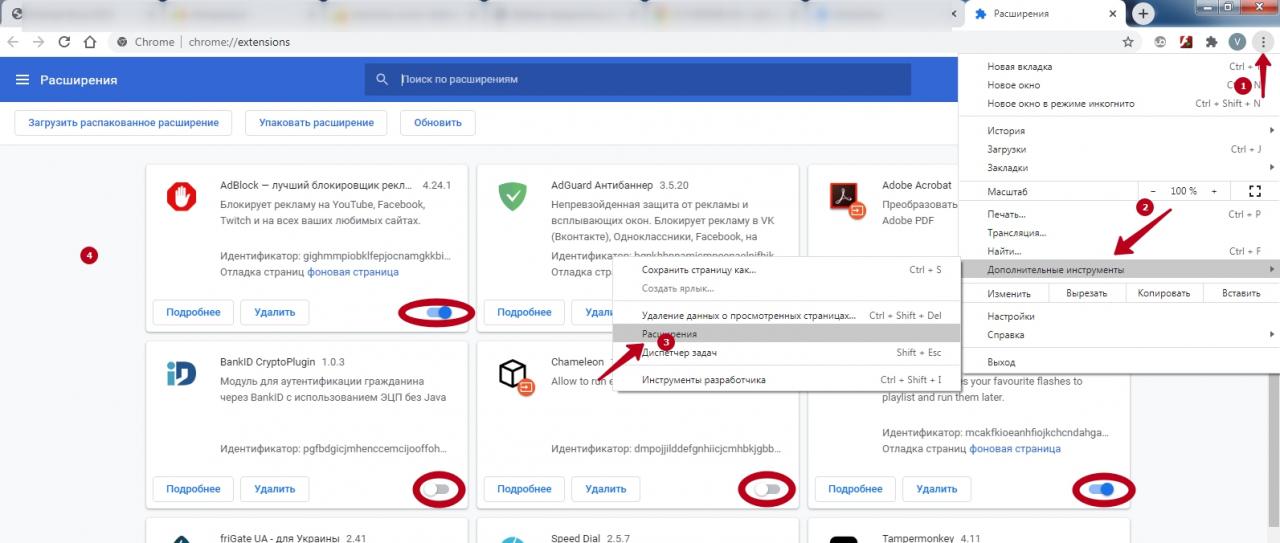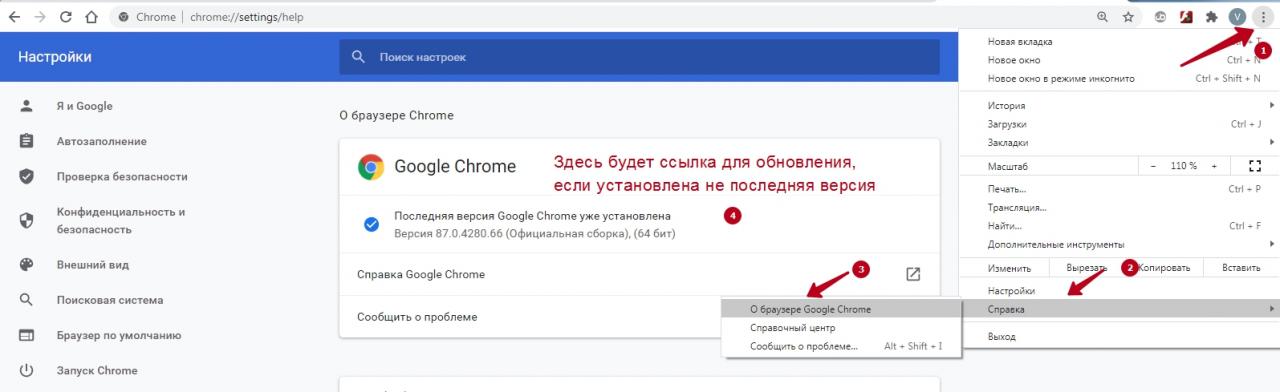Нет звука в браузере chrome linux
Обновлено: 06.07.2024
Что делать, когда нет звука в браузере Гугл Хром? Это может произойти по различным причинам, поэтому бывает сложно найти тот самый конфликтный компонент, расстраивающий работу программы. Для решения проблемы существует немало способов, предназначенных для конкретных ситуаций. Если настоящая причина исчезновения звука неизвестна, стоит попробовать все указанные ниже варианты по очереди, «сверху вниз». Таким образом, резко повышается шанс вернуть звучание обратно.
Решение
Нередко пропажа звука — результат механических поломок. Однако, в некоторых случаях причиной того почему не работает звук в браузере, может оказаться переполненность мусором или кэш-файлами. Возможны ошибки в самом воспроизводимом аудио или видео.
В первую очередь стоит проверить обновления браузера. А также сделать переустановку с полной чисткой от файлов. В том числе потребуется вычистить реестр (можно использовать программу CCleaner, чтобы она сделала это автоматически).
Если не хочется тратить время на переустановку, или же она не помогает, то следует прибегнуть к способам, указанным далее.
Регулировка громкости на устройстве
Наиболее банальный вариант — звук отключен на самом устройстве.
Стоит проверить колонки или наушники, вполне возможно, что у них выставлена минимальная громкость.

Для этого понадобится обратить внимание на значок мегафона, что находится в нижней правой части экрана. Иногда он может прятаться в трее. Если кликнуть по нему, откроется небольшое меню, в котором настраивается общий уровень громкости для всей системы. Стоит заглянуть и в микшер, где можно отрегулировать громкость отдельных программ (актуально для пользователей Windows 10).
Проверка настроек браузера
Если с системой все в порядке, то следующий пункт — настройки браузера. Google Chrome позволяет настраивать не только общий уровень звука, но и регулировать его для отдельных вкладок. Инструкция для проверки уровня звука:
- Открыть браузер.
- Перейти в меню (нажать на три вертикальные точки).
- Выбрать пункт «Настройки».
- Перемотать страницу в самый низ.
- Нажать на кнопку «Дополнительные».
- Перейти в раздел «Конфиденциальность и безопасность».
- Открыть «Настройки сайта».
- Выбрать «Звук».
- Отрегулировать уровень звука.
После этого проблема должна решиться. Но, если сбой продолжается, то придется прибегнуть к другим способам.
Обновление флеш-плеера
Еще в 2017 году компания Adobe объявила Flash Player устаревшим, после чего он начал активно замещаться более современным проигрывателем HTML5, обеспечивающим лучший уровень безопасности и высокую производительность. Все пользователи могли видеть специальные уведомления, призывавшие удалить Flash Player и окончательно перейти на HTML5.
Однако, в случае со старыми версиями браузеров, юзеры могли легко пропустить эти уведомления. Одна из причин того что пропал звук в браузере может заключаться в конфликте Flash Player и HTML5.
Чтобы решить проблему, достаточно просто обновить Хром, флеш-плеер будет удален, после чего звук появится.
Кнопка «три точки» в правом верхнем углу – «Справка» – «О браузере Chrome». Обновление начнется автоматически. По его завершении – перезапустить браузер.
При этом можно не терять поддержку Flash Player, если воспользоваться плагином Ruffle, который позволяет проигрывать мультимедиа, «симулируя» флеш-плеер.
Отключение модуля флеш-плеера
Если по какой-то причине переустановка браузера невозможна (например, требуется конкретно эта версия Гугл Хром, или же есть опасения в падении производительности на слабом нетбуке), то имеет смысл полностью отключить модуль флеш-плеера. Что для этого нужно:
- Запустить браузер.
- Войти в настройки.
- Перейти в «Дополнительно».
- Найти раздел «Конфиденциальность и безопасность».
- Нажать на «Настройки сайта».
- Выбрать «Безопасность».
- Найти строчку «Flash».
Теперь следует посмотреть, отключен ли Flash Player. Для этого надо обратить внимание на опцию «Запретить сайтам запускать». Если она серая — плеер отключен. Отдельно стоит заглянуть в пункт «Блокировка», вероятно, что отдельные сайты имеют запрет на воспроизведение контента из-за каких-либо ограничений.
Очистка кэша
Мусорные файлы и чрезмерное переполнение кэша может послужить причиной как падения производительности, так и пропажи звука. Инструкция по чистке кэша в Хроме:
- Открыть браузер.
- Открыть историю комбинацией клавиш Ctrl+H.
- Выбрать пункт «Очистить историю».
- Выбрать период «За все время».
- Выделить куки и кэш.
- Нажать на «Удалить данные».
Процесс может занять пару минут, в зависимости от мощности компьютера.
Проверка оборудования
Иногда выходит так, что не помогает ни один способ. Тогда имеет смысл проверить само оборудование, которое может оказаться неисправным.
Для этого необходимо подключить колонки или наушники к другому устройству (смартфону, ноутбуку, планшету или ПК), а затем попробовать воспроизвести аудио. Если звука не будет, то проблема в самом оборудовании и его понадобится отнести в сервис, либо купить новое.
Восстановление настроек
Чтобы включить звук в Гугл Хром посредством отката настроек понадобится:
- Войти в браузер.
- Открыть меню.
- Кликнуть по «Настройки».
- Перемотать вниз и выбрать «Дополнительные».
- Выбрать раздел «Сброс настроек и удаление вредоносного ПО».
- Нажать на «Восстановление настроек».
- Подтвердить действие.
Это приведет к полному сбросу главной и стартовой страниц. Будут удалены расширения и темы, а также настройки отображения контента, файлы cookie и различные данные сайтов, хранящиеся в браузере.
Другие проблемы и их решение
Если ни один из способов не оказал ожидаемого эффекта, то причина может заключаться в иных вариантах. Вполне возможно, звук пропал из-за:
- расширений — некоторые из них имеют возможность блокировки звука;
- синхронизации с устройством, у которого выключен звук — необходимо перейти в раздел «Пользователи» в параметрах браузера, чтобы отключить все синхронизируемые устройства;
- действий вирусного ПО — бесплатные антивирусные утилиты, вроде Dr.Web Cureit могут удалить вирусы и вернуть компьютер в нормальное состояние;
- устаревшей версии браузера — стоит установить самую свежую версию, чтобы вернуть звук, при этом стоит заранее позаботиться о сохранении паролей и закладок;
- повреждения системных файлов — рекомендуется полностью удалить все файлы браузера и установить его заново.
Если абсолютно ничего не помогает — стоит попробовать обратиться в техподдержку и специализированные сообщества. Вполне возможно, что там могут быть пользователи, сталкивавшиеся с подобной проблемой, и у них окажется решение, характерное для сложившейся ситуации.
QA инженер, руководитель отдела автоматизированного тестирования программного обеспечения. Владение Java, C/C++, JSP, HTML, XML, JavaScript, SQL и Oracle PL/SQL. Журналист и обозреватель сферы IT. Создатель и администратор сайта.
При прослушивании музыкальных композиций, просмотре роликов или фильмов, запуске «браузерных» игр может оказаться, что в Гугл Хром нет звука — он внезапно пропал. Естественно, никого не устраивает, что аудио не работает, и проблему нужно устранять. Насчитывается более десятка причин, по которым такое происходит и еще больше способов их устранения. Рассмотрим, как включить проигрывание в браузере на телефоне или ПК. А также приведем рекомендации по восстановлению работоспособности и настройке мультимедийных функций интернет-обозревателя.
- 1 Причины, по которым звук пропадает
- 2 Определяем “виновника” проблемы
- 3 Как включить?
- 3.1 Звук просто отключен
- 3.1.1 В микшере компьютера
- 3.1.2 В плеере Ютуб или другом
- 3.2.1 На ПК
- 3.2.2 На телефоне
- 3.5.1 Инструкция
- 3.5.2 Проверяем настройки
- 3.5.3 Пробуем отключить для проверки решения неисправности с аудио
- 3.6.1 Что это
- 3.6.2 Как очистить: порядок действий
- 3.7.1 Минусы способа
- 3.7.2 Порядок действий
- 4.1 Расширения блокируют аудиовоспроизведение
- 4.2 Проблемы с синхронизацией
- 4.3 Вирусы в системе Windows
- 4.4 Старая версия браузера
Причины, по которым звук пропадает
Среди факторов, вызывающих тишину в колонках или наушниках можно выделить основные:
- Уровень громкости в операционной системе или для веб-браузера установлен на нуле или нескольких процентах.
- Хрому не разрешено воспроизводить аудио.
- Проблемы с кэшем браузера.
- Во вкладке отключен звук.
- У приложения нет доступа к Flash-содержимому.
- Проблема со звуковым драйвером или он вовсе отключен.
- Не работает служба Windows Audio.
- Расширение (дополнение) для браузера Google Chrome препятствует проигрыванию мультимедийного контента.
- Аппаратные неполадки (не работает устройство воспроизведения или оно отключено).
Определяем “виновника” проблемы
Рассмотрим способы вернуть звук браузера. Прежде всего попробуйте перезагрузить (обновить) страницу, если не поможет, зажмите «Ctrl + F5» для ее повторной загрузки с предварительной очисткой кэша для текущего сайта.
- Если не работает звук только в браузере Хроме, то одно из первых действий при исчезновении аудио в интернет-обозревателе – проверка звучания других приложений. Переключитесь на видео или музыкальный проигрыватель, запустите иной обозреватель, чтобы определить, причина отсутствия звука касается только Хрома или она системная. Так круг «подозреваемых» резко сократится.
- На определенных сайтах. Следует перейдите на пару иных ресурсов с мультимедийным содержимым (Яндекс.Музыка, Youtube) и запустите воспроизведение аудио или видеоролика. Если все в порядке, значит «виновен» сам ресурс или сервер, на котором он расположен и работает.
- Колонки или наушники “не дают” звук в других программах. Если при запуске аудиопотока колонки либо наушники ничего не издают, то виновен в проблеме не браузер. Скорее она касается операционной системы (программное решение) или аппаратуры. Возможно не подключено устройство воспроизведения, поврежден кабель к наушникам.
Как включить?
Звук просто отключен
Уровень звучания браузера или в Windows может быть нулевым или слишком низким для восприятия или отключенным в настройках текущей вкладке. В контекстном меню вкладок есть опция «Отключить звук на сайте», который заблокирует воспроизведение аудиопотоков с данного ресурса до разрешения пользователем.
В микшере компьютера
Настройки Виндовс позволяют отдельно управлять каждым источником звука, не исключение и интернет-обозреватель. Встроенный микшер может изменять громкость каждого источника звучания, возможно, для браузера Хром она установлена на нулевом уровне. Для проверки предположения и повышения интенсивности звучания:
- Кликните левой клавишей мыши по пиктограмме динамиков в трее (где часы) и выполните команду «Открыть громкость».
- Наведите курсор на иконку Google Chrome и крутите колесико вверх (от себя), воспользуйтесь кнопками курсорного блока вверх-вниз или перетащите ползунок в нужное положение.
![]()
Проверьте, на это ли устройство воспроизведения звуковая карта «отправляет» аудиоданные:
- Кликните по значку динамика в трее правой клавишей и выберите правильное устройство воспроизведения.
- Если такого пункта нет, выберите «Открыть параметры звука».
- В первом выпадающем списке выберите нужное устройство и перезапустите браузер Гугл Хром.
![]()
![]()
В плеере Ютуб или другом
Проверьте уровень громкости звука в настройках проигрывателя (Youtube), используемом для воспроизведения видео- или аудиоконтента. Возможно, в плеере отключено воспроизведение аудио. Обычно это отображается на самом видеоряде соответствующей иконкой или на панели инструментов.
![]()
Иногда для управления звуком во встроенном плеере его придется развернуть, если тот работает в небольшом окошке.
Регулировка громкости
На ПК
Управлять громкостью звука на ПК можно рядом способов: с помощью мультимедийных клавиш на клавиатуре, ползунком в трее, через настройки сторонних приложений. Либо непосредственно регулятором на колонках или наушниках.
![]()
На телефоне
На смартфоне аудио может не воспроизводиться в беззвучном режиме.
![]()
- Звук “Медиа”. На телефоне множество аудиоканалов, и громкость звука каждого настраивается индивидуально. Откройте настройки, перейдите в раздел «Звуки и вибрация» – «Громкость» и перетащите ползунок «Медиа» правее. Обратите внимание на положение бегунка «Система» или выполните эту настройку другим способом, как указано на скриншоте.
- Беззвучный режим. Выключите беззвучный режим, например, через шторку или меню, которое вызывается кнопкой выключения смартфона или планшета. Спасет и банальное повышение уровня громкости кнопками на боковинах смартфона.
Проверка оборудования воспроизведения: кабеля, порты и разъемы
Звук может не воспроизводиться на компьютере или телефоне из-за проблем на физическом (аппаратном) уровне (если его нет не только в браузере Гугл Хром).
- Проверьте наушники или колонки на другом гаджете, чтобы выяснить, не работает устройство воспроизведения или виновен ПК (смартфон).
- Убедитесь, что наушники подключены к правильному порту – окрашен в зеленый цвет, и он рабочий. Убедиться в его работоспособности поможет накрутка громкости в колонках – при повышении уровня шипение усиливается.
- Возможно, поврежден провод, чаще всего в месте перехода в коннектор (разъем) – из-за перегибов он ломается возле пульта управления или самих наушников.
- Отключите и заново подключите устройство воспроизведения, посмотрите, нет ли в разъеме посторонних предметов, не окислен ли он. При наличии окислов избавьтесь от них, например, зубочисткой.
Если визуально разрыв не заметен, воспользуйтесь тестером.
Настройка разрешения проигрывания в браузере
В Google Chrome присутствует пара вариантов запрета на воспроизведение звука: для отдельного сайта и глобальный, когда Chrome аудио не проигрывает вообще. Чтобы разрешить:
- Откройте выпадающее главное меню браузера: нажмите на кнопку с точками или зажмите клавиши «Alt + F» и выберите соответствующий пункт.
- Перейдите по разделам: «Дополнительные» – «Конфиденциальность и безопасность» – «Настройки сайта».
- Опуститесь вниз и кликните по разделу «Звук», перенесите переключатель настройки разрешения в положение «Включено».
![]()
Для конкретного сайта включить можно через индивидуальное изменение свойств.
Обновляем Flash Player
На старых сайтах для воспроизведения анимации и звука, созданных с помощью технологии Flash, без этого инструмента мультимедиа не проигрывается. Google давно отказались от интеграции движка Flash в браузер Гугл Хром, как устаревшего и уязвимого.
Инструкция
Для выхода из ситуации воспользуйтесь расширением Flash Player.
- Перейдите в магазин расширения для программы и отыщите дополнение.
- Перейдите на его страницу и нажмите «Установить».
- Подтвердите инсталляцию и дождитесь завершения процедуры.
- Перезагрузите страницу с проблемным контентом.
Проверяем настройки
По умолчанию расширение сконфигурировано оптимально, но его можно настроить на свой «вкус».
- Кликните правой клавишей по его иконке правее от поисковой строки и выберите «Управление расширениями».
- При необходимости измените правила доступа к сайтам (при нажатии, на всех или указанных ресурсах) и разрешите эксплуатацию в режиме невидимки.
![]()
Пробуем отключить для проверки решения неисправности с аудио
Для отключения технологии Flash зайдите в настройки обозревателя.
В Google заявили, что с декабря 2020 года поддержка Flash для Chrome прекратится, поэтому раздела в настройках можете уже и не обнаружить.
Чистим кэш, историю и другие временные данные браузера
Очистка кэша браузера решает ряд проблем с воспроизведением контента и звука на страницах и работой веб-приложений.
Что это
В кэше интернет-обозревателя содержатся фрагменты данных (файлов), которые отображаются (воспроизводятся) на дисплее компьютера. После первого посещения страницы часть информации с нее попадает в кэш для ускорения следующих загрузок. Иногда он становится источником неполадок: страница не грузится или на ней отображается устаревший контент.
Как очистить: порядок действий
В Chrome кэш удаляется несколькими способами, в том числе и через сторонние приложения.
- Зажмите клавиши «Ctrl + H» и кликните «Очистить историю».
- Временной интервал выберите «Все время», отметьте флажком последний пункт «Изображения и другие файлы…».
- Нажмите «Удалить данные» и перезагрузите интересующую страницу.
![]()
Все варианты удалить кэш в Гугл Хром : полностью, частично, программами, расширениями.
Возврат к заводским установкам
Если все равно нет звука, стоит подумать о сбросе настроек браузера – удаления из него вашего профиля.
Минусы способа
Прибегать к сбросу настроек стоит после их синхронизации или создания резервной копии. Из-за неправильных действий могут исчезнуть большинство личных данных: темы, расширения с параметрами конфигурации, поисковые системы, настройки сайтов. Останутся только сохраненные пароли, история навигации и закладки.
Порядок действий
- Откройте настройки программы через главное меню (вызывается Alt + F).
- В разделе «Дополнительные» жмите по подразделу «Сброс настроек и удаление…».
- Кликните по пункту «Восстановление настроек по умолчанию».
- В появившемся диалоге внимательно ознакомьтесь с условиями и нажмите «Сбросить…».
![]()
Обновление драйверов звуковой карты
Звуковой драйвер устанавливается вместе с Windows, но ему свойственно устаревать. Зайдите на сайт поддержки своей звуковой платы, загрузите оттуда свежий звуковой драйвер и переустановите его.
![]()
А также эту процедуру проще будет выполнить через диспетчер устройств.
Отключена служба Windows Audio
Вследствие самостоятельной оптимизации ОС пользователь может отключить службу Windows Audio, отвечающую за звуковой движок.
- Зажмите Win + R и выполните «services.msc».
- Просмотрите состояние данного сервиса. Если «выполняется», закрывайте окно и переходите к следующим разделам, если строка пуста, то служба остановлена.
- Дважды щелкните по ней для вызова свойств.
- Укажите «Автоматический» способ запуска с помощью выпадающего списка.
- Примените настройки, но окно не закрывайте.
- Нажмите «Запустить» и закрывайте все окна.
![]()
Особенности смартфонов
Решить проблему со звуком в мобильном Хроме помогают приемы, применяемые к компьютеру.
На Андроид дополнительно можно включить режим «Инкогнито» или перезагрузить устройство. Если звука нет в фоне в «Яндекс Музыки», то зайдите в параметры Chrome через «Настройки» – «Приложения», в разделе «Батарея» – «Оптимизация батареи» измените значение на «Все». А также попробуйте скачать и установить более свежую версию Google Chrome для Android.
Для мобильных устройств от Apple решения те, что и для гаджетов на Android. Плюс попробуйте снять ограничения на расход батареи при работе браузера в фоне.
Если ничего не помогло
Не всегда предложенные шаги возвращают звук в Chrome.
Расширения блокируют аудиовоспроизведение
Попробуйте запустить браузер, предварительно отключив все расширения. Делается это в главном меню приложения. Вызовите его, выберите «Дополнительные инструменты», а в выпадающем меню кликните «Расширения». Отключите каждое их них вручную — щелкайте по ползункам справа внизу, чтобы те становились серыми. После решения проблемы, или когда убедитесь, что дополнения невиновны, аналогично задействуйте их.
![]()
Проблемы с синхронизацией
Временно отключите синхронизацию с Google в настройках программы. Зайдите в настройки приложения через главное меню и на главной странице нажмите “Отключить”. После можете включить ее обратно одноименной кнопкой. Иногда такие действия выручают, если профиль синхронизируется с несколькими устройствами.
Вирусы в системе Windows
Установите антивирусную программу и проверьте компьютер на вирусы. Если антивирусом не пользуетесь, загрузите портативную версию приложения. Оптимальный вариант – просканировать компьютер с загрузочной флешки с антивирусной утилитой.
Старая версия браузера
Устаревшая версия Хрома не умеет работать с новыми технологиями, которые развиваются ежедневно. Обновите приложение. Для этого откройте главное меню (кликните по кнопке с тремя точками справа вверху) и нажмите «Обновить Google Chrome», после скачивания файлов – «Перезапустить». Если этих кнопок нет или в окне информация об ошибке, то загрузите онлайн-установщик с официального сайта и запустите его. Старую версию предварительно можете удалить (необязательно).
![]()
-
, но более новая версия Хром. — портативный вариант браузера.
Повреждение или отсутствие системных файлов
Если какие-либо системные файлы отсутствую, повреждены или устарели, то вполне могут быть причиной отсутствия звука. В таких случаях нужно обновить операционную систему и переустановить браузер. Хром предварительно следует полностью удалить со своего компьютера.
Мы используем интернет-браузер для самых разных целей, одни из самых популярных – просмотр видео и прослушивание музыки. Нет звука в браузере Гугл Хром – проблема очень неприятная, ведь при ее возникновении мы не можем использовать возможности сети на все 100%.
![]()
Причины
Почему не работает звук в браузере Google Chrome? Причины могут заключаться в следующем:
- На устройстве отключены колонки, или громкость снижена до минимума. В этом случае Google Chrome, разумеется, тоже не воспроизводит звук.
- Не выставлены соответствующие параметры в настройках самого браузера – вот почему еще в Гугл Хроме не работает звук.
- Проблема может возникнуть из-за включенного флэш-модуля
- Ну и, наконец, звук в браузере Google Chrome пропадает из-за неисправности самого устройства – компьютера, ноутбука, смартфона и пр.
Подробнее о том, что делать, если не работает звук в Хроме на YouTube читайте в другой статье на сайте.
Решение
Случается, что браузер не работает или работает неправильно, но что же делать, если нет звука в браузере Гугл Хром? Давай разбираться.
Отрегулировать громкость на устройстве
Первое, что нужно сделать, если пропал звук в браузере Гугл Хром – проверить, как этот параметр работает на устройстве.
- На компьютере откройте соответствующие настройки (обычно, это иконка с изображением динамика в правом нижнем углу). Посмотри, включен ли нужный параметр, а также проверь, как выставлен уровень громкости. После проверки снова попытайся воспроизвести в интернет-браузере нужный файл
![]()
На мобильном устройстве действуем по тому же принципу.
- Если пропадает звук в браузере Google Сhrome, проверяем, не установлен ли беззвучный режим и регулируем громкость.
![]()
Кроме того, в микшере может быть отключен звуковой параметр именно для этой программы – этот пункт тоже очень важно проверить
Проверить настройки самой программы
Если нету звука в браузере Google Сhrome, а на компьютере есть, проверяем настройки первого. С проблемой, о которой мы сегодня говорим, часто сталкиваются пользователи, у которых установлено расширение «Панель инструментов». Как настроить звук в браузере Гугл Хром в этой ситуации?
- Открой настройки расширения
- Найди метку «Отключить на всех вкладках»
- С помощью кнопки измени параметр на режим «Включить»
Обновить флэш-плеер
Звучание мультимедиа файлов в интернет-браузере воспроизводится, как правило, с помощью флэш-плеера, а он, бывает, дает сбой из-за несвоевременно установленных обновлений. Как включить звук в браузере Google Сhrome, если причина именно во флэш-плеере? Решаем проблему следующим образом:
- Прописываем в адресной строке chrome://components
![]()
- В открывшемся списке находим Adobe Flash Player
- Нажимаем кнопку «Проверить обновления»
![]()
- Скачиваем и устанавливаем пакет обновлений, если это требуется
- Перезагружаем устройство
Переустановить сам флэш-плеер невозможно, так как этот компонент интегрирован в Хром.
Отключить модуль флэш
- Открываем адресную стоку и вводим chrome://settings/content/flash
![]()
![]()
Чистим кэш
Многие проблемы, которые возникают при работе с интернет-браузером, решаются простой чисткой кэша.
- Открой «Настройки», затем – «История», далее «Очистить историю»
![]()
- Поставь галочку напротив пункта «Удалить данные»
![]()
Проверяем оборудование
![]()
Если ты попробовал решить проблему каждым из приведенных выше способов, а звучания по-прежнему нет, можно предположить, что произошла поломка оборудования.
- Например, если ты слушаешь музыку через колонки, проверь их на техническую исправность. Просто подключи внешние динамики к другому устройству и протестируй.
- То же самое и с мобильным устройством – неполадки могут возникнуть в самом динамике. Можно послушать, как звучат другие программы и приложения. Если тишина везде – советуем обратиться в сервисный центр.
Восстановление настроек
В этой неприятной ситуации иногда помогает откат настроек интернет-браузера.
- Открой настройки, затем вкладку «Дополнительно» (она находится в самом низу страницы)
![]()
- Снова прокручиваем страничку до конца и находим пункт «Восстановление настроек по умолчанию».
![]()
- Или пропиши в адресной строке сhrome://settings/resetProfileSettings, а затем нажми Enter
Способ достаточно радикальный, так как в этом случае слетят все сохраненные закладки и пароли.
Ещё по теме
Этот сайт не может обеспечить безопасное соединениеНет звука в браузере : 12 комментариев
гугл хром звук на воспроизведение показывает вык включаешь и он тудже отключается что делать кеш чистили настройки обновляли с бубном прыгали..
Полностью исчез звук в Гугл Хром. Пытался самостоятельно разобраться, проверил все на компьютере, колонки протестировал – и ничего. Было у кого такое?
У меня была похожая ситуация – оказалось, слетели настройки расширения «Панель управления Хром». Открой настройки и посмотри, не стоит ли отметка в пункте «Отключить звук на всех вкладках». Если стоит – просто поправь на «Включено»
Подскажите, как отключить звук на вкладке в Гоогл Хром? Конкретно, на одной вкладке, не на всех?
Здравствуй. Установи расширение «Панель инструментов Хром», открой настройки и выставь параметр «Отключить звук на этой вкладке».
Посоветуйте хорошее расширение для увеличения звука в Хром. Сама по себе громкость в этой программе что-то не очень
Честно говоря, не могу припомнить похожее расширение. Да и проблему вашу можно решить по другому – просто добавь громкости в микшере на компьютере. Если тихо работает только Хром, дело, скорее всего, в этом
Всем здравствуйте! У меня в Гогле Хроме пропал звук на видео на Windows 7? Первый раз такое происходит! Было у кого?
Попробуй отключить модуль флеш. В адресной строке браузера пропишите chrome://plugins. Откроется список модулей, тебе нужно отключить Shockwave Flash
А если его нету?
У меня звук очень тихий в Гугл Хром, а в других браузерах все в порядке. Что случилось, никто не подскажет?
Очень похоже на то, что громкость убавлена в микшере, именно для этого браузера. Щелкни динамик в правом нижнем углу экрана, откройте вкладку «Микшер» и прибавь звук
![нет звука в браузере гугл хром]()
Почему нет звука в браузере Гугл Хром
Полную тишину или очень низкую громкость звука могут вызывать разнообразные причины, к которым относятся:
- неправильная настройка громкости в плеере;
- некорректные параметры в микшере громкости;
- блокировка звука в браузере;
- случайный сбой в работе веб-обозревателя Chrome из-за кэша, куки и других данных;
- серьезная неполадка браузера от Гугл;
- физическая поломка аппаратного обеспечения;
- проблемы со стороны веб-ресурса.
Как диагностировать природу исчезновения звука
Предлагаем сузить спектр потенциальных проблем для конкретного случая. Это поможет сократить количество способов исправления.
На что обращать внимание:
- Есть ли звук в других приложениях, браузерах и остальном ПО? Если прочие программы успешно воспроизводят аудио, проблема точно не в физических поломках или проблемных драйверах. Когда режим без звука наблюдается везде, стоит присмотреться к проблемам с колонками, портами или глобальным настройкам драйверов.
- Аудио отсутствует на одном, нескольких сайтах или абсолютно на всех веб-ресурсах, открытых в браузере Google? Если на отдельных порталах присутствует звук, можем исключить неверную настройку микшера громкости, выход из строя браузера, драйверов и колонок или наушников. Остается только настройка звука для сайта или параметр громкости в плеере. Если его нет нигде, проблема в браузере или системе.
Что делать если нет звука в Гугл Хром
Сильно расстраивает ситуация, когда пропал звук в браузере Гугл Хром, лишая пользователя возможности в полной мере насладиться музыкой или видео. Мы предлагаем рабочие исправления проблемы, начиная от самых простых и заканчивая самыми маловероятными, сложными методиками.
Способ 1: проверяем настройки громкости в плеере видео или аудио
Основная причина, почему в браузере Гугл Хром тихий звук или он абсолютно отсутствует – слишком низкая громкость или установлен режим «mute» в веб-проигрывателе. Беззвучный режим может быть установлен в нескольких местах:
- Внутри плеера на странице. В большинстве видеопроигрывателей есть выпадающее меню, которое отображается при наведении курсора. В нем находится изображение в виде динамика, оно не должно быть перечеркнутым. Также рекомендуем проверить, что громкость составляет хотя бы 50%.
- На вкладке. Если на странице с веб-ресурсом рядом с названием стоит иконка перечеркнутого динамика, значит стоит режим без звука только на этой вкладке. Лучше нажать на нее правой кнопкой мыши и выбрать «Включить звук на сайте».
Способ 2: используем микшер громкости
Во всех версиях Windows есть общий регулятор громкости и микшер. Аналогичный инструмент есть и на смартфонах, но в них используются кнопки на боковой грани. Если отключить аудио в Виндовс или установить низкую громкость, услышать что-либо из любых программ не получится.
Что делать, если пропал звук в Гугл Хром:
Таким образом мы поправили все глобальные настройки аудио, которые могут мешать.
Способ 3: разрешаем сайту воспроизводить звук
В Google Chrome есть 2 варианта независимых настроек звука: для конкретного сайта и глобальный параметр. Чтобы воспроизведение началось, желательно установить оба разрешения.
Делается это просто:
Способ 4: устанавливаем/обновляем звуковые драйвера
В Windows 8 и выше драйвера на звук должны устанавливаться автоматически. В предыдущих версиях операционной системы они инсталлируются отдельно. Да и в новых Виндовс бывают проблемы с установкой драйверов или они устарели (давно не обновлялись). Загрузить нужный пакет ПО можем по запросу «звуковые драйвера для…» конкретной версии системы.
Способ 5: убираем временные данные, способные влиять на браузер
Не совсем очевидная причина, почему в Гугл Хром нет звука – это сбой из-за временных данных. Кэш, куки негативно отразились на работоспособности сайта или всего браузера. Их чистка может помочь.
Подробное руководство, как наладить звук:
Способ 6: переустанавливаем браузер
Лучший метод переустановки Хрома:
Способ 7: диагностируем неполадки оборудования
Бывает, что дело не в браузере или системе, соответственно, все вышеперечисленные методы не помогают. Если исчез звук после установки нового оборудования, падения колонок (наушников) или переключения между разъемами, проблема может быть в аппаратном обеспечении.
Несколько советов по определению неполадок:
![плохой контакт в разъёме mini jack 3.5 мм]()
- Подключить устройство звуковоспроизведения к другому компьютеру. Самый простой и эффективный метод, но не у всех есть доступ к альтернативному ПК.
- Переключиться на другие порты, желательно на те, что расположены на тыльной стороне системного блока. На стационарном компьютере могли выйти из строя фронтальные разъемы, они менее надежны, так как подключаются к материнской плате через переходники. Задние порты припаяны прямо к плате, поэтому их использование предпочтительнее.
- Проверить исправность кабелей. Любые потертости, трещины, перегибы и т.п. должны привлечь внимание. Решением может стать замена шнура.
- Слегка пошевелить контактные разъемы. Если звук то появляется, то пропадает, дело может быть в плохом контакте штекера с кабелем.
Если в Гугл Хроме нет звука в видео, но есть желание его вернуть, читатель попал по адресу. Мы разобрали все актуальные способы возвращения аудио в браузер от Гугла. Практически все методы подразумевают ручное исправление трудностей. Только неполадки с оборудованием и серверные проблемы не всегда реально устранить.
Читайте также:
- 3.1 Звук просто отключен