Нет звука в играх на windows 10
Обновлено: 02.07.2024
Очень часто меня спрашивают почему нет звука на Windows 10. Хотя звуковые устройства работают сразу после установки Windows 10 . Может быть вам потребуется установить некоторые драйвера, чтобы устройства заработали. Система Windows 10 автоматически установит нужные драйвера в фоне.Вы услышите тольно звуки, указывающие на поиск нового оборудования. Это касается устройств, подключенных к аудио разъему и устройств Bluetooth.
Нет звука Windows 10
Наверное вы устали это слышать, но первое что требуется сделать это перезагрузить компьютер. Множество аудиоустройств, а особенно внешних, может внезапно перестать работать. Их перезагрузка является надежным решением проблемы во многих случаях. Конечно, вы можете перезапустить звуковое устройство, но лучше перезагрузить компьютер с операционной системой Windows 10 . Если проблема не устранилась, выполните следующие действия.
1. Проверьте наличие обновлений для системы Windows 10
Бывает такое, что при обновлении Windows 10 пропадает звук. Это странный побочный эффект, но что есть, то есть. Если звук в windows вдруг перестал работать, проверьте, не установилось ли случайно новое обновление.
- Вам требуется Открыть Настройки Приложения .
- Перейти к параметрам Обновление и безопасность .
- Выберите вкладку Обновление Windows .
- В следующем окне просмотрите список установленных обновлений. Убедитесь что вы установили недавние обновления.
- Далее поищите в google или на форумах какая KB приводит к поломке звука и удалите ее.
- Чтобы удалить Обновления Windows. Откройте Панель управления . Перейдите в Программы и компоненты.
Либо скопируйте путь и вставьте его в проводник
Панель управления\Все элементы панели управления\Программы и компоненты - В колонке слева выберите «Просмотр установленных обновлений .
- Выберите обновление, которое вы хотите удалить, и нажмите кнопку Удалить в верхней части.
- Перезагрузите систему.
ВНИМАНИЕ: Еще раз повторюсь. Сломанную KB (компонент обновления) вам надо узнать в поиске или на сайте Microsoft.
2. Если не работает звук проверьте аудио драйверы
Аудио драйверы обновляются автоматически. У большинства пользователей установлены стандартные драйверы, либо аудио драйверы Realtek. Стандартные драйвера Windows 10 не доставляют особых проблем, но Realtek может вызвать проблемы.
- Откройте Диспетчер устройств .
- Кликните на Аудиовходы и Аудиовыходы чтобы развернуть строку.
- Найдите вашу звуковую карту; Она может иметь название модели или может быть виден микс стерео. Щелкните по ней правой кнопкой мыши и выберите Свойства .
- Откроется окно «Свойство». Перейдите на вкладку Драйвер .
- Выберите кнопку Откатить .
- Перезагрузите компьютер.
Возможно, что кнопка откатить неактивна. В этом случае попробуйте выполнить следующие действия.
- Откройте Диспетчер устройств .
- Кликните на Аудиовходы и Аудиовыходы чтобы развернуть строку.
- Найдите устройства звука, например Realtek Audio или IDT High Definition Audio CODEC , щелкните правой кнопкой мыши и выберите Свойство из контекстного меню.
- Перейдите на вкладку Драйвер щелкните откатить .
- Далее перезагрузите компьютер.
Также стоит проверить на наличие обновлений драйверов. Щелкните по устройству правой кнопкой мыши и выберите команду Обновить драйвер .
3. Проверьте, включены ли аудиоустройства
- Перейдите в Панель управления .
- Далее зайти в Оборудование и звук .
- Нажмите Звук .
- Перейдите на вкладку Воспроизведение
- Ваше устройства должно указывать на то, что оно включено.
- Если устройство выключено, нажмите правой кнопкой мыши и выберите в контекстном меню Включить.
4. Проверьте уровень громкости приложений Windows
Система Windows 10 имеет регулировку громкости всей системы и для приложений в отдельности . Если звук в конкретном приложении не работает, тогда вы должны включить звук для этого приложения.
- Откройте приложения, в которых у вас есть проблема со звуком.
- Нажмите правой кнопкой мыши на значок динамика в системном трее, (это в правом нижнем углу где часы).
- Выберите Открыть микшер громкости .
- Проверьте уровни громкости для всех приложений и для системы. Увеличьте громкость, если какой-то ползунок установлен на 0.
5. Запустите средство устранения неполадок со звуком
Windows 10 имеет встроенные средства устранения неполадок со звуком.
- Требуется открыть Настройкиприложения .
- Перейти в Обновление и безопасность .
- Выберите Устранение неполадок .
- Найдите и запустите Воспроизведение аудио — инструмент для решения проблем.
- Применить рекомендованный себя исправления и перезагрузите компьютер.
6. Проверьте приложения
Если у вас установлены виртуальные звуковые устройства, то они могут исказить реальные / физические устройства аудио. Попробуйте удалить виртуальное устройство. Вы должны также проверить, если у вас есть приложение, которое может контролировать звук, и отключить его или удалить.
7. Контроль оборудования
Если вы используете внешние аудиоустройства, которые подключены к компьютеру с помощью кабеля, попробуйте подключить их к другому компьютеру. И проверьте, работают ли они там. Если аудиоустройство не работают, скорее всего устройство сломано. Подключите другое устройство к вашей системе и проверьте, работает ли это устройство.
Заключение
Аудиоустройства, как внутренние, так и внешние, могут испортиться или просто перестать работать. Вообще аудиоустройства очень сложно сломать. Но если это произошло, выполните все что указано в инструкции. Уверен проблема будет решена.
Аудио является основной частью мультимедийного опыта, особенно в видеоиграх. Аудио создает атмосферу в видеоигре или фильме, но, к сожалению, пользователи сообщили, что игровой звук перестает работать на них в Windows 10.
Содержание .
- Обновите драйверы
- Отключить и включить динамики
- Настройте звуковой буфер
- Использование средства устранения неполадок со звуком
- Проверьте настройки звука в игре
- Переустановите игру
- Переустановите аудиодрайвер
- Убедитесь, что аудио-сервис включен
Решение 1. Обновите драйверы .
Обновлять драйверы автоматически
Если вы не хотите самостоятельно искать драйверы, вы можете воспользоваться инструментом, который сделает это автоматически. Конечно, поскольку в настоящее время вы не можете подключиться к Интернету, этот инструмент не будет полезен. Однако, как только вы подключитесь к Интернету, это поможет вам поддерживать актуальность всех ваших драйверов, поэтому вы больше не будете в этой ситуации.
Модуль обновления драйверов Tweakbit (одобрен Microsoft и Norton Antivirus) поможет вам автоматически обновлять драйверы и предотвращать повреждение ПК, вызванное установкой неправильных версий драйверов. После нескольких тестов наша команда пришла к выводу, что это наиболее автоматизированный решение.
Вот краткое руководство о том, как его использовать:
- Загрузите и установите средство обновления драйверов TweakBit
- После установки программа начнет сканирование вашего компьютера на наличие устаревших драйверов автоматически. Driver Updater проверит установленные вами версии драйверов по своей облачной базе данных последних версий и порекомендует правильные обновления. Все, что вам нужно сделать, это дождаться завершения сканирования.
- По завершении сканирования вы получите отчет обо всех проблемных драйверах, найденных на вашем ПК. Просмотрите список и посмотрите, хотите ли вы обновить каждый драйвер по отдельности или все сразу. Чтобы обновить один драйвер за раз, нажмите ссылку «Обновить драйвер» рядом с именем драйвера. Или просто нажмите кнопку «Обновить все» внизу, чтобы автоматически установить все рекомендуемые обновления.
Примечание.Некоторые драйверы необходимо установить в несколько этапов, поэтому вам придется нажмите кнопку «Обновить» несколько раз, пока все его компоненты не будут установлены.
Решение 2. Отключите и включите динамики .
- Щелкните правой кнопкой мыши значок динамика на панели задач и выберите в меню Устройства воспроизведения .
- Окно звука теперь должно открыться. Нажмите правой кнопкой мыши на пустое место и убедитесь, что Показать отключенные устройства и Показать отключенные устройства отмечены.
- Нажмите правой кнопкой мыши на своем аудиоустройстве и выберите Отключить .
- Ваше аудиоустройство должно стать серым. Снова нажмите его правой кнопкой мыши и выберите Включить .
- Нажмите Применить и ОК , чтобы сохранить изменения.
Решение 3. Настройте звуковой буфер .
Это решение применяется, если вы используете Focusrite Audio Control Panel или аналогичный инструмент. Если игровой звук перестает работать на вашем компьютере, вам просто нужно сделать следующее:
- Откройте Focusrite Audio Control Panel.
- Настройте буфер, увеличив количество миллисекунд.
Если количество миллисекунд слишком мало, звук может начать отключаться или перестать работать, поэтому для его исправления обязательно увеличьте размер буфера.
Решение 4. Использование средства устранения неполадок со звуком

- Перейдите в Настройки .
- Перейдите в раздел Обновление и безопасность >Устранение неполадок .
- Найдите Воспроизведение аудио и нажмите Запустить средство устранения неполадок.
- Следуйте дальнейшим инструкциям на экране
- Перезагрузите компьютер
Решение 5. Проверьте настройки звука в игре
Хотя это звучит очевидно, убедитесь, что вы не отключили звук в игровых настройках. Кто знает, может быть, вы случайно заглушили игру, и вы даже не помните. Мы должны рассмотреть все возможные сценарии.
Решение 6. Переустановите игру .
Также возможно, что во время установки игры что-то пошло не так. Так что, если ни одно из предыдущих решений не помогло решить проблему, вы также можете попробовать переустановить игру. Может быть, вы решите проблему.
Решение 7. Переустановите аудиодрайвер .
Если обновление аудиодрайвера не решило проблему, мы можем попробовать переустановить его. Вот как это сделать:

- Перейдите в Поиск, введите devicemngr и откройте Диспетчер устройств .
- Когда откроется Диспетчер устройств, найдите свое аудиоустройство, щелкните его правой кнопкой мыши и нажмите Удалить .
- Windows попросит вас подтвердить, что вы хотите удалить драйвер. Нажмите Удалить .
- После подтверждения и удаления драйвера клавиатуры перезагрузите компьютер.
- Теперь вам нужно зайти на сайт производителя вашего аудиоустройства и проверить, доступен ли новый драйвер для Windows 10.
Решение 8. Убедитесь, что аудио-сервис включен .
И, наконец, аудио не может работать с аудио сервисом. Так что, если эта служба внутри вашей системы отключена, вы вообще не будете здесь ничего слышать. Вот как проверить, включен ли аудио сервис:

- Нажмите Windows Key + R и введите services.msc . Теперь нажмите Enter или нажмите ОК .
- Когда откроется окно Службы , найдите Аудио Windows и дважды щелкните его, чтобы открыть его свойства.
- Установите для Тип запуска значение Автоматически и нажмите кнопку Пуск , чтобы запустить службу. Теперь нажмите Применить и ОК , чтобы сохранить изменения.
Если служба уже запущена и для нее установлен автоматический тип запуска, вам просто нужно перезапустить ее, чтобы устранить проблему. Для этого найдите службу Windows Audio , щелкните ее правой кнопкой мыши и выберите в меню Перезагрузить .
Примечание редактора . Этот пост был первоначально опубликован в июне 2017 года и с тех пор был полностью переработан и обновлен для обеспечения свежести, точности и полноты.
Если у вас возникли проблемы со звуком, воспользуйтесь следующими рекомендациями. Советы перечислены в определенном порядке — начните с первого, проверьте, помог ли он, и переходите к следующему.
Если доступно несколько устройств вывода звука, убедитесь в том, что выбрано нужное. Для этого выполните следующие действия.
Щелкните значок динамиков на панели задач.
После этого щелкните стрелку , чтобы открыть список звуковых устройств, подключенных к компьютеру.
Убедитесь в том, что звук воспроизводится на предпочитаемом вами звуковом устройстве, таком как динамик или наушники.
Если это не помогло, переходите к следующему совету..
Возможно, это средство устранит проблемы со звуком автоматически.
Для запуска средства устранения неполадок выполните следующие действия.
В поле поиска на панели задач введите средство устранения неполадок со звуком, а затем из списка результатов выберите Поиск и устранение неполадок при воспроизведении звука и нажмите Далее.
Выберите устройство, проблему с которым требуется устранить, и продолжите работу со средством устранения неполадок.

Средство устранения неполадок также можно запустить из раздела параметров звука. Выберите пуск > Параметры > система > звук > Устранение неполадок.
Если запуск средства устранения неполадок не помог, переходите к следующему совету.
3. Убедитесь, что установлены все обновления WindowsПроверка наличия обновлений
Выполните одно из следующих действий:
Если указано состояние "Устройство обновлено", перейдите к следующему совету.
Если указано состояние "Доступны обновления", выберите Установить сейчас.
Выберите обновления, которые необходимо установить, а затем нажмите кнопку Установить.
Перезагрузите компьютер и проверьте, правильно ли работает звук.
Если это не решило проблему, переходите к следующему совету.
4. Проверьте кабели, разъемы, розетки, громкость, динамики и подключения наушников.Проверьте надежность подключения динамиков и наушников к разъемам. Убедитесь, что все кабели подключены.
При наличии нескольких разъемов 5 мм для подключения, особенно в системе объемного звука, убедитесь, что все кабели подключены к правильному разъему.
Если не ясно, к какому разъему необходимо подключить тот или иной кабель, обратитесь к изготовителю оборудования или попытайтесь по очереди найти наиболее очевидные выходные разъемы и проверьте, работают ли они.
Примечание. Некоторые системы используют зеленый разъем для вывода и розового звука для входа в микрофон, а другие — как "Наушники" или "микрофон".


Убедитесь, что питание включено, и проверьте уровень громкости.
Убедитесь, что не включен параметр "Выключить звук", и попробуйте установить более высокий уровень громкости с помощью всех регуляторов.
Помните, что некоторые динамики и приложения имеют собственные регуляторы громкости. Обязательно проверьте их все.
Попробуйте подключить динамик и наушники к другому USB-порту.
Возможно, что динамики не будут работать, когда подключены наушники. Отключите наушники и посмотрите, помогло ли это.
Если с кабелями и громкостью все в порядке, дополнительные инструкции по устранению неполадок см. в следующих разделах.
Проверьте, не отключен ли звук для звуковых устройств и не отключены ли эти устройства.
Щелкните правой кнопкой мыши значок "Динамики" на панели задач, а затем выберите Открыть микшер громкости.
Вы увидите набор элементов управления громкостью для ваших устройств. Убедитесь, что ни на одном из них не отключен звук. Если звук отключен, то рядом с элементом управления громкостью появится красный круг с линией. В этом случае выберите регулятор громкости для включения звука.

Проверьте свойства устройства и убедитесь, что устройства не были отключены по ошибке. Выберите Пуск > Параметры > Система > Звук .
Выберите звуковое устройство, а затем Свойства устройства. Убедитесь, что выбраны Свойства устройства для всех устройств ввода и вывода.

Убедитесь, что для устройств ввода и вывода снят флажок Отключить.

Если это не решило проблему, переходите к следующему совету.
Аппаратные проблемы могут быть вызваны устаревшими или неработоспособными драйверами. Убедитесь, что аудиодрайвер обновлен, и при необходимости обновите его. Если это не сработает, попробуйте удалить аудиодрайвер (он будет переустановлен автоматически). Если это не поможет устранить проблему, попробуйте воспользоваться универсальным аудиодрайвером, который поставляется вместе c Windows. Если у вас возникли проблемы со звуком после установки обновлений, попробуйте выполнить откат драйвера звукового устройства.
Для автоматического обновления аудиодрайвера выполните следующие действия.
В поле поиска на панели задач введите диспетчер устройств, а затем выберите его в списке результатов.
Нажмите стрелку рядом с разделом Звуковые, игровые и видеоустройства, чтобы развернуть его.
Щелкните правой кнопкой мыши элемент звуковой платы или звукового устройства, например наушников или динамиков, выберите пункт Обновить драйвер, а затем выберите Автоматический поиск обновленных драйверов. Следуйте инструкциям на экране, чтобы завершить обновление.


Если Windows не находит новый драйвер, найдите его на веб-сайте изготовителя устройства и выполните сопутствующие указания. Если это не поможет устранить проблему, попробуйте удалить аудиодрайвер.
Чтобы удалить аудиодрайвер, выполните следующие действия.
В поле поиска на панели задач введите диспетчер устройств, а затем выберите его в списке результатов.
Нажмите стрелку рядом с разделом Звуковые, игровые и видеоустройства, чтобы развернуть его.
Щелкните правой кнопкой мыши элемент звуковой платы или звукового устройства, а затем выберите Удалить устройство, поставьте флажок напротив пункта Удалить ПО драйвера для этого устройства и нажмите кнопку Удалить.

Примечание. Перед перезапуском обязательно сохраните документы и другие текущие данные.
При перезапуске автоматически появится запрос на переустановку звукового драйвера на компьютере.
Чтобы перезапустить компьютер, выберите Пуск > Завершение работы > Перезагрузка .
Если это не поможет устранить проблему, попробуйте воспользоваться универсальным аудиодрайвером, который поставляется вместе c Windows.
Чтобы воспользоваться универсальным аудиодрайвером, который поставляется вместе c Windows, выполните следующие действия.
В поле поиска на панели задач введите диспетчер устройств, а затем выберите его в списке результатов.
Нажмите стрелку рядом с разделом Звуковые, игровые и видеоустройства, чтобы развернуть его.
Щелкните правой кнопкой мыши элемент звуковой платы или звукового устройства, а затем выберите Обновить драйвер > Выполнить поиск драйверов на этом компьютере > Выбрать драйвер из списка уже установленных драйверов.
Выберите звуковое устройство, драйвер которого требуется обновить, нажмите кнопку Далее, а затем следуйте инструкциям по его установке.

Если эти действия не устранили проблему со звуком, перейдите на веб-сайт изготовителя устройства и установите самые последние аудиодрайверы для вашего устройства. Ниже приведен пример страницы скачивания драйвера от производителя звукового устройства.
Если после установки обновлений возникли проблемы со звуком
Если звук работал до запуска Центра обновления Windows, а теперь не работает, попробуйте выполнить откат аудиодрайвера.
Чтобы выполнить откат аудиодрайвера
В поле поиска на панели задач введите диспетчер устройств, а затем выберите его в списке результатов.
Нажмите стрелку рядом с разделом Звуковые, игровые и видеоустройства, чтобы развернуть его.
Щелкните правой кнопкой профиль звуковой платы или звукового устройства, а затем выберите пункт Свойства.
Перейдите на вкладку Драйвер и выберите Откатить.

Прочтите и выполните инструкции, а затем нажмите Да, если требуется выполнить откат аудиодрайвера.
Если откат звукового драйвера не помог или оказался невозможен, вы можете попытаться восстановить компьютер из точки восстановления системы.
Восстановление компьютера из точки восстановления системы
При установке обновлений Майкрософт в системе мы создаем точку восстановления системы на случай возникновения проблем. Попробуйте восстановить систему до этой точки и проверьте, помогло ли это устранить проблемы со звуком. Дополнительные сведения см. в разделе "Восстановление из точки восстановления системы" статьи Параметры восстановления в Windows 10.
7. Установка звукового устройства в качестве устройства по умолчаниюЕсли вы подключаетесь к звуковому устройству, такому как наушники или динамики, с помощью USB или HDMI, возможно, вам потребуется задать это звуковое устройство как используемое по умолчанию. Если вы используете внешний монитор, не имеющий встроенных динамиков, убедитесь, что этот монитор не установлен в качестве устройства вывода по умолчанию. Если это так, звук не будет. Это можно проверить при задании устройства вывода звука по умолчанию. Вот как это сделать.
Введите панель управления в поле поиска на панели задач, а затем в списке результатов выберите "Панель управления".
В разделе "Панель управления" выберите Оборудование и звук > Звук.
На вкладке Воспроизведение щелкните правой кнопкой мыши профиль звукового устройства, выберите Использовать по умолчанию, а затем нажмите кнопку ОК.

Если настройка звукового устройства по умолчанию не дала результатов, дополнительные советы по устранению неполадок см. в следующих разделах.
Иногда наличие дополнительных средств звука может привести к проблемам со звуком. Их отключение может помочь устранить проблему.
Введите панель управления в поле поиска на панели задач, а затем в списке результатов выберите "Панель управления".
В разделе "Панель управления" выберите Оборудование и звук > Звук.
На вкладке Воспроизведение щелкните правой кнопкой мыши Устройство по умолчанию и выберите Свойства.
На вкладке Дополнительные параметры установите флажок Отключить все дополнительные параметры или Отключить все звуковые эффекты (в зависимости от того, какой параметр отображается), нажмите кнопку ОК и попробуйте воспроизвести звук на звуковом устройстве.
Если это не сработает, на вкладке Воспроизведение выберите другое устройство по умолчанию (если таковое имеется), установите флажок Отключить все дополнительные параметры или Отключить все звуковые эффекты, нажмите кнопку ОК и снова попытайтесь воспроизвести звук. Выполните это для каждого стандартного устройства.
Если выключение дополнительных средств звука не дало результатов, дополнительные инструкции по устранению неполадок см. в следующих разделах.
Введите службы в поле поиска на панели задач, а затем в списке результатов выберите "Службы".
Выберите каждую из следующих служб, щелкните ее правой кнопкой мыши и нажмите кнопку Перезапустить.
Средство построения конечных точек Windows Audio
Удаленный вызов процедур (RPC)

Если перезапуск этих служб не решит проблему, дополнительные инструкции по устранению неполадок см. в следующих разделах.
Введите панель управления в поле поиска на панели задач, а затем в списке результатов выберите "Панель управления".
В разделе "Панель управления" выберите Оборудование и звук > Звук.
На вкладке Воспроизведение щелкните правой кнопкой мыши (или нажмите и удерживайте) элемент Устройство по умолчанию и выберите пункт Свойства.
На вкладке Дополнительно в разделе Формат по умолчанию измените параметр, нажмите ОК,и еще раз проверьте звуковое устройство. Если это не помогло, попробуйте еще раз изменить данный параметр.

Если использование других форматов аудио не дало результатов, дополнительные инструкции по устранению неполадок см. в следующих разделах.
11. Перезагрузите компьютер, чтобы установить обновленияПосле установки ряда обновлений необходимо перезапустить устройство.
Чтобы проверить наличие установленных обновлений, ожидающих перезагрузки, выполните следующие действия.
Сохраните документы и закройте все приложения.
Выберите один из параметров перезагрузки, чтобы применить обновления.
Требуется справка по Центру обновления Windows? См. статью Узнайте, как устранить проблемы с обновлениями Windows 10.
Если перезапуск не дал результатов, дополнительные инструкции по устранению неполадок см. в следующем разделе.
12. Проверьте кодек IDT High Definition Audio в диспетчере устройств.Примечание: Не все системы имеют аудиокодек IDT High Definition Audio.
Чтобы проверить, есть ли у вас этот кодек, и обновить драйвер вручную, выполните следующие действия
В поле поиска на панели задач введите диспетчер устройств, а затем выберите его в списке результатов.
Нажмите стрелку рядом с разделом Звуковые, игровые и видеоустройства, чтобы развернуть его.
Найдите аудиокодек IDT High Definition Audio. Если он есть в списке, щелкните его правой кнопкой мыши и нажмите Обновить драйвер,а затем выберите пункты Выполнить поиск драйверов на этом компьютере > Выбрать драйвер из списка уже установленных драйверов.
Вы увидите список предустановленных драйверов. Выберите Устройство с поддержкой High Definition Audio и нажмите кнопку Далее.
13. Если у вас есть проблемы с микрофоном, проверьте, правильно ли настроены параметры конфиденциальности.1. Выберите пуск > Параметры > Конфиденциальность , а затем в меню слева выберите пункт микрофон .
В разделе Разрешить доступ к микрофону на этом устройстве выберите Изменить. Убедитесь, что переключатель установлен в положение Вкл..
Если у вас возникла эта проблема с конкретным приложением, прокрутите список вниз до пункта Выбрать приложения Microsoft Store, которые могут получать доступ к микрофону и убедитесь, что переключатель рядом с этим приложением также переведен в положение Вкл..

В числе неполадок Windows 10 нередкое явление — проблемы со звуком. Устранить неисправность, когда при воспроизведении видео или прослушивании музыки отсутствует аудиосопровождение, можно разными способами. Все манипуляции выполняются штатными инструментами операционной системы. В отдельных случаях потребуется прибегнуть к скачиванию сторонних компонентов.
Правильное подключение аудиоустройств
Управление звуком в Windows 10 принципиально не отличается от других операционных систем (ОС). Если пользователь знаком с предшествующими версиями, устранить неполадки в работе наушников, колонок, микрофона будет несложно.
Настройка звука на компьютере
Если штекер наушников вставлен правильно, но звук отсутствует, потребуется вручную настраивать параметры:
- Навести курсор на индикатор, расположенный на « Панели задач ».
- Кликнуть правой кнопкой мыши (ПКМ).
- Выбрать строку « Диспетчер звука ».
- Убедиться, что нижний ряд гнезд без затенения.
Если характерный эффект присутствует, значит гнезда не активированы. Чтобы задействовать разъемы, следует нажать на вкладку « Дополнительные настройки устройства » и выбрать соответствующий пункт.
Параметры микшера
Если нет звука в Windows 10, можно попытаться восстановить или настроить параметры микшера. Программа открывается с помощью характерной иконки на « Панели задач » или посредством команды:
- Нажать на клавиатуре одновременно кнопки Win + R .
- Ввести в текстовое поле sndvol.exe .

Откроется пользовательский интерфейс, где следует настроить режимы воспроизведения устройств: одновременно или индивидуально для каждого приложения. Для повышения громкости ползунок необходимо двигать вверх, для понижения — вниз.

Устранение неполадок со звуком
- Открыть « Пуск » → « Параметры » → « Обновление и безопасность ».

- Развернуть вкладку « Устранение неполадок ».
- Активировать « Воспроизведение звука » (запустить средство устранения неполадок).

Откроется окно, где будет предложен выбор, какое устройство требуется продиагностировать. В соответствующем поле необходимо поставить галку и продолжить работу с утилитой — следовать указаниям «Мастера».
Обратите внимание! Если не работает звук на компьютере с Windows 10, в первую очередь рекомендуется использовать этот метод.
Откат и переустановка драйвера
Если звук перестал работать внезапно, можно попробовать откатить драйвер: вернуть программное обеспечение, которое функционировало ранее. Пользователю нужно:

- Развернуть « Аудиовходы/Аудиовыходы ».
- Выбрать строку « Динамики » и ПКМ открыть пункт « Свойства ».

- Задействовать вкладку « Драйвер ».
- Нажать на Откатить .

Если выполнить восстановление предшествующей версии не удалось, необходимо обновить драйвер вручную путем загрузки и установки программы с сайта производителя или с помощью специального приложения, например, Driver Booster, Snappy. Преимущества первого способа — инсталляция официального программного обеспечения, второго — автоматический поиск компонента.
Проверка вредоносного кода
Если пропал звук в Windows 10 и вышеописанные способы не помогают устранить проблему, систему необходимо проверить на наличие вредоносного кода. В некоторых ситуациях стандартные антивирусные решения не способны определить функционирование опасных программ, поэтому потребуется скачать специальную утилиту.
Пользователям рекомендуется сканировать ПК следующими средствами, которые работают в автоматическом режиме:
После запуска приложения необходимо выбрать режим глубокого сканирования системы и запустить процесс нажатием соответствующей кнопки.
Настройка службы Windows Audio
В определенных ситуациях службы звука в Windows 10 могут не отвечать, поэтому следует задействовать ручные настройки:
- Открыть окно « Выполнить ».
- Ввести services.msc .

- Найти одноименную службу.
- Развернуть свойства через контекстное меню или двойным кликом по названию.

- В выпадающем списке « Тип запуска » выставить значение « Автоматически ».
- Нажать Применить , ОК .

После выполнения описанных действий рекомендуется перезапустить компьютер для применения изменений.
Редактирование системного реестра
В определенных ситуациях звуковая карта может быть отключена. Вследствие этого наушники, динамики работать не будут. Чтобы включить встроенный модуль, потребуется проверить редактор реестра:
- Открыть утилиту для ввода команд нажатием клавиш Win + R .
- Ввести в строку regedit и нажать ОК .

- В новом окне, используя древовидную структуру директорий, пройти по пути HKEY_LOCAL_MACHINE\SOFTWARE\Microsoft\Windows\CurrentVersion\MMDevices\Audio\Render\<номер устройства> .

- Открыть свойства параметра REG_ DWORLD и в поле « Значение » ввести цифру 1

Для применения изменений компьютер потребуется перезагрузить.
Отключение звуковых эффектов
Воспроизведение аудио может отсутствовать по разным причинам. Если вышеуказанные способы не помогают, следует попробовать отключить звуковые эффекты. Для этого необходимо:
- Кликнуть ПКМ по иконке динамиков в области уведомлений.
- В открывшемся списке нажать « Открыть параметры звука »

- В нижней части страницы перейти по ссылке « Панель управления звуком ».

- Выбрать из списка устройств « Динамики », нажать на кнопку Свойства .

- Перейти во вкладку « Улучшения », поставить галку напротив « Отключение всех звуковых эффектов ».

Переключение формата динамиков
В операционной системе предусмотрена возможность переключения между аудиоустройствами. Пользователь способен выбрать формат прослушивания музыки: через наушники или динамики. Для этого нужно:
- Через параметры аудио открыть « Панель управления звуком ».
- Выделить устройство воспроизведения, в выпадающем списке снизу установить параметр « По умолчанию ».

Восстановление системы
Если обновление программного обеспечения и другие перечисленные способы не помогли вернуть звуковое сопровождение, можно воспользоваться функцией восстановления — откатить систему до раннего состояния, при условии наличия контрольных точек.
Чтобы задействовать опцию, необходимо выполнить ряд последовательных шагов.




Важно! Переустановка ОС выполняться не будет. Откат компьютера подразумевает возврат системы к раннему состоянию, когда устройства работали исправно.
Устранение аппаратной неисправности
Звук может исчезнуть по причине сбившихся настроек в BIOS, вследствие чего звуковая карта остается неактивной после запуска компьютера. Чтобы восстановить настройки, необходимо запустить BIOS и сделать следующее:
- В открывшемся окне перейти в раздел Integrated .
- В списке выбрать требуемое устройство.
- Изменить значение параметра на Auto .
- Сохранить изменения и перезагрузить компьютер.
Если отсутствие звука не является причиной выхода из строя аппаратуры, восстановить работоспособность удастся, используя средства операционной системы. В противном случае необходимо обратиться в сервисную службу для ремонта оборудования.
Несколько пользователей Windows 10 сообщают, что они не слышат звука при попытке играть в игры через Steam. Хотя некоторые затронутые пользователи сообщают, что проблема начала возникать после обновления Windows, другие сообщают, что они столкнулись с проблемой сразу после установки Steam. Во всех случаях пользователи сообщают, что звук не работает должным образом с неигровыми приложениями, такими как VLC, Chrome, Spotify и т. Д.
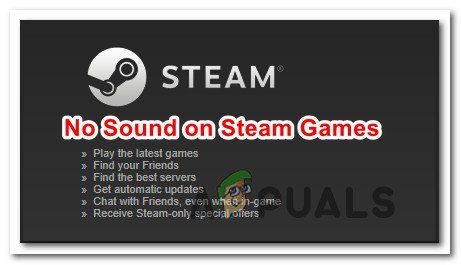
Нет звука в Steam Games на Windows 10
Что вызывает проблемы со звуком в Steam в Windows 10?
Мы исследовали эту конкретную проблему, изучив различные пользовательские отчеты и стратегии исправления, которые наиболее уязвимые пользователи успешно развернули, чтобы решить эту проблему.
Естественно, мы начали с исключения потенциальных преступников из списка. Как выясняется, проблема не связана с аппаратным обеспечением, поскольку подтверждено, что проблема возникает во всех видах спецификаций, от высококлассных ПК до ноутбуков начального уровня. Кроме того, проблема, похоже, не связана с общим аудио драйвером, потому что звук работает нормально с остальными приложениями.
Основываясь на наших исследованиях, нам удалось выявить несколько потенциальных виновников, которые могут в конечном итоге вызвать это конкретное поведение:
Если вы хотите решить эту конкретную проблему со звуком в играх Steam, эта статья предоставит вам несколько шагов по устранению неполадок, которые другие пользователи в аналогичной ситуации успешно использовали для решения проблемы.
Но имейте в виду, что в зависимости от вашего конкретного сценария не каждое потенциальное исправление будет применимо к вашему сценарию. Помня об этом, мы рекомендуем вам следовать методам в том порядке, в котором они представлены, пока вы не найдете исправление, эффективное в вашей ситуации.
Способ 1: удаление Sonic Studio III / Nahimic / MSI Audio
Как выясняется, это специфическое поведение часто возникает из-за конфликта между Sonic Studio III (который поставляется в комплекте со многими продуктами ASUS) и версиями Windows 10, более старых, чем сборка 1803. Это происходит потому, что Sonic Studio III включает в себя некоторые функции, способные перенаправлять аудио из приложений на разные аудио выходы.
Обновить: Мы смогли подтвердить, что конфликт также происходит с Nahimic и MSI audio. Оказывается, что несколько разных звуковых менеджеров вызовут этот конкретный конфликт.
Если этот сценарий применим к вашей ситуации, вы сможете решить эту проблему, удалив Sonic Studio III со своего компьютера. Вот краткое руководство о том, как это сделать:
- Нажмите Windows ключ + R открыть Бежать диалоговое окно. Затем введите «Appwiz.cpl» и нажмите Войти открыть Программы и особенности.
Введите appwiz.cpl и нажмите Enter, чтобы открыть список установленных программ. - внутри Программы и особенности, просмотрите список приложений и найдите Asus Sonic Studio 3 / Нахимик или любой другой менеджер звука, который вы могли бы использовать. Когда вы увидите его, щелкните по нему правой кнопкой мыши и выберите Удаление.
Удаление Asus Studio 3
Замечания: Если у вас также установлен Asus Sonic Radar 3, вам может потребоваться удалить оба, чтобы устранить конфликт.
Если вы все еще не можете слышать звук в игре Steam, перейдите к следующему способу ниже.
Способ 2: выход из системы любых других пользователей
Другой популярный сценарий, в котором возникает эта конкретная ошибка, заключается в том, что два разных пользователя вошли в систему одновременно. Как оказалось, это может привести к тому, что клиент Steam будет перенаправлять звук не тому пользователю.
Давайте рассмотрим следующий сценарий: человек A и человек B оба одновременно подключены к одному компьютеру с Windows 10. Когда игра запускается Person B, звук не работает. Но аудио работает на человека А.
Если этот сценарий применим к вашей ситуации, вы можете решить его, выполнив следующие действия:
Замечания: Имейте в виду, что переключение пользователей напрямую, а не выход из учетной записи A все равно приведет к той же ошибке.
Если вы все еще сталкиваетесь с той же проблемой со звуком, перейдите к следующему способу ниже.
Способ 3: проверка целостности файлового кэша игры
Если вы столкнулись с проблемой только с одной конкретной игрой, возможно, обновление игры установлено не полностью или вы имеете дело с повреждением файла. Несколько пользователей, оказавшихся в похожем сценарии, сообщили, что проблема была решена после того, как они проверили целостность файлового кэша через меню Steam.
Вот краткое руководство о том, как это сделать:
- Откройте свой клиент Steam, перейдите к Библиотека щелкните правой кнопкой мыши игру, с которой у вас проблемы со звуком, и выберите Свойства.
Открытие экрана свойств в Steam - Внутри свойства экран игры, перейдите к Локальные файлы вкладку и нажмите на Проверьте целостность игрыкэш.
Нажав на кнопку «проверить целостность кеша игры» - Дождитесь завершения процесса, затем перезапустите клиент Steam, как только целостность будет проверена и исправлена.
- Откройте игру и посмотрите, есть ли у вас проблемы со звуком.
Если вы все еще не слышите ни звука в этой игре, или этот сценарий не подходит для того, с чем вы сталкиваетесь, перейдите к следующему способу ниже.
Способ 4: переключение на общий драйвер Windows Audio
Несколько пострадавших пользователей сообщили, что в их случае проблема была решена, как только они изменили свой активный звуковой драйвер с Realtek HD Audio к Универсальный Windows Audio Водитель. Хотя официального объяснения эффективности этого исправления нет, некоторые пользователи предполагают, что использование подлинного драйвера Windows устраняет конфликт с различными менеджерами звука.
Вот краткое руководство по переходу на универсальный аудиодрайвер Windows:
- Нажмите Windows ключ + R открыть Бежать диалоговое окно. Затем введите «mmsys.cpl» и нажмите Войти открыть звук окно.
- В окне звука перейдите к воспроизведение выберите активное устройство воспроизведения, с которым у вас возникли проблемы, и нажмите кнопку свойства кнопка.
- в свойства экрана вашего устройства воспроизведения, перейдите к генеральный вкладку и нажмите свойства кнопка связана с Информация о контроллере.
- В открывшемся меню перейдите к генеральный вкладку и нажмите на Изменить настройки.
- Внутри Аудиоустройство высокого разрешения свойства, перейдите к Водитель вкладку и нажмите на Обновить драйвер.
- Когда вы доберетесь до Обновление драйверов экран, нажмите на Просмотрите мой компьютер для программного обеспечения драйвера.
- На следующем экране нажмите на Позвольте мне выбрать из списка доступных драйверов на моем компьютере.
- Далее, убедитесь, что поле, связанное с Показать совместимое оборудование проверено, затем выберите Аудиоустройство высокого разрешения и нажмите Следующий.
- Когда появится предупреждение, нажмите да подтвердить установку.
- Дождитесь завершения установки, затем перезагрузите компьютер и посмотрите, будет ли проблема решена при следующем запуске.
Установка общего звукового драйвера для Windows
Если вы все еще не можете слышать звук в играх Steam даже после переключения на универсальный драйвер Windows Audio, перейдите к следующему способу ниже.
Метод 5: Использование точки восстановления системы
Если вам повезло иметь точку восстановления, созданную непосредственно перед появлением проблемы, вы сможете решить проблему, восстановив состояние компьютера в исправном состоянии.
Вот краткое руководство о том, как это сделать:
- Нажмите Windows ключ + R открыть Бежать диалоговое окно. Затем введите «Rstrui» и нажмите Войти открыть Восстановление системы Мастер.
Открытие мастера восстановления системы через окно «Выполнить» - На начальном экране восстановления системы нажмите следующий перейти к следующему.
Использование восстановления системы - На следующем экране начните с установки флажка, связанного с Показать больше точек восстановления. Как только вы это сделаете, выберите точку восстановления, которая датируется до появления вашей проблемы со звуком. Выбрав точку восстановления, нажмите Следующий.
Восстановление вашей системы к предыдущему моменту времени - Все, что осталось сделать, это нажать Конец начать процесс восстановления. В конце этого процесса ваш компьютер будет перезагружен, и старое состояние будет применено.
Запуск процесса восстановления системы
После завершения следующего запуска откройте игру Steam, которая ранее не производила звука, и посмотрите, была ли проблема решена.
Способ 6: выполнение ремонтной установки / чистой установки
Если вы зашли так далеко безрезультатно, единственным способом решения этой проблемы может быть сброс настроек компонентов Windows. Несколько пострадавших пользователей сообщили, что звук начал нормально работать в играх Steam после выполнения одной из следующих двух операций:
Выполните один из описанных выше способов (в зависимости от того, насколько вы решительны), и вы сможете решить проблему со звуком в своих играх Steam.
Читайте также:

