Невозможно найти пакет sslstrip ubuntu
Обновлено: 07.07.2024
Может ли кто-нибудь помочь мне в этом?
В последнее время это происходит очень часто, поскольку на сервере 18.04 по умолчанию отключены юниверс, мультивселенная и обратные порты. Есть ли проблема с панелью запуска для улучшения полезной подсказки при вводе неустановленной команды? (Просто намекнуть, что оно в репозитории не включено, было бы очень полезно) Это то, что мне очень нравится, когда я создаю контейнеры, обычно с Docker и Singularity. В контейнерах Singularity у вас есть различные варианты BootStrap, среди которых есть debootstrap и docker . По какой-то причине, если я использую debootstrap для запуска базовый образ Ubuntu (например xenial ), я сталкиваюсь с этой ошибкой, когда некоторые пакеты не могут быть найдены apt-get . Решение в конечном итоге заключается в том, чтобы переключиться на docker BootStrap, а затем он снова работает. Это останавливает мой прогресс за последние пару дней, и это не связано с отключением юниверса, мультиверса или бэкпорта, как предлагает wjandrea. @Jackalope Тогда, возможно, имя пакета неверно или вам нужно запустить sudo apt update . Используйте apt-cache search поиск с последующим поисковым запросом для поиска правильного имени пакета.Сначала проверьте, существует ли пакет на самом деле:
Введите пакет, который вы пытаетесь установить, в поле «Ключевое слово».
Включить "Показывать только точные совпадения:"
Измените «Распространение», на какую версию Ubuntu вы используете.
Если результатов нет , то пакет, который вы ищете, не существует, и следующие шаги не будут работать. Может потребоваться сторонний PPA или альтернативный метод установки.
Если результаты найдены , пакет существует, и вы можете продолжить с этими шагами:
- Откройте Software Sources (или Software & Updates в 13.04+), выполнив поиск в Dash.
- Откройте вкладку «Программное обеспечение Ubuntu».
Убедитесь, что первые 4 флажка на этой вкладке включены:

Обновите списки пакетов, затем протестируйте их с помощью следующих команд:
sudo apt-get update также работал для меня на Ubuntu в Windows 10 (это важно, потому что пользовательский интерфейс, упомянутый во второй половине этого ответа, не существует в этой системе). скриншот программного обеспечения и обновлений спас меня !! Я запускаю свой сервер из оболочки и не могу открыть графический интерфейс. Можно ли решить это только с помощью командной строки?Есть много вопросов по этой теме. Здесь я даю основной / общий ответ.
Когда apt-get install не удается найти пакет, пакет, который вы хотите установить, не может быть найден в репозиториях, которые вы добавили (те, в /etc/apt/sources.list и ниже /etc/apt/sources.list.d/ ).
Следующая (общая) процедура помогает решить эту проблему:
Убедитесь, что вы включили репозитории Ubuntu:
Чтобы включить все хранилища ( main , universe , restricted , multiverse ), используйте следующие команды:
Посетите справку для получения дополнительной информации.
Для поиска PPA для дополнительных пакетов:

- Перейти к поиску пакетов Ubuntu . (Уже объяснил в этом ответе)
- Для внешних репозиториев посетите Обновления Ubuntu и выполните поиск по кнопке. или посетите PPA .
- Или поиск в панели запуска ppa
- Найдите подходящий ppa в соответствии с вашей версией Ubuntu.
Добавьте PPA (из командной строки) :
Используйте эту команду:
Посетите справку сообщества Ubuntu для получения дополнительной информации.
Не забудьте обновить (сообщить о своих изменениях):
Необходимо выполнить эту команду после изменения любых репозиториев:
Выбор лучшего сервера загрузки может помочь ускорить обновление.
Наконец, установите пакет:
Дополнительно / Совет : вы можете найти правильное имя пакета (то есть имя в хранилище), используя apt-cache search <package-name> .
Связанные часто задаваемые вопросы и ответы:
Примечание . Если пакет недоступен в хранилище каким-либо образом, вам придется подождать, пока он станет доступен (в случае новых / обновленных версий), или использовать другие процессы установки, кроме, apt-get например, компиляция из исходного кода, загрузка исполняемого двоичного файла и т. Д.
Может также случиться так, что пользователь ищет libname , когда он находится libname2 в Debian / Ubuntu. Во-первых, это зависит от пакета, и вы делаете ряд предположений. Во-первых, вы предполагаете, что OP идентифицировал правильное имя пакета, как указано saiarcot895. Во-вторых, вы предполагаете, что пакеты доступны. В общем, лучше всего сначала выявить проблему. Тогда, если это вообще возможно, установить из репозиториев. Если нет особой необходимости, ppa - второй выбор. Если пакет отсутствует в репозиториях или ppa, возможно, его необходимо скомпилировать из исходного кода. Вам действительно не хватает информации. @ saiarcot895 @ bodhi.zazen: исправлен ответ с указанием apt-cache search правильного имени пакета в репозиториях. офигенный ответ мужчина, ты тот, кто должен быть победителемxbmc доступен только в репозитории юниверсов , только начиная с Ubuntu 12.04 (точнее). Если у вас более старая версия Ubuntu, вам нужно обновить или получить xbmc из другого места.
Если у вас Ubuntu 12.04, убедитесь, что вы включили хранилище юниверсов . Вы можете увидеть, какие репозитории вы включили в файле /etc/apt/sources.list (и в файлах в каталоге /etc/apt/sources.list.d ). Убедитесь, что этот файл содержит строку вроде
Если вы найдете только строку, как
и без строки universe , добавьте universe в конце этой строки или отдельной строки precise universe , как показано выше.
Один из многих способов установки программного обеспечения в Ubuntu – команда apt-get или apt. Установка пакетов с помощью пакетного менеджера намного удобнее и безопаснее, чем поиск и загрузка программ в интернете. Открыв терминал, вы должны вызвать утилиту apt с параметром install написать название программы, чтобы установить ее.

Ошибка Unable to locate package error в Ubuntu
Дальше пошагово рассмотрим процесс устранения ошибки.
1. Проверьте имя пакета
Это первое, что вы должны сделать. Может, в названии пакета опечатка? Если вы пытаетесь установить vlc и написали vcl, то непременно ничего не получится. Опечатки – распространенная проблема, так что убедитесь в том, что вы не допустили ошибок во время ввода имени пакета.
2. Обновите кэш репозиториев
Если вы в первый раз запустили систему после установки, следует написать команду update:
sudo apt update

Данная команда не обновит Ubuntu полностью. На деле, команда apt update составляет локальный список доступных для установки пакетов.
При использовании команды install, менеджер пакетов apt просматривает кэш, чтобы получить информацию о пакете и его версии, а затем скачать его из репозиториев в сети. Если пакета в кэше нет, система не сможет его установить.
Кэш в только что установленной системе изначально пуст. Именно поэтому вам стоит запустить команду apt update сразу после установки Ubuntu или других дистрибутивов, основанных на Ubuntu (например, Linux Mint).
Даже если система не новая, кэш apt вполне может оказаться устаревшим. В любой момент не лишним будет его обновить.
3. Убедитесь, что пакет доступен в вашей версии Ubuntu
Отлично! Вы проверили название пакета, и оно верно. Вы запустили команду update, чтобы обновить состояние кэша, но все ошибка unable to locate package все еще присутствует. Вполне возможно, что пакет попросту недоступен. Но вы следуете инструкции с какого-то сайта, и у всех получается установить его указанным образом. В чем может заключаться проблема?
Есть два варианта. Либо пакет доступен в репозитории Universe, который в вашей системе не включен, либо пакета вовсе не существует для вашей версии Ubuntu.
Первый шаг – проверьте, какая версия Ubuntu у вас запущена. Откройте терминал и введите следующую команду:

В результате вы увидите версию Ubuntu и ее кодовое название. Именно кодовое название нам важно больше всего. Как видите, мы используем Ubuntu 18.04 с кодовым именем bionic. У вас может быть иначе, но суть должна быть понятна. Как только вы получили сведения о версии и названии, откройте сайт Ubuntu Packages.
Пролистайте пониже и остановитесь на заголовке Поиск. Вы увидите поле с ключевым словом. Введите название пакета, который ваша система не может найти, и выберите соответствующее кодовое имя. Секцию поставьте любую. После проделанных действий, нажмите на кнопку поиска.

Вам будет показано, доступен ли пакет для вашей версии Ubuntu, и если это так, то вместе с этим отобразится репозиторий, в котором он находится. Мы искали средство создания скриншотов Shutter и вот, что вышло для Ubuntu 18.04 Bionic:

В нашем случае, название пакета точно совпало. Это значит, что пакет shutter существует для Ubuntu 18.04 Bionic, но в репозитории Universe.
Если необходимый пакет доступен для вашей версии Ubuntu, но в Universe или Multiverse, эти репозитории необходимо включить:
sudo add-apt-repository universe multiverse


Также нужно обновить кэш для того, чтобы система узнала о новых пакетах, находящихся в подключенных репозиториях:
sudo apt update
Теперь установка пакета должна пройти гладко.
Ничего не работает, что делать?
Если сайте Ubuntu Packages показывает, что пакета для вашей версии системы нет, то придется найти обходные пути его установки.
Возьмем в качестве примера Shutter. Это отличное средство создания скриншотов для Linux, но его несколько лет не обновляли, поэтому в Ubuntu 18.10 и более новых версиях оно не поддерживается. Как же его установить? К счастью, один сторонний разработчик создал собственный репозиторий (PPA) и установить программу можно с помощью него. Искать пакеты и PPA, в которых они находятся, можно на сайте Launchpad для Ubuntu.
Учтите, что не стоит подключать неофициальные PPA к списку репозиториев. Лучше пользоваться теми, которые есть в вашем дистрибутиве.
Если нет даже PPA, зайдите на официальный сайт программы и проверьте, нет ли там описания альтернативных способов установки. У некоторых проектов есть .deb или AppImage файлы. Другие перешли на Snap пакеты.
Иными словами, проверьте на официальном сайте, не изменился ли метод установки приложения.
Если ничего не помогло, есть вероятность, что проект уже не поддерживают, и в таком случае придется поискать программе замену.
В заключение…
Надеемся, что это руководство помогло решить проблему с пакетами в Ubuntu. Если у вас есть вопросы или предложения, можно оставить их в комментариях.
Нет похожих записей
Статья распространяется под лицензией Creative Commons ShareAlike 4.0 при копировании материала ссылка на источник обязательна.
Может ли кто-нибудь помочь мне в этом?
Сначала проверьте, существует ли пакет на самом деле:
- Перейдите на http://packages.ubuntu.com/ с помощью веб-браузера.
- Прокрутите вниз до "Поиск по каталогам пакетов"
Введите пакет, который вы пытаетесь установить, в поле "Ключевое слово".
Включить "Показывать только точные совпадения:"
Измените "Распространение", на какую версию Ubuntu вы используете.
Если результатов нет, то пакет, который вы ищете, не существует, и следующие шаги не будут работать. Может потребоваться сторонний PPA или альтернативный метод установки.
Если результаты найдены, пакет существует, и вы можете продолжить с этими шагами:
- Откройте Software Sources (или Software & Updates в 13.04+), выполнив поиск в Dash.
- Откройте вкладку "Программное обеспечение Ubuntu".
Убедитесь, что первые 4 флажка на этой вкладке включены:

Обновите списки пакетов, затем протестируйте их с помощью следующих команд:
Есть много вопросов по этой теме. Здесь я даю основной / общий ответ.
когда apt-get install не может найти пакет, пакет, который вы хотите установить, не может быть найден в репозиториях, которые вы добавили (в /etc/apt/sources.list и под /etc/apt/sources.list.d/ ).
Следующая (общая) процедура помогает решить эту проблему:
Убедитесь, что вы включили репозитории Ubuntu:
Чтобы включить все репозитории ( main , universe , restricted , multiverse ), используйте следующие команды:
Посетите справку для получения дополнительной информации.
Для поиска PPA для дополнительных пакетов:

- Перейти к поиску пакетов Ubuntu. (Уже объяснил в этом ответе)
- Для внешних репозиториев посетите Обновления Ubuntu и выполните поиск по кнопка. или посетите PPA.
- Или поиск в панели запуска ppa
- Найдите подходящий ppa в соответствии с вашей версией Ubuntu.
Добавьте PPA (из командной строки):
Используйте эту команду:
Посетите справку сообщества Ubuntu для получения дополнительной информации.
Не забудьте обновить (сообщить о своих изменениях):
Необходимо выполнить эту команду после изменения любых репозиториев:
Выбор лучшего сервера загрузки может помочь ускорить обновление.
Наконец, установите пакет:
Дополнительно / Совет: вы можете найти правильное имя пакета (то есть имя в хранилище), используя apt-cache search <package-name> ,
Связанные часто задаваемые вопросы и ответы:
Примечание. Если пакет недоступен в хранилище каким-либо образом, вам придется подождать, пока он станет доступен (в случае новых / обновленных версий), или использовать другие процессы установки, кроме apt-get например, компиляция из исходного кода, загрузка исполняемого двоичного файла и т. д.
xbmc доступен только в репозитории юниверсов, только начиная с Ubuntu 12.04 (точнее). Если у вас более старая версия Ubuntu, вам нужно обновить или получить xbmc из другого места.
Если у вас Ubuntu 12.04, убедитесь, что вы включили хранилище юниверсов. Вы можете увидеть, какие репозитории вы включили в файл /etc/apt/sources.list (и в файлах в каталоге /etc/apt/sources.list.d ). Убедитесь, что этот файл содержит строку вроде
Если вы найдете только строку, как
и не соответствует universe , добавлять universe в конце этой строки или отдельной строкой с precise universe , как показано выше.
Если вам нужно изменить /etc/apt/sources.list , бежать sudo apt-get update затем попробуйте установить снова. Если пакет все еще не найден, опубликуйте полное содержание /etc/apt/sources.list и выход sudo apt-get update ,
В случае, когда пытались установить файл:
потому что вы пытались установить файл libstdc++.so.6 что вы не можете установить, потому что он находится в пакете debian.
Ты можешь использовать apt-file искать пакет, содержащий этот файл. Чтобы установить его, введите:
Затем вы должны обновить индекс.
После этого вы можете искать пакет, который содержит файл libstdc++.so.6 :
Затем вы найдете много пакетов, которые содержат искомый файл. Для этого примера я вставляю только один результат поиска:
Затем вы можете установить необходимый пакет libstdc++6 :
Я новичок в Ubuntu, но я пишу это, поскольку я обнаружил некоторые решения, чтобы избежать ошибок "Unable to Locate Package". Есть три обстоятельства, когда это может произойти с шоком.
- Это может произойти после установки Ubuntu, если вы не обновляете его, а затем выполняете обновления.
- Если в будущем произойдет много обновлений программного обеспечения, убедитесь, что все важные обновления / рекомендуемые обновления отключены, введя "Диспетчер обновлений" при нажатии Alt + F2 .
- Первая и вторая проблема может возникнуть даже после обновления или очистки всех обновлений. Но вечное решение: попробуйте пункты 1 и 2, затем введите sudo apt-get killmanager Если не работает, не проблема перейти к типу sudo apt-get update затем введите sudo apt-get upgrade ,
Теперь вы сможете установить любое программное обеспечение через терминал.
Часто бывает достаточно просто обновить списки пакетов из всех репозиториев и PPA:
Это должно быть первое, что нужно сделать.
Если это не сработает, вам нужно найти репозиторий или PPA, который содержит нужный вам пакет, добавить его и запустить sudo apt-get update еще раз. Шаги этого процесса подробно описаны в других ответах на этой странице.

Команда apt или apt-get - один из способов установки ПО на Ubuntu. В терминале после команды прописывается название программы, которую нужно установить.
Иногда в процессе установки происходит сбой. Уведомление выглядит следующим образом:
Текст ошибки говорит сам за себя. Система не может найти пакеты, которые вы пытаетесь установить. Почему это происходит?
Устранение ошибки "Unable to locate package" на Ubuntu

Шаг за шагом рассмотрим, что могло пойти не так.
1. Имя пакета
Это нужно проверить в первую очередь. Возможно, в название закралась опечатка. Если нужно установить "vlc", а в команде прописано "vcl", то, вполне естественно, процесс прервётся.
2. Обновление кэша репозитория
Во время первого старта системы необходимо запустить обновление при помощи следующей команды:
Эта команда не будет сразу же обновлять Ubuntu. Она предназначена для обновления информации о пакетах, содержащихся в репозиториях.
Когда запускается команда установки, apt-менеджер находит в кэше информацию о пакете и его версии, после чего загружает файлы через репозиторий. Соответственно, если пакета нет в кэше, появится уведомление об ошибке.
Сразу после установки новой системы, её кэш еще пуст. Именно поэтому в таких случаях необходимо прописать команду обновления как для Ubuntu, так и для любого другого дистрибутива на её основе (например, Linux Mint) во время первого запуска.
Но даже при работе с давно установленной системой есть шанс, что нужный пакет не был подгружен. Чтобы исключить такую вероятность, стоит перестраховаться и обновить кэш.
3. Доступен ли пакет для используемой версии Ubuntu
Итак, название написано правильно, кэш обновлён, но ошибка всё равно появляется.
Вероятно, пакет доступен через репозиторий Universe, а ваша система или не поддерживает его, или версия Ubuntu не поддерживается данной программой.
Шаг первый – проверить актуальную версию Ubuntu через терминал.
На выходе отображается номер версии и кодовое имя.
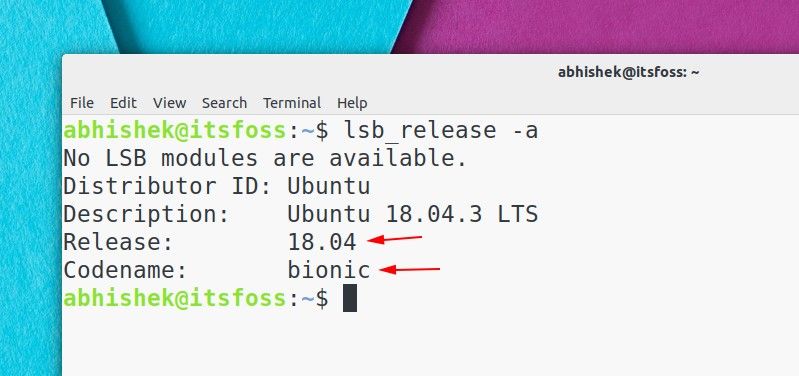
Например, версия Ubuntu 18.04 c кодовым именем “bionic”.
Шаг второй – расширенный поиск на сайте пакетов Ubuntu.
На сайте доступна опция поиска по ключевому слову. Вводим название пакета и выставляем кодовое имя дистрибутива. В графе ”секция” нужно выставить значение ”any”. Запускаем поиск.

Так можно узнать, доступен ли пакет для конкретной версии Ubuntu и, если доступен, то к какому репозиторию он относится. Разберём на примере Shutter, программы для создания скриншотов, которую не обновляли в течение последних лет. Для версии Ubuntu18.04 Bionic будут выведены следующие данные.

В этом случае есть точное совпадение с названием пакета. Он доступен для версии Ubuntu 18.04 Bionic и относится к репозиторию Universe.
Если искомый пакет доступен для вашей версии системы, но относится к Universe или Multiverse, необходимо установить дополнительные репозитории.
После этого обновите кэш, чтобы убедиться, что пакеты доступны через репозитории.
Ничего не помогло, что делать?
Если пакет недоступен и на сайте Ubuntu, то нужно искать другой способ установки. Усилиями сторонних разработчиков были созданы персональные архивы пакетов (PPA). Здесь стоит быть осторожными с неофициальными архивами и не добавлять сомнительные версии в систему.
Если этот способ не сработал, можно посетить официальный сайт проекта и уточнить, есть ли альтернативные способы установки их программ. На некоторых ресурсах доступны .DEB или AppImage файлы. Какие-то проекты могли перейти на пакеты Snap.
Всегда есть вероятность, что проект был закрыт и более не поддерживается. В таком случае выход один: искать альтернативу самой программе.

В принципе ничего страшного нет, все решается добавлением новых источников в source.list, чем мы сейчас займёмся. Но также есть ещё возможные ошибки: проверьте правильно ли вы указали имя пакета для установки или входит ли данный пакет вообще в общие репозитории (возможно данные пакет устанавливается путем скачивания исходников).
Итак, для редактирования списка репозиторий необходимо открыть source.list, для этого вводим команду (если вы находитесь из под пользователя, то конечно же добавляем sudo):

Откроется текстовый редактор со списком репозиториев.

В общем обо всём этом вы можете прочитать на крупных форумах, нас же интересует конкретика, поэтому прописываем две строчки:
Теперь записываем изменения, нажав Ctrl+O на клавиатуре и нажав Enter, для подтверждения текущего имени файла.

И закрываем редактор, клавишами Ctrl+X.
Теперь вводим команду:

Это обновит список доступных пакетов.

И вводим команду по установке необходимого пакета.

Вроде всё. Надеюсь эта статья оказалась вам полезной, нажмите одну из кнопок ниже, чтобы рассказать о ней друзьям. Также подпишитесь на обновления сайта, введя свой e-mail в поле справа или подписавшись на группу во Вконтакте и канал YouTube.
Читайте также:



