Невозможно перенаправить родительский объект в дочерний windows 10
Обновлено: 30.06.2024
Папки, определенные системой для хранения различных пользовательских данных, по умолчанию располагаются в директории профиля пользователя. Для хранения ценной информации это не самый лучший вариант, так как важные данные хранятся там же, где и операционная система – если возникнет критическая ситуация, требующая переустановки Виндоус, то все они могут быть безвозвратно утеряны. Ведь риск того, что переместить их заблаговременно в другое место не удастся, очень велик.
Ситуации бывают разные и иногда это просто физически становится невозможным, не говоря о чисто человеческом факторе типа забывчивости или какой-либо ошибки.
Что же это такое – перенаправление папки
Фактически, это просто ее перемещение в другое место, с той лишь разницей, что происходит оно на системном уровне. То есть, системой производится запись в соответствующих разделах реестра, определяющих путь к пользовательскому хранилищу данных.
Они располагаются в ветви «HKEY_CURRENT_USER» , а дальше по пути:
SOFTWARE\Microsoft\Windows\CurrentVersion\Explorer
Имена этих разделов: «Shell Folders», а еще такой же, но с добавлением слова User. Как видно из их названий, именно здесь содержится информация о пользовательских папках, входящих в состав системной оболочки (Shell) .

При открытии диалогового окна «Свойства» любой из директорий, объединенных перечнем «User Shell Folders», можно увидеть специальную вкладку «Расположение», на которой имеются штатные средства перенаправления объекта. Конечно, всецело объекты перенаправлять не обязательно – достаточно сделать это с наиболее важными.
Теми, например, где содержатся вспомогательные файлы установленных программ (Documents) и их ярлыки (Desktop) , а также хранилища изображений (Pictures) , аудио- и видеофайлов (Music и Video) .
Если пользуетесь штатным браузером (Internet Explorer) , можно переместить хранилище его закладок (Favorites) .
Для «Виндоус 7» огромную пользу принесет также перемещение папки «Links» (Ссылки) – это место, где хранятся ярлыки, которые отображаются на боковой панели переходов (она же – «Область навигации») . Что касается «Виндоус 10», то здесь этот элемент такую функцию напрямую не выполняет и трогать его не рекомендуется.

Для чего это нужно
Перемещать пользовательские хранилища необходимо в другой дисковый том, а еще лучше на другой диск (если конечно таковой имеется у ноутбука или ПК) , то есть туда, где не установлено никакой ОС.
Старые лэптопы имели всего по одному жесткому диску, но современные часто оснащаются двумя, один из которых – твердотельный (SSD) . Для размещения операционной системы они подходят как нельзя лучше – скорость чтения и записи данных у SSD намного выше, чем у HDD. Однако хранение ценной информации лучше осуществлять на обычных жестких дисках – они надежней.
Поэтому если ОС у вас стоит на SSD, то пользовательские хранилища необходимо расположить на HDD. При наличии же всего одного жесткого или твердотельного диска, необходимо выбрать подходящий дисковый раздел, а при отсутствия такового – создать.

Примечание! Смонтировать дополнительный том можно и штатным средством «Управление дисками», но лучше воспользоваться спецсредством «Acronis» (или аналогичным).
Перенаправляя свои хранилища данных в такое место, которое не может быть затронуто форматированием системного раздела, мы не только делаем их расположение более безопасным, но и одновременно облегчаем их будущую интеграцию с системой после возможной переустановки ОС.
Иными словами, если придется применить вынужденные меры, приводящие к форматированию системного раздела (переустановка Windows, переход на другую версию и др.) , все вышеупомянутые пользовательские директории останутся неприкосновенными – в новой инсталляции ОС потребуется лишь повторить операции перенаправления.
Порядок действий
Чтобы изменить расположение нужного элемента, сделайте правый клик по нему и активируйте диалог «Свойства».

Перейдите на вкладку «Расположение», щелкните по кнопке «Переместить» и в открывшемся диалоге выберите место назначения – папку, которую хотите назначить вместо той, что назначена по умолчанию.
Предположим, что это ваше первое использование данной функции. Значит, необходимо организовать такую директорию в подходящем месте. В разделе, созданном специально для надежного хранения самых различных данных желательно создать сначала родительскую папку (например, «App Data» или «Backup Data») , а уже в ней – необходимый объект (к примеру – «Desktop 10») .
Выбрав место назначения, надо нажать «OK» или «Применить».

После этого всплывет запрос подтверждения, касающийся тотального перемещения файлов из старого хранилища в новое – необходимо согласиться.

Здесь, однако, есть небольшой нюанс: чтобы не перемещать ненужные файлы, надо предварительно очистить исходную директорию от таковых. Особенно это касается скрытых элементов, таких как «Desktop.ini» или символических ссылок. Файл «Desktop.ini» содержит информацию о локализованном имени и, если вы хотите сохранить наименование конечного объекта без видимых изменений, то лучше этот элемент удалить заранее.
Впрочем, это можно сделать и после, уже в конечной дислокации. Либо и вовсе ввести собственное имя, открыв файл текстовым редактором – нужно заменить текст, идущий после знака «равно» (строка «LocalizedResourceName») .

Примечание! Данная операция не изменяет наименование физически, а лишь виртуализирует его. То есть, изменяется его отображение. Так, удаляя этот файл из исходной директории, вы не могли не заметить, что после его удаления имя объекта принимает настоящее значение.
Например, «Рабочий стол» получает наименование «Desktop» , а «Изображения» – «Pictures» .
Используя этот алгоритм действий, перенаправьте все важные хранилища, а те, что вами не используются, можно скрыть или удалить. К примеру, многие пользователи «Виндоус 10» не пользуются встроенными 3D-приложениями и, соответственно, системное хранилище для 3D файлов им абсолютно не требуется.
Значит, его (а также некоторые другие) можно ликвидировать. Но, удаляя эти директории из своего профиля, вы не скроете их отображение в папке «Мой компьютер» (для «Виндоус 7» неактуально) . Чтобы скрыть их там, нужны специфичные действия.
Скрываем ненужные элементы в папке «Мой компьютер»
Делается это при помощи regedit.exe или аналогичного редактора сторонних производителей (например, «Registry Workshop») .
Раскрываем раздел «MyComputer», расположенный в
HKEY_LOCAL_MACHINE\SOFTWARE\Microsoft\Windows\CurrentVersion\Explorer,
там находим «NameSpace». Если пользоваться штатным редактором, то придется развернуть этот пункт и удалять подразделы по одному.
«Registry Workshop» отображает в правой части окна содержимое раздела полностью, а не только одни параметры.
Поэтому подразделы можно удалить все разом.

Однозначно можно удалить подраздел, отвечающий за отображение в директории «Мой компьютер» элемента «Рабочий стол» – непонятно, зачем его там вообще показывать. Также мало кто пользуется папкой «Загрузки» – обычно данные загружают сразу в нужное место. Ну и встроенные средства работы с 3D объектами совершенно убоги – так что ими тоже, наверное, никто не пользуется.
Словом, вот список ключей и их значений:
• – Загрузки
• – 3D объекты
• – Изображения
• – Музыка
• – Рабочий стол
• – Документы
• – Видео
Какие удалить, а какие оставить – решайте сами. Но вот добавить 1-2 новых объекта не помешает.
• – Директория активного профиля пользователя
• – Корзина
• – классическая Панель управления (не «Параметры Windows 10»)
Порядок действий, требуемый для добавления какого-либо объекта следующий:
1. Копирование ключа.
Выделите нужный ключ из списка выше (без начальных и замыкающих пробелов, но вместе с фигурными скобками) и скопируйте в буфер обмена (комбинация клавиш – «Ctrl+C») .
2. Создание нового подраздела.
Правым кликом по строке «NameSpace» вызовите контекстное меню, направьте стрелку мыши на пункт «Создать» и выберите пункт «Раздел».

3. Вставка ключа.
Созданный подраздел сразу будет готов для ввода имени, поэтому жмите «Ctrl+V» . Если же у вас не получилось сразу вставить нужные символы, то надо просто нажать клавишу «F2» и повторить попытку.

Примечание! Если ваша операционная система имеет 64-разрядную архитектуру, то все операции необходимо повторить и в ветви реестра x64.
Путь к аналогичному разделу этой ветви выглядит так:
HKEY_LOCAL_MACHINE\SOFTWARE\Wow6432Node\Microsoft\Windows\CurrentVersion\explorer\MyComputer\NameSpace
После удаления ненужных объектов и добавления новых, изменится отображение не только в окне «Мой компьютер» – исчезнут ликвидированные элементы в диалоговых окнах копирования-перемещения и боковой панели переходов.

Панель инструментов «Мой компьютер», созданная на «Панели задач», тоже будет отображаться по-новому.

Проделанные операции сделают работу с «Областью навигации», а также диалогами копирования и перемещения намного удобней. А добавление объекта «Все элементы панели управления» значительно облегчит доступ к тем настройкам системы, которые нельзя изменить при помощи «Параметров Windows 10».
Заключение
Не удалось сформировать список обычных подкаталогов


Так вот, у этих папок есть несколько интересных особенностей. Во-первых, в качестве их названий Windows использует кириллические псевдонимы, тогда как в реальности в путях к ним используются английские символы, в чём нетрудно убедиться, зайдя в любую из этих папок и установив курсор мыши в адресную строку.

Во-вторых, в свойствах созданных операционной системой пользовательских папок есть вкладка «Расположение», инструментарий которой позволяет перемещать их с системного раздела на любой другой том со всем их содержимым. Замечательная функция, но пользоваться ею нужно правильно, в противном случае при следующем переносе или восстановлении настроек по умолчанию вы рискуете получить ошибку «Не удалось сформировать список обычных подкаталогов. Отказано в доступе».


Отсюда становится очевидной причина ошибки — вместо того чтобы перенести пользовательскую папку в другую отдельную директорию, пользователь перемещает её в корень раздела, делая таким образом «зеркалом» папки весь раздел. При попытке сбросить настройки к значениям по умолчанию Windows перемещает в %userprofile%\пользовательская папка всё содержимое раздела, включая скрытый системный каталог System Volume Information, доступ к которому у пользователя заблокирован на уровне NTFS.
Устраняется ошибка формирования подкаталогов элементарно. После того как вы нажмёте «По умолчанию» → «Применить», Windows предложит создать пользовательский каталог в расположении %userprofile%. Нажмите в диалоговом окошке «Да».


Перенос любой из папок библиотек в корень раздела — основная, но не единственная причина рассмотренной нами неполадки. Столкнуться с ней вы можете при попытке переноса папки в шифрованный каталог или каталог, на который у вас отсутствуют права доступа. При восстановлении настроек по умолчанию проблемы также наверняка возникнут, если размер ранее перенесённой папки превысит объем доступного на системном диске свободного пространства.
Как очистить System Volume Information
В том случае, если свободное место на вашем жестком диске ограничено, и системные папки занимают много места, целесообразно провести очистку.
Первым делом стоит проверить, сколько доступного места в вашей системе отведено для хранения точек восстановления.


Удаление папки
Если вам по каким-либо причинам необходимо удалить папку System Volume Information, выполните следующие действия:
- Станьте владельцем папки
- В настройках защиты системы удалите все созданные точки восстановления
- Отключите функцию восстановления
- Удалите папку
Сканирование на вирусы
Если ваша система была заражена вредоносным программным обеспечением, это может вызвать ошибку с кодом 0x80070005. Необходимо провести сканирование на вирусы, чтобы избавиться от всех нежелательных программ, установленных на вашем компьютере. В Windows 10 есть встроенный антивирус «Защитник», можете воспользоваться им.

Сканирование на вирусы
Редактирование реестра для корректировки отображения каталогов
Данный метод работы со сформированным самостоятельно списком папок рекомендуется использовать, если вы являетесь уверенным пользователем ПК. Так как ошибка возникает при попытке получить доступ к папке, необходимо вернуть каталог на прежнее место. Но при помощи меню свойств сделать это не получится. Зато манипуляцию можно выполнить через редактор реестра. Перед процедурой также рекомендуется сохранить все важные файлы.
После этого приступаем:
- В поиске (в нижней левой части экрана) пишем regedit.
- Жмем правой клавишей на «Редактор реестра» и запускаем его от имени администратора.
- Нажимаем Ctrl+F и находим Shell Folders. На поиск может уйти некоторое время.
- Либо можно указать путь вручную.
- Находим в списке папку, которая создает проблемы формирования списка каталогов, открываем ее свойства, дважды кликнув по ней.
- В поле «Значение» указываем путь по умолчанию, то есть папка должна быть на системном диске в разделе Users/Имя пользователя ПК.

Аналогичные манипуляции выполняем в ветке User Shell Folders, которую также можно найти при помощи поиска. После этого необходимо выполнить перезагрузку компьютера.
Работать с реестрами нужно очень осторожно и выполнять действия только для тех папок, которые вам нужны, но не открываются. Если случайно перепутать директорию или каталог, то можно спровоцировать серьезный сбой. Поэтому перед началом таких действий дополнительно стоит создать резервную копию самого реестра.
Системный раздел
Ошибка 0x80070005 нередко появляется по причине отсутствия доступа к системному разделу System Volume Information.

System Volume Information
Чтобы решить проблему, вам нужно:
- Найти эту папку в поиске по компьютеру.
- Открыть ее «Свойства».
- Перейти на вкладку атрибутов и установить параметр «Чтение и запись» для своего аккаунта.
Данная папка может быть скрыта в Windows 10, поэтому предварительно нужно нажать на вкладку «Вид» в проводнике и активировать показ скрытых элементов.

«Скрытые элементы»
System Volume Information что это за папка на флешке?

Иногда пользователь, рассматривая содержимое своего USB-накопителя, натыкается на неизвестный объект, о котором и пойдет речь в нашей сегодняшней статье. Ниже мы подробно расскажем, что за папка System Volume Information в Windows, для чего она нужна, можно ли удалить каталог и так далее. Поэтому давайте, не откладывая, приступать прямо к делу.
Где находится и для чего используется папка System Volume Information
Данная папка находится на каждом из системных дисков, для которых включена функция восстановления системы. Она располагается в корне раздела.
В ней хранится вся информация о системных точках восстановления.
Мы подробно разбирали этот вопрос в материале восстановление системы Windows.
Можно ли удалить каталог
По умолчанию, на локальных дисках NFTS стоит защита, которая не позволяет вмешиваться в работу системных файлов и папок пользователям. При удалении стандартным способом каталога System Volume Information отобразится предупреждения, что для выполнения операции требуется разрешение администратора.

Это не касается флешек или других накопителей с файловыми системами exFAT или FAT32: папку можно деинсталлировать любым способом. Но сразу после этого она практически сразу появится снова.
Избавляться от папки System Volume Information не рекомендуется, поскольку такие действия повлияют на стабильность системы. Вся содержащаяся в ней информация требуется для корректной работы Windows.

Если вы случайно перенесли папку «Мои документы» и не знаете как восстановить её расположение, то эта статья для вас.
Как стандартным способом переносить папку «Мои документы» в Windows 7, мы уже разобрались в этом уроке.
Но если вы случайно не туда перенесли папку «Мои документы», или нет вкладки «Расположение» в её свойствах, то этот способ точно вам поможет (не важно, какая версия Windows у вас: XP, 7, 8 или 10).
О восстановлении и переносе других системных папок профиля подробно написано здесь.
Способ 1 (самый простой)
Вот так просто, за 9 шагов можно перенести папку «Мои документы» обратно в профиль пользователя.
Данный способ актуален для всех актуальных версий Windows: 10, 8 и 7.
Способ 2 (если не получилось)
Если по каким-то причинам первый способ не помог, воспользуйтесь инструкцией ниже.
Инструкция
Теперь ваша папка «Мои документы» находится на диске D: по адресу «D:\Documents» и большинство программ будут предлагать сохранить файлы именно в неё.
Можете и дальше использовать эту папку в качестве основной, а можете перенести в другое место (об этом ниже).
У вас нет диска D:, только диск C: ?
После выполненных действий вы можете расположить папку «Мои документы» в любом другом удобном месте:
- Создайте в нужном месте папку (с любым удобным названием);
- и воспользуйтесь этой инструкцией.
Остались вопросы или что-то не получилось? Задайте вопрос в комментариях ниже.
До встречи на сайте IT-уроки!

Поделитесь с друзьями:
Понравились IT-уроки?
Все средства идут на покрытие текущих расходов (оплата за сервер, домен, техническое обслуживание)и подготовку новых обучающих материалов (покупка необходимого ПО и оборудования).
Больше интересных уроков:
Всё легко и просто! Спасибо за статью! Почерпнул знаний!
Я его скачал и отредактировал под диск С еще вчера,
а дальше то что с ним делать?)
И это пробовал, не открывается редактор реестра, какая то мистика, я поэтому и пишу)
Тогда попробуйте запустить командную строку от имени Администратора, написать Regedit, нажать Enter и посмотреть, какая выводится информация.
я бы прислал скрин экрана, но чет похожу тут нельзя)
Вообщем ничего там не происходит, открыл через Админа, набрал, нажал Энтер и ничего, он на следующую строчку съехал и всё) можно новую команду вбивать..
Какая у вас версия ОС?
Не было вмешательств в локальные политики безопасности?
Попробуйте выполнить поиск файла Regedit, он у вас должен быть в папках C:\Windows\ и C:\Windows\SysWOW64\ (если ОС 64-бит). Запустите его двойным щелчком мыши.
Если запуска не произошло, посмотрите его свойства на вкладке Безопасность, должны быть предоставлены права на чтение и выполнение.
Учитывая, что с таким я еще не сталкивался на пользовательских компьютерах, выполните проверку бесплатной антивирусной утилитой Dr.Web CureIt!
Теперь можно пробовать внести изменения в реестр 🙂
P.S. Для надёжности, стоит дополнительно проверить компьютер этой утилитой.
Никаких результатов, файл так и не открывается.
Редактор реестра тоже.
Касперский нашел только мой антивирусник Nod32 и всё)
Здраствуйте Сергей. Я поменял расположение папки мои документы, указав новое место еа диске :C пользователи\имя пользователя. Теперь у меня вместо названия компьютера в пользовательях папка мои документы. У которой нельзя поменять ни расположение и ничего другого. Я бы хотел вернуть всё как было и папку мои документы на прежнее место и имя пользователья. Через свойства это не получается сделать. Отказано в доступе и папка содержит файлы которые нельзя пересестить и проблема с перемещением связанное с дочерними папками. Налеюсь поможете. Спасибо большое.
(ОС. Windows 8.1)
Роман, каким именно образом вы поменяли расположение папки Мои документы?
Разобрались ли вы с Редактором реестра?
Теперь когда заходишь в диск C:пользователи вместо имени пользователя находится папка мои документы. В ней все документы и папка AppsData и.т.д. И при желании заменить пишет папка содержит файлы которые нельзя переместить отказано в доступе.
Буду очень благодарен за оказанную помощь
И еще я не тот Роман который писал до меня. Я думаю поэтому спросили меня насчет реестра.
Роман, прошу прощения, я действительно подумал, что вы тот Роман, с которым мы уже решали проблему.
Если же у вас только диск C:, то воспользуйтесь этим файлом при выполнении инструкции (подробности в обновлённой статье выше).
Здравствуйте Сергей! Могли бы вы помочь мне переместил рабочий стол на другой диск и потерял его не вижу самой папки хотел бы вернуть обратно помогите пожалуйста.
Мансур, здравствуйте!
Попробуйте воспользоваться этим методом.
Здравствуйте у меня такая же проблема как у Романа который последний раз писал 2015.05.30 в 22:28 можете рассказать решение этой проблемы подробно в вашем переписке я не очень понял.
Чингиз, слишком мало информации о вашей проблеме.
Пробовали ли вы выполнить изначальную инструкцию (в самом начале этой страницы)? Именно точное следование всем шагам помогло решить проблему Роману.
Сергей, я все заново попробовал по инструкциям выше, действительно получилось и сэйвы от программ и игр сохраняются в папку мои документы т.е на диске D:\Documents которую создал так как вы описали. Огромное вам спасибо за оказанную помощь. Хороший сайт, полезная информация и конечно ваша заслуга. Еще раз вам огромное спасибо Сергей, и успехов в дальнейшем.
Роман, я рад, что всё получилось! Заходите в гости на сайт IT-уроки за новой полезной информацией 🙂
Здравствуйте, очень нужна ваша помошь, у меня ничего не получается
Застрял на втором пункте, он не скачивается, переходит на новое окно, и пишет:
Windows Registry Editor Version 5.00
Что делать? замучелся уже(((
Спасибо
Владимир, а вы пробовали нажать по ссылке правой кнопкой мыши и выбрать «Сохранить как…» или «Сохранить объект как…»?
Здравствуйте Сергей, пробовал вариант со скачиванием не помогает.
Проблема такая папка MyDocuments я её так переименовал находящееся в библиотеке, на диске C при её открытие это диск D пробовал предыдущие варианты.Вполне возможно что что то делал не так но не помогает вернуть её в исходное положение, мне надо что бы это был не диск D.Пожалуйста помогите версия ОС Windows 7 best7 edition (v.13.8.4) она с модами
Пользователь Windows может изменять местоположение директорий для хранения файлов, созданных самой системой. Однако при неправильном выполнении переноса вы можете столкнуться с ошибкой «Не удалось сформировать список обычных подкаталогов. Отказано в доступе». Уведомление появляется при попытке открытия или переноса папки, а также ссылается на данную директорию. Сегодня вы узнаете, как можно избавиться от этой неприятной проблемы.
Причина ошибки
Сначала рассмотрим главную и единственную причину, из-за которой вы можете столкнуться с ошибкой доступа – это неправильный перенос пользовательских папок. Речь идет не о каталогах, которые создает пользователь самостоятельно. Сейчас мы говорим о папках с документами, видео, загрузками, музыкой и так далее. По умолчанию Windows хранит все содержимое этих каталогов на системном разделе. Если вы хотите экономить место, то можете перенести их на второстепенный раздел. Однако перед этим нужно создать папку с соответствующим названием.
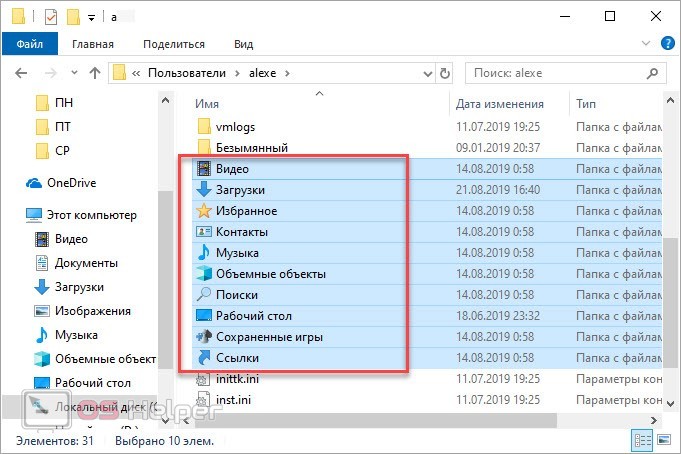
Исправление проблемы
Рассмотрим основные способы по устранению ошибки доступа к подкаталогам. Представленные методы понятны и доступны даже начинающему пользователю.
Откат до контрольной точки
Первое, что необходимо сделать – это выполнить восстановление системы до контрольной точки. Для этого следуйте представленному руководству:
- Через панель управления зайдите в раздел «Восстановление».
- Запустите процедуру восстановления соответствующей кнопкой.
- Выберите контрольный пункт, дата которого предшествует вашей операции с перемещением папок.
- Запустите процедуру и дождитесь завершения.
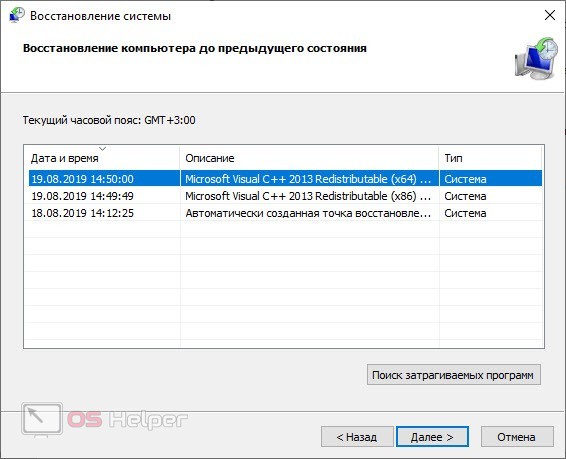
Редактирование реестра
Следующий вариант подходит для более опытных пользователей. Поскольку при попытке доступа к папке вы получаете ошибку, переместить каталог обратно через свойства не получится. Но это можно сделать с помощью редактора реестра. Внимательно ознакомьтесь с инструкцией и повторите все шаги в том же порядке:
- В поиске на панели задач введите запрос «regedit».
- Откройте редактор от имени администратора.
- С помощью списка каталогов найдите ветку Shell Folders. Путь до нее указан на скриншоте ниже.
- В списке параметров найдите наименование папки, с которой возникла проблема. Откройте свойства двойным кликом.
- В строке «Значение» укажите путь по умолчанию. Пользовательские каталоги располагаются на системном разделе (папка Users/имя пользователя).
- Ту же самую процедуру проделайте в ветке User Shell Folders. Перезапустите компьютер.
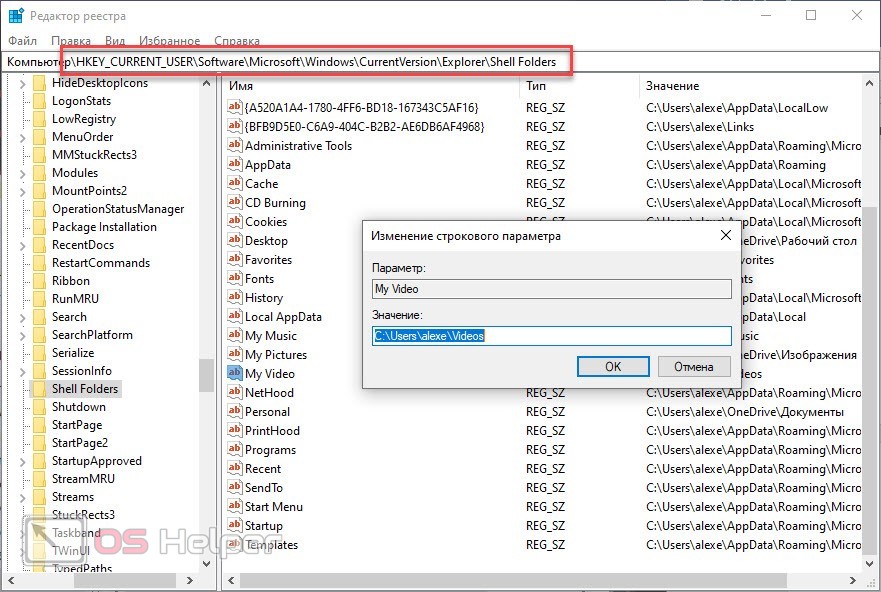
При работе с реестром нужно быть максимально внимательным. Одна ошибка может привести к серьезным сбоям. Заранее сделайте резервную копию реестра, чтобы восстановить его при необходимости.
Если предыдущие методы не помогли, то необходимо выполнить откат до исходного состояния. В Windows 10 данная функция находится в разделе параметров «Обновление и безопасность». При выборе варианта отката нужно удалить все файлы. Заранее скопируйте важные данные на сторонний накопитель.
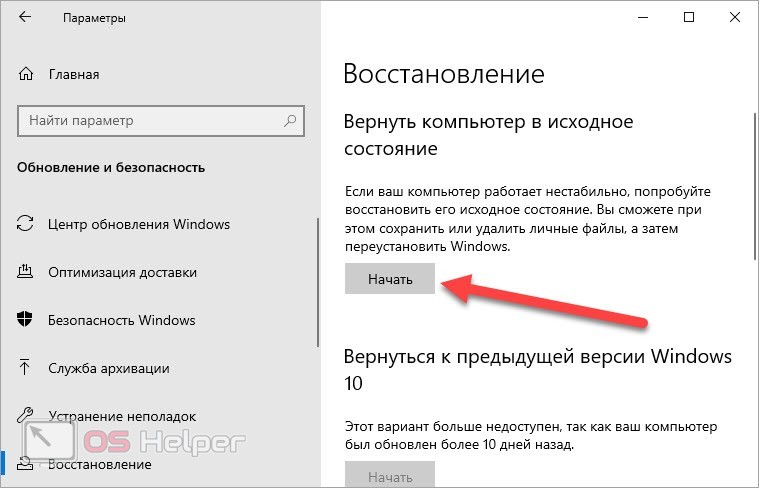
Правильный перенос папок
Напоследок, кратко поговорим о переносе пользовательских папок. Выполняйте процедуру правильно, чтобы не столкнуться с ошибкой доступа:
- Откройте свойства папки через проводник.
- Зайдите во вкладку «Расположение».
- Впишите путь до папки с названием тематики. В корневой каталог диска перемещать директории нельзя!
- Сохраните изменения и проверьте работоспособность папки.
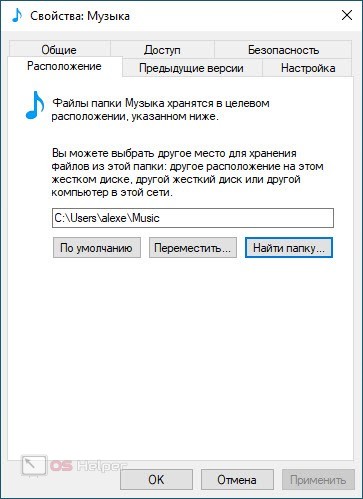
Директории можно перемещать на другой раздел, второй жесткий диск или другой компьютер в локальной сети.
Видеоинструкция
Внимательно посмотрите ролик, чтобы полностью разобраться в причине проблемы и научиться ее исправлять.
Заключение
Ошибочные действия при переносе пользовательских папок могут привести к серьезным сбоям. Вы можете все вернуть на свои места с помощью нашей инструкции. Пишите в комментариях, получилось ли у вас вновь разблокировать папку и какими из способов.
Читайте также:

