Nginx настройка виртуальных хостов windows
Обновлено: 03.07.2024
Итак, продолжаем нашу передачу. Редко какой веб-сервер обходится без использования концепции виртуального хостинга. И это понятно, ведь обычно сайты не нуждаются в постоянной полной мощности сервера, да и неэкономично это. Nginx предлагает замечательные возможности по организации виртуального хостинга при этом требуя от администратора минимум трудозатрат и времени. Вообще-то, в предыдущих статьях мы уже сталкивались с виртуальными хостами Nginx, поскольку ни одна рабочая конфигурация этого демона не обходится без хотя бы одного виртуального хоста. В сегодняшней заметке мы с вами рассмотрим пример настройки двух виртуальных хостов, чтобы начинающие смогли понять что к чему и в своих конфигурациях настраивать столько хостов, сколько нужно.
По своей природе виртуальные хосты бывают двух типов: «name-based» и «address-based». Хосты первого типа сервер обслуживает на основе их доменного имени, получаемого от клиента в момент запроса. Виртуальные Хосты второго типа обслуживаются сервером на основании IP-адреса интерфейса, на который поступил запрос от клиента. Также, конечно же, можно комбинировать эти два типа, т. е. на определённом IP-интерфейсе «вешать» определённые name-based виртуальные хосты.
Если вы читали одну из предыдущих статей о конфигурировании Nginx, то должны помнить опцию server, используемую для создания секции виртуального хоста. Таких секций в вашем файле конфигурации может быть множество, где каждая будет описывать отдельный виртуальный хост. Таким образом, файл конфигурации, описывающий несколько виртуальных хостов, будет выглядеть примерно так:
Name-based
Обратите внимание, что в конфигурации обоих хостов отсутствует параметр listen, определяющий IP-адрес интерфейса и порт, на котором хосты будут ожидать входящих соединений. Таким образом, описанные выше виртуальные хосты будут ожидать соединений на любом интерфейсе, на порту 80. Далее создайте каталоги для хранения контента:
И поместите в них по индексному файлу с различным содержимым, чтобы отличить при подключении из браузера один от другого:
Делаем новый конфигурационный файл доступным для загрузки Nginx:
И перезапускаем сервер:
Не забудьте добавить в /etc/hosts вашего клиентского компьютера необходимые записи (естественно, не забудьте заменить IP-адрес сервера на тот, который у вас):
Address-based
В одной из прошлых статей мы говорили о том, как выполняется установка и первоначальная настройка веб-сервера Nginx в CentOS 7. Этот веб-сервер завоевал огромную популярность благодаря высокой производительности и удачной архитектуре самой программы, из-за которой такая производительность и стала возможной.
Одна из основных возможностей веб-сервера - обслуживание нескольких сайтов на одном IP-адресе и в одной программе. Эта функция реализована с помощью виртуальных хостов. В этой статье мы разберём, как выполняется настройка виртуальных хостов в Nginx. Прежде чем читать статью дальше, я рекомендую просмотреть статью настройка Nginx, чтобы понять общий синтаксис конфигурационного файла.
Настройка виртуального хоста Nginx
Вообще, у Nginx только один конфигурационный файл - это /etc/nginx/nginx.conf. Все остальные файлы из папки /etc/nginx/* подключаются в этот файл с помощью директивы include. Поэтому теоретически все виртуальные хосты или только часть из них могут быть размещены в этом файле. Однако так делать не рекомендуется.
Для этого уже существует папка /etc/nginx/sites-available/ и /etc/nginx/sites-enabled. Первая просто содержит файлы конфигурации, в каждом из которых находится отдельный виртуальный хост. Вторая папка содержит ссылки на файлы из /etc/nginx/sites-available и подключена к основному конфигурационному файлу. Даже если в вашей системе пока такая структура не используется, я рекомендую её создать, чтобы в конфигурации всегда был порядок.
1. Синтаксис виртуального хоста
Каждый виртуальный хост представляет из себя такой блок кода:
server
listen ip_адрес:порт;
server_name доменные_имена;
root /путь/к/файлам/сайта/;
index index.php index.html;
.
location / <>
.
>
Кроме того, здесь могут использоваться и другие инструкции, но эти основные и обязательные.
- listen - указывает на IP-адрес и порт, на котором программа будет ожидать соединения от этого сайта. Чтобы выбрать любой IP-адрес, можно указать звёздочку, а порт указывать обязательно. Также в этой строке можно добавить параметр default_server, тогда этот виртуальный хост будет использоваться по умолчанию;
- server_name - доменные имена, на которые будет отзываться этот хост. При отправке запроса на сервер, браузер указывает, к какому домену он обращается. Nginx анализирует этот параметр и выбирает необходимый виртуальный хост. Чтобы обрабатывать все домены, используйте символ подчеркивания _;
- root - путь к файлам сайта, которые будут открываться при запросе к этому виртуальному хосту. У Nginx должен быть доступ на чтение ко всем папкам по этому пути;
- index - файлы, которые будут открываться, если адрес файла не указан в URL;
- location - это набор правил обработки путей в url. Каждый location может содержит путь URL а внутри него можно настроить открытие другого файла, аутентификацию, запрос к другому серверу и другие подобные вещи. Nginx анализирует все location в конфигурационном файле и выбирает самое подходящее. Из этого правила есть одно исключение. Если несколько location содержат регулярные выражения, то для обработки будет выбран первый подходящий.
2. Виртуальный хост по умолчанию
Теперь разберём создание виртуальных хостов nginx на примере. Давайте создадим виртуальный хост, который будет обрабатывать все необработанные запросы:
sudo vi /etc/nginx/sites-available/000-default.conf
server listen *:80 default_server;
server_name _;
root /usr/share/nginx/html;
index index.html index.htm;
location / <>

Все директивы, которые используются в блоке server, могут использоваться и в блоках location. Но нам не обязательно указывать root и index в каждом location. Если их опустить, то будут наследоваться те, которые были указаны в родительском блоке. Блоки server ведут себя аналогичным образом, поэтому, если мы не укажем другой путь к access.log, то будет использоваться путь, указанный в /etc/nginx/nginx.conf и так далее.
Теперь нам нужно активировать созданный виртуальный хост nginx. Для этого создайте символическую ссылку:
sudo ln -s /etc/nginx/sites-available/000-default.conf /etc/nginx/sites-enabled/000-default.conf
Затем убедитесь, что файлы из этого каталога подключены в основном конфигурационном файле:
sudo vi /etc/nginx/nginx.conf
Затем выполните эту команду, чтобы убедится, что вы не допустили ошибок:
Далее перечитайте конфигурацию nginx:
Теперь, если вы откроете IP-адрес сервера, то откроется созданный нами виртуальный хост.
2. Виртуальный хост с доменом
sudo vi /etc/nginx/sites-available/example.conf

Если вы работаете на локальной машине и доступа к DNS выбранного домена у вас нет, то надо добавить его IP в файл /etc/hosts:
sudo vi /etc/hosts


3. Отключение виртуального хоста
Благодаря структуре директорий, которую мы использовали, будет довольно просто отключить ненужный хост. Все наши виртуальные хосты Nginx находятся в папке /etc/nginx/sites-available, а в активной папке только ссылки на эти файлы. Поэтому для удаления достаточно удалить на него ссылку из папки /etc/nginx/sites-enabled/:
А затем, при необходимости, мы можем активировать его обратно, просто создав ссылку.
Выводы
В этой статье была рассмотрена настройка виртуальных хостов Nginx. Как видите, всё довольно просто и очень удобно, особенно, если вам нужно иметь несколько сайтов на одной машине. Конечно, у Nginx нет таких удобных утилит для активации сайтов, как в Apache, но работать вполне можно.
Нет похожих записей
Статья распространяется под лицензией Creative Commons ShareAlike 4.0 при копировании материала ссылка на источник обязательна.
Привет! Сегодня мы поговорим о таком нужном понятии, как виртуальные хосты (Virtual Hosts) в web-сервере nginx. В качестве примера мы будем использовать операционную систему Ubuntu. Для других Linux-систем настройка будет выглядеть очень похоже. Эта статья-инструкция будет интересна, в основном, начинающим web-мастерам и администраторам, т.к. у них чаще всего возникает данный вопрос.
Создание виртуального хоста
Предустановка
Сейчас я скажу вещь, которую необходимо знать каждому! Для того, чтоб настроить виртуальный хост в nginx, вам нужен установленный на вашей машине wеb-сервер nginx. Капитан Очевидность с нами! Если nginx у вас уже установлен, можете смело пропускать этот шаг и двигаться дальше по инструкции. Если же его у вас по каким-то причинам на машине всё ещё нет, введите в консоли команду:
Создание директории сайта
Итак, прежде чем создавать виртуальный хост, давайте сделаем папку сайта, где разместим все файлики, с которыми будет работать наш web-сервер.
Права доступа
Теперь сделаем так, чтобы все пользователи могли читать наши новые файлы:
Теперь у вас всё с правами готово!
Создание страницы
Теперь нам необходимо разместить в нашей папке какие-нибудь статические файлы (HTML-страницы, картинки, скрипты, стили и т.д.), которые наш сервер будет раздавать. Давайте создадим HTML-страницу index.htm, которая будет на нашем сайте главной:
И добавим в него немного разметки, которая будет показываться пользователю:
Сохраняем и выходим.
Создание конфигурации виртуального хоста
Мы подошли к созданию файла конфигурации нашего нового виртуального хоста, который будет содержать всю необходимую для веб-сервера информацию о сайте.
В nginx в директории /etc/nginx/sites-available есть шаблон для создаваемых конфигураций. Давайте скопируем его для нашего сайта:
Конфигурация виртуального хоста
Откройте новый файл конфигурации и вы увидите всю необходимую информацию, которую вам следует заполнить.
Нам нужно внести изменения в текущую конфигурацию. В результате для нашего простого случая должно получиться примерно следующее:
От вас здесь требуется правильно указать путь к папке со статикой сайта и имя сервера, по которому вы будете обращаться к своему сайту. Если путь вы укажете неверно или не укажете вовсе, то вы не сможете настроить виртуальный хост. В качестве server_name вы также можете задать IP-адрес или несколько имён через пробел, по которым будет доступен хост, как мы и сделали.
Всё, с этим файлом мы закончили. Сохраняйте его и закрывайте.
Активация виртуального хоста
В nginx есть папки sites-available и sites-enabled. В первой хранятся конфигурации ВСЕХ виртуальных хостов, которые могут быть на данном сервере, а в директории sites-enabled символические ссылки на активные. Никто не запрещает в sites-enabled размещать оригинал файла конфигурации, а не ссылку, но это будет менее удобно, т.к. в случае необходимости отключения придётся либо удалять файл (тогда будет проблематично включить обратно), либо перемещать его в другую директорию (тогда мы должны помнить, куда мы перенесли). Гораздо проще грохнуть символическую ссылку!
Поэтому, теперь, чтоб активировать наш виртуальный хост, нам нужно создать символическую ссылку между директорией sites-available, где лежит наш файл конфигурации, и sites-enabled. В Apache для этого есть специальная команда a2ensite. В nginx такой команды нет, поэтому выполним следующее:
Перезагрузка
Мы уже прошли немало шагов и практически всё настроили. Давайте теперь перезагрузим наш веб-сервер, чтоб он применил новую конфигурацию, но перед этим хорошей практикой является проверка того, что всё с конфигурацией корректно и nginx её верно понимает. Для этого нужно запустить диагностику nginx следующей командой:
Такая проверка крайне необходима при конфигурации на production-серверах, чтоб не получилось так, что мы вызвали команду перезапуска nginx, а он из-за неверной конфигурации не смог запуститься, и все наши виртуальные хосты не отвечают.
Если в ответ вы получили примерно следующее:
То всё у вас хорошо и вы можете смело перезапускать сервер командой:
В противном случае вам надо посмотреть файл конфигурации хоста. Что-то вы там не так указали.
Настройка локальных хостов
Если вы указали в качестве server name IP-адрес, вы можете пропустить этот шаг, т.к. настройка локального хоста вам не нужен, ваш виртуальный хост будет работать и без него. Но, если вы хотите работать с вашим виртуальным хостом без реального доменного имени, вы можете настроить локальные хосты на вашей машине. Как я уже говорил выше, это очень удобно, например, при разработке. Я могу создать mysite.dev, и на нём будет крутиться локальная нестабильная версия сайта. Для MacOS и Linux-систем надо выполнить следующую команду:
Если вы работаете под Windows, то файл с локальных хостов должен лежать примерно по этому пути C:\Windows\System32\drivers\etc\hosts.
Добавляем запись о новом локальном хосте в файл. В нашем случае нужно добавить две записи, т.к. в server_name мы указали два домена.
Результаты
Если тебя заинтересовал вопрос более сложной настройки nginx, то можете почитать статью про синтаксис location в nginx с примерами.
Заключение
Спасибо, что дочитали статью до конца! Если тебе понравилась эта инструкция, не забудь поделиться ссылкой со всеми неравнодушными к данной теме, написать комментарий с отзывом и просто полистать другие статейки моего блога Если после выполнения инструкции у тебя что-то не получилось, пиши в комментариях, попробуем разобраться вместе.
После установки популярного веб-сервера nginx (Engine-X, «Энжин-кс»), необходимо настроить виртуальные хосты. С помощью них можно обслуживать нескольких сайтов на одном IP-адресе.
Виртуальный хост (virtual Host) - это конфигурационный файл, в котором описаны настройки одного веб-сайта (домена).
Предполагается, что веб-сервер уже установлен, при большом желании рекомендуется установить весь необходимый комплект Nginx, MySQL и PHP. Вместо Mysql можно использовать аналоги, например mariadb, однако в этой статье мы не будет касаться php и базы sql.
Для примера создадим два виртуальных хоста:
Настройка корневой системы для сайтов
Сделаем удобную корневую систему сайтов таким образом, что каждый каталог соответствует названию сайта.
И все файлы будут храниться в директории "/var/www/название домена/html".
mkdir -p /var/www/vseprolinux.ru/html
mkdir -p /var/www/siteprimer.ru/html
Аргумент "-p" говорит, чтобы директории создавались в любом случаи, если даже их не существует.
Права на html
Передадим права на папку html обычному пользователю, таким образом, чтобы мы могли создавать новые элементы, а пользователи сайта - нет.
Для этого будем использовать переменную окружения "$USER", чтобы не вводить имя своего логина.
chmod -R 755 /var/www
Создание простой html страницы для сайта
Отредактируем его, с минимальным html контентом.
Создание первого файла server block (виртуального хоста) конфигурации
В отличие от apache в nginx виртуальные хосты называются server block.
Из коробки на веб-сервере активирован только один виртуальный хост (server block) - "default" . Находится он "/etc/nginx/sites-available/defaul".
Будем использовать его в качестве шаблона для двух сайтов.
Для начала скопируем дефолтный файл в новый веб-сайт.
Немного о параметрах конфига.
listen - указывает на IP-адрес и порт на который программа или сайт будет слушать. Здесь можно указать default_server - тогда этот server block будет использоваться по умолчанию.
ВАЖНО! Только для одного виртуального хоста можно установить значение default_server.
Для примера, установим параметр default_server для первого веб-сайта, однако его можно перенести на любой другой веб-сайт или оставить в default.
listen 80 default_server;
server_name - доменные имена, на которые будет отзываться сайт. Добавим название веб-сайта с www и без.
root - полный путь к файлам виртуального хоста.
Укажем корневой каталог первого веб-сайта.
Итоговый файл с конфигурацией выглядит так:
Сохраните файл.
На этом первичная настройка первого веб-сайта закончена. Далее переходим ко второму сайту.
Создание второго файла server block (виртуального хоста) конфигурации
Копируем дефолтный файл настроек для второго веб-сайта.
Из "listen" убираем опцию "default_server", так как она стоит для первого сайта. Убираем ipv6only=on.
Итоговая конфигурация второго веб-сайта:
Активация
После настройки конфигурации для виртуальных хостов (server block), необходимо активировать их.
В веб-сервере есть два каталога sites-available и sites-enabled.
В sites-available хранятся конфигурации всех хостов.
В sites-enabled - символические ссылки, которые веб-сервер считывает при загрузки.
Создадим ссылки для каталога sites-enabled .
Теперь при запуске веб-сервера, nginx активирует символические ссылки. Однако, хост default еще активирован и мы на выходе получим ошибку, так как параметр default_server запущен два раза.
Далее открываем главный конфиг nginx.conf
Параметр server_names_hash_bucket_size устанавливает размер корзины в хэш-таблицах имен серверов.
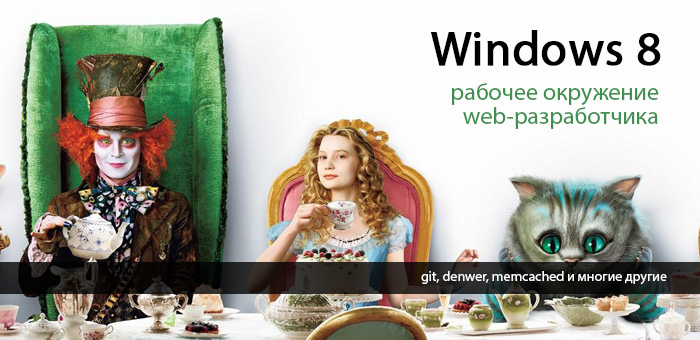
Несколько дней назад меня очередной раз посетила Мысль. Мысль была не нова и довольна навязчива: «давай перейдем на Windows8. Ну пожааалуйста». И так как отогнать её никак не получалось, я запаслась чаем и печеньками и приступила.
На установку системы и всех необходимых программ ушло не более двух часов, но затем наступил самый интересный момент: мне нужно было развернуть рабочее окружение, а именно — GIT + локальный сервер (Apache, MySQL, PHP, nginx, memcached, mongodb). Помятуя об опыте предыдущих установок, на этот раз я решила весь процесс задокументировать и сохранить для потомков.
Дисклаймер номер раз: «я не программист» (с), а дизайнер интерфейсов и фронтенд-технолог (но в некоторых случаях могу помочь коллегам и накодить что-нибудь этакое, и меня даже потом за это не побьют)
Дисклаймер номер два: да, я прекрасно представляю, что в Ubuntu всё это делается в разы быстрее. Но я работаю на Windows, так исторически сложилось.
Итак, приступим.
Наш план работ включает установку следующих продуктов:
- PuTTY
- GIT
- Denwer (Apache, MySQL, PHP)
- Nginx
- Memcached
- MongoDB
1. PuTTY

PuTTY — свободно распространяемый клиент для различных протоколов удалённого доступа, включая SSH, Telnet, rlogin.
В состав PuTTY входит несколько утилит, но мне в работе нужны только он сам и Pegeant (агент SSH-аутентификации, в котором хранятся ключи от git-репозиториев).
Офсайт: перейти
Если вам не нужны никакие SSH-и, забудьте об этом пункте и идём дальше.
2. GIT

Для работы с git я уже не первый год использую TortoiseGit, который стабилен, гуёв и на 146% закрывает все мои потребности. Вобщем, рекомендую.
Офсайт: перейти
2.1 Для работы TortoiseGit требуется git для Windows, который можно забрать на гуглекоде;
2.2 сам TortoiseGit устанавливаем отсюда
3. Denwer
Денвер — Джентльменский набор Web-разработчика («Д.н.w.р», читается «Денвер») — проект Дмитрия Котерова, набор дистрибутивов (Apache, PHP, MySQL, Perl и т.д.) и программная оболочка, используемые Web-разработчиками для разработки сайтов на «домашней» (локальной) Windows-машине.
Офсайт: перейти
3.1 Установка
Нам потребуется скачать базовый комплект и дополнительные модули PHP5.
Лирическое отступление:
Обычно установка денвера проходит быстро и безболезненно, но на Windows8 на меня напала ошибка, которая ругалась на отсутствующую библиотеку msvcr71.dll. Библиотеку можно забрать здесь и положить в папку "\Windows\System32\" (x32) или "\Windows\SysWOW64\" (x64). После того, как файл улегся в папку, откройте его свойства и нажмите кнопку «Разблокировать».
3.2 Проверка работоспособности
После установки Денвера, создадим тестовый скрипт, на котором будем проверять работоспособность всего того, что мы установим впоследствии.
Идем в Z:\home и добавляем новый сайт: создаем папку test.local, в ней папку «www», в которую добавляем файл index.php с невероятно креативным текстом:
4. Memcached

Memcached — связующее программное обеспечение, реализующее сервис кэширования данных в оперативной памяти на основе парадигмы хеш-таблицы.
Memcache — расширение для php, предоставляет удобный процедурный и объектно-ориентированный интерфейс к memcached, высокоэффективному кеширующему демону, который был специально разработан для снижения нагрузки на базу данных в динамических веб приложениях.
4.1 Установка memcached
А. скачиваем архив с бинарником: Memcached 1.4.5 for Windows отсюда
В. распаковываем содержимое архива в \usr\local\memcached
4.2 Установка memcache
А. скачиваем архив с библиотекой отсюда
В. распаковываем содержимое архива в \usr\local\php5\ext\
С. открываем файл php.ini (\usr\local\php5\php.ini) и подключаем расширение:
extension=php_memcache.dll
4.3 Настраиваем запуск Memcached вместе с запуском Denwer
- написать скрипт, содержащий команды запуска и останова приложения/ сервиса и положить его в папку\denwer\scripts\init.d
- создать ссылку на этот скрипт в папке конфигурации запуски/останова \denwer\scripts\main\
А. создаём файл с именем «memcached.pl» в директории \denwer\scripts\init.d\
- \denwer\scripts\main\start
- \denwer\scripts\main\stop
- \denwer\scripts\main\restart
4.4 Проверяем результат
В наш тестовый скрипт (index.php) добавляем:

Перезапускаем Денвер и смотрим, что получилось
5. Nginx

Nginx — простой, быстрый и надёжный сервер, не перегруженный функциями.
Офсайт: перейти
5.1 Настройка Nginx
A. скачиваем с офсайта Windows-версию и распаковываем в \usr\local\nginx
B. настраиваем виртуальный хост для нашего тестового сайта. Для этого открываем \usr\local\nginx\conf\nginx.conf и добавляем туда
Это пример настроек из реального проекта, ваши настройки, очевидно, могут отличаться.
5.2 Настройка Apache
5.3 Настраиваем запуск Nginx вместе с запуском Denwer
A. создаём файл с именем «nginx.pl» в директории \denwer\scripts\init.d\
- \denwer\scripts\main\start
- \denwer\scripts\main\stop
- \denwer\scripts\main\restart
5.4 Проверяем результат
Положим рядом со скриптом файл style.css с содержанием
И облагородим наш index.php:

Теперь перезапускаем Денвер и любуемся результатом. Если CSS-файл подключился – Nginx работает нормально.
6. MongoDB

MongoDB — документо-ориентированная система управления базами данных (СУБД) с открытым исходным кодом, не требующая описания схемы таблиц.
Офсайт: перейти
6.1 PHP-driver
А. Скачиваем библиотеку php_mongo.dll с этого сайта: и закидываем в папку \usr\local\php5\ext\
Методом проб и ошибок было установлено, что подходящий драйвер содержится в архиве mongo-1.2.5.zip/mongo-1.2.5-php5.3vc9ts.zip. Если у вас по какой-то причине не заведётся, попробуйте другие версии.
B. подключаем расширение в php.ini
extension=php_mongo.dll
6.2 Установка Mongo
B. устанавливаем службу
> cd C:\WebServers\usr\local\mongodb\bin\
> mongod.exe --install --dbpath=C:\WebServers\usr\local\mongodb\db\ --logpath=C:\WebServers\usr\local\mongodb\logs\
6.3 Настраиваем запуск MongoDB совместно с денвером
A. создаём файл с именем «mongod.pl» в директории \denwer\scripts\init.d\
- \denwer\scripts\main\start
- \denwer\scripts\main\stop
- \denwer\scripts\main\restart
6.4 Проверяем результат
Запустим консольный интерфейс mongo
> Z:\usr\local\mongodb\bin\mongo.exe
и выполним вставку и вывод тестового значения в базу “test”
> db.test.save( < name: “Habr!” >)
> db.test.find()

В результате должно получиться следующее:
6.5. Установка интерфейса управления Mongo-базами
На офсайте MongoDB есть список и краткие обзоры админок, так что можно выбрать по вкусу.
Я для себя выбрала RockMongo, поэтому именно с её помощью мы окончательно удостоверимся, что у нас всё работает и никуда не падает.
А. скачиваем архив с админкой с этой страницы. Выбираем, естественно, версию для Windows. На момент написания статьи это RockMongo-on-Windows v0.0.4
B. из архива берём папку \rockmongo-on-windows\web\rockmongo и копируем её в директорию нашего тестового сайта
Открываем config.php и меняем значение параметра
Поздравляю! Теперь мы окончательные и бесповоротные молодцы.
Бонус №1. Работа с php из консоли Windows

Возможно, кому-то пригодится. Мне вот пригодилось, когда наш злобный техлид решил, что «SQL-файлы – это ващепрошлыйвек, давайте юзать миграции». Я, конечно, для приличия попыталась изобразить полное непонимание и даже пустить слезу, но была разоблачена и отправлена разбираться с тем, как это работает на Windows.
Оказалось, что всё что нужно для счастья – это прописать PHP директорию в PATH.
Нажимаем на «Изменить» и добавляем в конец строки
;Z:\usr\local\php5
Теперь проверим, что всё заработало.
В директории тестового сайта создадим файл console.php
Открываем консоль (можно прям из этой же папки – щелкаем правой кнопкой мыши с зажатым SHIFT-ом на пустом месте и выбираем пункт «Открыть окно команд»).
Вводим:
> php console.php “UserName”

Консоль отвечает:
> “Hello, UserName!”
PHP побеждён, всеобщее ликование, апплодисменты, занавес.
Бонус №2.
Все файлы и примеры, упомянутые в статье одним архивом бесплатно без смс: на гитхабе
Надеюсь, что данный материал окажется полезен.
Буду благодарна за замечания и предложения.
Читайте также:

