Nmon linux что это
Обновлено: 03.07.2024
Доступно более 30 плагинов. К ним относятся плагин (Neo) Vim, а также плагины для просмотра эскизов изображений, просмотра видео, предварительного просмотра изображений, поиска дубликатов, просмотра и загрузки файлов, воспроизведения музыки, создания рингтонов и т. Д. Вы также можете добавить свои собственные плагины.
Установка nnn в Ubuntu/Linux Mint
nnn доступен во многих менеджерах пакетов и дистрибутивах, таких как Arch Linux, Debian, Fedora, Homebrew, openSUSE и Ubuntu (и других в этом семействе) в стандартных репозиториях. В Ubuntu/Linux Mint установка достаточно простая:
Если вы хотите последние релизы файлового менеджера, то установочные пакеты для Arch Linux, CentOS, Debian, Fedora, Ubuntu и можно забрать отсюда.
twodopeshaggy/ (или в репозитории ppa:twodopeshaggy/jarun) на момент написания статьи находятся довольно дремучие версии nnn.
Вы можете установить некоторые дополнительные утилиты, такие как bsdtar и trash-cli, в зависимости от ваших обычных рабочих процессов. Чтобы установить плагины, выполните следующую команду:
Дополнительная информация о подключаемых модулях в README доступна в каталоге подключаемых модулей на домашней странице проекта. Кроме того, есть очень информативная вики.
Настройка nnn
nnn не имеет файла конфигурации. Он использует несколько переменных среды, и вы должны установить те, которые вам нужны. Для обычных пользователей подойдет следующий пример настроек:
Особенности работы с nnn
Как только вы начнете перемещаться, вы заметите, с какой скоростью загружаются и отображаются записи каталога. Это мгновенно и без задержек!
Есть несколько функций, которые помогают в навигации, такие как режим навигации по мере ввода с автоматическим выбором каталога, который кажется очень естественным.
Есть закладки, и вы можете закрепить каталог и посетить его в любое время. Есть также простые ярлыки для перехода к домашнему каталогу, «/», началу и последнему посещенному каталогу.
Вы можете искать файлы в текущем каталоге по регулярному выражению или обычным текстовым строкам. Соответствия динамически обновляются мгновенно по мере ввода. Также есть плагин для нечеткого поиска в поддереве.
По умолчанию nnn использует сортировку без учета регистра с каталогами наверху. Имена файлов в виде чисто числовых значений перечислены в отсортированном виде. Этот порядок очень полезен в каталогах с большим количеством чисто числовых записей, таких как / proc, где есть каталоги для каждого идентификатора процесса, запущенного в текущей системе.
Поддерживаются дополнительные порядки: сортировка по версиям, имя файла, время модификации, время доступа, размер и расширение файла.
nnn поддерживает как клавиатуру, так и мышь. Однако пользователи терминала могут предпочесть большую часть времени использовать клавиатуру. Как вы, возможно, уже поняли, для запуска или переключения многих функций требуются ярлыки. Чтобы упростить жизнь пользователям, ярлыки можно просмотреть в любое время во время работы nnn, нажав «?».
Интеграция с рабочим столом осуществляется без проблем, и файлы открываются с помощью средства открытия файлов по умолчанию для среды рабочего стола. Можно использовать настраиваемый открыватель. Вы также можете открыть файл в любом приложении, используя ярлык «Открыть с помощью…».
Следует упомянуть об использовании памяти nnn. Даже при выполнении анализа использования диска в каталоге с 2000 файлами он незначителен:
Как только вы начнете, вы заметите, что вам открываются многочисленные возможности nnn, в зависимости от ваших текущих потребностей. В этой крошечной утилите слишком много функций. Это потрясающий инструмент для повышения производительности, который легко найдет свое место в ваших обычных сеансах работы с терминалом.
Видео по работе с nnn
nnn в действии. Видео с сайта nnn
Если вы администрируете сервера на Linux, наверняка, вы находитесь в состоянии постоянного поиска простых, надежных и удобных инструментов для решения самых разных задач. Одна из них — наблюдение за состоянием машин. И, хотя инструментов для мониторинга предостаточно, найти то, что войдёт в повседневный набор программ, обычно не так уж и просто. Именно поэтому сегодня я хочу рассказать об одной из таких находок, об утилите, которой пользуюсь каждый день.

Программа, о которой пойдёт речь, называется Nigel’s Monitor, или просто nmon. Она, используя простой интерфейс ncurses, умеет выводить, в реальном времени, сведения о различных показателях, характеризующих состояние сервера. Среди них — данные по процессору и памяти, информация о сетевых ресурсах, о дисковых накопителях, о файловой системе и NFS, о процессах. Набор отображаемых показателей можно настраивать. Nmon имеет текстовый интерфейс, поэтому, для работы с ним достаточно подключиться к серверу по SSH.
Предлагаю установить nmon и поговорить о том, как им пользоваться.
Установка
Утилиту nmon можно установить из стандартных репозиториев дистрибутивов серверных ОС. То есть, вы вряд ли столкнётесь с какими-то сложностями. Если ваша система использует apt (это — Debian, Ubuntu, и другие), надо выполнить в терминале такие команды:
Для дистрибутивов, использующих dnf (среди них — Red Hat, Fedora, CentOS), установка будет выглядеть так:
Как видите, всё просто. Переходим к работе с nmon.
Работа с nmon
Итак, nmon установлен, теперь можно его запустить, выполнив команду nmon . В окне утилиты, показанном на рисунке ниже, надо указать, какие именно сведения вас интересуют, включая и отключая соответствующие информационные разделы.

Главное окно nmon содержит подсказки по включению и отключению различных разделов сведений о системе
Скажем, вас интересуют дисковые накопители. Если нажать клавишу d на клавиатуре, nmon выведет данные обо всех подключённых к серверу дисках.
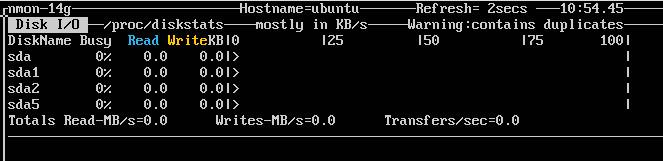
Средство мониторинга nmon выводит данные о дисках
Далее, добавим информационные разделы со сведениями о сети и памяти, нажав клавиши n и m . В итоге, набор данные о системе будет дополнен интересующими нас показателями.
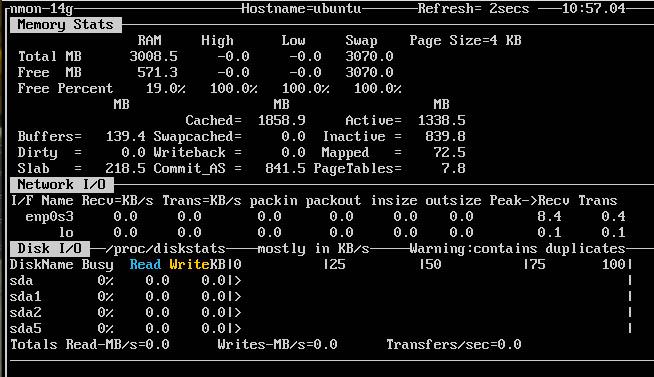
Добавление в окно мониторинга сведений о сетевой подсистеме и памяти
Выключить отображение тех или иных разделов можно с помощью тех же клавиш, которые использовались для их вывода на экран. Кроме того, nmon поддерживает возможность менять скорость обновления данных. Делается это с помощью клавиш « - » и « + » на клавиатуре. Первая, соответственно, уменьшает скорость обновления показателей, вторая — увеличивает.
Для того, чтобы выйти из nmon, нажмите клавишу q , это возвратит вас к обычному приглашению bash.
Сбор данных с помощью nmon
Инструмент включает в себя возможность захвата данных и сохранения их в файл. Это может оказаться очень кстати, если нужно проанализировать данные о состоянии системы на некоем отрезке времени.
Предположим, требуется 30 «снимков» состояния системы, делать которые надо каждые 60 секунд. Организовать подобное можно, воспользовавшись такой командой:
Здесь ключ -f указывает на то, что данные надо писать в файл, ключ -s задаёт промежутки времени, в секундах, между «снимками», а ключ -c говорит программе о том, что нам надо 30 наборов показателей.
Через полчаса после выполнения вышеописанной команды в текущей рабочей директории окажется интересующий нас файл с расширением .nmon .
Проанализировать этот файл можно, например, с помощью утилиты nmonchart, которая создаст из него веб-страницу, содержащую симпатичные графики.

Анализ данных, собранных nmon, с помощью nmonchart
Планирование сбора данных
Если необходимо организовать регулярный сбор данных о показателях работы сервера, например, для выявления периодически возникающих неполадок, можно воспользоваться заданиями cron. Делается это так. Сначала создадим bash-скрипт, скажем, с именем nmon.sh , с таким вот содержимым:
Файл надо сохранить и дать ему разрешение на исполнение с помощью команды chmod u+x nmon.sh . Теперь откроем файл crontab для редактирования командой crontab -e и введём следующее:
После сохранения изменений, задание cron будет выполняться ежедневно, в 11:30 утра. Вы, конечно, подставите сюда то время, которое вам нужно, получив в своё распоряжение удобный инструмент для выявления причин неполадок серверов.
Итоги: действительно просто и по-настоящему полезно
Уверен, вам нелегко будет найти более простое и удобное решение для мониторинга Linux-серверов, подходящее для наблюдения за системами в реальном времени и для сбора данных, которые планируется проанализировать позже.
Пожалуй, nmon — это, так сказать, мастхэв для каждого системного администратора.
В этой статье установим и рассмотрим крайне полезную утилиту для диагностики системы под названием Nmon.

Описание Nmon

Поддерживаемые операционные системы: AIX, Linux, ARM
Эта программа с лаконичным интерфейсом может стать отличным помощником любого системного администратора и способна выдать огромное количество важной и полезной информации о загруженности центрального процессора, вывести информацию по использованию файловой системы, а так же дисков (в виде мини графиков или числовых данных), сети и.т.д
Сама программа легковесная и практически не нагружает систему. Данные выводятся на экран и обновляются каждые 2 секунды. Длину интервала между интервалами можно изменить. Так что программа предоставляет возможность сохраняться данные в текстовый файл формата csv для последующего анализа полученных данных и построение графиков.
В этой статье мы рассмотрим основные команды и возможности этой утилиты.
Установка программы
Устанавливать данный программный продукт будем на CentOS версии 6.6. Установка выполняется при помощи пакетного менеджера yum следующей команды:
![]()
После проверки зависимостей подтверждаем установку программы «y»

Стоит отметить, что если вы подключаетесь к серверу при помощи программы Putty – переключите кодировку на UTF-8, иначе будет каша из символов.
Для смены кодировки выполните следующие действия:
переходим в категорию Windows —> Translation

Remote character set и выбираем кодировку UTF-8.

Далее переходим в Session и вводим ip удаленного хоста, выбираем стандартный для ssh порт 22, вводим какое-то название сессиии в поле Save Session, чтоб в дальнейшем можно было сразу подключиться с нужными настройками. Жмем Save.


После запуска мы видим приветственное окно программы. Снизу отображается краткое руководство по параметрам интерактивного режима (о котором будет написано ниже).
· q – выйти из nmon;
· h – вызов подсказки. Для того, чтоб вернуть обратно в меню – нажмите еще раз;
· j – файловая система;
· V – виртуальная память;
· . – только активные диски/процессы;
· v – подробный режим.
В программе имеется два режима: режим сбора данных и интерактивный режим.
Режим сбора данных (-f):
· f устанавливает формат вывода таблицы. Базовое значение: -s300 -c288
· s <seconds> частота обновления экрана. Базовое значение: 2 сек
· c <number> число обновлений. Базовое значение: 1 млн
· d <disks> параметр отвечает за отображения количества дисков. Базовое значение: 256
· t таблица включает в себя основные процессы;
· x планирование мощности (15 мин на 1 день = -fdt -s 900 -c 96)
· s <seconds> частота обновления экрана. Базовое значение: 2 сек
· c <number> число обновлений. Базовое значение: по умолчанию 1 млн
· g <filename> пользовательские группы дисков.
· b черно-бело оформление. По умолчанию оно цветное.
Некоторые параметры системы можно просмотреть, только если запускаете ее с правами суперпользователя, учитывайте это при работе с этой программой
Рассмотрим их теперь по отдельности:
CPU (c):
С помощью этой команды можно посмотреть нагрузку каждого ядра процессора и среднею нагрузку в целом, загрузку системой и пользователем.
Memory (m):
Позволяет посмотреть общее количество оперативной памяти занятой в процентах и мегабайтах. Так же выводит информацию о файле подкачки , кэшированной памяти, буфера и иную информацию о состоянии памяти.
Disks (d):
Отображает информацию по состоянию жестких дисков и их разделов. Присутствует информация о суммарной скорости чтении и записи и все представлено в виде таблицы и графика.
Resources (r):
Здесь можно посмотреть информацию процессоре, архитектуре пк, операционной системе, а так же о типе ядра.
Kernel (k):
Выводит информацию в виде таблицы о ядре системы, запущенных очередях и прерываниях, среднюю работу, длительность полной работы системы и нагрузку ядра на процессор.
Filesystems (j):
Выводит информацию о файловой системе в виде таблицы.
Network (n):
Здесь можно посмотреть информацию о сетевых интерфейсах, а так же о количестве и размеру отправленных и полученных пакетах. Так же отображает сетевые ошибки так же в таблице.
NFS (N):
Отображает информацию о сетевой файловой системе.
Top processes (t):
В виде таблицы отображает список процессов, по каждому процессу показывает количество занятой оперативной памяти и.т.д.
Virtual memory (V):
Отображает информацию о виртуальной памяти и разделе подкачки.
Verbose hints (v):
Показывает информацию о ресурсах в плане безопасности, степень предупреждения и опасности в процентах.
CPU long-term (l)
Позволяет на наглядном графике посмотреть загруженность процессора.
Сбор и сохранение данных с помощью nmon
Как говорилось выше, этот инструмент позволяет не только просматривать состояние системы в реальном времени, но и имеет возможность сохранять собранные данные в файл. Это может оказать полезной функцией, если необходимо проанализировать состояние системы за определенный отрезок времени.
Предположим, что нам требуется 20 «снимков», делать которые мы будем один раз в 30 секунд. Это можно организовать с помощью следующей команды:
Пояснение по команде:
-f –Этот ключ указывает, что данные надо записать в файл (файл с расширением .nmon)
-s – С помощью этого ключа задаем промежутки времени между снимками (в секундах).
-с – Количество снимков.
Через 10 минут после выполнения команды в текущей директории окажется файл который можно будет проанализировать. Для этого можно использовать утилиту nmonchart, которая создаст из него веб-страницу удобную для анализа полученных данных.

Автоматизация сбора данных:
Если необходимо организовать регулярный сбор данных о показателях работы сервера, то, можно воспользоваться заданиями cron.
Сначала создадим простой скрипт и назовем его nmon.sh. Содержимое скрипта будет следующим:

После чего сохраняем полученный скрипт и не забудьте обязательно дать ему разрешение на исполнение с помощью команды chmod u+x nmon.sh. Теперь откроем файл crontab для редактирования командой crontab -e и введём следующее:
После сохранения изменений, задание cron будет выполняться ежедневно, в 11:30 утра. Вы, конечно, подставите сюда то время, которое вам нужно, получив в своё распоряжение удобный инструмент для выявления причин неполадок серверов.
Если вы ищете очень простой в использовании инструмент мониторинга производительности для Linux, я настоятельно рекомендую установить и использовать утилиту командной строки Nmon.

Nmon - это тюнер системного администратора, эталонный инструмент, который можно использовать для отображения данных о производительности по следующим параметрам:
- процессор
- память
- сеть
- диски
- файловые системы
- NFS
- лучшие процессы
- ресурсы
- силовой микро-раздел
Что мне действительно нравится в этом инструменте, так это то, что он полностью интерактивен и помогает пользователю Linux или системному администратору с помощью необходимой команды получить от него максимальную отдачу.
Установка Nmon Monitoring Tool в Linux
Если вы используете дистрибутив Linux на основе Debian/Ubuntu, вы можете легко установить утилиту командной строки Nmon, взяв ее из репозиториев по умолчанию.
Для установки откройте новый терминал (CTRL + ALT + T) и используйте следующую команду.
Вы пользователь Fedora? Чтобы установить на свой компьютер, откройте новый терминал и выполните следующую команду.
Пользователи CentOS/RHEL могут установить его, установив репозиторий EPEL, как показано ниже:
Как использовать Nmon для мониторинга производительности Linux
После того, как установка Nmon будет завершена и вы запустите ее из терминала, набрав команду «nmon», вам будет представлен следующий вывод.

Как вы, ребята, можете видеть из приведенного выше снимка экрана, утилита командной строки nmon работает полностью в интерактивном режиме и предоставляет пользователю ключи для переключения статистики.
Например, если вы хотите собрать статистику по производительности процессора, вам следует нажать клавишу «c» на клавиатуре системы, которую вы используете. После нажатия клавиши «c» на клавиатуре я получаю очень хороший результат, который дает мне информацию об использовании моего процессора.

Ниже приведены ключи, которые вы можете использовать с утилитой для получения информации о других системных ресурсах, имеющихся на вашем компьютере.
- m u003d память
- j u003d Файловые системы
- d u003d Диски
- n u003d Сеть
- V u003d виртуальная память
- r u003d ресурс
- N u003d NFS
- k u003d ядро u200bu200b
- t u003d Топ-процессы
- . u003d только занятые диски/процессы
Чтобы получить статистику по основным процессам, запущенным в вашей системе Linux, нажмите клавишу «t» на клавиатуре и дождитесь появления информации.

Те, кто знаком с основной утилитой, очень легко поймут и смогут интерпретировать приведенную выше информацию. Если вы новичок в администрировании системы Linux и никогда раньше не использовали верхнюю утилиту, выполните следующую команду в своем терминале и попробуйте сравнить полученный результат с приведенным выше. Они похожи или это один и тот же результат?
Похоже, что я запускаю верхнюю утилиту мониторинга процессов, когда использую клавишу «t» с инструментом Nmon для меня.
Как насчет статистики сети? Просто нажмите "n" на клавиатуре.

Используйте клавишу «d», чтобы получить информацию о дисках.

Очень важный ключ для использования с этим инструментом - «k», он используется для отображения некоторой краткой информации о ядре вашей системы.

Для меня очень полезной клавишей является клавиша «r», которая используется для предоставления информации о различных ресурсах, таких как архитектура машины, версия операционной системы, версия Linux и процессор. Вы можете получить представление о важности клавиши «r», посмотрев на следующий снимок экрана.

Чтобы получить статистику по файловым системам, нажмите «j» на клавиатуре.
Как видно из приведенного выше снимка экрана, мы получаем информацию о размере файловой системы, используемом пространстве, свободном пространстве, типе файловой системы и точке монтирования.
Клавиша «N» может помочь в сборе и отображении данных в NFS.

До сих пор работать с утилитой Nmon было очень просто. Есть много других вещей, которые вам нужно знать об утилите, и одна из них - то, что вы можете использовать в режиме захвата данных. Если вы не хотите, чтобы данные отображались на экране, вы можете легко создать небольшой образец файла с помощью следующей команды.
После выполнения указанной выше команды вы получите файл с расширением «.nmon» в каталоге, в котором вы находились во время работы с инструментом. Что такое опция «-f»? Ниже приводится простое и краткое объяснение параметров, используемых в приведенной выше команде.
- -f означает, что вы хотите, чтобы данные сохранялись в файл, а не отображались на экране.
- -s13 означает, что вы хотите собирать данные каждые 13 секунд.
- -c 30 означает, что вам нужно тридцать точек данных или снимков.
Заключение
Существует множество инструментов, которые могут выполнять работу утилиты Nmon, но ни один из них не является настолько простым в использовании и дружественным для новичка в Linux. К сожалению, у этого инструмента не так много функций, как у других инструментов, таких как collectl, и он не может предоставить пользователю подробную статистику.
В конце я могу сказать, что это очень хорошая утилита для системного администратора Linux, особенно для тех, кто не знаком с параметрами и командами командной строки.
Читайте также:

