No efi system partition was found ubuntu что делать
Обновлено: 04.07.2024
Помните те времена, когда BIOS был 16-битным с адресным пространством в 1 Мб, а вся информация о загрузчиках писалась в MBR? На смену уже давно пришли более гибкие технологии: UEFI (замена BIOS), и GPT (замена MBR).
Предыстория: Понадобилось мне недавно на свой домашний десктоп поставить 2 системы, чтобы разграничить окружение. Kubuntu для разработки на Ruby on Rails (ибо работаю удаленно), и Windows для всяких игрушек в свободное время. Хочу заметить, что несколько лет назад это было достаточно просто: один раздел для винды и один раздел для линукса, загрузчик записывался в MBR. Однако, технологии не стоят на месте, и оказалось, что настройка dual boot'а теперь несколько изменилась.
Итак, начнем.
Терминология
UEFI (Unified Extensible Firmware Interface, Единый расширяемый интерфейс прошивки) разрабатывался компанией Intel как замена BIOS (Basic Input Output System). В отличие от 16-битного BIOS'а UEFI работает в 32- или 64-битном режиме, что позволяет использовать намного больше памяти для сложных процессов. Кроме того, UEFI приятно выглядит и там есть поддержка мышки.

- Количество разделов: MBR поддерживает только 4 раздела. Можно и больше, но только через extended partition, что является просто хаком ограничений. GPT поддерживает до 128 разделов.
- Размер диска: MBR поддерживает диски до 2Тб, в то время как GPT — до 9.4 Зеттабайт (=9.4 × 10^21 байт, или условно 1000 Тб)
- Порядок загрузки: раньше BIOS загружал MBR, и в нем содержались адреса загрузчиков для каждого раздела диска. Теперь UEFI считывает GPT, находит в таблице все разделы типа efi (на них содержатся загрузчики), и подгружает их в память. Разберем это на примере немного позже.
Что делаем:
- Windows 8.1 x64. Windows поддерживает загрузку с GPT начиная с Windows 8 для 32 битной архитектуры и с Windows Server 2003 и Windows Vista для 64 бит (Источник).
- Kubuntu 15.04. По идее подойдет любой дистрибутив, который поддерживает Grub2, лично я предпочитаю Kubuntu.
Разбивка диска
Сначала устанавливаем Windows 8, т.к. она автоматически будет использовать GPT.
Разбивка будет выглядеть так (пардон за кривой снимок):

- Recovery (300Мб). Очевидно, что он используется для восстановления системы. Оставим как есть.
- EFI partition (100Мб). Помечается как system type (не любят в Майкрософте называть вещи своими техническими именами). Собственно сюда и пишутся загрузчики.
- MSR (128Мб, Microsoft Reserved Partition). Для меня остается загадкой, зачем он нужен. Данных там никаких нет, просто пустое место, зарезервированное для каких-то непонятных целей в будущем.
- Основной раздел. Мы его поделим на 3: 200 гигов под винду, 500 гигов для раздела под данные и остальное пространство пока оставим неразмеченным (отформатируем потом при установке Kubuntu).
Пропустим саму установку Windows, т.к. в ней все стандартно и понятно.
Теперь загрузимся с USB в Kubuntu Live.
Проверим EFI раздел:
Boot0000 — виндовый загрузчик
Boot0001 — дефолтный загрузчик
Boot0003 — флешка с Kubuntu Live
Обратите внимание, что список загрузчиков не привязан к одному физическому диску как в MBR. Он хранится в NVRAM.
Можем также сразу посмотреть, что же в этом разделе, подмонтировав его:
Там окажутся следующие файлы:
Убедились, что все хорошо. Теперь продолжаем разбивку диска (через KDE Partition Manager).

- sda2 определился как FAT32. Это практически верно, т.к. файловая система типа EFI основана на FAT, только с жесткими спецификациями.
- sda3 (MSR) не определился, т.к. файловой системы там так таковой нет.
Нам осталось только отформатировать раздел для Kubuntu в ext4, и выделить раздел под swap.
Несколько слов про swap. Рекомендуют на swap выделять от SQRT(RAM) до 2xRAM. Т.к. у меня 16 Гб RAM, то по минимуму мне надо 4 Гб свопа. Хотя я с трудом могу представить ситуации, при которых он будет использоваться: десктоп в hibernate я не перевожу, и сильно тяжелых программ, которые жрут больше 16 гигов, не использую.
P.S. При форматировании раздела в swap Partition Manager может выдать ошибки, которые связаны с тем, что Kubuntu автоматически монтирует в себя любой swap раздел, однако на результат эти ошибки не влияют.
Итак, финальная разбивка:

Теперь самое главное для правильного dual boot'а. При установке Kubuntu важно выбрать, куда установить загрузчик:

Указываем, конечно же на раздел EFI.
После завершения установки Kubuntu, заходим в систему и проверяем, какие файлы появились на efi разделе (монтировать уже не нужно):
Смотрим, как теперь выглядит список загрузчиков:
Вот как это выглядит при загрузке:

А еще эти загрузчики доступны сразу из UEFI (в старом BIOS'е такое было бы невозможно — там был выбор только диска, он просто не знал, что такое загрузчики):

Ну и напоследок: чтобы dual boot правильно работал, в Windows надо обязательно отключить fast boot. Это такая нехорошая фича, которая может привести к потере данных.

При выключении компьютера Windows сохраняет файловую структуру NTFS разделов в файл (видимо, потому что один файл прочитать быстрее, чем сканировать много разных файлов). Если записать файл на NTFS раздел через линукс, и потом загрузиться в Windows, то Windows просто не увидит файл. Источник
Если выключить комп через Windows, и потом попытаться загрузить Linux, то он просто не запустится из-за «ошибки» NTFS. Источник
Перед тем, как начинает загружаться операционная система, специализированное программное обеспечение компьютера инициализирует все компоненты, проверяет их готовность к работе и только потом передает управление загрузчику ОС.
Раньше для этих целей использовался набор программ BIOS, но этот стандарт сейчас считается устаревшим, а ему на замену пришла технология UEFI, которая поддерживает защищенную загрузку, имеет приятный графический интерфейс настройки и много других преимуществ. Большинство современных материнских плат и ноутбуков выпускаются уже с UEFI. В этой статье мы рассмотрим как выполняется установка Linux на UEFI и с какими проблемами вы можете столкнуться.
Установка Linux на Legasy BIOS
Это вариант для владельцев плат UEFI, которые не хотят разбираться в тонкостях использования этой технологии и согласны использовать свое устройство как раньше с BIOS. Большинство материнских плат позволяют эмулировать режим BIOS. В этом режиме вы можете установить Linux безо всяких проблем и дополнительных разделов, так как это делалось в BIOS.
Чтобы включить режим Legasy BIOS надо войти в настройки BIOS/UEFI с помощью кнопки F2, Del или Shift+F2 и найти там соответствующий пункт. Например, у меня этот пункт находится на вкладке Boot. Здесь нужно выбрать режим загрузки UEFI или Legasy.

После сохранения настроек вы можете устанавливать свою операционную систему как обычно. Если же вас такой вариант не устраивает, дальше мы рассмотрим как установить Linux именно на UEFI.
Установка Linux на платы с UEFI
Я буду рассматривать установку на примере Ubuntu, но все действия аналогичны и для других дистрибутивов. Сначала необходимо записать образ диска на флешку. Большинство дистрибутивов уже поддерживают загрузку в UEFI.
Шаг 1. Запись Linux на флешку UEFI в Linux
Для записи образа на флешку в Linux лучше использовать утилиту Etcher. Программа запишет носитель, который можно загружать как в UEFI, так и в обычной системе. После запуска программы надо выбрать образ системы:
Затем карту памяти и дождаться завершения записи:
Также можно записать образ на флешку вручную. Это проще чем для обычного BIOS, хотя и потребует больше действий. Сначала отформатируйте ваш носитель в FAT32. Это можно сделать в стандартной утилите управления дисками Gnome:
Затем распакуйте содержимое установочного образа в корень флешки:
sudo mount /путь/к/образу.iso /mnt
sudo mount /dev/sdb1 /media/flash/
sudo cp -r /mnt/* /media/flash
Здесь /dev/sdb1 - имя раздела вашей флешки. Вы можете выполнить все эти действия в файловой менеджере. Не обязательно использовать команды. Далее нужно установить на раздел флешки, куда вы распаковали свои файлы два флага - boot и lba. Это можно сделать с помощью Gparted. Просто запустите программу, выберите в списке дисков свою флешку:
Нажмите правой кнопкой по разделу, выберите Управление флагами и установите галочки на против флагов boot и lba.
Каким бы способом вы не пользовались, ваша флешка готова и вы можете с нее загружаться. Большинство образов Linux уже содержат загрузчик EFI и прошивка компьютера его найдет при следующей перезагрузке.
Шаг 1 (альтернатива). Запись Linux на флешку UEFI в Windows
Если вы решили записать Linux в Windows, то лучше использовать утилиту Rufus. В ней необходимо выставить такие параметры:
- Схема раздела и тип системного интерфейса: GPT для компьютеров с UEFI;
- Файловая система: FAT32.
Все остальные параметры - по умолчанию. После завершения записи ваша флешка готова к использованию.
Шаг 2. Выбор порядка загрузки
Для того чтобы ваша система смогла загрузиться с только что записанной флешки нужно отключить UEFI Secure Boot. Этот режим позволяет загружаться только подписанным операционным системам, а подписанными являются только ОС от Microsoft. Поэтому для Linux этот режим надо отключать. У меня эта настройка тоже есть на вкладке Boot:

Кроме того, надо установить на первое место флешку:

После этого можно перезагружать компьютер и приступать к установке. Если у вас появилось вот такое окно, значит все хорошо. Здесь надо выбрать "Try Ubuntu without installing", это обязательное условие:
Я не буду описывать все шаги установки, которые надо выполнить, они ничем не отличаются от установки обычной ОС, отличие только в установке загрузчика и разметке диска. На нем и остановимся далее.
Шаг 3. Разметка диска для UEFI
У UEFI в этом плане есть несколько отличий от BIOS. Во первых, это использование таблицы разделов диска GPT. Это новая технология, которая имеет массу преимуществ над MBR, среди которых очень большое количество первичных разделов (в MBR только четыре), восстановление при повреждениях, и многое другое. Подробнее о том чем GPT отличается от MBR читайте в отдельной статье. Второе отличие в том, что файлы загрузчика операционной системы больше не хранятся в первых 512 байтах жесткого диска. Все они хранятся на отдельном разделе, который называется ESP.
Перед тем, как нажать "Install Ubuntu" желательно подготовить диск с помощью Gparted. Откройте утилиту из главного меню образа. Затем выберите Device -> Create Partition Table:

В списке выберите таблицу разделов GPT:

Дальше переходим к созданию разделов.
Шаг 4. Создание раздела ESP
В Gparted нам необходимо создать только раздел ESP для UEFI. Для этого выберите "Незамеченно", а затем нажмите по нему правой кнопкой и выберите "New":

В качестве файловой системы для раздела надо выбрать FAT32, размер - 100 мегабайт. Далее нажмите кнопку "Apply" для применения изменений.
Затем нажмите "Manage Flags" и установите галочки напротив флагов "boot" и "efi".

Далее переходим к установщику Ubuntu.
Шаг 5. Вариант разметки дисков
Когда система предложит выбрать способ разметки можно позволить системе все разметить автоматически. Но это только в том случае, если вы у вас уже не установлена какая-либо операционная система. Иначе выбираем "Свой вариант":

Шаг 6. Назначение разделов
Если вы выбрали другой вариант разметки, то перед вами откроется меню со списком всех разделов. Найдите внизу окна "Устройство для установки загрузчика" и выберите в списке раздел для EFI.

Затем кликните по разделу для EFI в списке и выберите "Системный раздел EFI":

Далее можно продолжить установку как обычно. Вам надо создать корневой раздел, и по желанию вы можете создать раздел для загрузчика, подкачки и домашний раздел. Подробнее про установку Ubuntu 18.04 вы можете прочитать по ссылке.
Шаг 7. Завершение установки
После того как все файлы распакуются и установится загрузчик установка Linux на UEFI будет завершена, вы можете перезагрузить комьпютер и пользоваться своей системой как обычно.

Но давайте еще рассмотрим управление пунктами меню и загрузчиками EFI.
Управление загрузчиком UEFI с помощью eifbootmgr
Когда система загрузится вы можете отобразить настройки UEFI по умолчанию выполнив команду:

Рассмотрим подробнее что означает каждый из параметров:
- BootCurrent - загрузчик, который был использован для запуска этой операционной системы;
- BootOrder - порядок загрузчиков, в котором менеджер загрузки будет их перебирать во время старта системы. Если первый загрузчик не сработал, то будет использован второй и так далее;
- BootNext - загрузчик, который будет запущен при следующей загрузке;
- Timeout - таймаут на протяжении которого будет показываться меню выбора загрузчика, перед тем, как он будет выбран автоматически;
- Пункты 0000 - 0004 - загрузчики которые можно использовать.
Вы можете изменить порядок загрузки с помощью опции -o, например, сделаем так чтобы первым загружалась ОС из оптического диска:
sudo efibootmgr -o 0,1,2,3
И вернем обратно на первое место Ubuntu:
sudo efibootmgr -o 3,0,1,2

Можно изменить таймаут, чтобы отображалось меню выбора системы:
sudo efibootmgr -t 20

Здесь мы установили таймаут в 20 секунд.
Выводы
В этой статье мы рассмотрели как установить Linux на UEFI, а также как управлять порядком загрузки в установленной системе. Теперь, если у вас возникнет желание установить эту операционную систему на свой новый ноутбук с EFI, то вы уже знаете как это сделать. Если у вас остались вопросы, спрашивайте в комментариях!
Нет похожих записей
Статья распространяется под лицензией Creative Commons ShareAlike 4.0 при копировании материала ссылка на источник обязательна.
Сегодня мы рассмотрим с вами один из вариантов восстановления загрузки Ubuntu 16.04, установленной в режиме UEFI. Предыстория этого эпизода очень простая - на ПК были установлены две ОС - Ubuntu и Windows 10, при этом разбиение по разделам было "хитрым", т.е. на одном диске был загрузочный раздел EFI System (ESP), а также раздел Linux filesystem и Linux своп, а на другом диске был системный раздел NTFS Windows и еще один дополнительный раздел ext4 от Linux. который монтировался в отдельную папку. Материнская плата - Asus Z170-P. Потребовалось просто физически переставить всю эту систему, т.е. материнскую плату, накопители и т.п. в другой корпус. Однако, после включения Ubuntu уже не загружалась :( Начнем с того что в обычном варианте загрузки (когда все работает и Ubuntu, и Windows установлены с использованием UEFI) мы видим в BIOS'е следующие варианты загрузки:
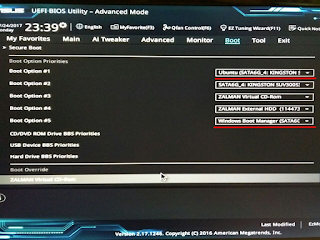
Однако, после переустановки MB и накопителей в другой корпус вариант загрузки с Ubuntu просто пропал. Что могло произойти? GRUB находящийся на разделе с Ubuntu никуда не делся, его конфигурация тоже вообщем-то не изменилась, однако, из списка доступных типов загрузки вариант с Ubuntu просто пропал. Попытка выбрать накопитель с установленной Ubuntu в качестве приоритетного для загрузки - тоже вообщем-то ничего не дала, т.к. BIOS находил Windows Boot Manager и упрямо загружал Windows. В интернете можно найти множество потрясающих (в хорошем смысле этого слова), но бесполезных в данной ситуации мануалов (приведу ссылки на них, т.к. ситуации возможны разные и информация в любом случае будет полезной):
Но в большинстве из них не приводится информация о восстановлении загрузки именно в UEFI режиме или найти ее достаточно сложно или же рекомендуется использовать утилиту boot-repair, которой нет на LiveCD по-умолчанию. А между тем все достаточно просто. Загружаемся с LiveCD с Ubuntu через UEFI (если у вас ПК подключен через HDMI может возникнуть проблема с загрузкой с LiveCD, решается она добавлением параметра nomodeset, как описано здесь), в крайнем случае если GUI не стартует - переключаемся на текстовую консоль (Ctrl-Alt-F1). Далее смотрим какие разделы у нас есть с помощью sudo fdisk -l :
Здесь наша задача определить загрузочный EFI раздел. Как мы видим - это /dev/sda1. Монтируем раздел /dev/sda1 так - sudo mount /dev/sda1 /mnt и убеждаемся в том в ней есть EFI загрузчик Ubuntu /EFI/ubuntu/grubx64.efi :

Теперь осталось только прописать этот вариант загрузки в BIOS:
В нашем случае НОМЕР_РАЗДЕЛА = 1, т.к. EFI System находится на /dev/sda1. Еще несколько полезных возможностей efibootmgr:
Системный раздел EFI (также называемый ESP или EFISYS) представляет собой физический раздел в формате FAT32 (в основной таблице разделов диска, а не под LVM или программным RAID и т.д.), откуда прошивка UEFI запускает загрузчик и приложение UEFI.
Это независимый от ОС раздел, который служит местом хранения загрузочных устройств EFI и приложений, которые будут запускаться с помощью прошивки EFI. Это необходимо для загрузки UEFI.
Важно: Если вы выполняете двойную загрузку с существующей установкой Windows в системе UEFI/GPT, не форматируйте раздел UEFI, так как это включает в себя файл Windows .efi, необходимый для ее загрузки. Другими словами, используйте существующий раздел как есть и просто монтируйте его.Contents
Создание раздела
В следующих двух разделах показано, как создать системный раздел EFI (ESP).
Примечание: Рекомендуется использовать GPT для загрузки UEFI, потому что некоторые прошивки UEFI не позволяют загружать UEFI-MBR.Рекомендуется сохранять размер ESP на 512 Мбайт, хотя меньшие/большие размеры тоже приветствуются. [1]
Согласно примечанию Microsoft[2], минимальный размер для системного раздела EFI (ESP) будет составлять 100 МБ, хотя это не указано в спецификации UEFI. Обратите внимание, что для дисков расширенный формат 4K Native drives (4 КБ на сектор) размер составляет не менее 256 Мбайт, поскольку это минимальный размер раздела дисков FAT32 (рассчитанный как размер сектора (4 КБ) x 65527 = 256 Мбайт), из-за ограничений файловой системы FAT32.
Разметка дисков GPT
Выберите один из следующих способов создания ESP для диска GPT с разделами:
Разметка дисков MBR
Форматирование раздела
После создания ESP вы должны форматировать его как FAT32:
Если вы использовали GNU Parted выше, тогда раздел уже должен быть отформатирован.
Монтирование раздела
This article or section needs expansion.
В случае EFISTUB файлы ядра и initramfs должны храниться в системном разделе EFI. Для простоты вы также можете использовать ESP в качестве самого раздела /boot вместо отдельного раздела /boot для загрузки EFISTUB. Другими словами, после создания и форматирования системного раздела EFI, как указано выше, просто смонтируйте на /boot .
Известные вопросы
ESP на RAID
Можно сделать часть ESP массива RAID1, но при этом возникает риск повреждения данных, и при создании ESP необходимо учитывать дополнительные соображения. Для получения допольнительной информации смотрите [3] и [4].
Советы и хитрости
Использование bind монтирования
Вместо того, чтобы устанавливать ESP на /boot , вы можете подключить каталог ESP к /boot с помощью bind монтирования (смотрите mount(8) ). Это позволяет pacman обновлять ядро напрямую, сохраняя при этом организацию ESP по своему вкусу.
После проверки успеха отредактируйте свой Fstab, чтобы изменения были постоянными:
Читайте также:

