Node js не устанавливается на windows 10
Обновлено: 06.07.2024
У меня возникли проблемы с установкой Node в Windows 10 и нашли решение.
Ошибка была следующей:
C:\Users\Stephan > NPM
Ошибка: ENOENT, stat 'C:\Users\Stephan\AppData\Роуминг\npm'
Edit: Кажется, что у новых инсталляторов больше нет этой проблемы, см. этот ответ Parag Meshram, так как мой ответ вероятно, устарели.
Оригинальный ответ:
Внимательно выполните следующие действия:
Если переменная PATH empty , измените ее на это: C:\Users\\AppData\Roaming\npm;C:\Program Files\nodejs
Если переменная PATH уже содержит C:\Users\\AppData\Roaming\npm , добавьте следующее сразу после: ;C:\Program Files\nodejs
Если переменная PATH содержит информацию, но ничего относительно npm, добавьте ее в конец PATH: ;C:\Users\\AppData\Roaming\npm;C:\Program Files\nodejs
Теперь, когда переменная PATH установлена правильно, вы все равно столкнетесь с ошибками. Вручную перейдите в каталог AppData, и вы обнаружите, что в роуминге нет каталога npm. Вручную создайте этот каталог.
Запустите командную строку, и теперь будет работать npm.
Это загрузит .msi, который будет выполнять все установки и пути для вас (в отличие от ответа на выбор)
В дополнение к ответу от @StephanBijzitter я бы вместо этого использовал следующие переменные PATH :
Итак, ваш новый PATH будет выглядеть так:
Это имеет то преимущество, что neiter зависит от пользователя и не зависит от 32/64 бит.
Новые установщики (.msi, загруженные из https://nodejs.org) имеют параметр "Добавить в PATH". По умолчанию он выбран. Убедитесь, что вы не отключите его.

Вы должны запустить установщик как администратор.
- Запустите командную строку как администратор
- каталог cd, в котором присутствует файл msi
- запустите файл msi, введя имя в командной строке
- Вы должны быть счастливы видеть, что все команды node работают из командной оболочки командной оболочки
Причина, по которой вам нужно изменить AppData, может быть:
- Node.js не может обрабатывать путь длиной более 256 символов, окна имеют очень длинный PATH.
- Если вы входите в корпоративную среду, ваш AppData может быть на сервере - это не сработает. Каталог npm должен находиться на вашем локальном диске.
Даже после этого последний LTE (4.4.4) все еще имеет проблемы с Windows 10, он работал некоторое время, а затем всякий раз, когда я пытаюсь:
Единственное, что я нахожу, это запустить Vagrant или Virtual box, а затем запустить командную строку Linux (должен соответствовать пути), что является довольно беспорядочным решением.
Все должно быть установлено в% appdata% (C:\Users\\AppData\Roaming), а не "программные файлы".
Установщик MSI по умолчанию ставит Node и NPM, который поставляется с ним в "программных файлах", и добавляет его в системный путь, но устанавливает путь пользователя для NPM к% appdata% (c:\users [имя пользователя] ]\appdata\roaming), так как пользователь не имеет достаточных привилегий для записи в "программные файлы".
Это создает беспорядок, так как все модули входят в% appdata%, и когда вы обновляете сам NPM, - которые сами NPM сами рекомендуют вам сделать сразу, вы получаете две копии: оригинал по-прежнему находится в "программных файлах", поскольку NPM может 't стереть это, а новая одна inn% appdata%.
Хуже того, если вы ошибочно выполняете NPM-операции как admin (намного проще в Windows, а затем на * nix), то он будет работать с копией "программных файлов" NPM node_modules. Потенциально настоящий беспорядок.
Итак, когда вы запускаете установщик, просто укажите его на% appdata% и избегайте всего этого.
И обратите внимание, что это не что-то странное - это то, что произойдет, если вы запустили установщик с помощью только пользовательских привилегий.
У меня возникли проблемы с установкой Node в Windows 10, и я нашел решение.
Ошибка заключалась в следующем:
C: \ Users \ Stephan> npm
Ошибка: ENOENT, stat 'C: \ Users \ Stephan \ AppData \ Roaming \ npm'
Изменить: Похоже, что у новых установщиков больше нет этой проблемы, см. этот ответ Parag Meshram, поскольку мой ответ, вероятно, сейчас устарел.
Исходный ответ:
Внимательно выполните следующие действия:
-
загрузите 64-битную версию, 32-битную версию для хипстеров
- По умолчанию установите его в любом месте: C:\Program Files\nodejs
- Панель управления -> Система -> Расширенные настройки системы -> Переменные среды
- Выберите PATH и отредактируйте его.
Если переменная PATH равна empty , измените ее на следующее: C:\Users\\AppData\Roaming\npm;C:\Program Files\nodejs
Если переменная PATH уже содержит C:\Users\\AppData\Roaming\npm , добавьте следующее сразу после: ;C:\Program Files\nodejs
Если переменная PATH содержит информацию, но ничего не касается npm, добавьте это в конец PATH: ;C:\Users\\AppData\Roaming\npm;C:\Program Files\nodejs
Теперь, когда переменная PATH установлена правильно, вы все равно будете сталкиваться с ошибками. Вручную перейдите в каталог AppData, и вы обнаружите, что внутри Roaming нет каталога npm. Создайте этот каталог вручную.
Перезапустите командную строку, и npm теперь будет работать.
Причина, по которой вам нужно изменить AppData, может быть:
- Node.js не может обрабатывать путь длиной более 256 символов, окна, как правило, имеют очень длинный PATH.
- Если вы входите в систему из корпоративной среды, ваши AppData могут находиться на сервере - это не сработает. Каталог npm должен находиться на вашем локальном диске.
Даже после этого у последней версии LTE (4.4.4) все еще есть проблема с Windows 10, она некоторое время работала, а затем всякий раз, когда я пытаюсь:
Узел выдает ошибку «FATAL ERROR CALL_AND_RETRY_LAST Allocation failed - process out of memory». Тем не менее попытайтесь найти решение этой проблемы.
Единственное, что я считаю работоспособным, - это запустить Vagrant или Virtual box, а затем запустить командную строку Linux (путь должен соответствовать пути), что является довольно запутанным решением.
У меня была та же проблема, что помогло нам отключить мою антивирусную защиту примерно на 10 минут, пока узел установлен, и это работало как шарм.
Вы должны запустить установщик от имени администратора.
- Запустите командную строку от имени администратора
- cd каталог, в котором находится файл msi
- запустите файл msi, введя имя в командной строке
- Вы должны быть счастливы, если увидите, что все команды узла работают из новой оболочки командной строки.
Все должно быть установлено в% appdata% (C: \ Users \\ AppData \ Roaming), а не в «программные файлы».
Установщик MSI по умолчанию помещает узел и поставляемый с ним NPM в «программные файлы» и добавляет его к системному пути, но устанавливает путь пользователя для NPM на% appdata% (c: \ users [username] \ appdata \ roaming ), поскольку у пользователя недостаточно прав для записи в «программные файлы».
Это создает беспорядок, поскольку все модули попадают в% appdata%, и когда вы обновляете сам NPM - что сами NPM рекомендуют вам сделать сразу - вы получаете две копии: оригинал все еще находится в `` программных файлах '', поскольку NPM не может стереть это и новый inn% appdata%.
Хуже того, если вы по ошибке выполняете операции NPM как администратор (намного проще в Windows, чем в * nix), тогда он будет работать с копией NPM node_modules в виде «программных файлов». Потенциально настоящий беспорядок.
Итак, когда вы запустите установщик, просто укажите его на% appdata% и избегайте всего этого.
И обратите внимание, что в этом нет ничего странного - это то, что произошло бы, если бы вы запустили установщик только с правами пользователя.

В дополнение к ответу @StephanBijzitter я бы использовал следующие переменные PATH :
Итак, ваш новый PATH будет выглядеть так:
Это имеет то преимущество, что neiter зависит от пользователя или 32/64-битной версии.
И нажмите кнопку "Загрузить для . "
Это загрузит .msi (или .pkg для Mac), который выполнит всю установку и пути за вас, в отличие от выбранного ответа.
У меня были некоторые проблемы, пытаясь установить узел на Windows 10 и нашли решение.
ошибка была следующей:
C:UsersStephan > npm
Ошибка: ENOENT, stat 'C:UsersStephanAppDataRoamingnpm -
перейти к http://nodejs.org/
и нажмите на кнопку с надписью "скачать . "
Это скачаю .msi (или .pkg для mac), который будет делать все установки и пути для вас, в отличие от выбранного ответа.
в дополнение к ответу от @StephanBijzitter я бы использовал следующее PATH вместо переменных:
ваш PATH будет выглядеть так:
это имеет то преимущество, что neiter зависит от пользователя и не зависит от 32/64bit.

новые монтажники (.msi загружено с https://nodejs.org) есть опция" добавить в путь". По умолчанию он выбран. Убедитесь, что вы оставили его проверенным.
- запустить командную строку от имени администратора
- каталог cd, где присутствует msi-файл
- запустите msi-файл, введя имя в командной строке
- вы должны быть рады видеть, что все команды узла работают из новой оболочки командной строки
У меня была та же проблема, что помогло нам превратить мою антивирусную защиту в течение 10 минут, пока установлен узел, и он работал как шарм.
все должно быть установлено в %appdata% (C:\Users\\AppData\Roaming), а не "программные файлы".
вот почему.
установщик MSI по умолчанию помещает узел и NPM, который поставляется с ним в "program files", и добавляет его в системный путь, но он устанавливает путь пользователя для NPM в %appdata% (c:\users[username]\appdata\roaming), так как у пользователя нет достаточных привилегий для записи в "program files".
Это создает беспорядок, так как все модули идут в %appdata%, и когда вы обновляете сам NPM - который сами NPM рекомендуют вам сделать сразу - вы получаете две копии: оригинал все еще в "program files", так как NPM не может стереть это, и новый inn %appdata%.
еще хуже, если вы ошибочно выполняете операции NPM как администратор (гораздо проще в Windows, чем на *nix), то он будет работать на копии "program files" npm node_modules. Потенциально настоящий бардак.
Итак, при запуске установщика просто укажите его на %AppData% и избежать всего этого.
и обратите внимание, что это не что - то странное-это то, что произойдет, если вы запустите установщик только с пользовательскими привилегиями.
JavaScript - это язык, используемый в основном при разработке веб-страниц. Этот язык программирования относится к типу «внешнего интерфейса», то есть он запускается непосредственно на ПК пользователя через веб-браузер. Однако, учитывая его потенциал, он приобретает все большее значение за пределами браузеров. И это возможно благодаря существованию очень полных JS-сред, которые позволяют нам выполнять любую программу, созданную в этом коде, простым способом, как в случае с Node.js.
Что такое Node.js
В течение многих лет JavaScript был исключительно языком интерфейса. Браузер читает и выполняет его так, как оно указано на веб-странице. Однако этот язык программирования гораздо более полный, и ему нечего завидовать другим языкам программирования ни по функциональности, ни по производительности. Конечно, чтобы не зависеть от браузера, нужен интерпретатор. И здесь в игру вступает Node.js.

Node.js - это Среда JavaScript предназначен для работы на серверах. Эта среда основана на движке Chromium V8 и позволяет нам асинхронно запускать все виды JS-кода на сервере, независимо от полнофункционального браузера.
Когда мы запускаем программу JavaScript в Node.js, эта среда загружает виртуальную машину с Chromeдвижок V8 и использовать его для интерпретации и выполнения кода. Кроме того, он имеет большое количество модулей, поэтому нам не нужно писать все функции с нуля, что ускоряет программирование.
- Создавайте API и серверные системы которые работают на стороне сервера.
- Создавайте клиентские программы и инструменты, которые запускаются в консоли независимо от браузера.
- Создавайте настольные программы с помощью Node и фреймворка вроде " электрон ».
Установите Node.js в Windows 10
У этой среды есть две разные версии. С одной стороны, у нас есть самая последняя и самая последняя версия, которая содержит самые последние функции, реализованные в среде, но она может быть нестабильной. А с другой стороны у нас есть LTS версия, самая стабильная с расширенной поддержкой, которая гарантирует нам максимально возможную производительность и стабильность.
Обе версии доступны на их веб-сайт Честного ЗНАКа . Мы должны выбрать версию, которую хотим, и загрузить, которая лучше всего подходит для нашей операционной системы. Например, если у нас есть ПК с 64-битной Windows 10, мы должны загрузить Установщик 64-битной Windows MSI .
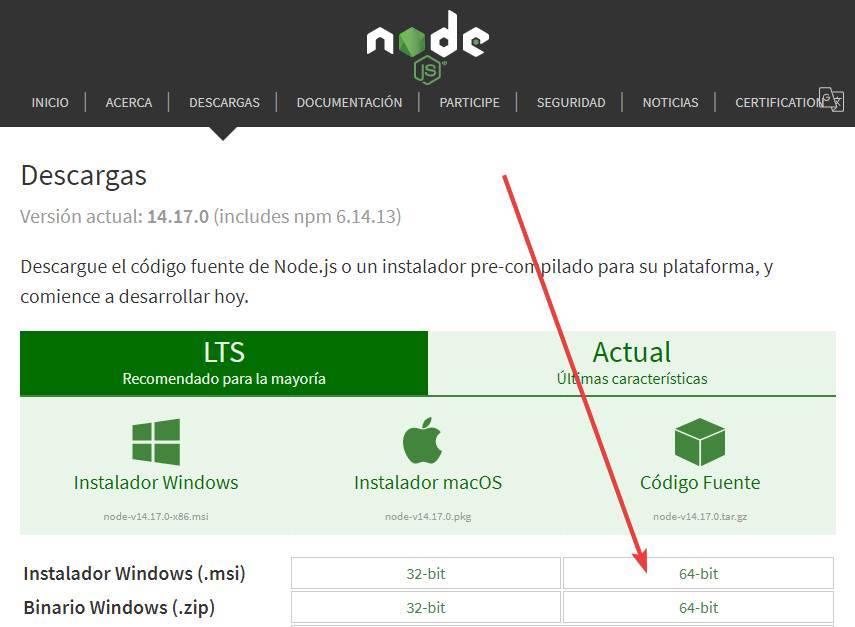
После того, как мы скачали нужный установщик, мы запускаем его на нашем компьютере. Процесс установки этой программы очень прост, так как все, что нам нужно сделать, это выполнить действия до конца.
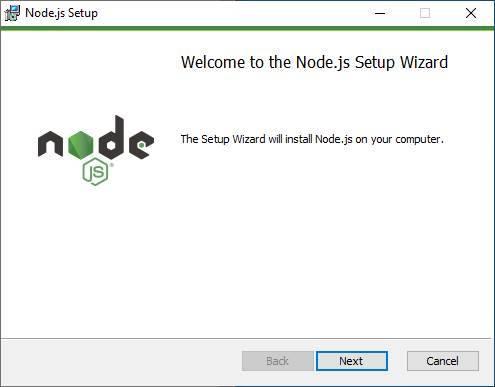
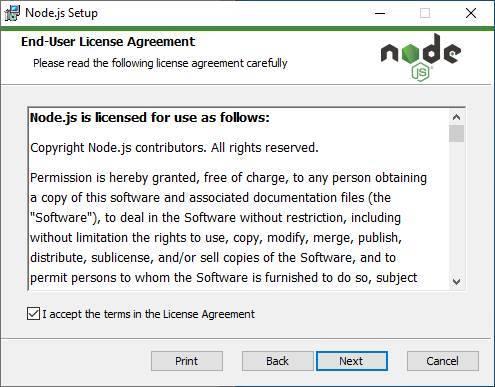
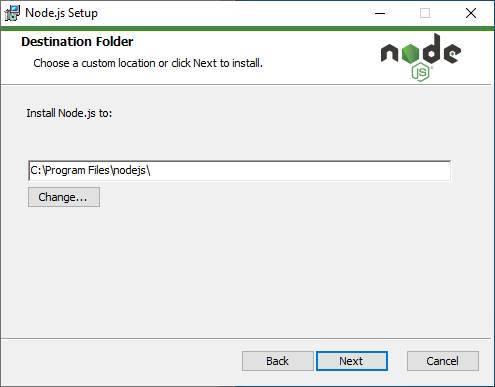
На определенном этапе установки важно убедиться, что опция «добавить в ПУТЬ» активирована правильно. Таким образом, мы можем легче запускать среду из окна CMD.
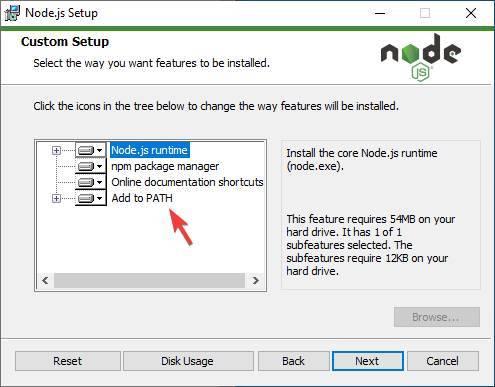
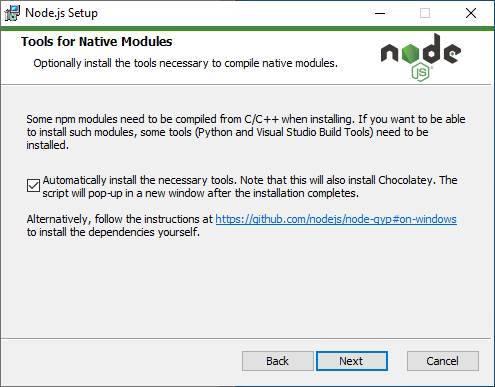
Теперь начнется процесс установки. Мы ждем, когда он закончится, и когда он закончится, у нас будет готово.
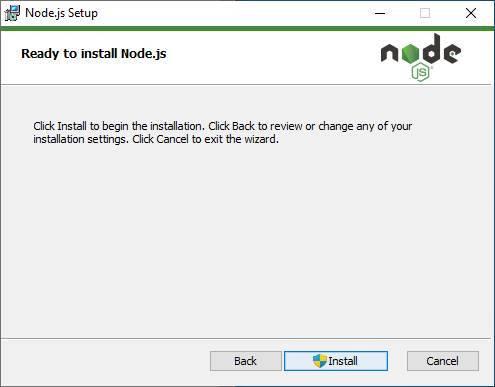
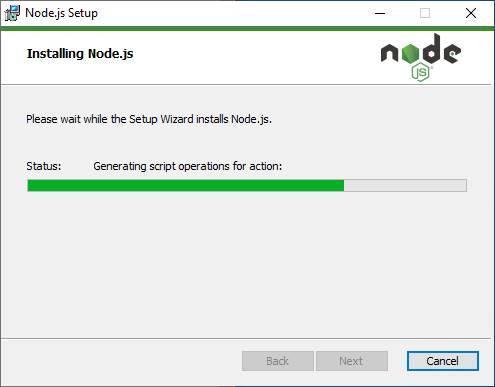
Если мы отметили возможность загрузки дополнительных инструментов, автоматически откроется окно CMD, в котором будет загружен сценарий PowerShell, и все эти инструменты будут загружены и установлены автоматически, без каких-либо действий.
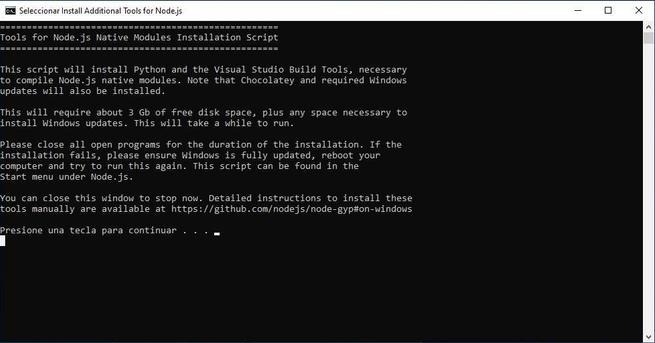
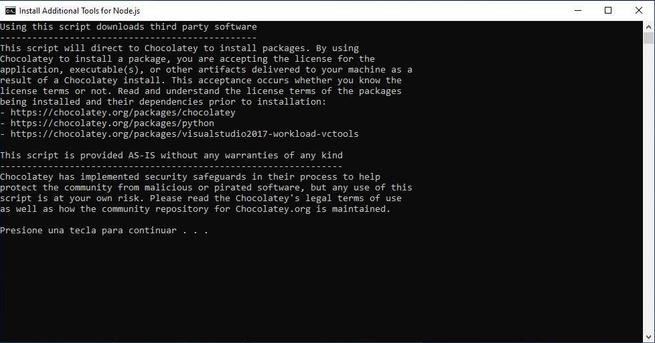
Когда закончите, у нас будет установлен Node.js на компьютере, готовый к его использованию.
Установите его в Linux
Эта среда также доступна для основных Linux раздачи. На его веб-сайте мы можем напрямую загрузить исходный код или двоичные файлы, которые позволят нам использовать этот инструмент. Но, если хотите, мы также можем установить его из терминала с помощью простой команды:
sudo apt install nodejs npm
Когда все закончится, у нас будет готовая среда. Мы можем проверить, что он работает, и проверить версию, выполнение «node -v» в терминале.
Установите его на macOS
Если мы являемся пользователями Apple операционной системы, мы также сможем установить эту среду на macOS. Для этого мы должны на странице загрузки выбрать версию macOS вместо версии Windows.
Установщик macOS файл .PGK , который мы должны выполнить двойным щелчком, чтобы установить его на наш компьютер.
Как открыть Node.js
После установки Node мы можем начать с ним работать по-разному. Если мы отметим опцию добавления инструмента в Windows PATH, мы сможем запустить его как из CMD, так и из PowerShell, написав команду «node», за которой следует команда или сценарий, который мы хотим выполнить.
В противном случае мы можем запустить консоль JavaScript с помощью поисковой системы Windows 10 или из соответствующей записи в меню «Пуск». Здесь мы найдем несколько разделов. С одной стороны, мы сможем открыть консоль Node, чтобы иметь возможность выполнять нужные нам инструкции или запускать сценарии. С другой стороны, откройте консоль NPM, чтобы выполнять сценарии из нее напрямую, используя эту библиотеку. И, если мы не установим дополнительные инструменты и зависимости в то время, отсюда мы сможем сделать это напрямую.
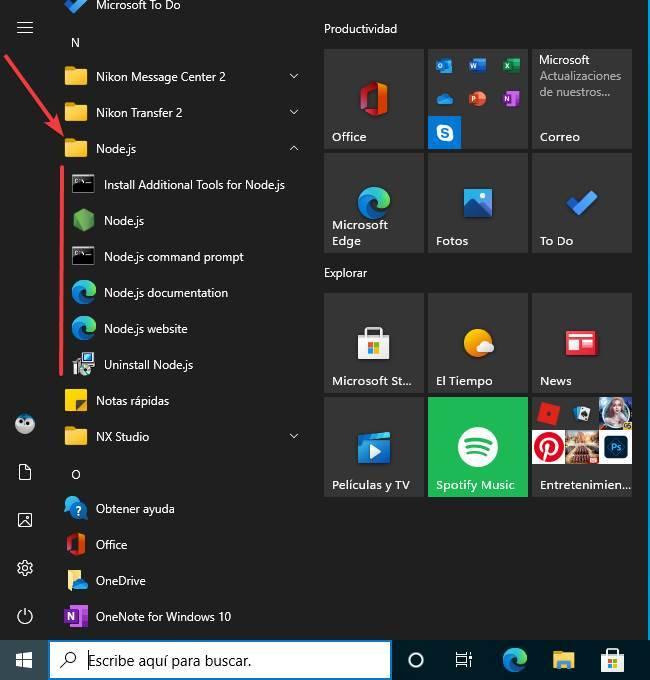
Когда мы узнаем части этой установки, мы увидим, как выполнить наш первый бэкэнд с помощью JavaScript благодаря Node.
Запустить программу
После того, как эта среда будет установлена на нашем компьютере, следующим шагом будет научиться выполнять код. Для этого первое, что мы сделаем, - это создадим нашу первую программу. Если у нас уже есть файл .js на компьютере, мы можем пропустить этот шаг и попробовать его, запустив его прямо из консоли Node.js.
В противном случае мы откроем окно консоли для этого интерпретатора и напишем в нем следующие команды:
Если все пойдет хорошо, у нас будет наш внутренний сервер с этим интерпретатором. Чтобы убедиться, что он работает, мы должны открыть любой веб-браузер, например край, и введите следующий адрес:
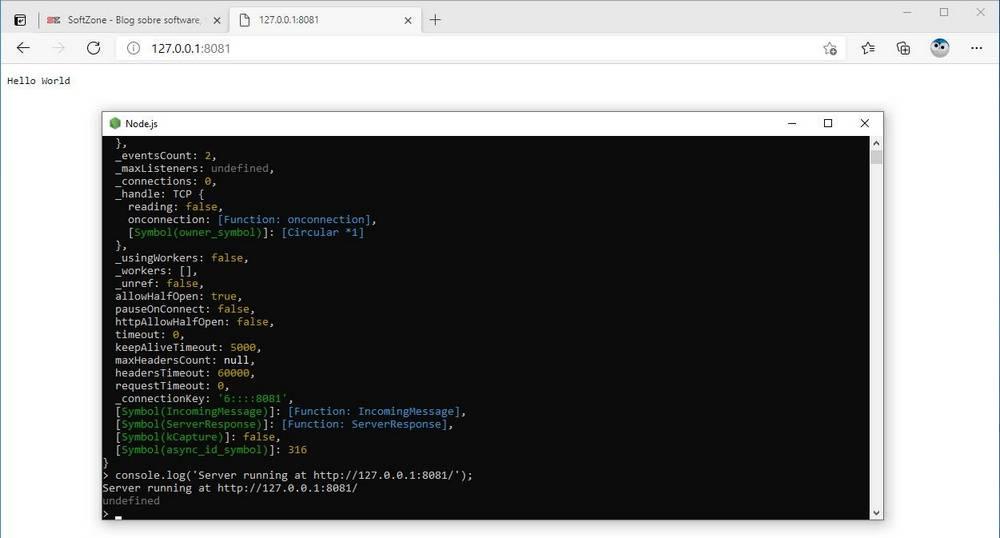
Читайте также:

