Ноутбук не видит блютуз наушники windows 7
Обновлено: 03.07.2024
Так как огромное количество стационарных компьютеров и ноутбуков все еще работают на Windows 7, а беспроводные Bluetooth наушники есть практически у каждого, то я решил сделать отдельную статью, в которой показать процесс подключения Bluetooth наушников к Windows 7, и рассказать о решении самых популярных проблем, которые часто возникают в процессе подключения.
Я уже написал много статей на тему подключения Bluetooth устройств, в том числе наушников. И в комментариях посетители очень часто пишут о том, что не удается подключить Bluetooth наушники именно к компьютеру на Windows 7. С другими устройствами работают, а с семеркой какие-то проблемы. То система вообще не видит наушники, или они подключаются, но не работают. Windows 7 не видит их в настройках звука, или не устанавливается драйвер в процессе подключения. Очень часто, после подключения наушники, или Bluetooth колонка отображаются с желтым восклицательным знаком. А в процессе диагностики появляется ошибка, что не удалось установить драйвер.
Эта статья так же применима к Bluetooth колонкам. Инструкция по подключению: Как подключить Bluetooth колонку к ноутбуку или компьютеру.Я все проверил на примере подключения обычных Bluetooth наушников от JBL (E45BT) и AirPods 2. Именно с подключением AirPods к Windows 7 судя по комментариям у многих возникают проблемы. Подключал это все к не очень новому ноутбуку, на котором установлена семерка. Даже если у вас ПК с USB Блютуз адаптером – смотрите статью.
Как подключить беспроводные Bluetooth наушники к Windows 7?
Сначала покажу процесс подключения. В большинстве случаев наушники подключаются за минуту и отлично работают. Нет никаких неполадок и ошибок.
Если у вас в ноутбуке, или ПК есть Bluetooth модуль (физическое устройство) и установлены драйверы, то в трее должна быть иконка Bluetooth . В ноутбуках Bluetooth практически всегда встроенный. Если у вас ПК, то смотрите эту статью: как сделать Блютуз на компьютере, если его нет. И эту: настройка Bluetooth на компьютере.
Если же в диспетчере устройств нет Bluetooth адаптера и нет иконки в трее, то скачайте и установите драйвер на Bluetooth с сайта производителя ноутбука, или адаптера. Так же на эту тему я недавно опубликовал большую статью: как проверить, есть ли Bluetooth на ноутбуке или компьютере и как его найти.
- Добавляем новое устройство.
- Переводим наушник или колонку в режим подключения. Обычно это делается нажатием и удерживанием на протяжении нескольких секунд кнопки питания, или отдельной кнопки с иконкой Bluetooth. На AirPods, например, нужно держать кнопку на кейсе около 3 секунд. Когда устройство в режиме подключения – индикатор активно мигает.
- Windows 7 должна увидеть наушники и отобразить их в окне поиска. Выбираем их и нажимаем "Далее".
Если наушники не будут обнаружены, смотрите решения в этой статье: ноутбук не видит Bluetooth устройства. Из своего опыта могу сказать, что такая же проблема может быть из-за устаревшего драйвера Блютуз адаптера. У меня до обновления драйвера Windows 7 не видела Блютуз мышку. - Начнется процесс подключения беспроводных наушников и установки драйверов. Все прошло успешно:
Бывает ситуация, когда один драйвер на "Периферийное устройство Bluetooth" не установлен, а остальные установлены. В таком случае наушник должны работать. Все окна можно закрыть. - Если звук в Windows 7 автоматически не выводится через беспроводные наушники, то нужно зайти в настройки звука "Устройства воспроизведения".
Проверяем, чтобы возле устройства "Bluetooth Headphones" был статус "Устройство по умолчанию". Если возле "Bluetooth Headphones" написано "Готов" – нажмите на них правой кнопкой мыши и выберите "Использовать по умолчанию". После этого звук должен переключиться на наушники.
Если возле "Bluetooth Headphones" написано "Соединение прервано","Отключено", или вообще нет такого устройства, то проверьте, подключены ли наушники к компьютеру. Если с подключением все хорошо, то смотрите следующие решения в этой статье. - Чтобы работал микрофон на Блютуз наушниках в Windows 7, нужно в настройках звука сделать устройство "Bluetooth Headset" устройством связи по умолчанию (нажать на него правой кнопкой мыши и выбрать эту функцию) .
Если "Bluetooth Headset" в настройках нет, или так же ошибка "Соединение прервано" или "Отключено", то смотрите статью дальше. - Проверить работу микрофона можно на вкладке "Запись" в окне "Звук".
Такой момент, что на наушниках JBL микрофон в Windows 7 работал без проблем, а микрофон на AirPods мне так и не удалось настроить.
Но как показывает практика, не всегда процесс подключения беспроводной гарнитуры проходит так гладко. Чаще всего проблемы именно с выводом звука на наушники, или работой микрофона. Все вроде подключено, но звука нет.
Что делать, если нет звука или не работает микрофон через беспородные наушники?
Бывает, что в настройках звука не удается переключить звук на "Bluetooth Headphones" (стерео наушник) , или связь (микрофон) на "Bluetooth Headset". Или плохой звук в наушниках. В таком случае нужно проверить службы в свойствах наушников. Для этого откройте "Устройства Bluetooth".

Дальше нужно нажать правой кнопкой мыши на наушники и выбрать "Службы".

Там будет две службы: "Слушать музыку" и "Перенаправлять VoIP-звонки на устройство громкой связи". Если они активные (как ссылки) , то нажмите на них по очереди:

Службы будут активированы.

Если, например, нет необходимости использовать микрофон на Блютуз наушниках (как гарнитуру) в Windows 7, то службу "Перенаправлять VoIP-звонки на устройство громкой связи" можно не активировать (отключить) .
После этого снова заходим в настройки звука (правой кнопкой на иконку звука в трее и выбираем "Устройства воспроизведения") и нажав правой кнопкой мыши на "Bluetooth Headphones" выбираем "Использовать по умолчанию". Если наушники так же будут использоваться как гарнитура (для разговоров в Skype, или в других мессенджерах) , то устройство "Bluetooth Headset" делаем как "Устройство связи по умолчанию", нажав на него правой кнопкой мыши и выбрав соответствующий пункт в меню.

- Bluetooth Headphones – это стерео наушники. Когда через беспроводные наушники Windows 7 транслирует чистый, качественный стерео звук. Это устройство используется как устройство по умолчанию для вывода звука (музыки, звука при просмотре видео, в играх и т. д.) .
- Bluetooth Headset – это Bluetooth гарнитура. Когда задействован микрофон на наушниках. Если, например, сделать это устройство по умолчанию для вывода звука, а не для связи, то звук будет очень плохого качества. Это такая особенность соединения. Не может одновременно быть качественный звук и работать микрофон. Я писал об этом в статье: плохой звук в Bluetooth наушниках на компьютере или ноутбуке. Но для общения в том же Скайпе звук приемлемый.
Дополнительная информация
Включить, или отключить необходимые службы можно так же в свойствах Bluetooth наушников или колонки.

Список служб зависит от самих наушников. Например, в свойствах наушников JBL и AirPods список немного отличался.
- Беспроводная телефонная связь – как я понимаю, это использование наушников в качестве гарнитуры. Отображается как "Bluetooth Headset" в настройках звука.
- Головной телефон – тоже служба связанная с работой микрофона на наушниках. В свойствах AirPods не было этой службы и микрофон на них не работал.
- Приемник аудио – это обычный режим наушников (стерео) . Он же "Bluetooth Headphones".
- Удаленное управление – скорее всего это служба, которая отвечает за переключение треков и пуск/пауза с помощью кнопок на наушниках.
- AAP Server (была в службах AirPods) .

Если какая-то служба у вас отключена – установите галочку и примените настройки. Затем проверьте параметры в настройках звука (писал об этом выше) .
Мой опыт подключения AirPods к Windows 7
У меня вторые AirPods подключились с ошибкой. Возле наушников появился желтый восклицательный знак. А в процессе подключения была ошибка "Программное обеспечение для устройства не было установлено". И красный крестик возле "Периферийное устройство Bluetooth – Не удалось найти драйвер".

При этом остальные компоненты (Hands-Free Profile, Audio/Video Remote Control, Advanced Audio Distribution Profile (Sink)) были установлены и наушники отлично работали.

Попробовал удалить наушники и подключить их заново (с целью убрать этот желтый восклицательный знак) . При повторном подключении словил ошибку: "Ошибка при добавлении этого устройства к компьютеру". Но после еще одной попытки подключения все получилось. Драйвер на "Периферийное устройство Bluetooth" был установлен и ошибка пропала. Но они и без этого компонента (службы) работали.
Я когда писал статью как подключить AirPods к компьютеру и ноутбуку на Windows, то у меня были проблемы с подключением. Семерка не смогла установить ни один драйвер на наушники и они вообще не работали. Но проблема решилась обновлением драйвера Bluetooth адаптера. Читайте вторую часть статьи по ссылке выше, или следующие советы в этой статье.
Не работают Блютуз наушники в Windows 7
Включением служб и настройкой звука проблема решается не всегда. Очень часто компьютер вообще не видит наушники, появляется ошибка при подключении, или просто Windows 7 не может установить драйверы на подключаемое устройство и соответственно наушники не работают. Система не видит их как источник для вывода звука. По этой проблеме писал отдельную статью: Bluetooth наушники не воспроизводят звук с ноутбука. Не отображаются в устройствах воспроизведения Windows.

Значит проблема в том, что система не смогла подобрать и установить нужный драйвер, который бы "показал" Windows 7 как работать с наушниками, или колонкой, которую мы подключали. Я думаю, это происходит из-за старого железа и драйверов. В самой системе так же может не быть драйвера для какого-то нового устройства, которое вышло намного позже, чем сама система (которая, кстати, уже не поддерживается Майкрософт) .
Основное решение – обновление драйвера Bluetooth адаптера
В новой версии драйвера адаптера может быть драйвер для того устройства, которое нам не удается подключить. Так у меня было с подключением AirPods. После обновления драйвера программное обеспечение для всех компонентов в процессе подключения было установлено и наушники заработали.
Меня еще часто спрашивают, мол где скачать драйвер на Bluetooth наушники и какой. Отвечаю – нигде. Драйвер на конкретную модель наушников скачать нельзя.
Откройте диспетчер устройств и на вкладке "Радиомодули Bluetooth" откройте свойства Bluetooth модуля. У меня он назывался до обновления драйвера Generic Bluetooth Adapter. Открываем его свойства и на вкладке "Драйвер" смотрим дату разработки и версию.

Видим, что установлен стандартный драйвер от Microsoft. А разработан еще в 2006 году!
Нужно скачать и установить новую версию драйвера. Откуда? Как это сделать? У нас же конкретное устройство: ноутбук, или USB адаптер. Если это ноутбук, или тот же адаптер, то у него есть производитель, модель. Более того, в ноутбуке установлен беспроводной модуль какого-то конкретного производителя и у него тоже есть модель. Как правило, у производителя ноутбука, USB адаптера, беспроводного модуля есть сайт, откуда можно скачать драйвер.
Например, у меня в ноутбуке беспроводной модуль Intel Dual Band Wireless-AC 3160. Через поиск захожу сразу на страницу этой модели на сайте Intel и загружаю драйвер на Блютуз. Он там 2019 года выпуска. Чувствуете разницу?

Обратите внимание, чтобы драйвер был именно для Windows 7. Вы можете скачать драйвер с сайта производителя ноутбука. Если знаете модель беспроводного модуля, то лучше качать с сайта производителя Wi-Fi/Bluetooth модуля.

Как видите, название адаптера тоже изменилось. Ну и драйвер уже от 2019 года. Все устройства подключаются без проблем, все драйвера устанавливаются. Ноутбук увидел и подключил мышку, которую не видел до этого вообще.
Дополнительные решения

- Установить все обновления для Windows 7.
- Использовать программы типа BlueSoleil.
Проверил ее, но она мне не понравилась. Насколько я понял, она устанавливает свои драйверы, полностью заменяет адаптер и меню (иконку) в трее. Возможно, в каких-то ситуациях она может пригодиться при подключении Блютуз наушников. Например, когда вы не можете найти новую версию драйвера для своего адаптера. Может кому-то будет удобнее работать с этой программой, не знаю. Мне удобнее через меню Windows 7. - Установите Windows 10. Особенно, если производитель рекомендует для вашего компьютера именно Windows 10 и на сайте есть драйверы только под эту систему. По своему опыту могу сказать, что проблем с подключением Bluetooth-устройств (в том числе наушников) к Windows 10 намного меньше.
Большая статья, много информации, надеюсь ничего не упустил. Если у вас есть какая-то информация по этой теме, решения, собственный опыт – поделись в комментариях. Если статья не помогла – опишите подробно свою проблему.

Подключение беспроводной гарнитуры к ноутбуку под управлением Виндовс в большинстве случаев происходит автоматически. Но почему иногда ноутбук не видит наушники Windows 7? Как известно, беспроводные наушники подключаются по протоколу Bluetooth. Поскольку он встроен в ноут по умолчанию, то за весь ход подключения отвечает именно Блютуз. С ПК ситуация совершенно иная, так как там Bluetooth не является встроенным компонентом.
Здесь рассмотрим подключение и проблемы с гарнитурами именно для ноутбука.
Условия подключения беспроводных наушников к ноутуПервое и главное условие — физическое наличие адаптера Блютуз. Чтобы понять, есть ли он на ноутбуке, надо зайти: Панель управления -> Диспетчер устройств -> открыть вкладки Bluetooth, Сетевые адаптеры, проверить список устройств, как показано на рисунке ниже.
Второе условие — адаптер должен иметь «свежий» драйвер. Наличие этих двух условий достаточно для автоматического распознавания беспроводной гарнитуры со стороны ОС Windows 7. Однако все на месте, а наушники не подключаются, не распознаются системой, а если подключаются, то отсутствует звук либо вообще Блютуз отказывается соединяться. Что делать?
Совокупность причин опишем одним списком. Каждую причину рассмотрим подробно и подскажем возможное решение.
- Отсутствует драйвер. Это самая вероятная причина, по которой ноутбук может не видеть блютуз наушники Windows 7. Начиная с версии 8.0, ОС осуществляет автоматический поиск драйверов при первом подключении устройства. На Семёрке установка драйвера происходит с инсталляционного диска, который, как правило, идет комплектом с гарнитурой. При отсутствии диска надо найти и скачать драйвер самостоятельно из Интернета.
- Модуль Bluetooth недоступен. Происходит, если нет драйвера устройства, он установлен неправильно, адаптер не подходит для этой модели ноутбука.
Возможное решение — попытка найти адаптер самостоятельно, с помощью специальной кнопки на передней панели. Наличие и значок блютуза на кнопке зависит от производителя. Некоторые бренды, например, Леново, Асус, Тошиба, имеют на борту эту кнопку, совмещенную со значком сети Wi Fi. Если пробы с кнопкой помогли мало, надо перейти к инструментам операционной системы Семёрки.
Для этого заходим в Панель управления -> вкладка «Оборудование и звук» -> «Добавление устройства Bluetooth». При наличии драйвера появится окно с найденным адаптером. Щелкните на названии, чтобы его подключить.
Важно! После того, как девайс установлен, его надо подключить, нажав на иконку блютуза на панели задач (она расположена возле даты/времени). При этом сам адаптер должен быть активен.
Важно! Дешевые устройства китайского производства часто невозможно подключить к брендовым ноутбукам. Основная причина — отсутствие совместимости техники. При этом гарнитура может определяться смартфоном или даже на ПК.
- Аппаратный сбой модуля Блютуз либо «глюк» ОС, которые происходят в трех случаях:
- Соединение (сигнал) остутствует;
- гарнитура не работает, хотя включена и настроена;
- произошло аварийное прерывание работы адаптера.
В первом случае ОС автоматически будет переподключать беспроводные устройства до получения устойчивого сигнала. Можно это сделать вручную, выключив и включив девайс.
Во втором случае, который трудно предсказать, устройство перестало работать по своим внутренним причинам, мало зависящим от ноутбука. Вышла из строя микросхема и т.д. Решение – гарантийный обмен или ремонт в Сервисном центре.
Третий случай аппаратного сбоя либо самой ОС может быть вызван вирусной атакой, после аварийного завершения работы или в похожей ситуации внезапного прерывания. Возможное решение проблемы заключается в том, чтобы отключить наушники через меню Диспетчера и заново подключить. Часто это помогает.
6. Проблема в ноутбуке — не выводится звук. Если это произошло, есть варианты решения. Иногда пользователь виноват в такой ситуации, так как на ноутбуке бывает отключенным ползунок громкости. Другие случаи — наушники не выбраны по умолчанию, как устройство для воспроизведения звука, отсутствуют кодеки аудиофайлов или видео (их надо скачать и установить отдельно).
Интересно! Некоторые мастера связывают эту проблему с уже имеющимися (включенными) проводными гарнитурами. Чтобы переключиться на беспроводные устройства, надо щелкнуть на иконке «Устройства воспроизведения» (нижняя часть рабочего стола) и сделать активной нужную гарнитуру.
Либо сделать это через Панель управления - > вкладка «Звук», выбрав наушники в качестве устройства связи по умолчанию.
Если ноутбук не видит блютуз наушники в Windows 7 на ноутбуке, виноват адаптер, драйвер либо сам гаджет. Часть проблем приходится на аппаратные сбои, физическую несовместимость моделей. Это характерно для дешевой китайской продукции категории noname. Мы постарались дать описания наиболее распространенных неполадок, а также решения, доступные в домашних условиях любому пользователю.

Разберемся что делать, если ноутбук не видит блютуз наушники (на Windows). Инструкция подходит и для стационарного компьютера, если наушники к нему не подключаются.
Просмотрите нашу инструкцию о том, как правильно подключить Bluetooth наушники к компьютеру и ноутбуку. Проблема может быть в неправильном подключении.
Windows 10 / 7 не подключаются блютуз наушники, решение - видеоWindows 10

Если блютуз наушники не подключаются к ноутбуку или стационарному ПК, то Bluetooth может быть просто выключен.
Открываем боковую панель (иконка в правом нижнем углу экрана у часов), разворачиваем, если нужно, и смотрим, подсвечена ли кнопка Bluetooth.
В ноутбуках Bluetooth зачастую включается\выключается сочетанием клавиш. Либо кнопка Fn плюс одна из F-кнопок, на которой есть пиктограмма Bluetooth, либо может быть отдельная кнопка для активации беспроводного подключения.
Windows 7
В Windows 7 значок Bluetooth находится в общем трее слева от часов, никаких боковых панелей открывать не надо. Может понадобиться лишь развернуть список.

Открываем Bluetooth в трее
- Если у вас нет пункта Bluetooth в указанных местах, то в вашем ПК или ноутбуке не установлен (или не работает) Bluetooth-модуль. Проверяем в диспетчере устройств – переходим к шагу №6.
- Если Bluetooth включён, переходим к шагу №2.
🔎 2. Проверяем, нет ли ваших наушников в списке подключённых устройств Bluetooth

Windows не видит наушники из-за некорректного сопряжения. Заходим в параметры → устройста → Bluetooth и другие устройства. Смотрим список сопряжённых устройств.
Наушники Bluetooth удобно использовать не только со смартфонами, но и с ноутбуками. Случается, что устройство не может обнаружить гарнитуру, и в таком случае не удается произвести подключение. Есть несколько причин, по которым могут происходить сбои. Проблема может заключаться как в наушниках, так и в ноутбуке.


Особенности соединения
Современные ноутбуки оснащены модулем Bluetooth. Лэптопы под управлением операционных систем Windows 7 и выше редко имеют проблемы с обнаружением внешних устройств. Для подключения необходимо включить наушники, иногда нужно дополнительно активировать в них обнаружение. Поле этого следует активировать Bluetooth непосредственно на ноутбуке с помощью нажатия соответствующей иконки в трее.
Некоторые лэптопы вообще имеют отдельную клавишу на клавиатуре для активации беспроводного канала передачи данных. Ноутбук видит Bluetooth-наушники, и их название отображается в списке устройств. Достаточно нажать на него, чтобы произвести подключение. Дальше система сделает все автоматически и оповестит пользователя об удачном соединении.
Сами наушники, когда подключаются, могут издавать звуковой сигнал или менять цвет световой индикации.


После первого соединения дальнейшие подключения производятся автоматически. Достаточно активировать Bluetooth на ноутбуке и включить наушники. Но все же бывают случаи, когда лэптоп просто не видит гарнитуру. Название наушников не отображается в списке после активации всех необходимых служб.
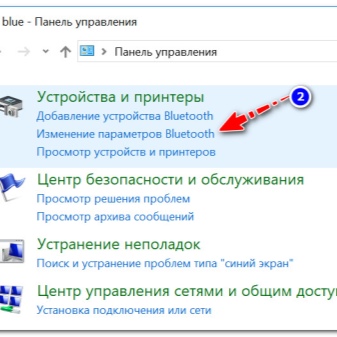
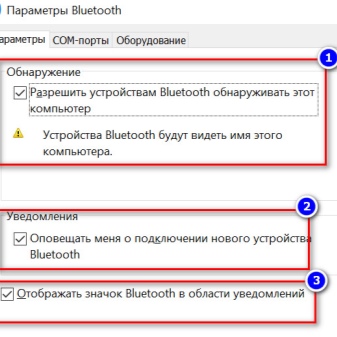
Причины неполадок
Беспроводные наушники можно использовать как для игр, фильмов, музыки, так и для общения. Это довольно удобно, ведь пропадает необходимость находиться в непосредственной близости с ноутбуком. Причины, по которым обычно аксессуар не обнаруживается, представлены ниже:
- Нет драйвера. Это может случиться, если на ноутбуке стоит Windows 7. Более новые системы находят драйвера автоматически. В этом же случае все необходимое нужно установить с диска, который обычно идет в комплекте с гарнитурой. Также драйвер можно скачать с официального сайта производителя наушников.
- Bluetooth-модель недоступна. Возможно, на ноутбуке он вообще отсутствует. В таком случае необходимо воспользоваться адаптером. Устройство подключается в порт и используется в качестве внешнего модуля. На него также могут понадобиться драйвера.
- Произошел сбой трафика, из-за которого устройства не воспринимают друг друга. Обычно это связанно с тем, что пользователь забыл активировать Bluetooth на ноутбуке или на наушниках. Еще вариант – между устройствами слишком большое расстояние. При подключении лучше поднести наушники максимально близко.
- Ноутбук может не видеть гарнитуру еще и потому, что она уже подключена к другому гаджету или устройству. Достаточно просто отключить наушники и повторить процедуру сопряжения.
- Несовместимость устройств. Иногда технологии просто не могут работать вместе. Возможно, наушники устарели или просто используют другую версию Bluetooth.
- Аппаратный или программный сбой. Сигнал может быть слишком нестабильным. В таком случае система будет снова и снова подключаться к наушникам, чтобы качественно взаимодействовать. Лучше самостоятельно перезапустить гарнитуру и вручную установить соединение.
- Наушники могут быть включенными, но не функционировать должным образом. Другими словами, они могли сломаться. Проверить легко – наушники не подключаются к другому устройству. Стоит заменить их другими по гарантии.
- При аварийном прерывании работы модуля Bluetooth он может начать работать некорректно. Такое случается при внезапном отключении ноутбука или в результате вирусной атаки. Стоит перезапустить систему и модуль.
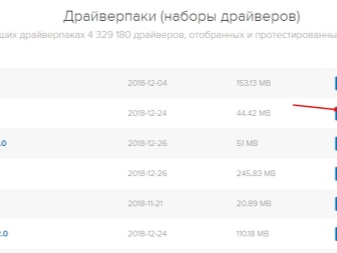

Что делать
Если ноутбук не видит беспроводные наушники, то первым делом следует перезапустить оба устройства. Возможно, после этого сбросятся именно те ошибки, которые препятствовали обнаружению. Еще вариант – выключить модуль Bluetooth на ноутбуке и включить его заново. Не исключено, что он работает некорректно.


Если проблема произошла на ноутбуке с Windows 7, то следует проверить драйвера. Установить их можно с диска или найти на официальном сайте производителя лэптопа. Если используется USB Bluetooth-адаптер, то он тоже требует драйвер. После его установки необходимо нажать клавишу включения передачи данных по беспроводному каналу. Обычно, если дело в драйвере, то значок Bluetooth пропадает с панели быстрого доступа.
Довольно легко можно установить, какое из устройств служит источником неполадки. Достаточно попробовать подключить наушники к другому гаджету. К ноутбуку по возможности стоит подсоединить другой аксессуар. Если причина все же в наушниках, то можно обратиться в сервисный центр.
Бывает, что причина еще проще, чем можно подумать. Наушники могут не обнаруживаться ноутбуком, если они разряжены. Стоит подключить их к электросети и попробовать произвести подключение повторно. Важно убедиться, что гарнитура включена. В некоторых случаях нужно отдельно активировать режим обнаружения.
Ноутбук не видит наушники, ели они уже сопряжены или используются с каким-то гаджетом. Например, если гарнитура соединена с телефоном, то лэптоп не будет ее воспринимать. Следует отключить наушники от всех устройств и перезагрузить. Обычно таким образом проблема решается.
Некоторые ноутбуки не могут взаимодействовать с несколькими Bluetooth-устройствами одновременно. Например, к лэптопу уже подключена беспроводная мышка или клавиатура. В таком случае ноутбук проигнорирует излишнее устройство и просто не будет выдавать его в списке. Можно попробовать отключить всю беспроводную периферию и повторить попытку соединения.
Дополнительно для работы Bluetooth должна быть запущена внутренняя служба. Проверить ее активность довольно просто. Нужно нажать сочетание клавиш Win+R, появится командная строка. Следует ввести в свободное поле «services. msc» и нажать на кнопку «ОК». В итоге появится окно со всеми системными службами.
Если ничего не помогает, то остается только один вариант – обратиться в сервисный центр. Если в ходе диагностики установлено, что в ноутбуке сломан Bluetooth-модуль, то можно просто поставить внешний адаптер. Если проблема в наушниках, то специалисты их починят или заменят.
Стоит отметить, что в большинстве случаев к этому варианты обращаться не приходится.
Более детальный обзор на подключение Bluetooth-наушников к ноутбуку в случае, если он не видит их, представлен в следующем видео:
Читайте также:

