Ноутбук видит wifi но не подключается к интернету windows xp
Обновлено: 04.07.2024
Сам не раз сталкивался с такой проблемой. Причин и решений очень много. Поэтому, главное во всем по порядку разобраться. Понять кто виновен в этой ситуации и устранить проблему. Понятное дело, что виновен либо Wi-Fi роутер (что чаще все) , либо наше устройство, на котором перестал работать интернет. Это может быть компьютер, ноутбук, планшет, телефон и т. д. Не важно. Результат один – подключение к беспроводной сети есть, а интернета нет.
Что бы было понятно, разделим статью на три пункта:
- Что делать, если проблема из-за роутера.
- Решение проблемы на ноутбуке, стационарном компьютере.
- И решение проблемы с интернетом на мобильных устройствах (планшеты, смартфоны) .
И так, как я уже писал выше, нам нужно найти причину, по которой интернет на нашем устройстве не работает. Как показывает практика, в основном виновен роутер, сама Wi-Fi сеть.
Если вы столкнулись с этой проблемой при настройке роутера, то переходите по ссылке, и читайте отдельную статью с решениями: при настройке роутера пишет «Без доступа к интернету», или «Ограничено» и нет соединения с интернетом. Там все подробно описано и показано. При возникновении проблемы, когда Wi-Fi подключен, но интернет не работает, всегда первым делом проверяйте роутер и интернет подключение, как я это описывал выше. Так как причина очень редко кроется в самих ноутбуках, смартфонах, планшетах, и других устройствах.Если интернет по Wi-Fi не работает из-за проблем в роутере
Как узнать и проверить? Очень просто. У вас скорее всего есть несколько устройств, которые можно подключить к Wi-Fi. Подключаем их к своей сети, и если интернет не работает ни на одном устройстве, то проблема точно в роутере. Или, можно подключить ваш ноутбук (смартфон, планшет) к другой Wi-Fi сети и проверить работу. После того, как вы убедились что проблема в роутере, то можно пробовать ее решить:
- Для начала, просто перезагрузите свой роутер. Можно даже несколько раз.
- Обязательно нужно убедится, что интернет оплачен, и нет никаких проблем на стороне провайдера. Что бы это выяснить, можно позвонить в поддержку интернет-провайдера. Так же, вы можете подключить интернет напрямую к компьютеру (если есть такая возможность) и проверить будет ли он работать без роутера.
- Проверьте, правильно ли подключены провода к роутеру. Так же посмотрите на индикаторы на самом маршрутизаторе (мигают ли они, как обычно) .
- Если интернет без роутера работает, то нужно проверить настройки. Возможно, слетели настройки, и роутер не может подключится к интернету, установить соединение с интернет-провайдером. Я не знаю какой у вас роутер, поэтому ищите инструкцию для вашего производителя у нас на сайте, в разделе "Настройка роутера" (меню сверху) .
- Если Wi-Fi сеть не ваша, то вполне возможно что в ее работе появились какие-то проблемы. Или, например, сосед не оплатил интернет 🙂
Вот еще подробная статья по этой проблеме, которая вам точно пригодится: роутер не раздает интернет по Wi-Fi. Что делать?
Ноутбук к Wi-Fi подключен, но доступа в интернет нет
Если проблема появилась только на ноутбуке, или стационарном компьютере, то нужно проверить некоторые настройки. После подключения, у вас скорее всего будет желтый восклицательный значок возле иконки подключения, и статус "Без доступа к интернету", или "Ограниченно".


У нас на сайте уже есть большая статья по решению ошибки "Без доступа к интернету" в Windows 7. Если у вас Windows 10, то смотрите эту статью.
Первым делом я бы советовал перезагрузить ноутбук, и проверить выставлено ли автоматическое получение IP-адреса в свойствах беспроводного соединения. Сделать это можно так:
В статьях, ссылки на которые я давал выше, этот процесс я описывал подробнее. Так же, там есть другие варианты решения.
Обратите внимание. Возможно, у вас в браузере появляется ошибка DNS, или что-то в этом роде. В таком случае, смотрите отдельную статью по решению ошибки "Не удается найти DNS-адрес сервера".
Что делать, если Wi-Fi на телефоне (планшете) подключен, но интернет не работает?
На мобильных устройствах, которые работает на Android, iOS, или Windows Phone, точно такая же ситуация. Подключение к беспроводной сети может быть установлено, но страницы в браузере открываться не будут.

Кстати, на Android устройствах значок подключения к Wi-Fi может быть серым вместо синего. В таком случае, проверьте, правильно ли выставлена дата и время. Если вы уверены, что проблема именно в вашем устройстве, а не в Wi-Fi сети, то перезагрузите своем мобильное устройство, и попробуйте подключится заново. Так же, проверьте как будет работать интернет при подключении к другим беспроводным сетям.
Если советы не помогли, то опишите свою проблему в комментариях. Постараюсь что-то посоветовать.

Проблемы с интернетом — это всегда неприятно. Они могут мешать работе или развлечениям, а также ограничивать прочие возможности в сети. Если речь идёт про подключение через кабель, возможных причин этой проблемы может быть не так уж много.
Ноутбук обнаруживает доступную wi-fi сеть, но не выполняет подключение
Одна довольно распространённая проблема с сетью — когда ваш компьютер видит доступную для подключения сеть, но по той или иной причине не может подключиться к ней. Такая неполадка может возникнуть по одной из следующих причин:
- проблема с драйверами оборудования на ноутбуке — по этой причине подключение может не выполняться или обрываться сразу после успешного соединения с сетью;
- помехи связи — к Wi-Fi не должно быть подключено слишком большое количество устройств, а также стоит убедиться, что ничего не может создавать помехи между вашим ноутбуком и роутером;
- неверно введён пароль для подключения к этой сети — если вы неверно ввели ключ безопасности, подключение не будет выполнено;
- несоответствие сети — если параметры подключения на вашем компьютере и параметры сети не совпадают, подключение не будет выполнено;
- сбой в работе операционной системы — при некоторых неполадках с операционной системой подключение не будет производиться корректно.
Решения проблем с подключением к сети wi-fi
Поочерёдно разберём решение каждой из упомянутых выше проблем, а также изучим общие рекомендации для тех, кто столкнулся с этой неполадкой в своей системе.
Ошибка «Windows не удалось подключиться к Wi-Fi» и способ её решения
При попытке подключения вы можете увидеть надпись «Windows не удалось подключиться к сети Wi-Fi». Эта ошибка может иметь несколько причин возникновения.. Определить источник проблемы можно следующим образом:
-
Выполните попытку подключения к сети обычным способом.
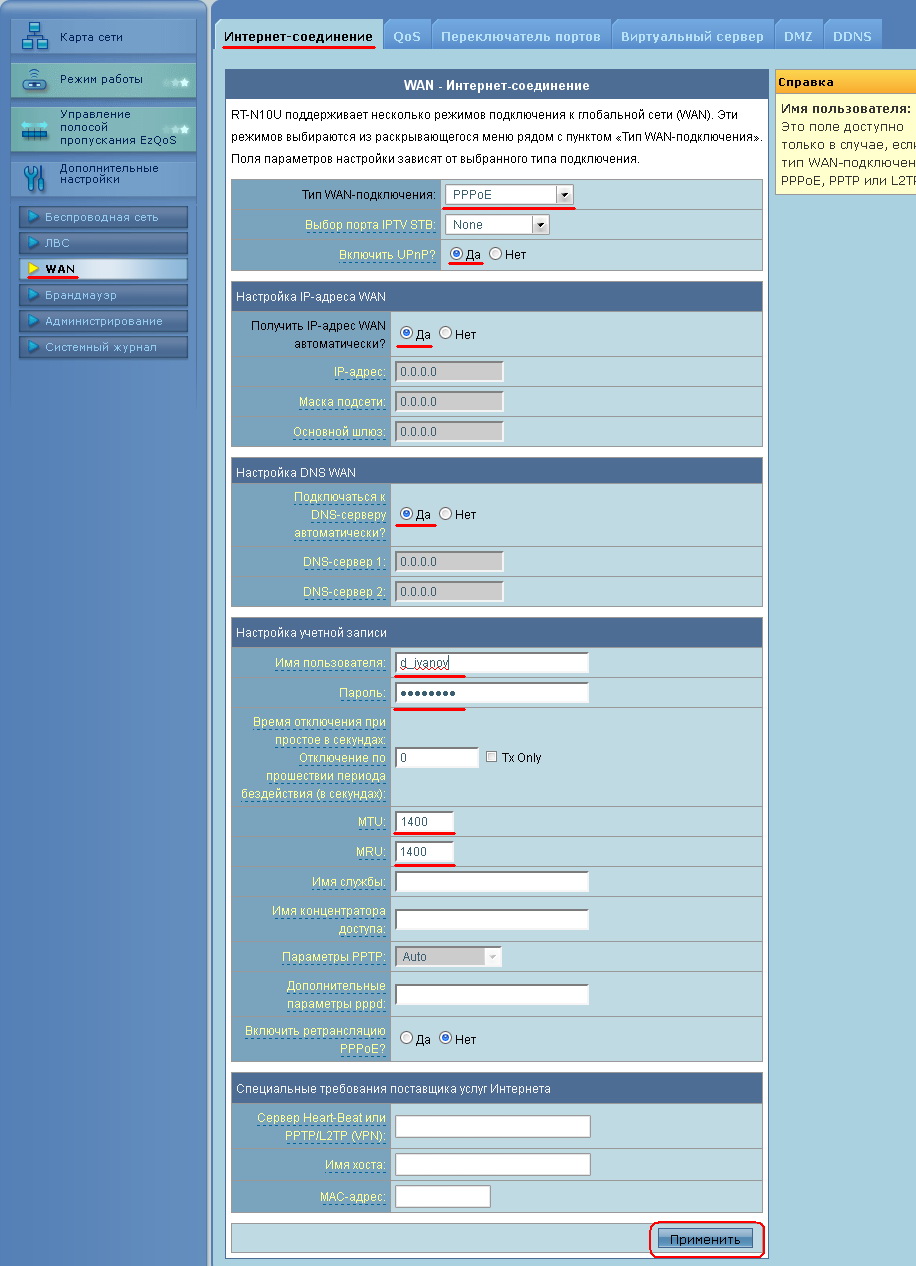
Попытайтесь выполнить подключение к сети обычным образом

Закройте ошибку подключения к сети
Видео: исправление проблем с подключением к интернету
Несовпадение ключа безопасности при подключении к сети Wi-Fi
-
не вводите символы вслепую — при вводе символов они автоматически заменяются на скрытые знаки. Уберите галочку с пункта «Скрывать символы» для отображения нормального текста. Таким образом, перед отправкой вы сможете убедиться, что пароль введён верно;
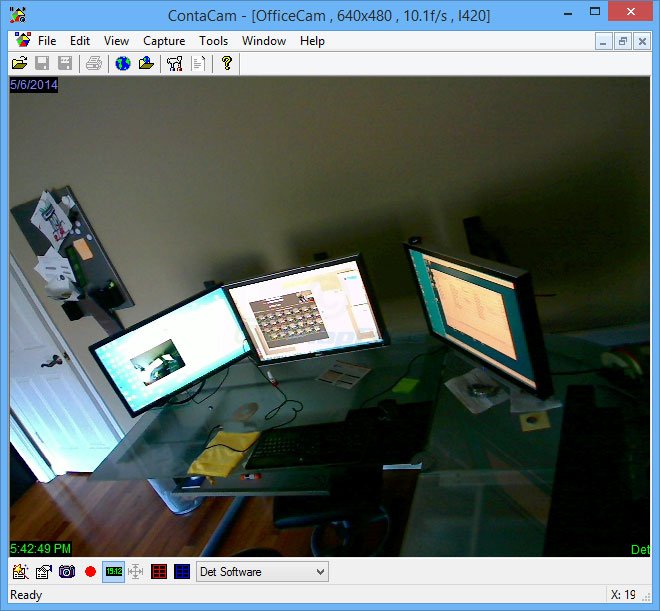
Установите галочку «Отображать вводимые знаки», чтобы убедиться в верном вводе пароля
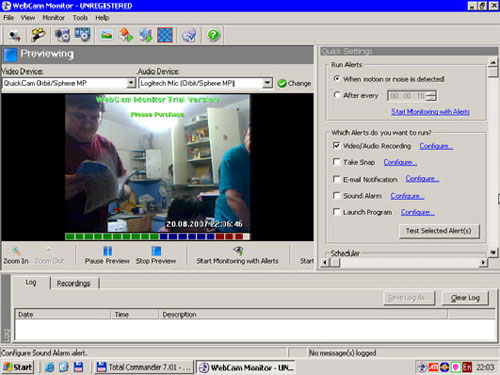
На Windows 10 язык можно менять сочетанием клавиш Win+пробел

Нажатие на клавишу Caps Lock меняет регистр вводимых символов
Не стоит рассказывать свой ключ безопасности посторонним — это приведёт к дополнительным подключениям, что в свою очередь замедлит скорость вашего интернета.
Несоответствие сохранённых параметроы сети
-
Нажмите на значок интернета в правом нижнем углу с помощью правой кнопки мышки и выберите раздел «Центр управления сетями и общим доступом».
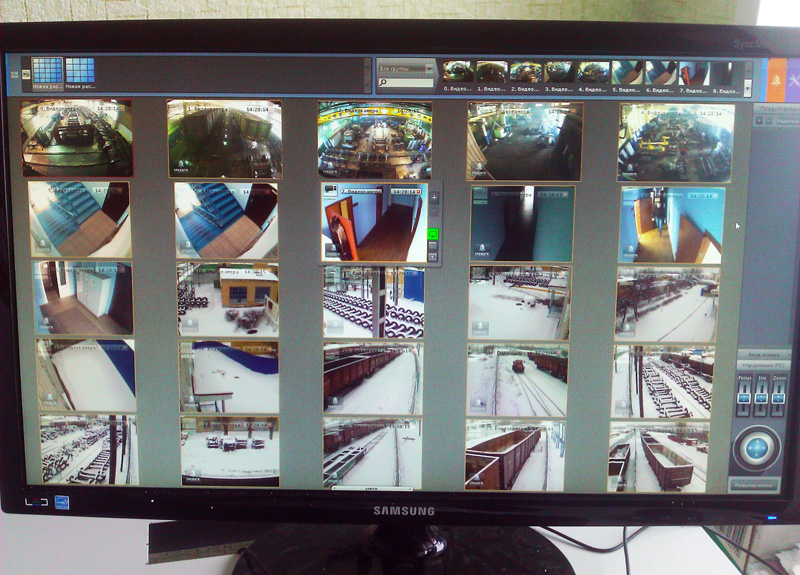
Выберите пункт «Центр управления сетями и общим доступом» в контексном меню сетевых подключений

Перейдите в раздел «Управление беспроводными сетями»

Кликните правой кнопкой по подключению и нажмите «Удалить сеть»
В Windows 10 эта проблема решается немного иначе:
-
Откройте раздел «Сетевые параметры» в меню подключений к сети.

Нажмите на кнопку «Сетевые параметры» под доступными подключениями

Выберите пункт «Управление параметрами сети Wi-Fi» в разделе Wi-Fi

Найдите сеть, подключение к которой не удаётся выполнить и нажмите на кнопку «Забыть»
Проблема может возникнуть, например, из-за неосторожного изменения данных в настройках подключения.
Другие способы, которые могут помочь наладить связь
И теперь разберём несколько общих решений, которые могут помочь вам с разными проблемами подключения. В нашем случае, когда невозможно подключение по Wi-Fi, эти методы также помогут.
Перезагрузка роутера
Самый простой способ, который советуют все провайдеры в первую очередь. Конечно, это не поможет при серьёзных неполадках, но может устранить разовые проблемы с подключением. Выполнять перезагрузку лучше всего следующим образом:

Найдите кнопку питания на вашем роутере и нажмите её

Для перезагрузки роутера в настройках, нажмите на кнопку Reboot
Проверка и установка сетевых драйверов
Обновить сетевые драйверы не сложнее чем драйверы для любого другого оборудования. Сделать это с помощью автоматической системы загрузки драйверов можно следующим образом:
-
Нажмите сочетание клавиш Win+X для открытия меню быстрого доступа и выберите там раздел «Диспетчер устройств». Другой способ попасть в это меню — нажать правой кнопкой мышки по значку «Пуск».
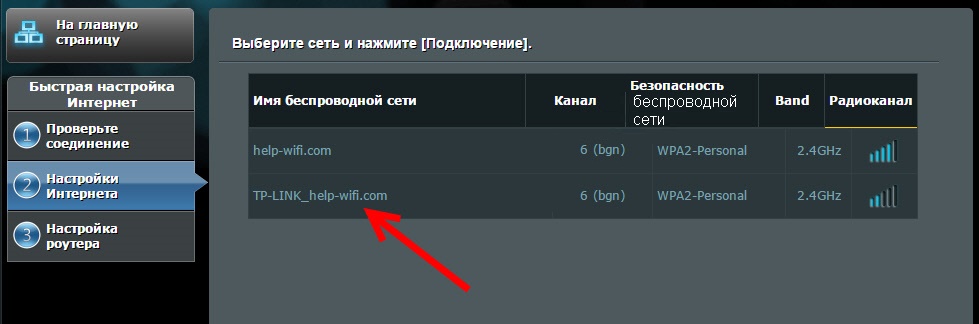
Выберите раздел «Диспетчер устройств» в меню быстрого доступа

Откройте раздел «Сетевые адаптеры» и нажмите «Обновить драйверы» на нужном устройстве

Выберите «Автоатический поиск обновленных драйверов» если у вас есть подключение к сети
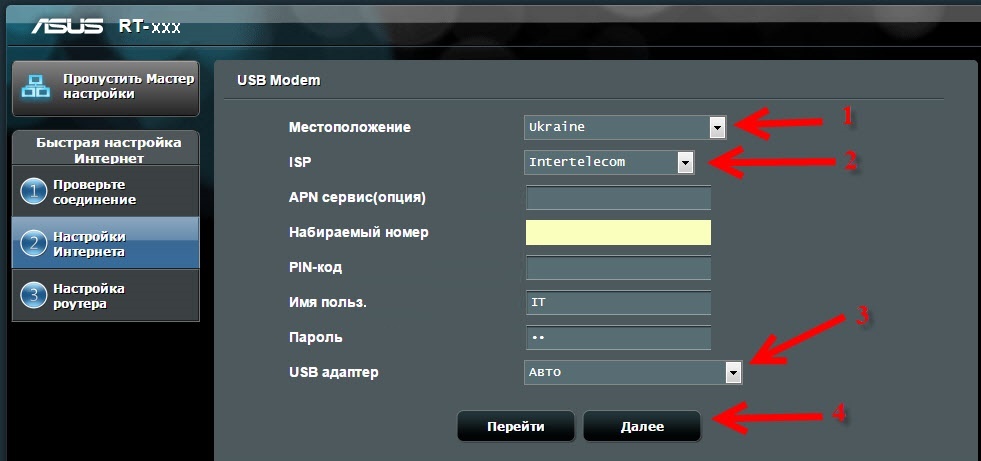
Дождитесь окончания поиска драйверов в сети и их установки

Для самостоятельного поиска драйверов, выберите пункт «Выполнить поиск драйверов на этом компьютере»

Укажите расположение драйверов на компьютере и нажмите на клавишу «Далее»
Если простое обновление не помогло, попробуйте полностью удалить драйвер и установить его заново тем же способом.
Сброс настроек роутера
В случае если проблемы с интернетом не пропадают и выполнить подключение к wi-fi так и не остаётся, стоит прибегнуть к более радикальному способу исправления этой проблемы. А именно сбросить настройки роутера и настроить его с нуля. Не стоит делать это, если вы неуверены в собственных знаниях и внимательности — вы рискуете остаться без доступа в интернет. Выполнить сброс роутера можно следующим способом:
-
Откройте любой браузер и введите в его адресную строку цифры вашего локального адреса. Попробуйте цифры: 192.168.1.1; 192.168.0.1; 192.168.0.254. Один из этих адресов окажется верным.

Введите локальный адрес вашего компьютера в браузере для открытия настроек роутера
Используйте слово admin в качестве логина и пароля

Нажмите на клавишу Restore для выполнения полного сброса настроек роутера

На несколько секунд зажмите клавишу reset для сброса
После выполнения сброса устройство вернётся к заводским настройкам. Скорее всего, вам не придётся ничего настраивать вручную после этого и проблемы с интернетом будут уже решены. Но на случай, если вам все же придётся выполнять настройки самостоятельно, делается это следующим образом:
- Войдите в настройки вашего роутера способом, что был указан в предыдущей инструкции.
- Перейдите в раздел сеть, используя левую панель настроек роутера.

В левой части экрана выберите раздел «Сеть» для дальнейших настроек роутера

В качестве типа сети обычно указывают PPPoE
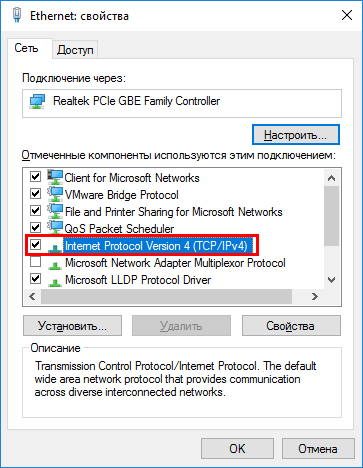
ВЫберите раздел «Настройка беспроводного режима» для продолжения настроек роутера
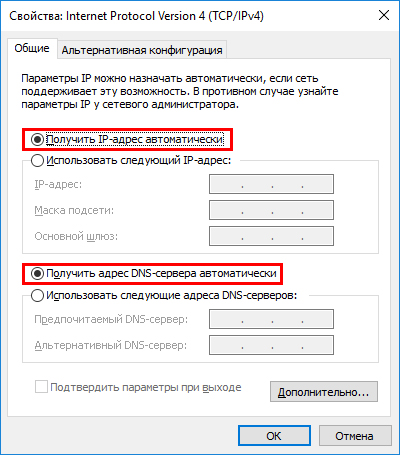
Укажите любое имя для беспроводного подключения

Введите удобный для вас пароль вместо стандартного
Таким образом, настройка вашего роутера будет завершена. В зависимости от модели оборудования некоторые пункты могут называться немного иначе, но настройка будет происходить аналогичным образом.
Видео: как выполнить настройку роутера
Вопрос от пользователя
Здравствуйте.
Подскажите, по одной проблеме. Я приобрел новый ноутбук, подключил его к домашней Wi-Fi сети - значок в трее показывает, что Wi-Fi подключен, но интернет не работает (страницы в браузерах не открываются, онлайн-игры не соединяются, Skype не загружается). В чем может быть проблема?
PS
Телефон и другой старый ноутбук работают с этой Wi-Fi сетью нормально (интернет есть)!
В вашем случае, очевидно, что проблема почти наверняка связана с настройками Windows на новом ноутбуке (если, конечно, в параметрах роутера не стоит ограничение на кол-во подключаемых устройств, например).
Собственно, согласно этому и разобью эту статью на 3 части (полагаю, так будет наиболее удобно для чтения). Думаю, что статья поможет в решении большинства самых популярных причин этой проблемы.

Wi-Fi есть, а интернета нет: что делать
Вариант 1: проблема на стороне ноутбука/ПК (Windows)
Вообще, по статистике, должен отметить, что все же большая часть проблем с недоступностью интернета (при соединении с Wi-Fi сетью) связана с настройками роутера. Но если у вас другие устройства, подключаемые к этой же Wi-Fi сети, могут выйти в интернет [как у автора вопроса], то начинать следует с проверки настроек Windows.
Прим. : кроме тех случаев, когда в настройках роутера может быть поставлено ограничение на кол-во подключаемых устройств (или стоит "белый" список на конкретные MAC-адреса (что такое MAC-адрес)).
В этом случае, если настройка Windows не дала результатов - проверьте настройки роутера (о них чуть ниже в статье).
Пожалуй, это первое с чего следует начать. Дело в том, что нередко в настройках сетевого подключения остаются предыдущие настройки (которые, могли, например, задаваться в магазине). И из-за этого, когда вы соединяетесь с Wi-Fi сетью — интернет не работает.
Для начала откройте вкладку сетевые подключения (для этого: нажмите сочетание Win+R , и в появившееся окно "Выполнить" введите команду ncpa.cpl ).

ncpa.cpl — просмотр всех сетевых подключений
Далее откройте свойства беспроводной сети (на англ. она может называться как "Wireless").

Свойства беспроводной сети
Далее установите варианты получения IP-адреса и DNS-сервера автоматически (эти настройки подойдут для большинства роутеров!).

Получение автоматически IP, DNS / Кликабельно
Сохраните настройки и перепроверьте работу сети.
Второе, на что хотелось бы обратить внимание, это антивирусы. Нередко, пытаясь обезопасить вашу работу в сети Интернет - они блокируют доступ ко многим сайтам (или вообще не дают работать браузеру пока вы не разрешите это действие вручную.
Например, так раньше делали Norton Antivirus и Panda при выставлении макс. уровня защиты).

Отключение антивируса Avast на 1 час
Поэтому, на время настройки сети я бы порекомендовал отключить работу антивируса и брандмауэра.
Если у вас установлена ОС Windows 10 — то в ее арсенале есть хорошее средство диагностики сети. Нередко, оно помогает если не устранить проблему, так хотя бы указывает на причину ее возникновения.
Чтобы запустить диагностику : просто щелкните по значку сети в трее правой кнопкой мышки, в появившемся меню выберите вариант "Диагностика неполадок".

Далее действуйте согласно советам "мастера".

Диагностика сетей Windows
Кстати, также можно открыть параметры Windows, вкладку "Обновление и безопасность/Устранение неполадок" , в списке найти "Сетевой адаптер" и запустить средство устранения неполадок (см. скриншот ниже).

Устранение неполадок сетевого адаптера / Windows 10
Может так стать, что на других ваших устройствах (на которых есть интернет) в настройках заданы отличные DNS-серверы от вашего провайдера.
В результате они работают, а конкретно ваше новое устройство - нет. Кстати, отмечу, что DNS-серверы провайдера часто уступают, например, DNS-серверам Яндекса или Гугла. Поэтому, рекомендую также попробовать их сменить.
Для этого откройте сетевые подключения, затем свойства адаптера (в предыдущем шаге подробно рассказано, как это сделать) и попробуйте задействовать DNS 8.8.8.8 и 8.8.4.4 (как в примере ниже).

Свойства IPv4 - получить IP-адрес автоматически, DNS-сервер используем от Гугл
Вариант 2: проблема на стороне роутера (если интернета нет на всех устройствах, подключаемых к Wi-Fi сети)
Если интернета нет ни на одном из устройстве, соединенных с Wi-Fi, то почти наверняка можно винить роутер (по крайней мере, в первую очередь проверить его работу). Вообще, сбои в работе роутера, к сожалению, не такая уж и редкость.
Если у вас раньше все работала в штатном режиме (нормально), то для начала, попробуйте перезагрузить роутер . Часто роутер при сильной нагрузке может "подзависнуть" или перезагрузиться, а новое подключение создать "забывает".
В некоторых случаях, настройки доступа к сети Интернет (обычно, раздел WAN в роутерах) могут сбиться. Кстати, если у вас новый роутер и вы его только впервые подключили — то они у вас не заданы вообще, и отсутствие интернета в этом случае — дело не удивительное.
Вам необходимо ввести те параметры доступа к сети Интернет, которые вам предоставил провайдер при заключении договора на оказание услуг связи.
Обычно, если это PPPoE подключение (одно из самых популярных в России), это логин и пароль для доступа к Интернет. Иногда требуется указать определенные IP-адреса, DNS и пр.

Настройка PPPoE подключения / Роутер Tenda
В качестве еще одного примера — окно настроек роутера TP-Link (раздел "Сеть/WAN" ). В принципе, все поля аналогичны, для их заполнения также понадобятся данные из договора с провайдером.
Настройки интернета (WAN) / TP-Link
В некоторых роутерах можно задать особые настройки безопасности: например, разрешить подключаться только определенному количеству устройств, ограничить устройства по MAC-адресу и пр.
Или вообще, как в настройках полосы пропускания (роутер Tenda) — можно отключить доступ к Интернету для любого из устройств!
Рекомендую проверить эти настройки и внести коррективы.

Контроль полосы пропускания / Роутер Tenda / Кликабельно
Кстати, предполагаю, что далеко не всегда так просто "прошерстить" все настройки безопасности роутера (тем более, если это делаете первый раз).
Кнопка сброса настроек роутера/маршрутизатора
Если с настройками все в порядке — обратите также внимание на работу провайдера. У некоторых провайдеров тех. работы не такая уж и редкость (особенно, если у вас в районе старое оборудование, или в вашем доме активно подключают других пользователей). Попробуйте уточнить в тех. поддержке - нет ли тех. работ, и проверьте свой лицевой счет - есть ли там средства*.
* Совет может показаться слишком банальным. Но у меня был раз случай: оплатил услуги связи сразу на полгода вперед.
Спустя месяц, Интернет-провайдер повысил тарифы на свои услуги, и моей предоплаты хватило только на 3 мес. (после отключения интернета — был несколько удивлен такой причине. ).
Ну и еще одна не такая уж редкая причина — это обрыв Интернет-кабеля. Например, в квартире его нередко перегрызают домашние питомцы, в подъезде — "варвары". Также часто кабель перебивают при перестановки мебели, тяжелых предметов.
Вот так тоже бывает: кабель в подъезде дома был варварски оборван.
Как подключить и настроить новый Wi-Fi роутер самостоятельно - инструкция с картинками
Вариант 3: интернет отсутствует на смартфоне/планшете (Android)
Рекомендую (как и выше) предварительно проверить, есть ли интернет-доступ на других устройствах (т.е. убедиться в том, что причина именно в смартфоне).
1) Далее первое, что посоветовал бы, это перезагрузить смартфон/планшет (достаточно зажать на 3-5 сек. кнопку включения). Подобный просто шаг часто помогает решить проблему.

2) Далее рекомендую отключить/включить Wi-Fi (попробовать также включить/отключить режим полета).

3) Если у вас установлены антивирусы (и др. защитные утилиты) - отключите их на время. Нередко, когда они блокируют нормальную работу приложений в сети Интернет.
4) Проверьте дату и время (если с ними что-то не в порядке — то обычно при этом значок Wi-Fi становится серым).
Обратите внимание на правильно задания часового пояса, формата задания даты и пр. Нередко, когда из-за неверной даты, Android в целях безопасности ограничивает работу сети.

Настраиваем дату и время на Android
5) Далее рекомендую открыть раздел настроек Wi-Fi и открыть окно изменения своей Wi-Fi сети (к которой вы подключены).

Прокси сервер - нет (не задан)

Настройки IP - DHCP
Сохраните настройки и проверьте работу Интернет.
Чтобы их сменить, достаточно:
- открыть настройки сети Wi-Fi;
- далее поставить галочку на пункте "Расширенные" ("Дополнительные");
- в пункте "Настройки IP" укажите "Пользовательские" ;
- и в поле "DNS 1" и "DNS 2" - указать 8.8.8.8 и 8.8.4.4 соответственно.

После сохраните изменения и проверьте работу сети.
8) Ну и последнее, что могу посоветовать — это попробовать сделать полный сброс настроек Android-смартфона (планшета). Однако учтите, что после придется задавать множество настроек и параметров, которые будут утеряны.
Существует множество причин, почему ноутбук не подключается к сети Wi-Fi. В этой статье вы найдёте руководство по решению основных вариантов возникновения данной проблемы.

Почему ноутбук не подключается к Wi-Fi
Наиболее часто проблемы с подключением к беспроводной сети возникают в следующих случаях:
- некорректно установлены (сбиты) настройки маршрутизатора;
- деактивирован адаптер Wi-Fi на ноутбуке;
- отсутствует либо повреждён драйвер для адаптера беспроводной связи;
- вышел из строя модуль Wi-Fi ноутбука;
- сбои операционной системы.
Ноутбук не подключается к сети Wi-Fi – что делать?
Стоит заметить, что чаще всего проблемы с подключением к беспроводной сети заключаются в неправильных настройках маршрутизатора. Именно его параметры стоит проверять в первую очередь.
Проверьте работу роутера
Для начала убедитесь, что роутер подключён к сети и является активным. Затем проверьте, могут ли другие устройства видеть сеть, которую создаёт маршрутизатор. Используйте для этих целей, например, смартфон или другой ноутбук.
Если иные гаджеты также не могут обнаружить сеть, то, вероятнее всего, на роутере деактивировано Wi-Fi соединение.
Первое, что можно сделать в этом случае – это просто перезагрузить маршрутизатор и проверить его работу ещё раз.
Если изменений не произошло, то проделайте следующие действия (рассмотрено на примере маршрутизатора фирмы DSL):
Ноутбук видит Wi-Fi, но не подключается
Немного по-другому ситуация обстоит в случае, когда ноутбук видит Wi-Fi, но не подключается к сети. Ниже представлены способы устранения такой проблемы.
Удостоверьтесь, что вводите верный пароль
Наверное, один из самых простых вариантов, которые могут произойти в данной ситуации – это ввод некорректного пароля. Убедитесь, что пароль, который вы вводите при попытке подключения, является верным.
В случае, если вы забыли пароль, его можно легко восстановить, для этого проделайте следующие действия:
Проверьте настройки MAC-фильтра
MAC-фильтр – это специальная служба, которая занимается фильтрацией устройств, пытающихся подключиться к беспроводному соединению. Иногда такая служба может стать причиной, почему ноутбук видит Wi-Fi, но не подключается к сети. Для решения проблемы можно попробовать отключить MAC-фильтр.
Процесс отключения MAC-фильтра для роутера DSL:
Проверьте Wi-Fi модуль ноутбука
Если с роутером всё в порядке и другие устройства спокойно могут к нему подключиться, то необходимо разбираться с самим ноутбуком.
Первым делом проверьте, что Wi-Fi модуль ноутбука включён. В зависимости от модели лэптопа за активацию модуля может отвечать определённая комбинация функциональных клавиш, например, Fn+F5 либо специальный переключатель, который находится на корпусе гаджета.

Убедитесь, что драйвер Wi-Fi-адаптера работает корректно
Если модуль беспроводной связи активен, но ноутбук не подключается к Wi-Fi, то следует проверить драйвер Wi-Fi-адаптера.
Для этого используйте следующую инструкцию:

- запустите диспетчер устройств (самый быстрый способ нажать клавиши Win+R, а затем ввести команду mmc devmgmt.msc);
- в ветке, которая называется «Сетевые адаптеры», выберите беспроводной сетевой адаптер.
Если рядом с модулем стоит восклицательный знак, это значит, что драйвер либо само устройство функционирует некорректно. Кликните два раза по адаптеру и в появившемся окне ознакомьтесь с возникшей ошибкой.
Самый простой способ, который может решить подобную проблему – удалить текущий драйвер, перезагрузить систему и установить драйвер снова.
Откорректируйте параметры беспроводного подключения
Если ваш ноутбук видит Wi-Fi, но не подключается, и вы уже перепробовали вышеперечисленные способы устранения проблемы, то следует проверить параметры беспроводного подключения.
После этих манипуляций снова пробуйте подключиться к беспроводной сети.
Читайте далее

Сразу после подписания договора с поставщиком услуг Интернет и покупки роутера для домашнего [. ]

Вопрос, как раздать Wi-Fi с ноутбука Windows 10, актуален в том случае, когда [. ]
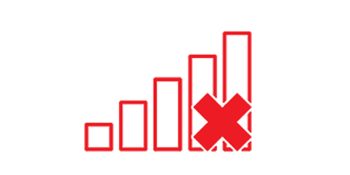
Если ваше устройство не может подключиться к интернету через Wi-Fi, а в области [. ]

В информационную эпоху, когда люди выходят во Всемирную сеть не только со стационарных [. ]
Читайте также:

