Новости microsoft windows 10 не работает
Обновлено: 03.07.2024
Новая ОС Microsoft, анонсированная в конце июня 2021 г., лишит пользователей массы возможностей. Они не смогут поставить Windows 11 на компьютеры Mac, у них даже не будет возможности сменить расположение «Панели задач». Даже меню «Пуск», которое перенесли в центр таскбара, можно будет вернуть на традиционное место только после активации ОС. Кроме того, в системе гигантское число ограничений по «железу», из-за которых она не поддерживает даже очень дорогие компьютеры.
Слишком требовательная ОС
ОС Windows 11 корпорации Microsoft содержит значительное число изменений и нововведений, ограничивающих возможности пользователей. Система попросту не даст им пользоваться целым рядом функций и даже не установится на многие современные компьютеры.
Например, в Windows 11 меню «Пуск» расположено не там, где его можно было найти еще как минимум со времен Windows 95. Теперь открывающая его кнопка находится посередине «Панели задач», и само меню тоже появляется по центру экрана, перекрывая открытое ранее окно.
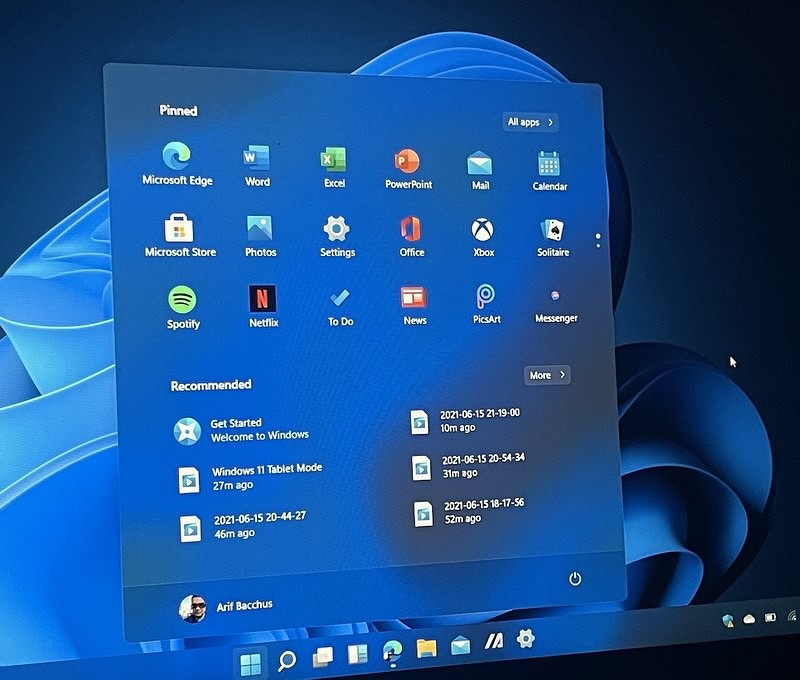
Система позволяет вернуть «Пуск» на законное место. Однако воспользоваться этой возможностью смогут не все – опция переноса стартового меню в левую часть экрана будет доступна лишь на активированной версии ОС.
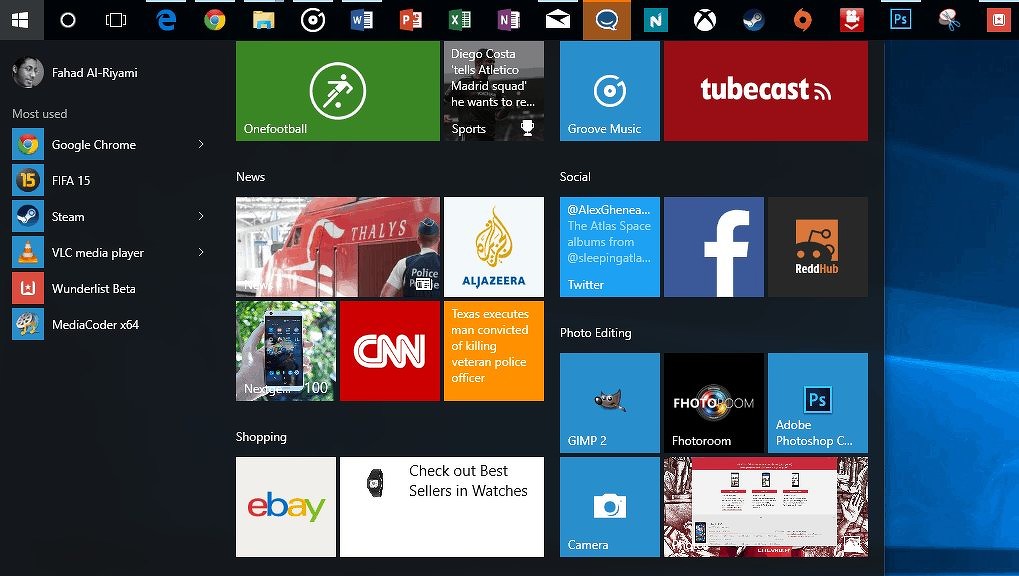
Местоположение самой «Панели задач» теперь тоже нельзя менять. Как пишет профильный портал MSPowerUser, теперь она может находиться исключительно в нижней части экрана, что тоже является даунгрейдом по сравнению, к примеру, с Windows 98.
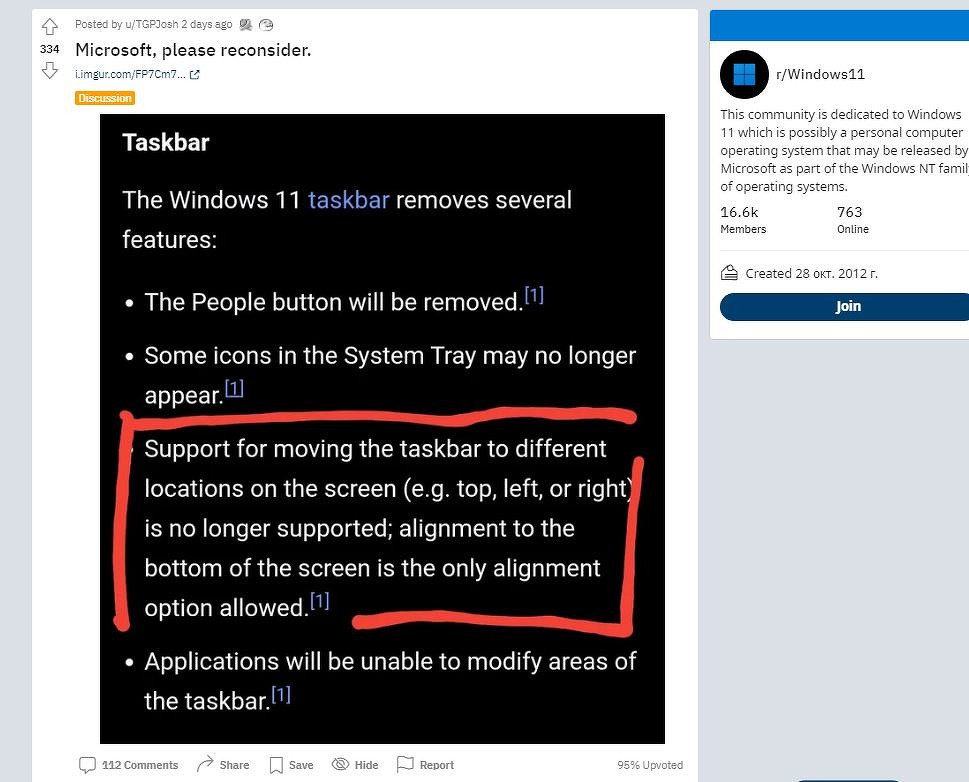
В ранних версиях ОС Windows таскбар можно было закрепить внизу, по бокам или вверху экрана, чего нет в Windows 11. Проблему начали обсуждать и на Reddit. В частности, опубликованная 26 июня 2021 г. пользователем TGPJosh тема за неполные два дня набрала более 100 комментариев.
Компьютеры Apple остались без новой Windows
Многие версии Windows можно установить на компьютеры и ноутбуки Apple с процессорами Intel, притом совершенно легально. Делать это не запрещает ни сама Apple, ни Microsoft.
Переход Apple на собственные ARM-процессоры лишил владельцев ее ПК возможности работать на Windows. С новой Windows 11 ситуация лишь усугубится. По данным портала 9to5Mac, новинку Microsoft нельзя будет запустить через BootCamp ни на одном из компьютеров Apple, даже том, внутри которого стоит чип Intel.
Все дело в системных требованиях Windows 11. Этой системе обязательно нужно наличие в компьютере модуля безопасности Trusted Platform Module 2.0 (TPM). Несмотря на то, что TPM 2.0 был представлен еще в 2014 г., Apple никогда не интегрировала его поддержку в свои ноутбуки и десктопы.
В целом, требование Microsoft к обязательному наличию в ПК модуля TPM 2.0 для установки Windows 11 успело принести свои плоды. Сразу после анонса новой ОС, состоявшегося 24 июня 2021 г., в США резко вырос спрос на эти модули.
Как пишет портал Tom’s Hardware, это привело к дефициту TPM 2.0. На одних площадках они исчезли из продажи, другие же продают их с гигантской наценкой. К примеру, если до анонса Windows 11 один из таких модулей стоил всего $15 (1083 руб. по курсу ЦБ на 28 июня 2021 г.), то теперь его продают за $100 (7217 руб.).
В некоторых странах Windows 11 все же можно будет установить на ПК без TPM 2.0. По данным Tom's Hardware, это коснется государств, в которых TPM-модули либо запрещены, либо по тем или иным причинам не используются. Эксперты портала отнесли к таким странам Китай и Россию.
Без веб-камеры ничего не заработает
Windows 11 крайне придирчива не только к наличию в компьютере модуля безопасности. Этой системе нужно еще и присутствие веб-камеры. По данным портала Neowin, в настоящее время это требование опционально, но с 1 января 2023 г. оно превратится в обязательное.
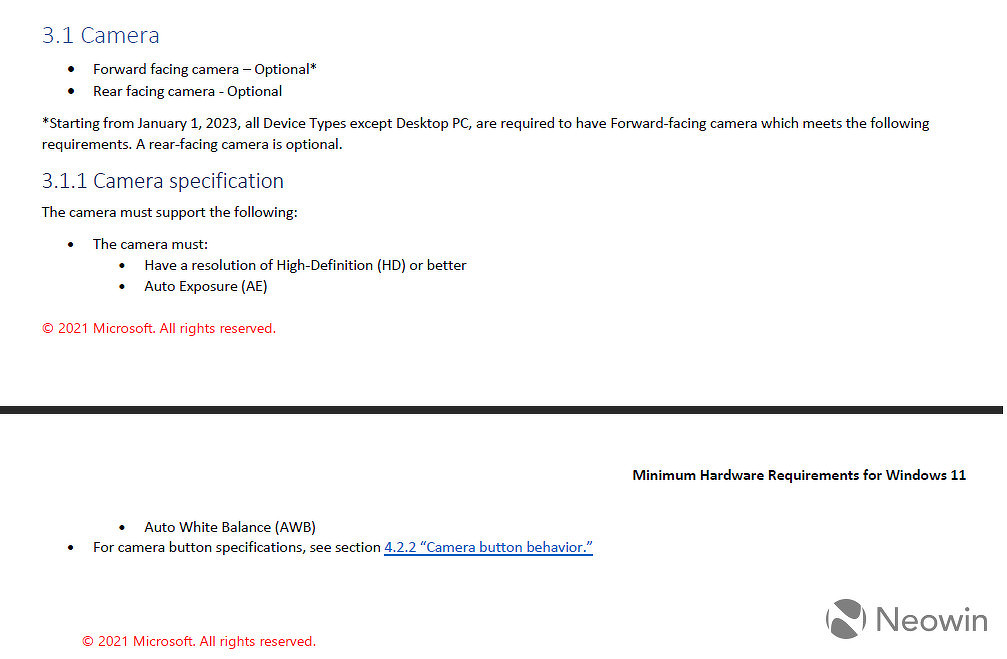
Распространяться это ограничение будет на все гаджеты, на которые можно установить Windows 11, за исключением настольных ПК. Зачем Microsoft требует обязательного наличия веб-камеры, остается неизвестным, но, вероятно, нелишним будет приобрести изоленту в цвет корпуса ноутбука или планшета.
Бойкот старым компьютерам
CNews писал, что Windows 11 не запустится на гигантском количестве современных компьютеров. Пользователям, купившим ноутбук начального или среднего уровня до премьеры этой ОС, в будущем придется потратить деньги на апгрейд или покупку новой модели.
Разделяй и зарабатывай: сегментация сети создает новые источники дохода
В частности, этой системе для работы нужно как минимум 4 ГБ оперативной памяти. Кроме того, она не заработает на ПК с 32-битными процессорами. Но это еще не все ограничения, связанные с «железом».
Как пишет The Verge, Microsoft скорректировала список процессоров, которые будет поддерживать ее ОС, и он оказался достаточно коротким. Перечень чипов Intel начинается с Core восьмого поколения (Coffee Lake) для настольных ПК и ноутбуков и Xeon Skylake-SP для серверов. Что касается AMD, то здесь все начинается с Ryzen 2000, Threadripper 2000 и серверных Epyc второго поколения.
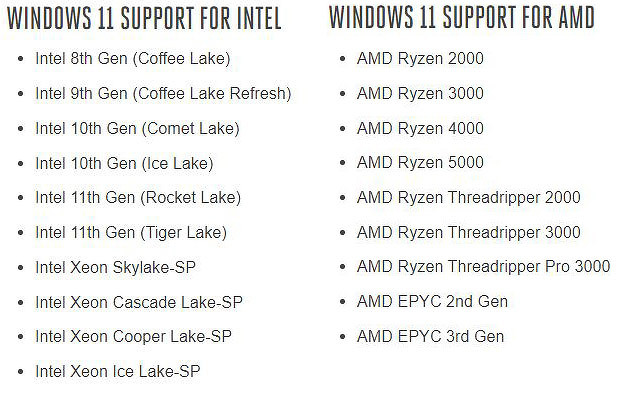
По данным The Verge, если попытаться поставить Windows 11 на ПК без перечисленных процессоров, то система может установиться, но будет выдавать предупреждения. Во что отсутствие поддержки многих чипов выльется в дальнейшем, пока остается неизвестным.
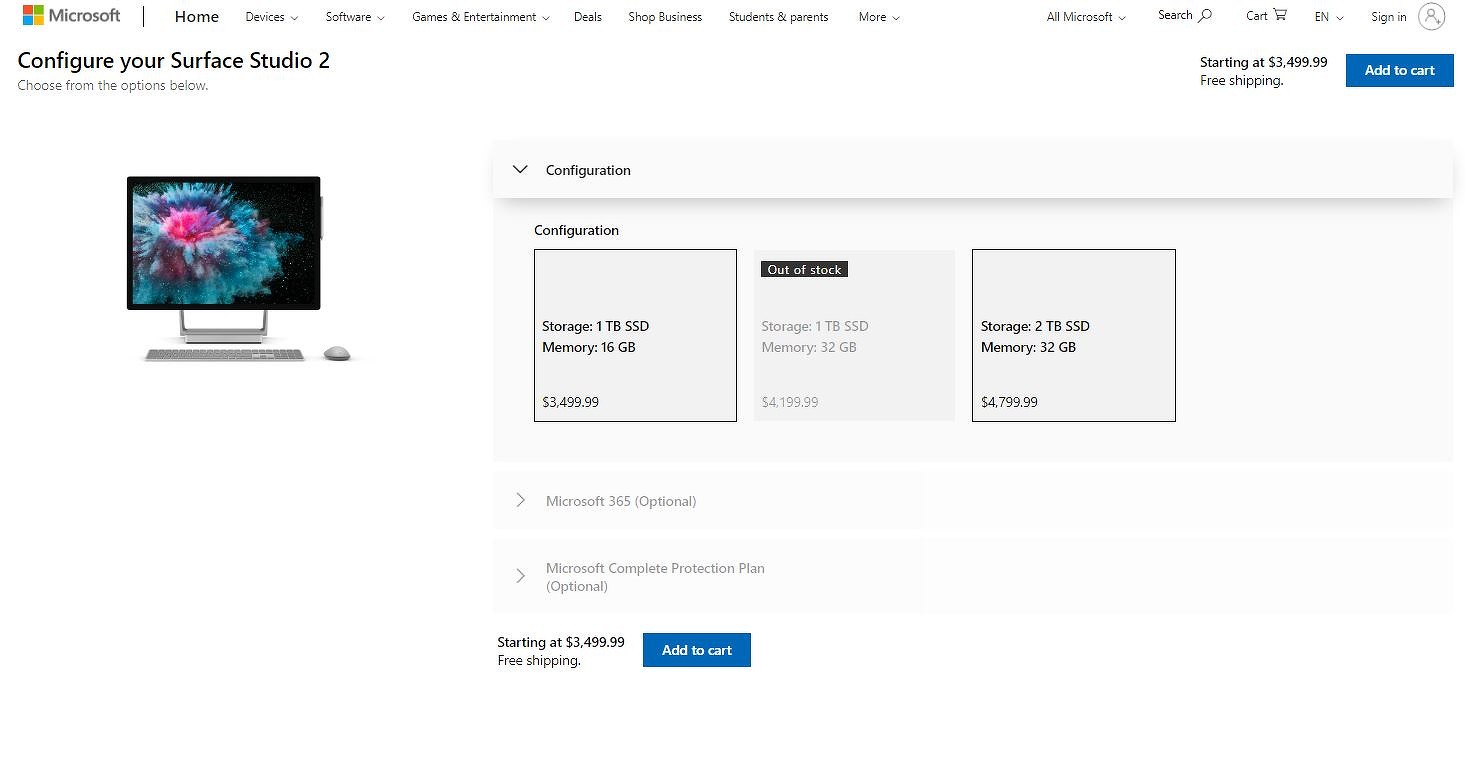
Подобные ограничения оставляют без возможности работать на новой ОС и очень дорогие (по российским меркам) компьютеры, в том числе и самой Microsoft. «За бортом» окажется и Microsoft Surface Studio 2 с процессором Intel Core i7-7820HQ (седьмое поколение). Стоит такой десктоп минимум $3500 (252,6 тыс. руб.), и на 28 июня 2021 г. его по-прежнему можно было приобрести на сайте Microsoft.
Windows 11 как бесплатное обновление
Microsoft намерена начать распространение Windows 11 до конца июня 2021 г., но сперва среди бета-тестеров – участников программы Windows Insider. Обычные пользователи получат доступ к ней в течение второй половины 2021 г.
Распространяться Windows 11 будет в качестве бесплатного обновления для Windows 10, однако пока неизвестно, можно ли будет отказаться от такого апдейта. В Windows 10 отключить автообновление стандартными средствами нельзя – только при помощи специального софта или правки реестра и групповой политики.
Что до самой Windows 10, то ее поддержка завершится в октябре 2025 г. Microsoft впервые раскрыла дату «смерти» этой ОС всего за несколько дней до премьеры Windows 11.

Windows 11 вызывает смешанные чувства. С одной стороны, многие люди с удовольствием остались бы и на Windows 10. С другой стороны, есть вполне достойные причины обновиться до 11-й версии – улучшенное переключение между окнами, улучшенный контроль над виртуальными рабочими столами, свежие дизайнерские штучки – типа закруглённых уголков у окон.
Обновляясь до Windows 11, будь то обновление рабочей системы или установка на чистый диск, вы заметите несколько раздражающих особенностей – вроде контекстного меню, заставляющего вас лишний раз кликать мышкой, корявая панель задач, меню браузеров по умолчанию, из-за которого отказаться от Edge стало сложнее.
Предлагаем вашему вниманию худшие особенности Windows 11 и пути их исправления – или, по крайней мере, смягчения.
1. Обрезанные контекстные меню заставляют вас кликать дважды
На протяжении всей истории существования Windows компания Microsoft никак не могла решить, ориентироваться ей на уверенных пользователей компьютера, или на менее технически подкованных пользователей. И вот компания пошла на шаг, который определённо должен понравиться людям, всё ещё использующим емейл-адрес от AOL: ограничить количество пунктов в контекстных меню ОС.
В Windows 10 при правом клике на файле можно увидеть список всех программ, способных его открыть, и до кучи массу других вариантов действий, в зависимости от установленных на компьютере программ. В Windows 11 видно не более пяти вариантов выбора для файлов, и не всегда это самые нужные варианты. Если хотите увидеть все варианты, придётся кликнуть на пункте «Показать больше вариантов» или нажать Shift + F10.
К примеру, при клике правой клавишей мыши на файле с расширением .txt я не увидел варианта открыть его с помощью моего любимого текстового редактора Notepad++. Вариант с Notepad++, как и несколько других важных вариантов, вроде «Сканировать при помощи Microsoft defender», я увидел уже после дополнительного клика. Спасибо за лишний клик, Microsoft.
Видимо в Microsoft решили, что после многих лет, в течение которых все варианты выбора представали перед вами сразу, ваш крохотный мозг уже не в состоянии обрабатывать такой мощный поток информации – или, не дай бог, ваш мозг взорвётся, как у одного персонажа в начале фильма «Сканеры». Или в Microsoft пересмотрели роликов Мари Кондо, и решили за нас, что полная функциональность не приносит нам радости.
Так или иначе, вернуть всё обратно поможет простая подстройка реестра. Нужно перейти в ветку HKEY_CURRENT_USER\SOFTWARE\CLASSES\CLSID\ и там создать новый ключ . Затем в нём создать ключ InprocServer32. В нём открыть ключ (Default) и присвоить ему пустое значение (вместо "(value not set)"). После этого останется перезапустить систему.
2. В Проводнике исчезают лента и настройки
Microsoft считает, что с лентой настроек мы тоже не справимся. В Проводнике Windows 11 компания решила избавиться от ленты, а многие настройки закопала поглубже. К примеру, в ленте Проводника Windows 10 можно открыть панель навигации или деталей в меню «Вид». Но в Windows 11 придётся открыть подменю меню «Вид», где найти настройку показа меню. Получается менее интуитивно.
3. Меню «Пуск» занимает слишком много места
Как насчёт скромности, Microsoft? Меню «Пуск» должно давать нам быстрый доступ к программам, а потом убираться с дороги. Однако в Windows 11 меню «Пуск» больше выпендривается, чем приносит пользу. Оно по умолчанию находится посередине экрана, и на меньшее количество иконок там приходится больше места. Что ещё хуже, приходится кликать повторно, чтобы увидеть список всех приложений.
Я сравнил размеры меню в обеих системах на экране с разрешением 1920×1080. За исключением высоты панели задач, которая осталась примерно такой же, в Windows 11 меню «Пуск» занимает 645×740 пикселей и содержит 18 прикреплённых приложений и четыре «рекомендованных» — всего 22 иконки. Ещё там есть место для двух иконок, поэтому всего их поместится 24 штуки.
В Windows 10 меню занимает 648×639 пикселей и умещает 30 иконок. В Windows 10 можно сразу прокрутить алфавитный список всех приложений. В Windows 11 сначала придётся кликнуть на кнопку «Все приложения».
К счастью, этому меню есть три хороших альтернативы. Бесплатная Open-Shell (бывшая Classic Shell), а также платные StartAllBack и Start11, каждая из которых стоит $4,99.
StartAllBack
Нужно скачать программу с официального сайта, и выбрать тему. Можно выбрать в настройках размер иконок, вернуть ленту настроек в Проводнике и включить полные контекстные меню по умолчанию.
Start11
Нужно скачать программу с официального сайта, и выбрать тему. Можно выбрать в настройках размер панели задач.
Open-Shell

Кроме того, в данном случае при установке нужно выбрать подходящий вариант кнопки «Пуск» из предлагаемых программой — Aero. Если выбрать тот, который не закрывает полностью штатную кнопку, то на неё можно будет случайно попасть мышкой, после чего откроется стандартное меню «Пуск» Windows 11.
Другой вариант – вообще не заменять кнопку «Пуск», а воспользоваться редактором реестра, включив классическую панель задач.
В реестре для этого нужно перейти к ветке HKEY_LOCAL_MACHINE\SOFTWARE\Microsoft\Windows\CurrentVersion\Shell\Update\Packages, создать новый ключ DWORD (32-bit) с именем UndockingDisabled и значением 1. Перезапустив систему, нужно вызвать панель управления иконками уведомлений. Для этого нужно нажать Win+R и ввести в поле ввода shell. . Выбрав пункт включения и выключения системных иконок, необходимо включить иконки часов, громкости и сети. Здесь же можно выключить отображение просмотра задач и строки поиска (поскольку эти функции всё равно роняют Open-Shell).
4. Невозможно поменять размер панели задач
Это всё равно, как если бы вы много лет катались на велосипеде, а потом купили бы новый, и обнаружили, что у него к раме по бокам приварены тренировочные колёсики, а переключать передачи вообще не получается. Примерно такое впечатление оставляет панель задач Windows 11, забирая у пользователей настройки, существовавшие годами.
Одна из них – возможность поменять размер панели задач. Есть не очень гибкий способ решить этот вопрос через редактор реестра, или же можно воспользоваться платными заменами меню «Пуск» — StartAllBack или Start11.
В реестре нужно перейти к ветке HKEY_CURRENT_USER\Software\Microsoft\Windows\CurrentVersion\Explorer\Advanced, создать переменную DWORD (32-bit) с названием TaskbarSi и значением 0, 1 или 2 (маленький, средний или большой). Перезапустить систему.
5. Невозможно передвинуть панель задач
Microsoft ведёт себя как высокомерный шеф-повар, который приготовил вам ужин, и велел официанту убрать с вашего стола солонку и перечницу, чтобы вы не испортили его блюдо. Microsoft решила, что панель задач будет внизу экрана, а если вам хочется, чтобы он была вверху или сбоку (как можно было выбрать раньше) – очень жаль.
На сегодняшний день существует хак реестра, позволяющий переместить панель задач наверх экрана. Правда, уведомления, календарь и громкость всё равно останутся в правом нижнем углу, а меню «Пуск», хоть и будет наверху, выравниваться будет по левой стороне экрана.
Платная замена штатного меню Start11 позволяет выровнять меню по панели задач, перенеся её наверх.
В реестре нужно перейти к ветке HKEY_CURRENT_USER\Software\Microsoft\Windows\CurrentVersion\Explorer\StuckRects3, выбрать там переменную Settings, двойным нажатием перейти в редактирование, и поменять пятое значение во втором ряду с 03 на 01.

Если вы используете несколько мониторов, и хотите переместить панель задач на всех, нужно проделать то же самое со всеми ключами в папке HKEY_CURRENT_USER\Software\Microsoft\Windows\CurrentVersion\Explorer\MMStuckRects3.
6. Нельзя разъединить иконки на панели задач
В Windows 11 и Windows 10 по умолчанию несколько копий одной программы комбинируются в одной иконке на панели задач. Однако в Windows 10 есть возможность показывать их отдельно, для каждой запущенной копии, вместе с заголовком окна программы. В Windows 11 эту возможность убрали.
7. Жёсткие требования к железу, необходимость наличия TPM
Microsoft просто необходимо было установить строгие требования к железу в новой Windows 11. Предыдущие версии ОС смогут идти практически на любом ПК, выпущенном в последние 10-15 лет – но установщик Windows 11 не даст вам поставить её на компьютер, если его процессор не входит в ограниченный список поддерживаемых. При этом в список не попадают многие процессоры, продававшиеся ещё пару лет назад (тот же Ryzen первого поколения).
Более того, Microsoft настаивает на наличии шифрования TPM 2.0, которое есть не на всех материнских платах. И дело не в скорости работы – а в безопасности. Однако если Windows 10 может работать без TPM, то почему бы и Windows 11 не работать без него. И действительно, это ограничение можно обойти.
Для этого необходимо скачать и установить программу Rufus, а также иметь под рукой флэшку объёмом не менее 16 Гб. Нужно вставить её в USB и выбрать носитель:
Убедитесь, что в пункте Boot Selection стоит «Disk or ISO image» и нажмите DOWNLOAD:
Выберите Windows 11:
Выберите самый новый релиз:
Выберите архитектуру (скорее всего, это будет x64) и нажмите Download. Выберите, куда сохранить ISO:
Скачивание займёт некоторое время:
В пункте Image option выберите «Extended Windows 11 Installation»:
Проверьте, что диск выбран правильно, и начинайте установку:
После этого с полученной флэшки можно устанавливать Windows 11.
8. Сложно менять браузер по умолчанию
Неудивительно, что Windows 11 устанавливает Microsoft Edge в качестве браузера по умолчанию. Однако раздражает тот факт, что для переключения на другой браузер нужно менять некоторые настройки вручную.
В Windows 10 при переключении на альтернативный браузер можно было выбрать его по умолчанию в процессе установки. В Windows 11 такого нет, при этом сам браузер тоже не может назначить себя браузером по умолчанию. Придётся вручную менять программу для открытия таких файлов, как .htm, .html, .pdf, .shtml и т.п. И всё равно, при клике, например, по ссылке в поиске Windows, будет открываться Edge. К счастью, и это можно изменить.
Для этого необходимо найти настройки приложений по умолчанию (Settings->Apps->Default apps):
Прокрутить вниз и выбрать браузер по умолчанию:
Те же шаги нужно проделать для расширений html и htm. Если вам это необходимо, то же нужно сделать и для форматов XHTML, SHTML, а также PDF – если вы просматриваете их в браузере.
Но после этого по клику на ссылке из поиска или иных виджетов Windows всё равно будет перенаправлять вас в Edge. Чтобы изменить это поведение, придётся скачать бесплатную утилиту EdgeDeflector. Что интересно, браузер Edge будет сопротивляться скачиванию этой программы, утверждая, что она «небезопасна». После её запуска ОС опять-таки попытается отговорить вас от установки:
Но если вы проигнорируете все эти предупреждения, и установите программу, то сможете перейти в настройки приложений по умолчанию и выбрать там EdgeDeflector:
В этом подкаталоге затем нужно выбрать Microsoft Edge:
И сменить его на EdgeDeflector:
9. На панели задач нет виджета с погодой
Windows 10 может показывать в панели задач температуру и погоду. К сожалению, в Windows 11 нет такого встроенного виджета. Приходится кликать по дурацкой панели виджетов, чтобы увидеть ту же самую информацию.
Можно установить сторонние бесплатные виджеты, Weather Bar или Weather Bug. Правда, чтобы увидеть прогноз погоды, по ним нужно будет кликать.
10. OneDrive установлен по умолчанию
Microsoft хочет заставить вас не только пользоваться своим браузером Edge, но и полагаться на облачный сервис OneDrive. Он устанавливается вместе с чистой версией ОС и запускается при каждой загрузке автоматически.
11. Некрасивые обои рабочего стола по умолчанию
В Windows XP это были зелёные холмы, в Windows 7 – синее небо с логотипом, в Windows Vista – что-то вроде северного сияния. Обои рабочего стола этой ОС всегда были неотъемлемой частью общей эстетики системы.
После установки обновления панель погоды и новостей автоматически отобразится на панели задач операционной системы. Если этого не произошло, или вы ранее отключили этот функционал, можно самостоятельно включить отображение виджета из настоек панели задач.
Чтобы отобразить виджет в Windows 10 выполните следующие действия:

Функция интегрирована в операционную систему и тесно связана с браузером Microsoft Edge на базе Chromium, на основе которого работает веб-канал с новостным контентом. Без наличия этого браузера на компьютере виджет не будет корректно работать в ОС Windows 10.
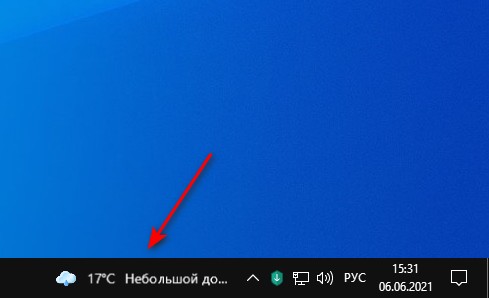
Вы можете изменить параметры внешнего вида виджета на панели задач. Для этого сделайте следующее:

В веб-канале представлены различные новостные материалы и прогноз погоды. Информация, собранная в виджете, получена из 4,5 тысяч источников по всему миру, работающих с платформой Microsoft News (MSN). Представленные сведения постоянно обновляются в течение дня.
По умолчанию, в виджете собрана информация по темам:
- Ссылки на лучшие статьи.
- Прогноз погоды.
- Биржевые котировки и курсы валют.
- Расписание спортивных соревнований.
- Информационные карточки с новостями, собранными с популярных сайтов.
- Ссылка для просмотра других новостей.
Чтобы синхронизировать получаемую информацию между своими устройствами, используйте учетную запись Майкрософт.
Настройка новостей в виджете
С течением времени ваш канал станет более персонализированным. Вы можете самостоятельно настроить содержимое виджета по своим интересам.
- Наведите курсор мыши на новость, нажмите на кнопку с тремя точками («Дополнительно»).
- После этого откроется выпадающее меню, в котором вы можете настроить получение подобных материалов. Здесь можно сохранить выбранный контент на будущее, скрыть статью, скрыть материалы соответствующего издания, если вы не хотите за ними следить.

- Нажмите на кнопку «Управление», расположенную в правом верхнем углу виджета.
- Откроется окно браузера Microsoft Edge на вашем канале, в котором можно настроить свои интересы, сохранить статьи, ознакомиться с журналом, настроить интерфейс.

Чтобы выбрать свое местонахождение в карточке погоды, нажмите на три точки, а затем измените местоположение.

Существует несколько способов убрать новостной виджет с экрана компьютера. Сначала рассмотрим самый простой вариант.

Если у вас почему-то не работает первый способ, вы можете изменить параметры отображения виджета в системном средстве — Редакторе реестра Windows.
Выполните следующие действия:
-
.
- Пройдите по пути:
- Найдите параметр «ShellFeedsTaskbarViewMode».

- Щелкните по параметру правой кнопкой мыши.
- В контекстном меню выберите «Изменить…».
- В окне «Изменение параметра DWORD (32 бита)» в поле «Значение» введите цифру «2», а затем сохраните данную настройку.

Вы можете выбрать несколько значений для этого параметра, в зависимости от своей ситуации:
- Показать значок и текст — «0».
- Показать только значок — «1».
- Отключить — «2».
- Перезагрузите компьютер, чтобы изменения вступили в силу.
Существует еще один метод для отключения виджета с демонстрацией новостного контента. Мы используем системный инструмент, предназначенный для изменения групповых политик.
Обратите внимание на то, что редактор групповой политики Windows работает только в старших версиях операционной системы: Windows 10 Профессиональная, Windows 10 для образовательных учреждений, Windows 10 Корпоративная.
Вам необходимо выполнить следующие действия:
-
.
- В окне «Редактор локальной групповой политики» пройдите по пути:

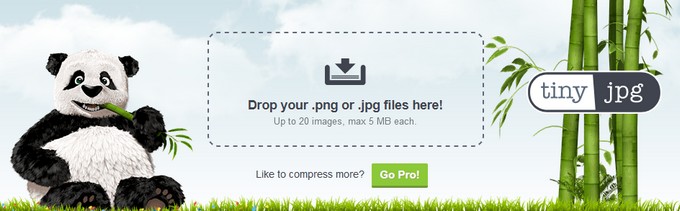
Выводы статьи
После установки обновления панель погоды и новостей автоматически отобразится на панели задач операционной системы. Если этого не произошло, или вы ранее отключили этот функционал, можно самостоятельно включить отображение виджета из настоек панели задач.
Чтобы отобразить виджет в Windows 10 выполните следующие действия:

Функция интегрирована в операционную систему и тесно связана с браузером Microsoft Edge на базе Chromium, на основе которого работает веб-канал с новостным контентом. Без наличия этого браузера на компьютере виджет не будет корректно работать в ОС Windows 10.
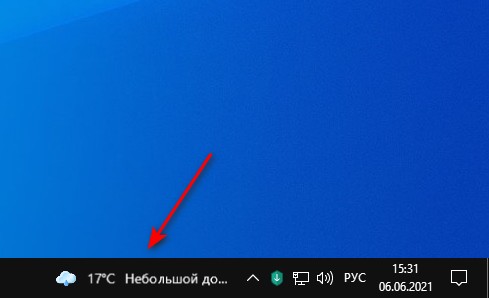
Вы можете изменить параметры внешнего вида виджета на панели задач. Для этого сделайте следующее:

В веб-канале представлены различные новостные материалы и прогноз погоды. Информация, собранная в виджете, получена из 4,5 тысяч источников по всему миру, работающих с платформой Microsoft News (MSN). Представленные сведения постоянно обновляются в течение дня.
По умолчанию, в виджете собрана информация по темам:
- Ссылки на лучшие статьи.
- Прогноз погоды.
- Биржевые котировки и курсы валют.
- Расписание спортивных соревнований.
- Информационные карточки с новостями, собранными с популярных сайтов.
- Ссылка для просмотра других новостей.
Чтобы синхронизировать получаемую информацию между своими устройствами, используйте учетную запись Майкрософт.
Настройка новостей в виджете
С течением времени ваш канал станет более персонализированным. Вы можете самостоятельно настроить содержимое виджета по своим интересам.
- Наведите курсор мыши на новость, нажмите на кнопку с тремя точками («Дополнительно»).
- После этого откроется выпадающее меню, в котором вы можете настроить получение подобных материалов. Здесь можно сохранить выбранный контент на будущее, скрыть статью, скрыть материалы соответствующего издания, если вы не хотите за ними следить.

- Нажмите на кнопку «Управление», расположенную в правом верхнем углу виджета.
- Откроется окно браузера Microsoft Edge на вашем канале, в котором можно настроить свои интересы, сохранить статьи, ознакомиться с журналом, настроить интерфейс.

Чтобы выбрать свое местонахождение в карточке погоды, нажмите на три точки, а затем измените местоположение.

Существует несколько способов убрать новостной виджет с экрана компьютера. Сначала рассмотрим самый простой вариант.

Если у вас почему-то не работает первый способ, вы можете изменить параметры отображения виджета в системном средстве — Редакторе реестра Windows.
Выполните следующие действия:
-
.
- Пройдите по пути:
- Найдите параметр «ShellFeedsTaskbarViewMode».

- Щелкните по параметру правой кнопкой мыши.
- В контекстном меню выберите «Изменить…».
- В окне «Изменение параметра DWORD (32 бита)» в поле «Значение» введите цифру «2», а затем сохраните данную настройку.

Вы можете выбрать несколько значений для этого параметра, в зависимости от своей ситуации:
- Показать значок и текст — «0».
- Показать только значок — «1».
- Отключить — «2».
- Перезагрузите компьютер, чтобы изменения вступили в силу.
Существует еще один метод для отключения виджета с демонстрацией новостного контента. Мы используем системный инструмент, предназначенный для изменения групповых политик.
Обратите внимание на то, что редактор групповой политики Windows работает только в старших версиях операционной системы: Windows 10 Профессиональная, Windows 10 для образовательных учреждений, Windows 10 Корпоративная.
Вам необходимо выполнить следующие действия:
-
.
- В окне «Редактор локальной групповой политики» пройдите по пути:

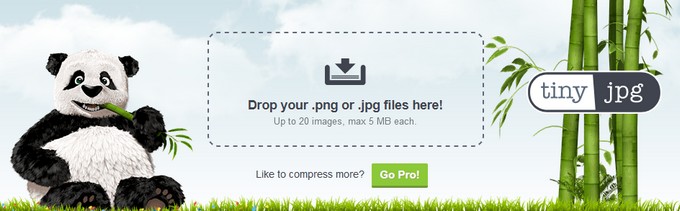
Выводы статьи
Читайте также:

