Новые возможности onenote для windows 10
Обновлено: 03.07.2024
OneNote — это замечательный инструмент для заметок, но, к сожалению, о нем не часто говорят. В этой программе есть больше возможностей, чем многие думают, незаслуженно обделяя её вниманием. Несколько советов помогут использовать OneNote более эффективно, как тем, кто еще не знаком с этим продуктом Microsoft, так и тем, кто постоянно в ней работает.
Первое: OneNote — классная программа
OneNote включена в пакет программ Microsoft Office и существует уже около 10 лет. Несмотря на это, пользователи до сих пор продолжают её исследовать, и очень часто программа становится настоящим открытием. Вот несколько вещей, которые привлекают пользователей:
Делать быстрые заметки, не открывая программу
Два ярлыка программы помогают еще быстрее создавать новые заметки. Если нажать Win+N, откроется небольшая панель, а Win+S сделает скриншот любой части экрана.
В Windows 8.1 для скриншота надо нажать Win+Shift+S. Быстрые заметки автоматически сохраняются в секции «Unfiled Notes», а скриншоты можно сохранить в любой секции.
Еще одна фишка — если правой кнопкой мыши щелкнуть по значку OneNote на панели задач, можно запустить запись аудио или назначить любое другое действие: быстрое примечание, скриншот или запуск OneNote.
Редактировать и форматировать заметки сочетанием клавиш
Вы можете быстро добавлять теги, вставлять флажки и специальные названия заметок сочетаниями клавиш. На самом деле этих сочетаний очень много, но мы укажем только четыре из них, с помощью которых можно создать новую заметку:
- Добавить новую страницу в конце раздела — Ctrl + N
- Добавить новую страницу ниже текущей вкладки на том же уровне — Ctrl + Alt + N
- Добавить подстраницу ниже текущей — Ctrl + Shift + Alt + N
- Сделать текущую страницу подстраницей или наоборот, передвинуть её на более высокий уровень: Ctrl + Alt + ] (правая скобка) или Ctrl + Alt + [
Вырезка веб страницы для вставки в OneNote
Вставлять аудио, видео, математические формулы, ссылки и многое другое
Как уже говорилось выше, одна из лучших особенностей OneNote — поддержка встраивания чего бы то ни было, что упрощает не только работу, но и поиск. Не стесняйтесь экспериментировать с поиском. Вот несколько идей, как это можно использовать:
- сканировать рукописные рецепты;
- записывать лекции и потом искать их по ключевым терминам;
- добавить скриншоты и искать в них текст;
Если вам нужно найти что-то в видео и аудио файлах, это можно найти так: Файл>Опции> Аудио и Видео
Если у вас экран с поддержкой стилуса, OneNote поможет:
- рисовать «карты разума»;
- превратить ваши каракули в текст;
- писать заметки на вырезанных или отсканированных страницах;
Менять вид,чтобы удобнее было работать
В обычном режиме вы видите все ноутбуки, вкладки, разделы и страницы, но меню просмотра предлагает и другие варианты. F11 открывает полноэкранный режим, который отлично подойдет, если вы работаете с заметкой. Развернутая рабочая область поможет вам сосредоточиться на работе, не отвлекаясь на что-то другое, а режим «Закрепить на рабочем столе» отлично подойдет для одновременной работы с заметками и браузером.
Использовать шаблоны и дополнения
Шаблоны и дополнения расширяют возможности OneNote. Во вкладке«Шаблоны страниц»вы увидите, с чем можно работать уже сейчас: шаблоны для студентов, для работы и многие другие. Вы также можете загрузить красивые шаблоны с сайта Microsoft Office. В пустых шаблонах есть даже варианты для изменения размеров страницы, например, до 3×5 для картотеки или открытки. Если вы часто пользуетесь однотипными документами, можете самостоятельно настроить шаблон, который будет применяться к странице и сохранить его, чтобы экономить время.
Как и к другим офисным программам, к OneNote есть несколько приложений, например, бесплатный Onetastic, который работает с приложениями 2010 и 2013 года. С помощью этого приложения вы можете просматривать страницы OneNote в своем календаре, обрезать и поворачивать изображения в программе, создавать собственные макросы, страницы, секции и многое другое.
Есть еще одно полезное дополнение — Outline, которое пригодится для кросс платформенного использования. Оно берет заметки, сделанные в OneNote и синхронизирует их с iPad или Mac. Вы можете просматривать файлы формата OneNote на своем iPad и они будут выглядеть точно также, как на компьютере. Есть бесплатная версия этой программы и Outline+ за $14,99.
Используйте с другими программами Microsoft Office
Если вы постоянно используете программы Microsoft Office, OneNote поможет ускорить и упростить работу. В версии 2013 появилась возможность вставлять таблицы Microsoft Excel или даже создавать их. При этом таблица будет редактироваться в Excel, но все изменения будут отображаться в режиме реального времени. Можете также добавлять формы для блок-схем Visio и более простых.
Одна из самых полезных возможностей — интеграция с Outlook. Рядом с любой строкой на странице OneNote можно поставить флажок и она превратится в задачу Outlook. Также вы можете отсылать страницы с сохранением формата другим пользователям, и они смогут прочитать ваши заметки, даже если на их устройстве не установлен OneNote. Ну и наконец, вы можете перенести заметки о встречах вместе со всеми подробностями из Outlook в OneNote.
Эти советы только вскользь касаются возможностей OneNote для организации записей, и если у вас еще нет любимой программы для заметок, может, стоит попробовать её?

OneNote – клиентское синхронизируемое приложение одноименного веб-сервиса заметок от Microsoft, которое в новой версии системы Windows 10 входит в состав штатного функционала. OneNote сильно преобразился вместе с самой операционной системой, и в версии 10 вы увидите похожее, но во многом уже не то приложение, что было подготовлено софтверным гигантом еще для Windows 8. OneNote стал не только более удобным вследствие появившейся возможности отображения всех современных приложений в обычных окнах, а не на весь экран, но также пополнился некоторым функционалом.
Приложение все также являет собой компактный вариант полноценной программы OneNote в составе пакета Microsoft Office, однако, это уже не жесткий минимализм со скрытым и появляющимся только по требованию меню, как в Windows 8.1. В OneNote для новой версии системы внедрен тип интерфейса Ribbon с горизонтальной панелью инструментов, поделенной на тематические вкладки. А в целом дизайн и организация приложения теперь под стать сенсорным версиям приложений Office 2016, финальный варианты которых был представлен Microsoft на прошлой неделе.

Штатный OneNote предлагает базовый инструментарий для создания заметок и дальнейшей работы с ними. Как и в любом ином клиентском приложении OneNote, в версии для Windows 10 имеется рабочее пространство в виде пустого листа, где в любом месте можно делать заметки – текстовые, рукописные (для устройств с сенсорным экраном), заметки-рисунки, заметки-вложения. Добавление новых страниц заметок осуществляется на панели слева, где отображаются существующие заметки того или иного раздела. Новые разделы добавляются на центральной панели с вкладками, соответственно, уже существующих разделов заметок. Контекстное меню, вызванное на названии раздела, открывает доступ к небольшому перечню опций для управления им.

Создать вышестоящую по иерархии инстанцию хранения заметок - новую записную книгу OneNote - можно в появляющемся по вызову главном меню слева.

Windows 10 не предусматривает работу с «чудо-кнопками» всплывающей справа экрана панели, как в 8.1, поэтому доступ к параметрам приложения осуществляется привычным для продуктов Microsoft Office способом – по ссылке в главном меню.



Содержимое веб-страниц Microsoft Edge и прочих приложений можно в пару кликов отправлять в соцсети, по почте, в веб-сервисы заметок. Лишь бы клиентские приложения последних были установлены на компьютере.
Вам может быть интересно: Настройка после установки


Тип интерфейса Ribbon в разы удобнее стиля Metro-приложений в Windows 8.1 со скрытыми элементами управления. Тематические вкладки аккуратно открывают взору только определенную часть функционала, что не только позволяет быстрее освоиться в новом программном продукте, и делает более комфортной дальнейшую работу с ним. Что же касается самого содержимого Ribbon-панели, то здесь OneNote во многом уступает своим аналогам и в веб-версии OneNote Online, и в версии полноценной программы в составе Microsoft Office.
В главной вкладке есть базовые инструменты для форматирования текста. И вот здесь вы столкнетесь, пожалуй, с единственной недоработкой приложения. Наверняка у многих станет вопрос к Microsoft: почему предусмотрены смена шрифта, подстрочный и надстрочный знак, жирное, курсивное начертание, а сам размер шрифта сменить нельзя? Нелогично как-то. От одной дополнительной кнопки формат приложения не вышел бы за рамки минимализма. Впрочем, при желании можно как угодно отформатировать текст заметок, вставив в OneNote скопированное из других текстовых редакторов. В приложение текст из буфера обмена поступает с сохранением исходного форматирования.
Здесь же, в главной вкладке панели инструментов заметкам можно добавлять различные метки.

Вкладка «Вставка» предусматривает добавление в OneNote таблиц, ссылок, а также вложений – изображений, аудиозаписей, электронных книг, документов и прочих типов файлов. В редких случаях можно даже добавить даже видеоролик. Почему в редких? OneNote имеет ограничение на вес файла в 100 Мб.

Во вкладке «Рисование» доступен необходимый минимум инструментов для создания примитивных рисунков.

Вкладка «Вид» содержит кнопки масштабирования и возможность установки фона заметки – в клеточку и в линию различных размеров.

На маленьких экранах заметку всегда можно будет при необходимости развернуть, скрыв левую боковую панель.

Любую из записных книг, любой из ее разделов, любую из заметок можно закрепить плиткой в меню «Пуск».

К закрепленным записным книгам, разделам и заметкам в любой нужный момент можно вернуться, открыв их в окне приложения по прямой ссылке из меню «Пуск».

Данные OneNote, как и в случае с другими клиентскими программами веб-сервиса заметок от Microsoft, синхронизируются автоматически. Предусмотрена и возможность синхронизации данных по требованию пользователя. Выключая компьютер в спешке, будет гораздо надежнее нажать опцию синхронизации, чтобы наверняка увидеть свои последние заметки на другом компьютере, с другого клиентского приложения или в веб-интерфейсе OneNote.

Опция синхронизации (как отдельных записных книг, так и всех вместе) доступна в числе команд контекстного меню, вызываемого на одной из записных книг.
Примечание: Эта статья относится к приложению OneNote для Windows 10, которое предварительно установлено во всех версиях Windows 10, а также доступно для бесплатного скачивания в Магазине Microsoft Store. Дополнительные сведения см. в статье Различия между OneNote и OneNote 2016.
Последние обновления OneNote для Windows 10
Мы усердно работаем над улучшением OneNote для Windows 10 на основе отзывов клиентов. Чтобы ознакомиться с недавно добавленными функциями, просмотрите указанные ниже возможности. Чтобы оставить свой отзыв с предложениями для команды разработчиков OneNote, прокрутите статью до конца для получения дополнительных сведений.

Включение и отключение помощника по преобразованию в математические выражения
Преподаватели теперь могут временно отключить математические функции в записных книжках OneNote для занятий (например, во время пробного тестирования или оценки учащихся).
(Чтобы использовать математические возможности в приложении OneNote, нужно войти с помощью подписки на Microsoft 365.)

Удобный просмотр в темном режиме
С помощью этого нового режима можно изменить цвета элементов интерфейса OneNote со светлых на темные для удобства применения функций или в качестве цветового предпочтения.
Темный режим позволяет облегчить чтение заметок при слабом освещении, сделать пользовательский интерфейс разборчивее, улучшить контрастность и снизить нагрузку на глаза.

Улучшенные распечатки файлов Office
Вставляйте документы Word, таблицы Excel и презентации PowerPoint в виде виртуальных распечаток для добавления их страниц в виде изображений в заметки.
Щелкните "Вставка" > "Файл", выберите файл Office для вставки и нажмите кнопку "Вставить как распечатку". Вы можете выполнять перемещение, изменение размеров, удаление и добавление примечаний для любых изображений в виде распечатки.

Простая навигация и упорядочивание записных книжек
Окно приложения OneNote для Windows 10 теперь предоставляет больше места для создания заметок, позволяя легко управлять интерфейсом навигации.
Вы можете выбрать отображение областей записной книжки, раздела и страницы, только когда они нужны, при этом всегда обеспечивается быстрый доступ к кнопкам "Поиск" и "Последние заметки".
Улучшенный параметр "Печать в OneNote"
В параметрах Windows 10 выберите OneNote в качестве принтера по умолчанию и печатайте файлы из любого приложения или браузера на своем компьютере.
Вместо печати информации на настоящем принтере, распечатка отправляется в OneNote, что позволяет выбрать, куда нужно добавить страницу — в любой раздел открытой записной книжки или в другую записную книжку.

Отправка локальных записных книжек в облако
Выполняете обновление до версии OneNote для Windows 10 с более ранней версии? Мы уведомим вас, если будут обнаружены записные книжки, по-прежнему хранящиеся на жестком диске вашего компьютера, и поможем перенести их в облако, обеспечивающее возможность доступа к ним и совместной работы из любой точки мира и с любого компьютера или устройства.

Получение координат из диаграмм математических уравнений
Получайте координаты X и Y для любых диаграмм, созданных из математических уравнений, наводя указатель мыши на линию диаграммы. Появится подсказка, демонстрирующая координаты.
(Чтобы использовать математические возможности в приложении OneNote, нужно войти с помощью подписки на Microsoft 365.)
Пометка заметок с помощью пользовательских тегов
Использование тегов в заметках — отличный способ визуально выделить и упорядочить важные заметки для дальнейших действий (например, чтобы отслеживать поручения после собрания).
Чтобы создать собственные пользовательские теги, щелкните раскрывающийся список меню "Теги" на вкладке "Главная" (рядом с кнопками выравнивания текста) и выберите пункт "Создать тег".

Поиск заметок с тегами
Теперь при поиске тегов в заметках (например, "Важно" или "Вопрос") соответствующие теги отображаются в отдельной области результатов поиска, упрощая поиск и отслеживание важных заметок.

Поиск фраз, а не только ключевых слов
Помимо поиска заметок по определенным ключевым словам теперь можно заключить любой поисковый запрос в кавычки, чтобы найти точную фразу в любом месте заметок.
Удобная отправка и вставка облачных файлов
Хранение вложенных файлов в облаке, а не в записной книжке обеспечивает удобство управления заметками и позволяет упростить совместную работу с другими пользователями.

Изменение и сохранение внедренных вложенных файлов
После вставки вложенного файла в OneNote можно дважды щелкнуть его, чтобы открыть и редактировать файл. Все внесенные изменения будут сохраняться в исходном вложении без необходимости повторной вставки файла.
Сначала нажмите кнопку "Файл" на вкладке "Главная", выберите файл, который нужно внедрить, а затем выберите вставку файла в виде вложения.
Чтение шагов математического решения вслух
После создания математического уравнения в OneNote выберите действие, чтобы решить уравнение, и щелкните для отображения шагов решения. Чтобы иммерсивное средство чтения прочитало вслух шаги решения, щелкните появившийся значок динамика.
(Чтобы использовать математические возможности в приложении OneNote, нужно войти с помощью подписки на Microsoft 365.)

Повлияйте на будущее OneNote и Office
Если вы хотите всегда сразу получать доступ к новым возможностям OneNote, присоединитесь к программе предварительной оценки Office.

Для этого в OneNote в правом верхнем углу окна нажмите кнопку "Параметры и другое" и выберите пункт "Параметры", а затем — "Программа предварительной оценки Office".
Какая у меня версия OneNote?

В OneNote для Windows 10 нажмите кнопку Параметры и другое и выберите пункт Параметры, а затем — О программе.
Полный номер версии отображается сразу под названием продукта.
Я не вижу некоторые упомянутые здесь обновления
Эта статья относится к приложению OneNote для Windows 10, которое предварительно установлено во всех версиях Windows 10, а также доступно для бесплатного скачивания в Магазине Microsoft Store. Дополнительные сведения см. в статье Различия между OneNote и OneNote 2016.
Новые и обновленные возможности в OneNote для Windows 10 могут выпускаться постепенно, и это означает, что они могут развертываться на вашем компьютере или устройстве не сразу после объявления о них.
Чтобы получать последние возможности, предлагаемые вашей версией, своевременно обновляйте OneNote для Windows 10 с помощью следующих действий:
В Windows 10 щелкните меню Пуск.
На клавиатуре начните вводить текст microsoft store и щелкните приложение Microsoft Store, когда оно появится в окне результатов поиска.

В открывшемся приложении Microsoft Store нажмите кнопку Подробнее в правом верхнем углу, выберите пункт Загрузки и обновления и нажмите кнопку Получить обновления в правом верхнем углу.
Приложение OneNote отобразится в разделе Недавние действия после обновления до доступной актуальной версии.

Совет: Если вы не хотите вручную обновлять приложение OneNote для Windows 10 каждый месяц, это можно делать автоматически. В приложении Microsoft Store на своем компьютере нажмите кнопу Подробнее в правом верхнем углу, выберите пункт Настройки и убедитесь, что параметр Обновлять приложения автоматически включен.
Многие дополнения и улучшения возможностей, описанные выше, появились непосредственно благодаря отзывам, полученным от таких же пользователей OneNote, как вы. Уделите немного времени и расскажите нам, что вам нравится в интерфейсе OneNote и что можно было бы улучшить. Ваши отзывы отправляются непосредственно команде разработчиков и могут повлиять на будущее OneNote.

В OneNote в правом верхнем углу окна приложения нажмите кнопку Параметры и другое .
Выберите пункт Параметры и щелкните Отзывы и предложения.

При почти идентичных основных функциях может быть довольно непонятно, следует ли использовать OneNote или OneNote для Windows 10 для создания заметок. К счастью, Microsoft теперь планирует объединить два клиента OneNote для настольных ПК, предложив пользователям лучший продукт из возможных.
В Windows 10 предустановлено приложение OneNote UWP под названием «OneNote для Windows 10», но Microsoft уже подтвердила, что оно больше не будет предустановлено на новых ПК с Windows 11. В преддверии более широкой доступности Windows 11 в 2022 году, Microsoft объединит функции OneNote UWP с приложением OneNote Win32.
Команды продуктов для двух отдельных приложений уже начали работать вместе, чтобы предоставить конечным пользователям наилучшие возможности. Никаких немедленных изменений не планируется, и сервисы пока останутся независимыми. В 2022 году мы начнем видеть изменения, и все изменения будут доведены до пользователей в ближайшие месяцы.
Как вы, вероятно, знаете, WinUI приходит в настольные приложения (Win32), а достижения в Windows API позволят технологическому гиганту объединить два отдельных клиента OneNote. Компания подтвердила, что интерфейс и функции, с которыми вы уже знакомы, останутся там.

Microsoft также поделилась макетом нового приложения OneNote для Windows, и, как и ожидалось, новый внешний вид вдохновлен Windows 11. Это также согласуется с будущими приложениями Office для Windows 11.
Новое приложение OneNote будет готово для Windows 11, но оно также будет работать в Windows 10, и такое же обновление интерфейса будет предложено всем пользователям. Как вы можете видеть на макете выше, Microsoft обновляет традиционное ленточное меню, и все выглядит свежим благодаря новым значкам, дополнительным отступам и закругленным углам.
На данный момент новый интерфейс Office доступен только для Word, PowerPoint и Excel. Компания планирует разместить его в OneNote (бесплатно) в конце этого года в тестовой версии.
Мы не знаем, когда он будет выпущен в производственном канале, но участники программы предварительной оценки Office смогут вскоре его попробовать. Когда приложение будет готово к релизу, Microsoft подтвердила, что пользователи получат внутри приложения приглашение попробовать новый клиент.
Microsoft могла завершить работу над этим редизайном OneNote ко второй половине 2022 года, но никаких подробностей предоставлено не было. Microsoft не спешит делать это, и OneNote для Windows 10 (UWP) будет поддерживаться до 2025 года.
Помимо нового клиента OneNote, Microsoft также работает над новым приложением Outlook для Windows 11 и Windows 10, которое будет основано на Microsoft Edge WebView.

Продукт-менеджер команды по разработке приложений OneNote на различных платформах и операционных системах, Вильям Деверу, сообщил в своем Twitter-аккаунте, что следующий апдейт OneNote для Windows 10 подвезет с собой много новых возможностей.
У нас есть целая тонна отличных функций, которые придут к вам уже в следующем обновлении OneNote для Windows 10! Многие из них являются самыми популярными запросами от сообщества. Надеюсь, вам понравится.
Одним из этих изменений станет обновленный интерфейс приложения, который уже сейчас доступен инсайдерам Fast Ring в разделе экспериментальных функций OneNote для Windows 10. В нем Microsoft переработала навигацию по разделах и страницах ваших записных книжек. Раньше секции располагались сверху, а страницы в левом сайдбаре. Теперь же все перенесли в левую боковую панель, расположив колонки бок о бок. И еще в приложении исчезнет бутербродное меню. Вместо него появится непонятная стрелочка, нажатие на которую откроет меню OneNote.
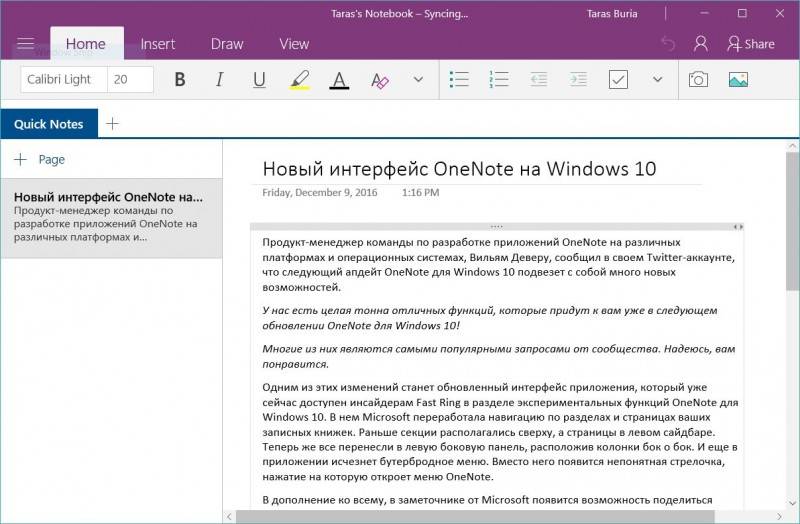
Старый интерфейс OneNote на Windows 10. На скриншоте в начале статьи - новый интерфейс.
В дополнение ко всему, в заметочнике от Microsoft появится возможность поделиться отдельной страницей, а не целой книгой, а в правом верхнем углу добавят кнопку, которая переводит приложение в полноэкранный режим или скрывает боковые панели. Это изменение будет особо полезным для владельцев планшетов (на iOS подобное есть уже давно – очень удобно, стоит сказать). Если вам надоело, что OneNote постоянно подчеркивает слова в ваших заметках, проверку орфографии можно будет отключить.
Microsoft утверждает, что новый интерфейс сделает приложение более интуитивным, доступным и понятным, а также схожим на внешний вид OneNote из других платформ. Действительно ли это так, покажет практика.
Хотите попробовать новые изменения уже сейчас? Вам понадобится Fast Ring-компьютер или учетная запись с подпиской Office 365, чтобы активировать экспериментальные возможности в OneNote на Windows 10 из настроек.
Читайте также:

