Npfs sys windows 10 как исправить
Обновлено: 05.07.2024
Npfs.sys - это драйвер в Windows. Драйвер — это маленькая программа, обеспечивающая взаимодействие компьютера с оборудованием и устройствами. Это означает, что драйвер имеет прямой доступ к внутренностям операционной системы, аппаратным средствам и т.д.
Бесплатный форум с информацией о файлах может помочь вам разобраться является ли Npfs.sys вирусом, трояном, программой-шпионом, рекламой, которую вы можете удалить, или файл принадлежит системе Windows или приложению, которому можно доверять.
- Используйте программу Настройщик Windows, чтобы найти причину проблем, в том числе и медленной работы компьютера.
- Обновите программу NPFS Driver. Обновление можно найти на сайте производителя (ссылка приведена ниже).
- В следующих пунктах предоставлено описание работы Npfs.sys.
Информация о файле Npfs.sys
Описание: Npfs.sys важен для Windows. Npfs.sys находится в папке C:\Windows\System32\drivers. Известны следующие размеры файла для Windows 10/8/7/XP 30,848 байт (73% всех случаев) или 35,328 байт.
Драйвер может быть включен и выключен из Панели Инструментов - Сервисы или другими программами. Это системный процесс Windows. Приложение не видно пользователям. Нет детального описания сервиса. Это файл, подписанный Microsoft. Npfs.sys представляется сжатым файлом. Поэтому технический рейтинг надежности 1% опасности.
Важно: Некоторые вредоносные программы маскируют себя как Npfs.sys, особенно, если они расположены не в каталоге C:\Windows\System32\drivers. Таким образом, вы должны проверить файл Npfs.sys на вашем ПК, чтобы убедиться, что это угроза. Мы рекомендуем Security Task Manager для проверки безопасности вашего компьютера.
Комментарий пользователя
Пока нет комментариев пользователей. Почему бы не быть первым, кто добавить небольшой комментарий и одновременно поможет другим пользователям?Лучшие практики для исправления проблем с Npfs
Аккуратный и опрятный компьютер - это главное требование для избежания проблем с Npfs. Для этого требуется регулярная проверка компьютера на вирусы, очистка жесткого диска, используя cleanmgr и sfc /scannow, удаление программ, которые больше не нужны, проверка программ, которые запускаются при старте Windows (используя msconfig) и активация Автоматическое обновление Windows. Всегда помните о создании периодических бэкапов, или в крайнем случае о создании точек восстановления.
Если у вас актуальные проблемы, попробуйте вспомнить, что вы делали в последнее время, или последнюю программу, которую вы устанавливали перед тем, как появилась впервые проблема. Используйте команду resmon, чтобы определить процесс, который вызывает проблемы. Даже если у вас серьезные проблемы с компьютером, прежде чем переустанавливать Windows, лучше попробуйте восстановить целостность установки ОС или для Windows 8 и более поздних версий Windows выполнить команду DISM.exe /Online /Cleanup-image /Restorehealth. Это позволит восстановить операционную систему без потери данных.
Следующие программы могут вам помочь для анализа процесса Npfs.sys на вашем компьютере: Security Task Manager отображает все запущенные задания Windows, включая встроенные скрытые процессы, такие как мониторинг клавиатуры и браузера или записей автозагрузки. Уникальная оценка рисков безопасности указывает на вероятность процесса быть потенциально опасным - шпионской программой, вирусом или трояном. Malwarebytes Anti-Malware определяет и удаляет бездействующие программы-шпионы, рекламное ПО, трояны, кейлоггеры, вредоносные программы и трекеры с вашего жесткого диска.
Npfs сканер
Security Task Manager показывает все запущенные сервисы Windows, включая внедренные скрытые приложения (например, мониторинг клавиатуры или браузера, авто вход). Уникальный рейтинг надежности указывает на вероятность того, что процесс потенциально может быть вредоносной программой-шпионом, кейлоггером или трояном.
Бесплатный aнтивирус находит и удаляет неактивные программы-шпионы, рекламу, трояны, кейлоггеры, вредоносные и следящие программы с вашего жесткого диска. Идеальное дополнение к Security Task Manager.
SpeedUpMyPC бесплатное сканирование, очистка, восстановление и оптимизация вашей системы.
Файл npfs.sys считается разновидностью файла NPFS Driver. Наиболее часто он используется в ПО Microsoft® Windows® Operating System, разработанном компанией Microsoft. Он использует расширение SYS и считается файлом Win64 EXE (Драйвер).
Первый выпуск файла npfs.sys на платформе Windows XP состоялся 10/25/2001 для Windows XP. 07/04/2011 вышла версия 10.0.16299.1029 (WinBuild.160101.0800) для Microsoft Office Access 2010 14. Файл npfs.sys входит в комплект Microsoft Office Access 2010 14, Trillian 6.1.0.17 и Windows 10.
В этой короткой статье приводятся подробные сведения о файле, шаги по устранению проблем SYS с npfs.sys и список бесплатных загрузок для каждой версии, содержащейся в нашем полном каталоге файлов.



Совместимость с Windows 10, 8, 7, Vista, XP и 2000
Средняя оценка пользователей
| Сведения о разработчике и ПО | |
|---|---|
| Разработчик ПО: | Microsoft Corporation |
| Программа: | Microsoft® Windows® Operating System |
| Авторское право: | © Microsoft Corporation. All rights reserved. |
| Сведения о файле | |
|---|---|
| Набор символов: | Unicode |
| Код языка: | English (U.S.) |
| Флаги файлов: | (none) |
| Маска флагов файлов: | 0x003f |
| Точка входа: | 0x17010 |
| Размер кода: | 54272 |
| Информация о файле | Описание |
|---|---|
| Размер файла: | 72 kB |
| Дата и время изменения файла: | 2020:03:04 15:22:05+00:00 |
| Тип файла: | Win64 EXE |
| Тип MIME: | application/octet-stream |
| Тип компьютера: | AMD AMD64 |
| Метка времени: | 2016:12:25 14:00:42+00:00 |
| Тип PE: | PE32+ |
| Версия компоновщика: | 14.10 |
| Размер кода: | 54272 |
| Размер инициализированных данных: | 18432 |
| Размер неинициализированных данных: | 512 |
| Точка входа: | 0x17010 |
| Версия ОС: | 10.0 |
| Версия образа: | 10.0 |
| Версия подсистемы: | 10.0 |
| Подсистема: | Native |
| Номер версии файла: | 10.0.16299.1029 |
| Номер версии продукта: | 10.0.16299.1029 |
| Маска флагов файлов: | 0x003f |
| Флаги файлов: | (none) |
| Файловая ОС: | Windows NT 32-bit |
| Тип объектного файла: | Driver |
| Подтип файла: | 7 |
| Код языка: | English (U.S.) |
| Набор символов: | Unicode |
| Наименование компании: | Microsoft Corporation |
| Описание файла: | NPFS Driver |
| Версия файла: | 10.0.16299.1029 (WinBuild.160101.0800) |
| Внутреннее имя: | npfs.sys |
| Авторское право: | © Microsoft Corporation. All rights reserved. |
| Название продукта: | Microsoft® Windows® Operating System |
| Версия продукта: | 10.0.16299.1029 |
✻ Фрагменты данных файлов предоставлены участником Exiftool (Phil Harvey) и распространяются под лицензией Perl Artistic.
Npfs.sys — ошибки «синего экрана» (BSOD)
Существует ряд причин, по которым вы можете столкнуться с проблемами с npfs.sys. Большинство проблем с файлами SYS связаны с ошибками «синего экрана» (BSOD). Эти типы ошибок npfs.sys могут быть вызваны аппаратными проблемами, устаревшей прошивкой, поврежденными драйверами или другими проблемами, связанными с программным обеспечением (например, обновление Microsoft Office Access 2010). В число этих ошибок входят:
- Не удается найти npfs.sys.
- Не удалось загрузить npfs.sys.
- Файл npfs.sys отсутствует или поврежден.
- Windows не удалось запустить — npfs.sys.

Обнаружена проблема, в результате которой ОС Windows завершила работу, чтобы предотвратить повреждение компьютера. По всей видимости, причиной проблемы стал следующий файл: npfs.sys.
:( На вашем ПК возникла проблема, которую не удалось устранить, и его необходимо перезагрузить. Сведения об ошибке можно найти в Интернете: [BSOD] (npfs.sys).
STOP 0×0000007A: KERNEL DATA INPAGE (npfs.sys)
STOP 0x0000001E: KMODE EXCEPTION NOT HANDLED (npfs.sys)
STOP 0x0000007E: SYSTEM THREAD EXCEPTION NOT HANDLED (npfs.sys)
STOP 0x0000000A: IRQL NOT LESS EQUAL (npfs.sys)
STOP 0x00000050: PAGE FAULT IN A NONPAGED AREA (npfs.sys)
STOP 0x0000003B: SYSTEM SERVICE EXCEPTION (npfs.sys)
Крайне важно устранять ошибки «синего экрана»
В большинстве случаев ошибки BSOD npfs.sys возникают после установки нового оборудования, программного обеспечения (Microsoft Office Access 2010) или выполнения неудачного обновления Windows. В остальных случаях к ошибке «синего экрана» npfs.sys может привести повреждение программного обеспечения, вызванное заражением вредоносным программным обеспечением. Таким образом, крайне важно, чтобы антивирус постоянно поддерживался в актуальном состоянии и регулярно проводил сканирование системы.

СОВЕТ ОТ СПЕЦИАЛИСТА: Как показывает опыт, целесообразно всегда создавать резервную копию системы Windows и (или) точку восстановления системы, прежде чем вносить какие-либо изменения в аппаратное или программное обеспечение на компьютере. Таким образом, в случае неблагоприятного поворота событий и возникновения связанной с файлом npfs.sys ошибки «синего экрана» после недавних изменений можно восстановить систему в предыдущее состояние.
Шаг 1. Восстановите компьютер до последней точки восстановления, «моментального снимка» или образа резервной копии, которые предшествуют появлению ошибки.
Чтобы начать восстановление системы (Windows XP, Vista, 7, 8 и 10):
Если на этапе 1 не удается устранить ошибку npfs.sys, перейдите к шагу 2 ниже.

Шаг 2. Если вы недавно установили приложение Microsoft Office Access 2010 (или схожее программное обеспечение), удалите его, затем попробуйте переустановить Microsoft Office Access 2010.
Чтобы удалить программное обеспечение Microsoft Office Access 2010, выполните следующие инструкции (Windows XP, Vista, 7, 8 и 10):
После полного удаления приложения следует перезагрузить ПК и заново установить Microsoft Office Access 2010.
Если на этапе 2 также не удается устранить ошибку npfs.sys, перейдите к шагу 3 ниже.

Microsoft Office Access 2010 14
Шаг 3. Выполните обновление Windows.

Если ни один из предыдущих трех шагов по устранению неполадок не разрешил проблему, можно попробовать более агрессивный подход (примечание: не рекомендуется пользователям ПК начального уровня), загрузив и заменив соответствующую версию файла npfs.sys. Мы храним полную базу данных файлов npfs.sys со 100%-ной гарантией отсутствия вредоносного программного обеспечения для любой применимой версии Microsoft Office Access 2010 . Чтобы загрузить и правильно заменить файл, выполните следующие действия:
Windows 10: C:\Windows\System32\drivers\Windows 10: C:\Windows\System32\drivers\
Windows 10: C:\Windows\Temp\527D94AF-D053-4381-B105-0D815D53791E\amd64_microsoft-windows-npfs_31bf3856ad364e35_10.0.16299.1029_none_ade7f48e4e9c0b7f\
Windows 10: C:\Windows\WinSxS\amd64_microsoft-windows-npfs_31bf3856ad364e35_10.0.16299.1029_none_ade7f48e4e9c0b7f\
Windows 10: C:\Windows\WinSxS\amd64_microsoft-windows-npfs_31bf3856ad364e35_10.0.16299.15_none_c95db0cf8e0fa639\
Показать на 6 каталогов больше + Windows 8.1: C:\Windows\System32\drivers\
Windows 8: C:\Windows\System32\drivers\
Windows 7: C:\Windows\System32\drivers\
Windows Vista: C:\Windows\System32\drivers\
Windows XP: C:\WINDOWS\system32\dllcache\
Windows XP: C:\Windows\System32\drivers\
Если этот последний шаг оказался безрезультативным и ошибка по-прежнему не устранена, единственно возможным вариантом остается выполнение чистой установки Windows 10.
Файл npfs.sys из Microsoft Corporation является частью Microsoft Windows Operating System. npfs.sys, расположенный в c: \WINDOWS \system32 \drivers \ с размером файла 30848.00 байт, версия файла 5.1.2600.5512, подпись 3182D64AE053D6FB034F44B6DEF8034A.
- Запустите приложение Asmwsoft Pc Optimizer.
- Потом из главного окна выберите пункт "Clean Junk Files".
- Когда появится новое окно, нажмите на кнопку "start" и дождитесь окончания поиска.
- потом нажмите на кнопку "Select All".
- нажмите на кнопку "start cleaning".

- Запустите приложение Asmwsoft Pc Optimizer.
- Потом из главного окна выберите пункт "Fix Registry problems".
- Нажмите на кнопку "select all" для проверки всех разделов реестра на наличие ошибок.
- 4. Нажмите на кнопку "Start" и подождите несколько минут в зависимости от размера файла реестра.
- После завершения поиска нажмите на кнопку "select all".
- Нажмите на кнопку "Fix selected".
P.S. Вам может потребоваться повторно выполнить эти шаги.
3- Настройка Windows для исправления критических ошибок npfs.sys:

- Нажмите правой кнопкой мыши на «Мой компьютер» на рабочем столе и выберите пункт «Свойства».
- В меню слева выберите " Advanced system settings".
- В разделе «Быстродействие» нажмите на кнопку «Параметры».
- Нажмите на вкладку "data Execution prevention".
- Выберите опцию " Turn on DEP for all programs and services . " .
- Нажмите на кнопку "add" и выберите файл npfs.sys, а затем нажмите на кнопку "open".
- Нажмите на кнопку "ok" и перезагрузите свой компьютер.
Всего голосов ( 181 ), 115 говорят, что не будут удалять, а 66 говорят, что удалят его с компьютера.
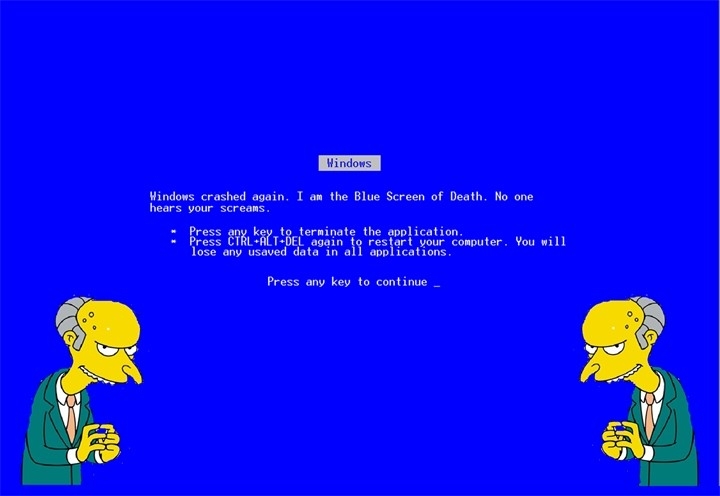
Синий экран смерти 0x00000025: NPFS FILE SYSTEM является частым гостем именно на Windows 10. Реже он появляется на Windows 8 и 8.1. Единичные случаи в сети описаны для Windows 7 и то, с обновлением до Windows 10. Поэтому можно констатировать тот факт, что BSOD NPFS_FILE_SYSTEM свойствен только для новых сборок Microsoft.
Возникает такая неполадка по различным причинам. Их мы описали в общей информации об ошибке. Поэтому уделим повышенное внимание решению NPFS FILE SYSTEM на Windows 10.
Решение неполадки NPFS FILE SYSTEM на Windows 10
На сайте Microsoft, а точнее на форуме компании, ошибка 0x00000025 решалась следующим способом. Её описал специалист технической службы поддержки, мы же испробуем на практике.
- Подключаем к ПК диск или установочную флешку с той же версией и разрядностью системы, что и была установлена.
- Появится небольшое синее окно. Будет кнопка «Установить», а под ней ссылка «Восстановление системы». Нажимаем на ссылку.
- Появится синий экран с выбором действий. Нам нужно нажать на «Поиск и устранение неисправностей».
- Далее выбираем «Дополнительные параметры» и кликаем на «Командную строку».
- Откроется консоль. Вводим команду chkdsk c: /f, где с – это буква системного диска.
ВАЖНО! Если ваш диск физически не поврежден, а причиной BSoD стали только незначительные повреждение файловой таблицы MFT, то команда чек диска решит ошибку. Если же синий экран смерти с этим же кодом продолжает появляться на Windows 10, то действия будут следующими.
- Повторяем все действия выше до открытия командной строки.
- Как только вы попадете в консоль, нужно прописать по очереди: bootrec.exe /FixMbr и bootrec.exe /FixBoot.
- Это команды, которые решат проблемы с загрузчиком.
Если попасть в Windows вовсе не удается, нужно записать программу Victoria HDD на диск и запустить в обход операционной системы. Она проверит носитель на наличие или отсутствие поврежденных секторов. Или же придется вынуть жесткий диск с ПК или ноутбука и просканировать на другом устройстве.
Если с диском все в порядке, то единственный вариант решить такую проблему – выполнить откати или полную переустановку операционной системы.
Читайте также:

