Nsis error что это и как исправить windows 10
Обновлено: 04.07.2024
NSIS error
Созданные установщики могут устанавливать / удалять / извлекать файлы, настраивать параметры системы и т. д. Именно благодаря установщику пользователи могут быстро и успешно установить определенную программу. А пользователи могут легко и полностью контролировать каждую часть установщика, поскольку она создана на основе файлов сценариев.


Причины ошибки NSIS
Вот несколько распространенных причин, по которым NSIS не запускает установщики или не проверяет целостность установщика:
- Файлы, загруженные из Интернета, не являются полными.
- Файлы загружены полностью, но были изменены.
- Установочный носитель повреждается при установке программного обеспечения с физического носителя.
- Требуемое оборудование неисправно.
- Ваш компьютер заражен вирусом или вредоносным ПО.
- Установите программу из командной строки
- Переименуйте или переместите установочный файл
- Повторно загрузите программу
- Удалить вирусы и вредоносное ПО
- Обновите вашу Windows
- Выключите брандмауэр Windows
- Проверьте свой жесткий диск на наличие ошибок
- Проверьте язык вашей системы
Исправление 1: Установите программу из командной строки
Если вам не удалось запустить установщик, дважды щелкнув исполняемый файл, возможно, вы можете попробовать установить установщик NSIS через командную строку, которая пропустит проверку на наличие повреждений и установит программу напрямую. Просто следуйте инструкциям ниже.
Шаг 1. Нажмите Windows + R, чтобы открыть окно « Выполнить» .
Шаг 2. Введите cmd и нажмите OK, чтобы войти в командную строку .
Шаг 3 : Теперь откройте проводник и найдите установщик. Перетащите установщик в окно командной строки, которое автоматически добавит путь к хранилищу установщика.
Шаг 4 : После добавленного пути, нажмите Space ключ и ввода / НКРС . Затем нажмите Enter, чтобы выполнить команду, и откроются окна установки установщика.

После этого вы можете завершить установку с помощью экранной инструкции.
Исправление 2: переименуйте или переместите установочный файл
Согласно отчетам пользователей, ошибка NSIS может иногда возникать из-за определенных проблем с папками. Кроме того, если имя файла установщика слишком длинное или содержит определенные специальные символы, вы также можете не установить конкретную программу и получить ошибку NSIS. Таким образом, рекомендуется переименовать или переместить установочный файл.
Совет: рекомендуется переименовать файл одним простым словом без каких-либо специальных символов или переместить программу установки на другой диск.
Исправление 3: повторно загрузите программу
Если вы все еще не можете установить с новой копии, вы можете очистить системный кеш, а также данные просмотра, а затем попробовать загрузить снова. Кстати, некоторые пользователи также предлагают использовать другой браузер, если установщик, загруженный из браузера, всегда не запускается.
Примечание. Если вы устанавливаете программу с официального установочного носителя или с другого физического носителя, например USB-накопителя, на котором хранится установщик, вы можете связаться с производителем, чтобы получить новый установочный носитель или использовать другой USB-накопитель.
Исправление 4: удаление вирусов и вредоносных программ
Как упоминалось ранее, может возникнуть ошибка NSIS, которая помешает вам устанавливать программы, если ваш компьютер заражен вирусом или вредоносным ПО. Неудивительно, что некоторые вирусы или вредоносные программы атакуют ваше устройство и влияют на определенные установленные программы или установщики, но вы можете удалить или избежать этих угроз с помощью профессиональных антивирусных / антивредоносных приложений.
Конечно, вы также можете использовать антивирус Windows Defender, встроенный в Windows 10. Вот простое руководство по его использованию.
Шаг 1. Щелкните правой кнопкой мыши кнопку « Пуск» и выберите « Настройки» .
Шаг 2. Перейдите в раздел «Обновление и безопасность» > « Безопасность Windows» и нажмите « Защита от вирусов и угроз», чтобы открыть окно Центра безопасности Защитника Windows .
Шаг 3 : Щелкните Запустить новое расширенное сканирование . Затем выберите « Полная проверка» и нажмите кнопку « Сканировать сейчас» , чтобы начать сканирование компьютера.

Процесс сканирования может занять больше часа, и вам следует терпеливо дождаться его завершения. После этого вы можете попробовать выполнить установку еще раз, чтобы проверить, устранена ли ошибка NSIS.
Примечание. Если вы уверены, что ваш компьютер заражен вирусами или вредоносными программами, но полное сканирование не удаляет их, вы можете попробовать запустить автономное сканирование Защитника Windows.
Исправление 5: обновите Windows
Обычно загружаемый установщик NSIS должен быть последней версии. Если ваша Windows устарела, вы можете столкнуться с проблемой совместимости и не выполнить последнюю версию установщика.
Windows будет проверять и загружать обновления автоматически, но некоторые обнаруженные обновления могут находиться в состоянии ожидания загрузки по определенным причинам. Таким образом, вам лучше проверять наличие обновлений вручную и убедиться, что все доступные обновления установлены правильно.
Для этого просто перейдите в Настройки Windows > Обновление и безопасность > Центр обновления Windows . Если на правой панели уже есть доступные обновления, нажмите кнопку « Загрузить» и следуйте инструкциям на экране, чтобы установить их. В противном случае вам следует нажать кнопку Проверить наличие обновлений , чтобы вручную проверить наличие доступных обновлений и установить обнаруженные элементы.

Исправление 6: выключите брандмауэр Windows
Если вы получите установщик NSIS с веб-сайта, ваш брандмауэр Windows может помешать процессу и привести к загрузке неполных файлов установки. В этом случае вы можете попробовать повторно загрузить определенную программу с отключенным брандмауэром Windows.
Совет: При необходимости вы также можете временно отключить антивирус Windows Defender и сторонние приложения безопасности.
Вот как отключить брандмауэр в Windows 10:
Шаг 1. Откройте панель управления .
Шаг 2. Перейдите в раздел Система и безопасность > Брандмауэр Защитника Windows .
Шаг 3. Нажмите « Включить или выключить брандмауэр Защитника Windows» на левой панели.

Исправление 7: проверьте жесткий диск на наличие ошибок
Если на вашем жестком диске возникают определенные проблемы, файлы, хранящиеся на нем, могут быть повреждены или неполны, что приведет к ошибке NSIS «Ошибка проверки целостности установщика». К счастью, вы можете использовать встроенную утилиту проверки диска, чтобы проверить целостность вашего жесткого диска.

Вы можете нажать следующую кнопку, чтобы загрузить приложение, и выполнить следующие действия, чтобы попробовать.
Проверить файловую систему
Помимо физических ошибок, вам также следует обратить внимание на ошибки файловой системы, которые также могут повлиять на файлы на диске. Вы можете продолжать использовать MiniTool Partition Wizard для проверки и исправления ошибок файловой системы, чтобы гарантировать целостность файлов.
Шаг 1 : Перейдите в основной интерфейс приложения.
Шаг 2 : Щелкните правой кнопкой мыши целевой раздел и выберите «Проверить файловую систему» или выберите функцию на левой панели инструментов.
Примечание. Эта функция работает только для разделов с буквой диска. Если целевой раздел не соответствует требованиям, вам следует назначить ему букву диска перед проверкой файловой системы.
Исправление 8: проверьте язык вашей системы
Некоторые пользователи удалили ошибку NSIS и успешно запустили программу установки после изменения языка системы. Вы также можете попробовать.
Шаг 1 : Откройте Панель управления и перейдите в Часы и регион > Регион .
Шаг 2 : во всплывающем окне выберите вкладку « Администрирование » и нажмите « Изменить языковой стандарт системы» .
Шаг 3 : Разверните список Текущих языковых стандартов системы и выберите язык своей страны. Щелкните ОК, чтобы сохранить изменения.
Что такое ошибка NSIS при запуске установщика?
- Установите программу из командной строки
- Переименуйте или переместите установочный файл
- Повторно загрузите программу
- Удалить вирусы и вредоносное ПО
- Обновите вашу Windows
- Выключите брандмауэр Windows
- Проверьте свой жесткий диск на наличие ошибок
- Проверьте язык вашей системы
Если, к сожалению, вы столкнулись с ошибкой установщика Windows, вот что вы можете сделать, чтобы решить эту проблему:
- Войдите на свой компьютер как администратор.
- Убедитесь, что движок установщика Windows работает.
- Не отключайте службу установщика Windows.
Обновите установщик Windows - Заново зарегистрируйте механизм установки.
Вы можете получить ошибку NSIS по разным причинам, и вот некоторые общие моменты:
NSIS (Nullsoft Scriptable Install System) Обычно ошибка возникает, когда пользователь пытается установить драйвер в своей системе Windows. Ошибка возникает, когда пользователь пытается установить поврежденное или неполное приложение, которое не может запустить программу установки.
- Переместите установщик в другую папку
- Переименовать установщик
- Запустите установщик из командной строки
- Загрузите установщик из другого источника
- Сканировать компьютер на наличие вредоносных программ
- Установить ожидающие обновления Windows
- Запустите проверку системных файлов
1. Переместите установщик в другую папку
Как бы странно это ни звучало, перемещение установщика в другую папку сработало для многих пользователей. Ошибки, связанные с папками, не редкость, поэтому это не должно удивлять.

- Откройте проводник и перейдите к месту, где находится установщик.
- Нажмите Установщик правой кнопкой мыши и выберите Копировать.
- Создайте новую папку, содержащую только английскую букву, и переместите установщик в новую папку.
- Запустите установщик из новой папки и проверьте, устраняет ли это ошибку.
2. Переименуйте установщик

- Откройте Проводник и перейдите в каталог, где находится установщик NSIS.
- Нажмите правой кнопкой мыши на установщике и выберите параметр Переименовать .
- Введите имя одного слова для установщика.
- Попробуйте перезапустить установщик и проверьте наличие улучшений.
- Также читайте: Исправлено: Windows 10 предотвращает установку драйверов AMD
3. Запустите установщик из командной строки
Вы можете установить установщик NSIS с помощью командной строки. Windows требует, чтобы все исполняемые файлы прошли тест на повреждение. Однако, используя команду NCRC, вы можете пропустить этот тест и продолжить установку без каких-либо ошибок. Вот как это сделать.

- Нажмите Windows Key + R , чтобы открыть диалоговое окно Выполнить .
- Введите « cmd » и нажмите ввод. Откроется командная строка.
- Откройте проводник и перейдите в каталог, где находится установщик NSIS.
- Перетащите установщик в командную строку. Это добавит путь к установщику в командной строке.
- Нажмите клавишу Пробел и введите /NCRC. Нажмите Enter, чтобы запустить файл.
- Это должно открыть окно установки установщика NSIS. Продолжить установку.
4. Загрузите установщик из другого источника

Если установщик поврежден в исходном коде, то независимо от того, сколько раз вы скачали файл, он покажет ошибку NSIS. В этом случае вам необходимо скачать установщик из других источников или найти обновленную версию драйвера.
- Также читайте: 5 лучших программ для тестирования разгона: убедитесь, что ПК справится с нагрузкой
5. Сканирование вашего компьютера на наличие вредоносных программ

Если ваш компьютер заражен вредоносным ПО или вирусом, это также может повлиять на другие программы и установщики, что приведет к повреждению или неисправности. Известно, что некоторые рекламные программы вызывают такую ошибку, когда пользователь не может установить любой новый драйвер или программное обеспечение в своей системе.
6. Установите ожидающие обновления Windows
Если вы загрузили последнюю версию драйвера NSIS, и в вашей ОС Windows не установлена последняя сборка, это может вызвать проблемы совместимости.

- Нажмите Пуск и выберите Настройки.
- Откройте Обновление и безопасность.
- Нажмите Центр обновления Windows и нажмите Проверить наличие обновлений.
- Windows проверит наличие обновлений и сообщит, готовы ли обновления для загрузки. Нажмите на кнопку «Загрузить», чтобы загрузить и установить обновления.
7. Запустите проверку системных файлов
ОС Windows поставляется со встроенным средством проверки системных файлов. Это инструмент на основе командной строки, который позволяет сканировать систему на наличие поврежденных или отсутствующих системных файлов и заменять их новыми файлами.

- Нажмите клавиши Windows + R, чтобы открыть диалоговое окно «Выполнить».
- Введите cmd и нажмите ввод.
- В командной строке введите следующую команду и нажмите ввод.
Sfc/scannow - Подождите, пока средство проверки системных файлов завершит сканирование и устранит все проблемы.


В это же время другие приложения могут отлично устанавливаться без каких-либо проблем.
Давайте попробуем разобраться что это за ошибка, вследствие чего она может появиться и как можно её убрать?!
1. Проблемы с целостностью установочного файла
2. Вирусы
Разного рода вредоносная компьютерная нечисть очень любит заражать установочные пакеты разных программ чтобы далее максимально распространиться как на локальном компьютере, так и на других, подключенных к нему по сети.
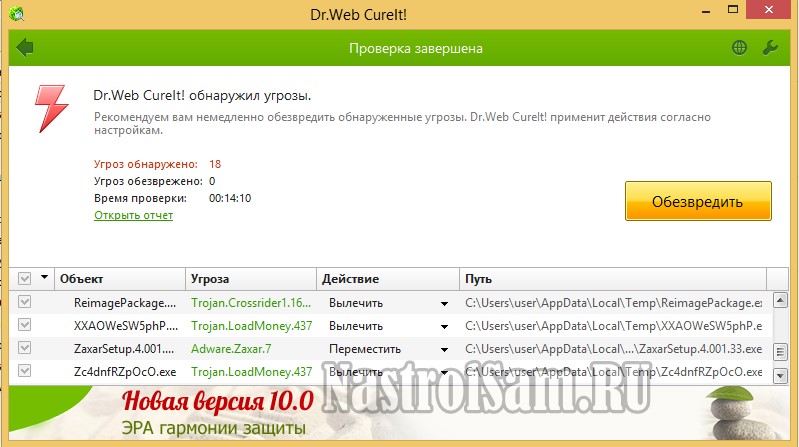
3. Отсутствует свободное место на диске

При скачивании на компьютер дистрибутивов игр и программ некоторые пользователи забывают проверить есть ли для этого необходимое место на жестком диске. В этом случае может случиться так, что часть установочного пакета скачается, а когда место закончится, то файл просто сохранится с тем объёмом на которое хватило свободного пространства на диске. Само-собой, нормально он уже не запустится.
Если ничего не помогает:
Помогло? Посоветуйте друзьям!
Проверьте, чтобы в имени инсталлера программы не было русских букв, пробелов или спецсимволов. Это тоже может
сработало, в моём случае хром (браузер) всю дорогу каряво качал, рахма автору!
Проверьте КУДА скачался файл. У меня скачался из FireFox в C:\\�������� uTorrent\ по умолчанию и естественно не запускался. Перенес в D:\\Soft и все установилось.
Спасибо большое вы мне очень сильно помогли
Как писали выше, это может быть из-за русских символов в пути или какого-то другого спецсимвола.
Дмитрий, большое Вам спасибо! Служба поддержки крупного банка ничем не смогла помочь, только благодаря Вам удалось установить Bifit_Sigytr
Проблема была в запуске лончера с рабочего стола
Такая проблема иногда возникает и без участия стороннего ПО. Если на С остается мало места ругается файл подкачки.
Привет у меня тоже не устанавливался Я скачанный файл теама скопировал в диску Д и убрал знак _ в названии прога и запустил установки от имени администратора все получился ОК
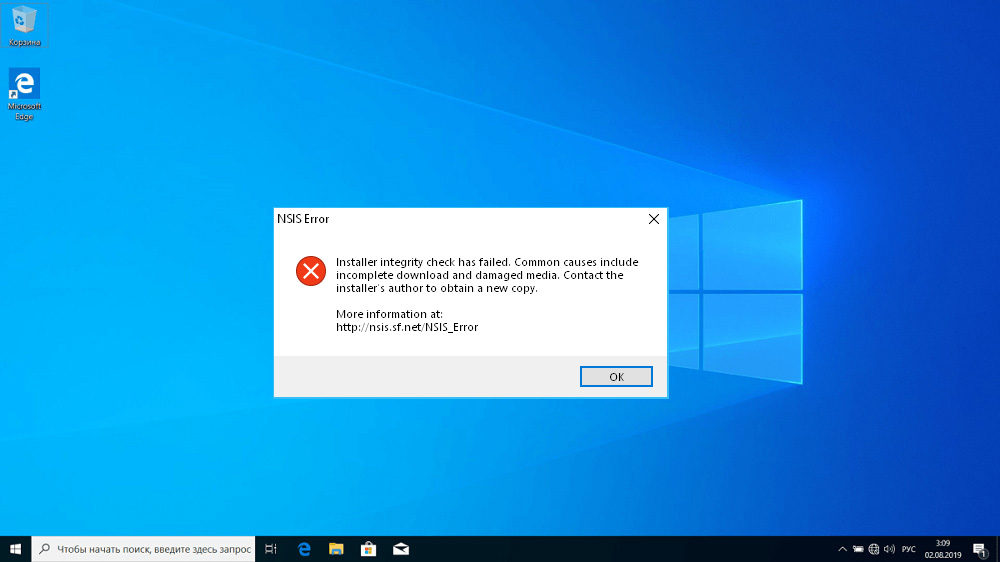
Что же, если вы столкнулись с такой проблемой, мы расскажем, как с ней бороться.
Описание ошибки
Итак, вы знаете, что большинство программ для Windows требует специальной установки, во время которой на жёсткий диск записываются все требуемые для работы приложений файлы, создаются соответствующие записи в системном реестре, создаются каталоги для ведения логов, куков, временных файлов и т. д.
Логично предположить, что для создания таких файлов-инсталляторов можно использовать сторонний софт типа Nullsoft Scriptable Install System, или сокращённо NSIS, который не только облегчает процедуру формирования файла-установщика, но в какой-то мере стандартизирует процесс. Впрочем, многие производители ПО используют собственные алгоритмы создания инсталляторов.

Причины сбоя при установке
Каждый установщик содержит сведения, позволяющие установить, идентичен ли запускаемый файл исходному. Эти сведения называются хэш-значением – зашифрованной суммой значений всех байтов исходного кода. Этот код хранится в теле установщика, и его можно сравнить со значением, указанным на сайте производителя или (чаще всего) в одном из сопроводительных текстовых файлов типа readme.
Основной причиной появления ошибки как раз и является несовпадение этих хэш-сумм, а в числе причин, приводящих к такому результату, можно перечислить следующие:
- дистрибутив программы был скачан не полностью, например, из-за сбоя во время передачи;
- аналогичное повреждение целостности файла иногда происходит и во время записи (копирования) на целевой накопитель;
- инсталлятор был повреждён вирусом;
- редко, но случается, что на установочном диске размер свободного пространства меньше размера инсталлятора, при этом до начала его записи подсчёт не ведётся. В результате файл записывается обрезанным.
- из-за работы встроенного брандмауэра или установленной антивирусной программы, блокирующих выполнение программ, которые они ошибочно считают подозрительными;
- если вы начали процесс инсталляции с внешнего носителя и извлекли его, не дожидаясь окончания процедуры установки;
- если скачанная программа несовместима с вашей версией Windows (чаще всего ошибка появляется при запуске 64-разрядного приложения на 32-битной системе, хотя бывает и наоборот);
- наконец, причиной сбоя может быть аппаратная ошибка (к примеру, появление на накопителе сбойного сектора).
Все эти проблемы разрешимы, но при условии правильной диагностики.
Начнём с вариантов, которые считаются самыми эффективными.
Повторная загрузка инсталлятора
В некоторых случаях проверить целостность целевого файла можно и самостоятельно. Если в созданном инсталлятором каталоге имеется файл с расширением MD5, именно в нём будет записана контрольная сумма, записанная в шестнадцатеричном формате (обычно это набор из 32 символов, однозначно кодирующих сумму значений всех байтов установщика). Просмотреть файл можно с помощью блокнота, выбрав при открытии вместо текстовых документов параметр «Все файлы». Исходное значение хэш-суммы, которое должно совпадать на 100%, можно попытаться найти на сервере, с которого скачивалась программа, или на официальном сайте производителя данного ПО.



Если в имени инсталлятора присутствует слово PART, это означает, что скачивание файла завершилось сбоем, (partial – часть), то есть частично. Разумеется, установка в этом случае также завершится неудачно.
Отключение антивируса
Безопасность персональных данных – важная фишка, которая поддерживается и операционной системой, и производителями антивирусного ПО. Только вот и встроенный брандмауэр или антивирус частенько срабатывают «вхолостую», определяя вполне безобидные файлы, особенно из числа инсталляторов, как содержащие потенциально опасный код.

Так что советуем на время установки программы, вызвавшей сбой, отключить антивирус. Нередко это помогает, и инсталлятор отрабатывает нормально, будучи не контролируемым излишне подозрительными антивирусными средствами. Но не забудьте после установки программы активировать антивирус – без него вы рискуете довольно быстро «подхватить заразу», особенно если часто скачиваете и открываете файлы.

Устранение вирусной угрозы
Проявления деятельности вирусов могут быть разными, в классическом варианте это внедрение кода в исполняемый файл. Таким файлом может оказаться и инсталлятор, который вы запускаете. И даже если вирус хитёр и не изменяет размер exe-файла, контрольная сумма однозначно изменится, что и приведёт к возникновению ошибки во время установки. Если ваш компьютер заражён, то о наличии угрозы будут свидетельствовать и другие признаки вроде замедления работы ПК, странностей в его поведении, сложностей с доступом к некоторым папкам и данным.

Во всех этих случаях следует, во-первых, проверить актуальность баз данных вашего антивируса (и если нужно, обновить их), и, во-вторых, запустить полную проверку ПК на наличие угроз. Если дело было в вирусе, излеченный файл должен отработать нормально.
Проверка работоспособности накопителя
Нередко проблема с установкой нужной вам программы вызвана не программными сбоями, а аппаратными. В частности, это может свидетельствовать о том, что ваш жёсткий диск или SSD «посыпался», то есть на нём появились сбойные сектора, куда информация записывается, но считать её невозможно. В таких случаях следует проверить ваш накопитель на наличие сбойных секторов.
Делается это в несколько кликов:
Если ошибки будут обнаружены, утилита автоматически их исправит, но само их наличие свидетельствует о том, что в скором времени количество сбойных секторов начнёт расти. Во избежание возможных проблем с потерей важных данных накопитель желательно заменить.
Иногда проблемы с установкой программы возникают из-за наличия русских букв в названии инсталлятора. Попробуйте заменить их латиницей и избавиться от других непонятных символов в имени файла.
Если ничего из перечисленного не помогает, попробуйте запустить этот же установщик на другом ПК. Если результат будет негативный, всё дело в повреждённом файле, иначе проблема кроется в вашем компьютере, который следует тщательно диагностировать. Возможно, с переустановкой Windows.
Читайте также:

