Numbers mac os удалить дубликаты
Обновлено: 06.07.2024
Дубликаты файлов могут доставлять неудобства, поскольку они не только занимают дисковое пространство, которое можно использовать для чего-то еще, но и загромождают ваши резервные копии. Кроме того, двойное или большее количество копий файла может вызвать путаницу. Таким образом, хотя это и пугает, лучше регулярно удалять повторяющиеся файлы на Mac.
Чтобы помочь, вот как вы можете эффективно находить и удалять повторяющиеся файлы на Mac с помощью стороннего программного обеспечения и некоторых встроенных решений. Но сначала давайте разберемся, почему это может произойти. Давайте начнем!
Почему мой Mac дублирует файлы?
Перед редактированием файла Word / Pages или изображения я нажимаю Command + D сделать его дубликат. Это гарантирует, что у меня есть оригинальная безопасная копия и я могу без проблем редактировать, как мне нравится. Часто оба файла остаются на моем Mac.
Точно так же возможно, что вы скопируете файлы с внешнего диска и забудете, где вы их сохранили. Примерно через месяц вы снова скопируете те же файлы. Это также относится к файлам, загруженным из Интернета, и рабочим приложениям, таким как Slack, Basecamp, электронная почта и т. Д.
Короче говоря, вы можете намеренно и непреднамеренно создавать дубликаты файлов. И, в конце концов, с этой ситуацией сталкивается каждый пользователь компьютера.
Но не волнуйтесь! Позвольте мне показать вам, как избавиться от ненужных копий одного и того же файла на вашем Mac.
Как удалить дубликаты на Mac с помощью Duplicate File Finder
macOS не предлагает надежного решения для удаления повторяющихся файлов. Таким образом, мы должны полагаться на сторонние приложения, такие как Duplicate File Finder, Близнецы 2и т. д. Большинство этих приложений предлагают наиболее полный набор функций, когда вы получаете их премиум-версию. Несколько таких приложений будут сканировать и перечислять повторяющиеся файлы, но вам придется купить платную версию, чтобы удалить их.
Теперь, когда вы знаете основы, вот как найти и удалить дубликаты файлов на Mac с помощью приложения, которое отлично работает даже в бесплатной версии.
-
из Mac App Store и откройте его.
- Выбрать папку: Если вы хотите найти дубликаты файлов внутри выбранной папки, нажмите «Выбрать папку», выберите нужную папку и нажмите «Сканировать». Если вы хотите найти дубликаты из всей вашей домашней папки (в основном, всего вашего Mac), нажмите Сканировать домашнюю папку. Я иду с последним.
- Сводка всех ваших повторяющихся файлов: После завершения сканирования вы увидите экран обзора. Вверху нажмите «Дублировать файлы». Или на круговой диаграмме выберите один из вариантов, например «Фильмы», «Музыка», «Изображения», «Документы» и т. Д.
- Автоматически или вручную выберите дубликаты:
- Вы можете нажать «Автовыбор», и программа автоматически выберет все дубликаты файла, кроме одной из его копий. Например, файл с именем iGeeksBlog.dmg имеет два дубликата. Таким образом, Auto Select выберет одну копию для удаления. Если файл имеет три копии, функция автоматического выбора выберет две из его копий для удаления и так далее.
- Если у вас есть важные файлы в определенных папках, щелкните дубликат на левой боковой панели, а затем вручную выберите одну из его копий для удаления.
- Затем нажмите «Проверить и удалить».
- Наконец, нажмите «Удалить», чтобы удалить повторяющиеся файлы на Mac.
Встроенные решения для удаления дубликатов файлов на Mac
Вы также можете использовать следующие методы, чтобы помочь вам найти и удалить повторяющиеся файлы, музыку и изображения с вашего Mac. Это не так здорово, как использование стороннего приложения, но, тем не менее, они работают.
Используйте смарт-папки для поиска и удаления дубликатов
Вы уже знаете, что такое папка. В Finder нажмите Command + Shift + N чтобы создать новую папку, а затем вы можете поместить в нее свои файлы.
С другой стороны, Smart Folder позволяет вам иметь папку, тип содержимого которой основан на выбранных вами параметрах. Например, папка с PDF-файлами, в названии которой содержится слово iGeeksБлог.
Следуйте инструкциям ниже, чтобы понять, о чем я говорю и как использовать это для поиска и удаления дубликатов.
В приведенных выше шагах я показал вам полезный для меня пример. Вы можете свободно поиграть с различными вариантами в раскрывающихся меню, чтобы установить желаемые параметры для поиска любых дубликатов файлов. Вы можете использовать кнопки «плюс» (+) и «минус» (-) для добавления или удаления условий.
Совет: нажмите «Сохранить» в правом верхнем углу, если хотите сохранить эту смарт-папку. С этого момента все файлы, соответствующие заданному параметру, будут перечислены здесь автоматически. Например, в будущем, если у меня будет какой-либо PDF-файл, имя файла которого содержит слово iGeeksBlog, он автоматически появится в этой смарт-папке независимо от фактического местоположения PDF-файла. Замечательно, правда!

Удалите дубликаты из приложения MacOS Photos
В приложении «Фотографии» есть отличные инструменты для редактирования, и, хотя у вас есть возможность отменить редактирование, многие люди нажимают Command + D чтобы сделать копию фотографии и отредактировать ее копию. Знаете, на всякий случай.
Со временем это может привести к появлению нескольких повторяющихся изображений, которые излишне занимают место и загромождают вашу библиотеку фотографий. Итак, вот как их найти и удалить.
Как это работает: все дубликаты, которые вы создаете в приложении «Фото», именуются Версия [number]. Это упрощает поиск этих копий.
Совет для профессионалов: нажмите «Файл» → «Новый смарт-альбом» → используйте раскрывающиеся меню, чтобы все дубликаты были перечислены в одной смарт-папке (сделайте то, что вы видите на изображении ниже).

Это одни из наиболее практичных способов удалить дубликаты файлов на Mac и получить массу свободного места. Обычно я предпочитаю первый способ использования стороннего приложения. Это просто, и вы можете делать это каждые три, шесть или двенадцать месяцев, чтобы уберечь свой Mac от дублирующихся файлов.
При копировании ячейки или перемещении данных ячейки в другое место таблицы также копируются или перемещаются все ее свойства, включая формат данных, заливку, границы и комментарии.
Выберите ячейки, которые нужно скопировать или переместить.
Выполните одно из описанных ниже действий.
Перемещение данных. После выбора ячеек нажмите и удерживайте их, пока ячейки не поднимутся из таблицы, затем перетяните их, поместив в другое место в таблице. Существующие данные будут замены новыми данными.
Вставка и перезапись существующих данных. Выберите «Правка» > «Скопировать» (меню «Правка» расположено у верхнего края экрана). Выберите верхнюю левую ячейку, в которую нужно вставить данные (или выберите область того же размера, что и ячейки, которые Вы вставляете), затем выберите «Правка» > «Вставить».
Если в диапазоне данных содержатся формулы, но Вы хотите вставить только результаты вычислений, выберите «Вставить результаты формулы».
Вставить без перезаписи. Выберите «Правка» > «Скопировать», выберите ячейки назначения, затем выберите «Вставка» > «Скопированные строки» или «Вставка» > «Скопированные столбцы» (меню «Вставка» расположено у верхнего края экрана). Новые строки или столбцы добавляются в скопированные ячейки.
Вставка стиля ячейки. Выберите «Формат» > «Скопировать стиль» (меню «Формат» расположено у верхнего края экрана), выберите ячейки, в которые требуется вставить стиль, затем выберите «Формат» > «Вставить стиль».
Вставка содержимого ячейки без стиля. Выберите «Правка» > «Скопировать», выберите ячейки для вставки, затем выберите «Правка» > «Вставить и согласовать стиль». Вставленные ячейки принимают форматирование нового местоположения.
Вставить за пределами имеющейся таблицы для создания новой таблицы. Перетяните ячейки за пределы таблицы. Будет создана новая таблица со скопированными ячейками.
Если скопировать диапазон ячеек, в котором есть скрытые данные (скрытые напрямую или путем фильтрации), скрытые данные также будут скопированы. Если вставить ячейки в диапазон ячеек с совпадающим расположением скрытых ячеек, скрытые данные также будут вставлены. В противном случае скрытые данные не будут вставлены.
Удаление содержимого из ячеек
Выполните одно из описанных ниже действий.
Удаление содержимого с сохранением формата данных в ячейке, стиля текста и стиля ячейки. Нажмите клавишу Delete.
Удаление всех данных, отмена форматирования и применения стилей. Выберите «Правка» > «Очистить все» (меню «Правка» расположено у верхнего края экрана).
Совет. Если в ячейке есть текст и объект, можно удалить только объект, не удаляя текст.
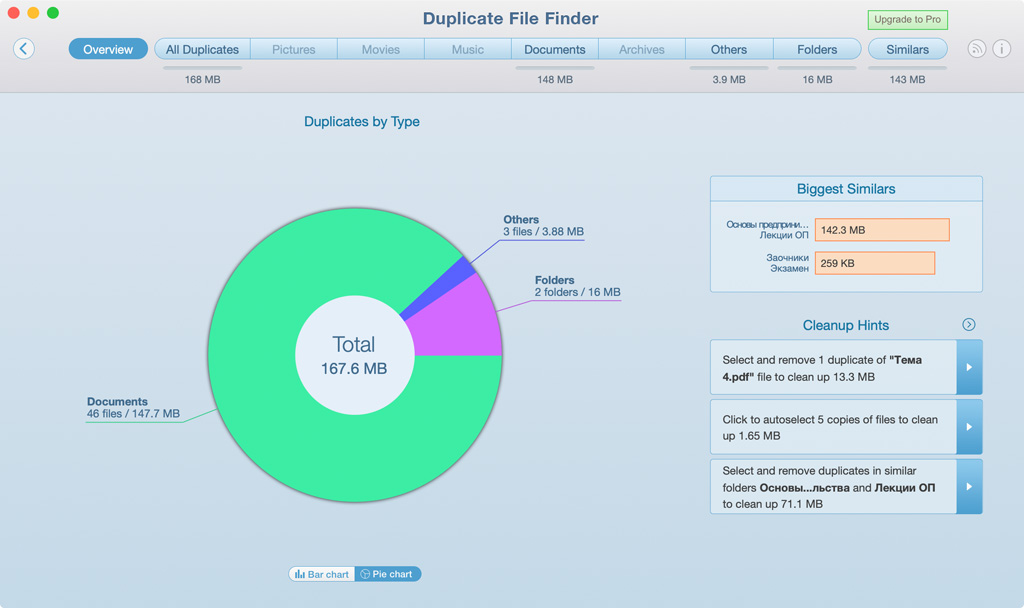
Duplicate File Finder Remover — очень простое, но эффективное средство для удаления дубликатов файлов и очистки места в хранилище Mac или на внешнем накопителе.
Сначала вам предложат выбрать каталоги, которые нужно проверить на повторяющиеся файлы. Это могут быть папки на Mac или внешних накопителях, а также диски целиком. При этом необязательно использовать только один источник: можно выбрать несколько.
Программа просканирует выбранные папки или диски и покажет отчет по дубликатам файлов в разбивке по категориям:
В итоге вы сможете выбрать повторяющиеся файлы по категория и удалить те, которые вам не нужны.
Как использовать приложение для поиска дубликатов
Шаг 1. Откройте Duplicate File Finder Remover.
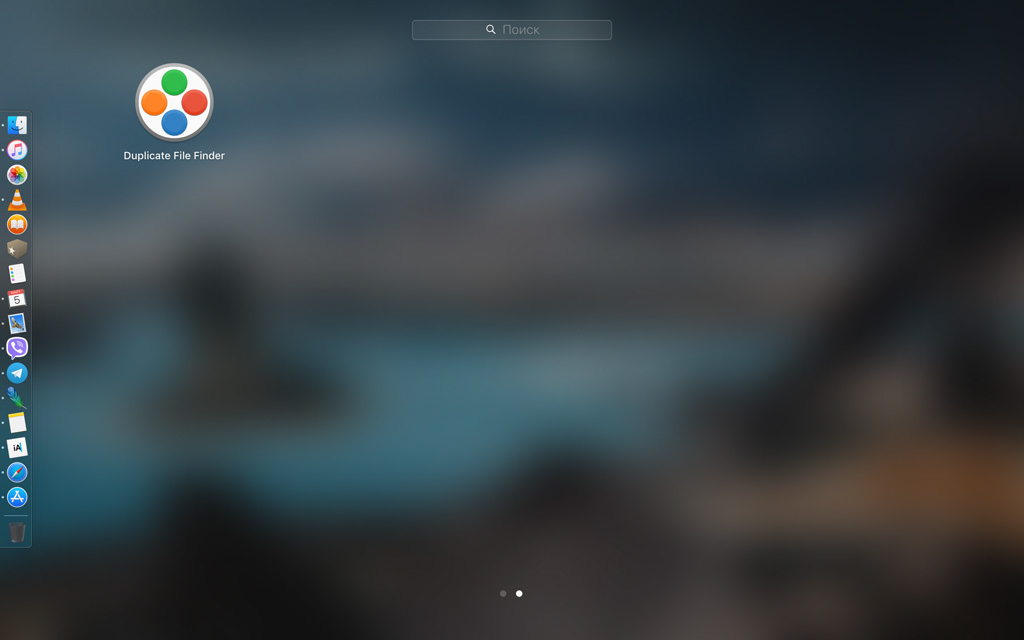
Шаг 2. Перетяните в окно приложения папки для сканирования или используйте кнопку Add.
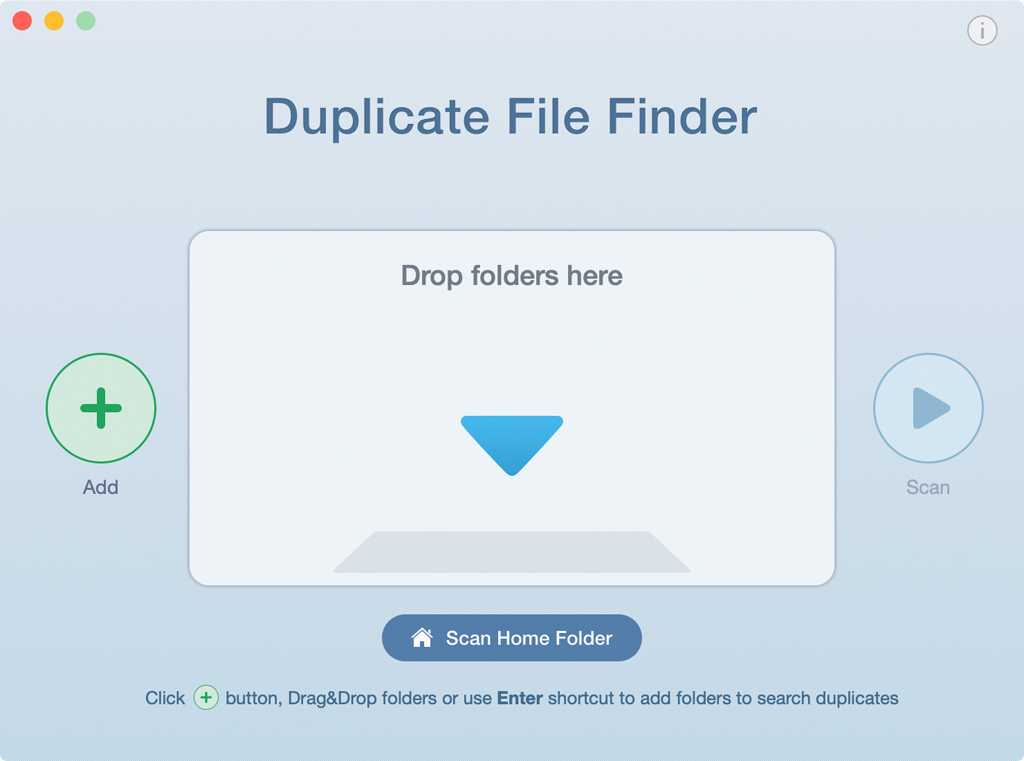
Вы можете добавить не одну, а сразу несколько папок. Для этого повторите эту процедуру два и больше раз.
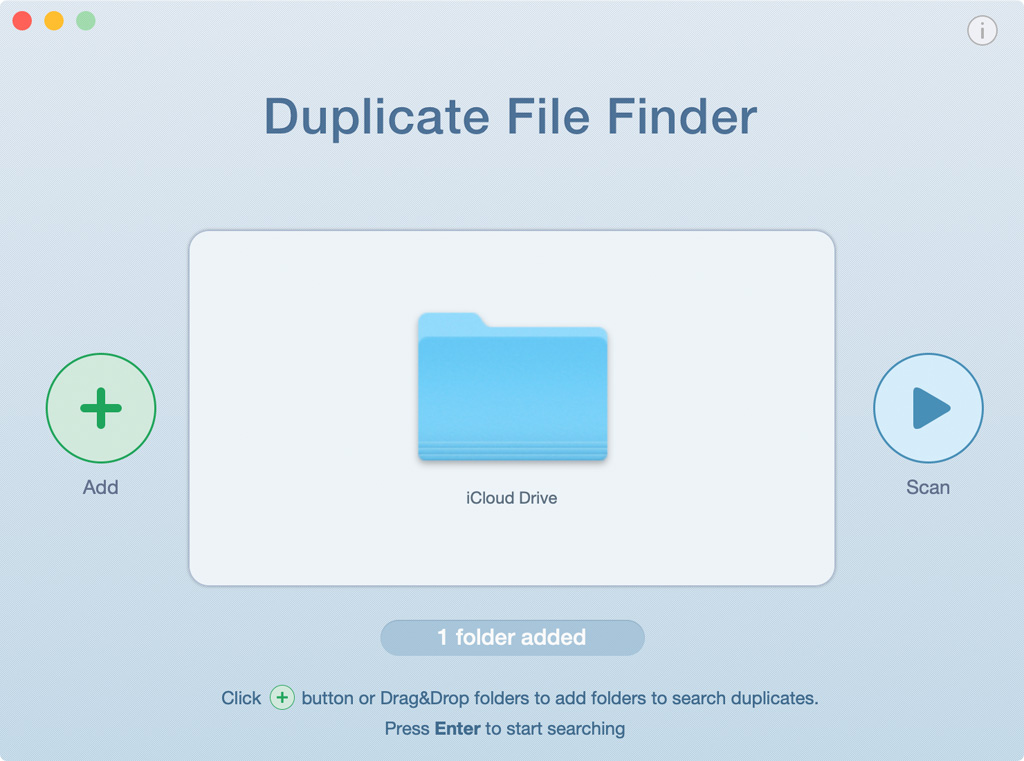
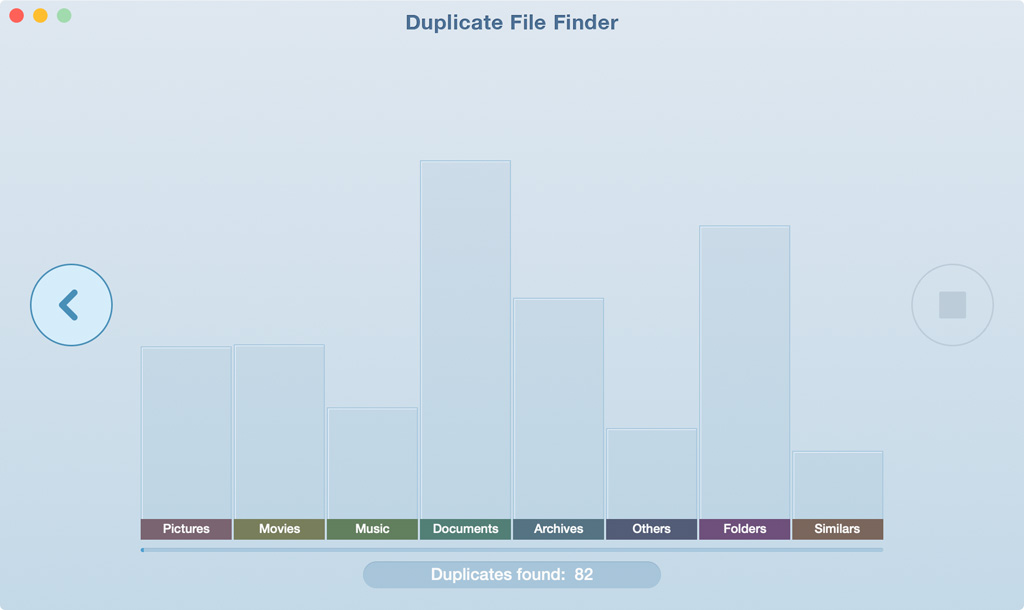
Шаг 5. Отметьте все дубликаты, от которых нужно избавиться, и подтвердите выбор с помощью кнопки Remove Selected.
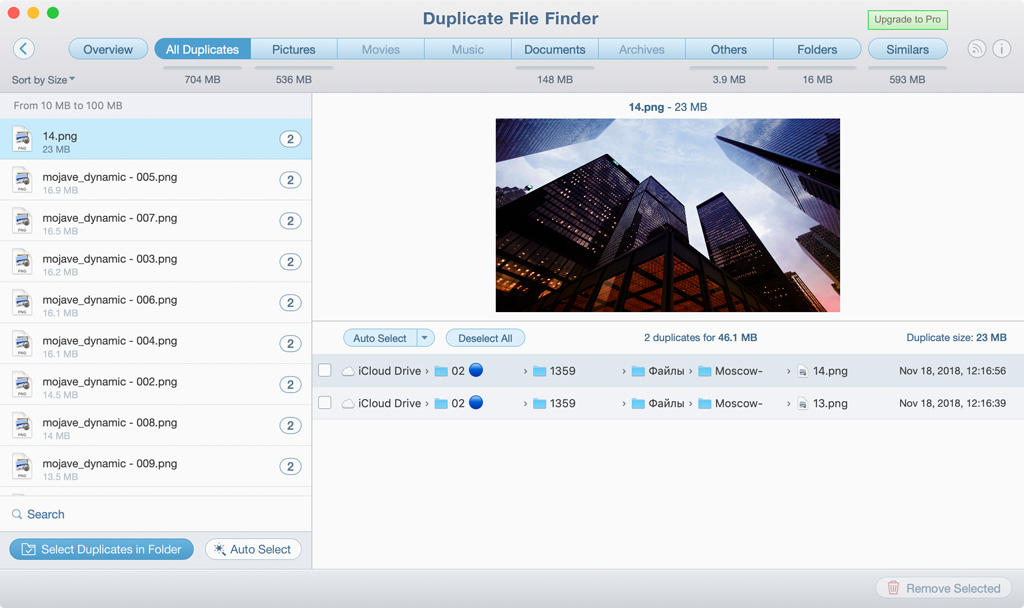
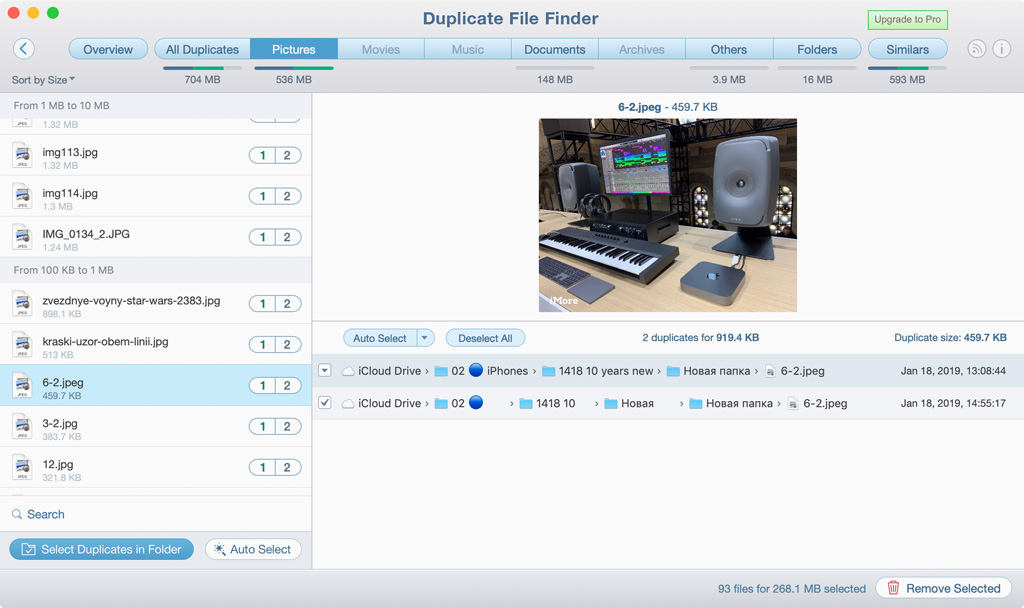
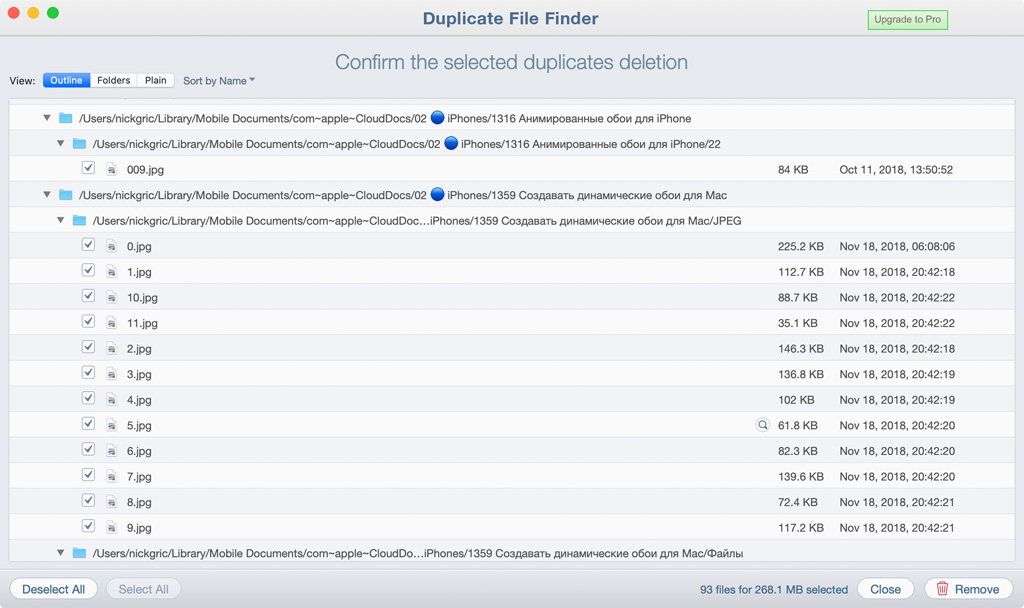
Для удобства дубликаты здесь разбиты по категориям типов файлов. Есть раздел с похожими документами и одинаковыми папками, а также общее меню, которое наглядно показывает, как много места занято дубликатами.
Чем платная версия программы отличается от бесплатной
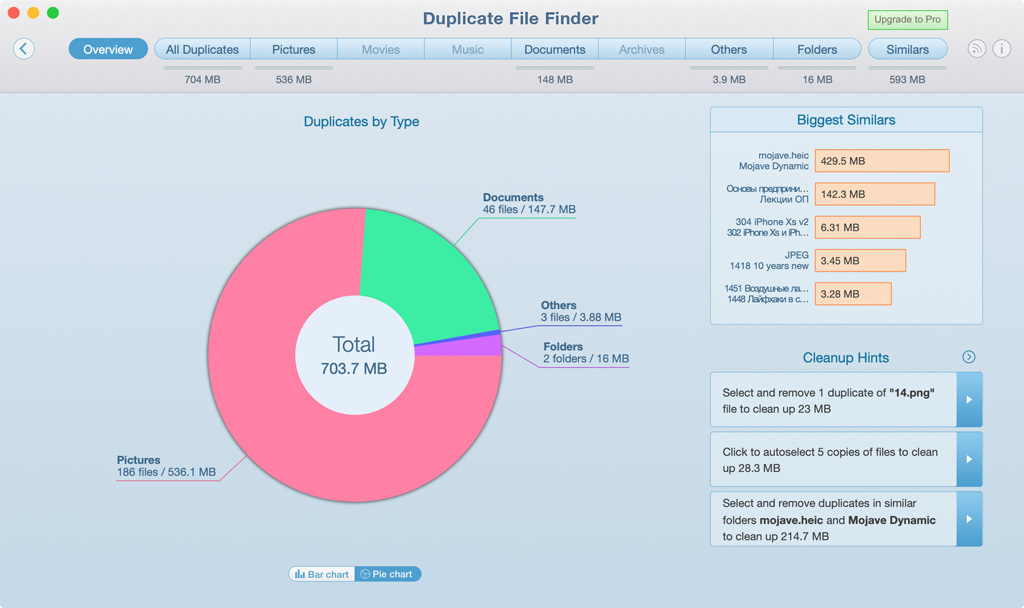
Дубликаты в скрытых папках. Платная версия приложения сканирует не только обычные файлы, но и скрытые.
Это дает возможность удалить больше дубликатов и очистить место в хранилище Mac или на внешнем накопителе.
Поиск дубликатов папок. Бесплатная версия приложения работает только с дубликатами внутри отдельных папок, а платная сравнивает папки и предлагает удалить одинаковые или похожие. Это ускоряет процесс очистки дисков.
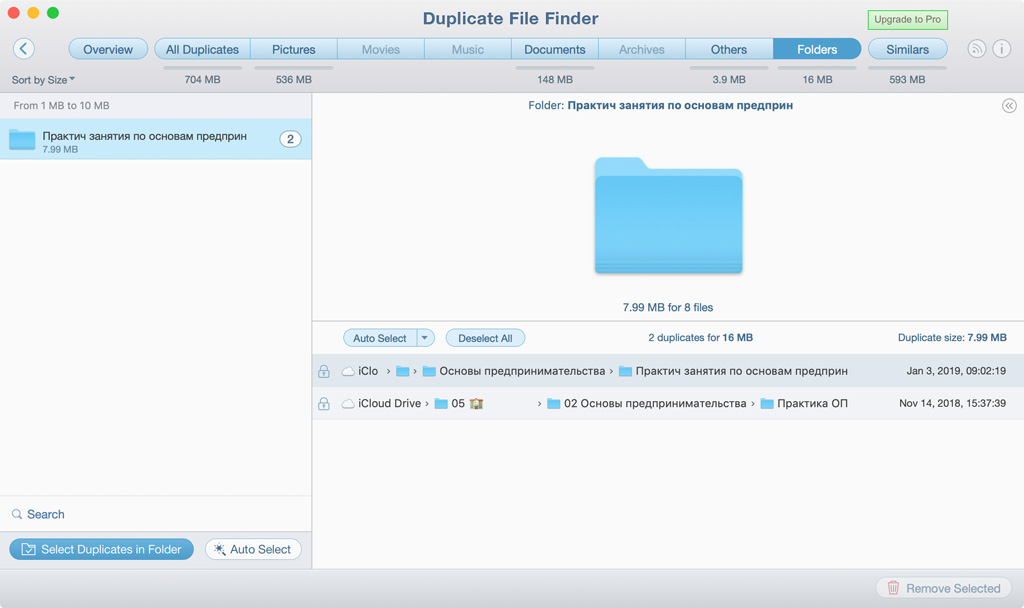
Работы с дубликатами папок. С помощью платной версии программы вы можете объединять похожие папки, а также упорядочивать их.
Восстановление дубликатов. С помощью платной версии программы вы можете не только удалить дубликаты, но и вернуть те, которые были удалены ошибочно.
Что обновить обычную бесплатную версию приложения Duplicate File Finder Remover до полной, используйте возможность Upgrade to Pro. Это стоит 749 ₽.
Цены, указанные в статье, актуальны на момент публикации материала и могут меняться с течением времени.

Этим обзором-инструкцией мы начинаем серию публикаций, посвященных борьбе за свободное место на вашем Mac. Сегодня мы попробуем избавиться от всех «двойников».
Небольшое отступление. Решить проблему нехватки места на жёстком диске можно с лёгкостью: покупаете внешний накопитель или заводите аккаунт в любом из десятка популярных «облачных» сервисов. Но таскать с собой сам диск, или же следить за работой сетевых «костылей» – не самое простое и удобное занятие. Для начала рекомендуем заняться уборкой локальной памяти, а потом уже думать о внешней.
Для выполнения этого нехитрого действия можно воспользоваться «олдскульным» методом поиска дубликатов файлов Spotlight, или же просто вручную скрупулезно анализировать содержимое директорий. Но зачем?
Сегодня мы расскажем, как это сделать при помощи самого удобного приложения среди подобных – Gemini от MacPaw, Inc.

Сразу ложка дегтя для некоторых: приложение платное и стоит 599 рублей. В защиту можно высказать два аргумента:
- у приложения есть демоверсия с одним ограничением: невозможностью удаления найденных копий;
- стоимость приложения дешевле, чем год абонентской платы за 200-гигабайтное хранилище Apple.
Строгий интерфейс стартового окна приложения выполнен в светло-серых тонах с одной-единственной копкой + и возможностью Drag-and-drop.
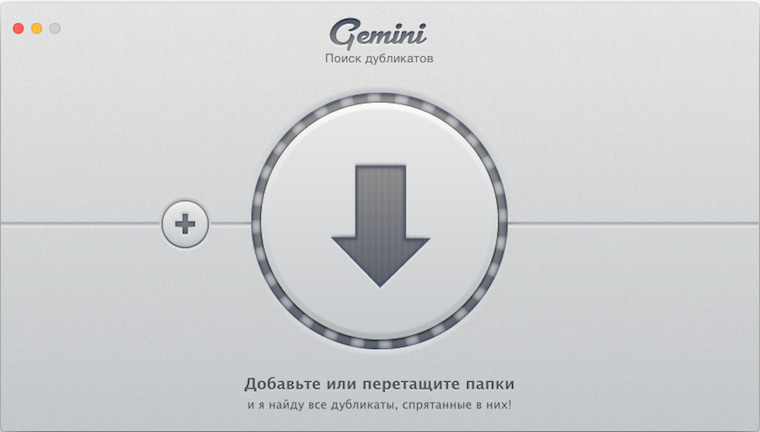
Выбор папок для сканирования
Для начала работы просто перенесите необходимую папку в окно приложения:
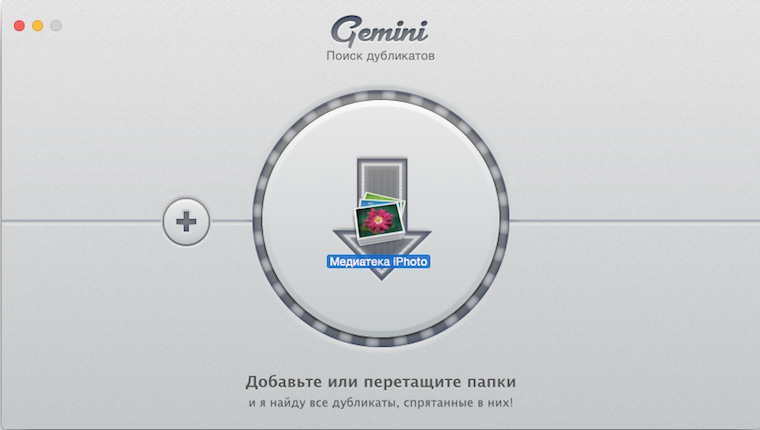
Если нужно проверить несколько папок:
- нажимте кнопку +;
- выберите папку (или несколько папок, путем удержания клавиши cmd) для поиска дубликатов и кликните на Добавить.
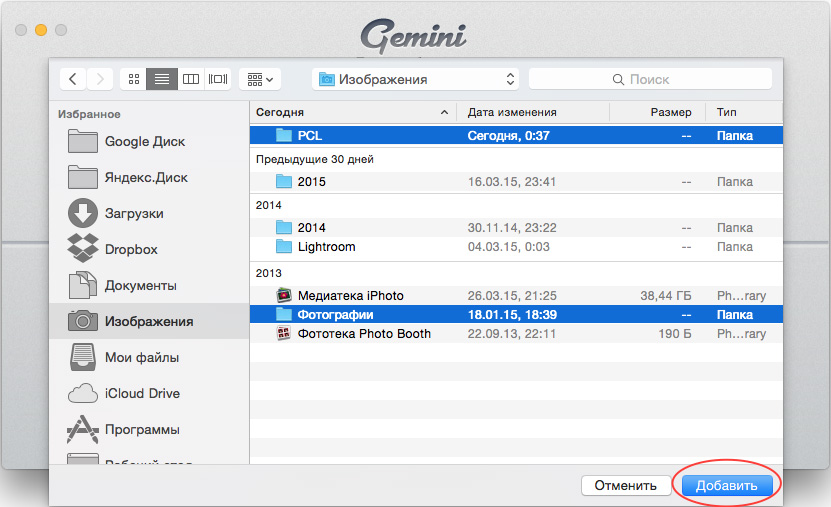
После этого появляется кнопка Сканировать, при нажатии на которую запускается процесс поиска дубликатов файлов в выбранных вами папках.
Обратите внимание на нижнюю часть окна: там приложение дает разного рода советы, шутит и даже пытается делиться своими мыслями, правда с русским языком есть небольшие проблемы. И это при том, что MacPaw – разработчики из СНГ:


Оцените, сколько «дублей» удалила программа у меня. 26,26 (!) ГБ дубликатов!

Работа с найденными дубликатами
Нажимаем кнопку Показать результаты и попадаем в окно программы для работы с найденными дубликатами. Оно поделено на четыре зоны:
- Статистика по найденным дубликатам: общая по всему поиску и распределенная по типам файлов, например Папки, Фильмы, Изображения. При выборе соответствующей категории файлов, она отображается во 2-й зоне. Внизу расположена активная диаграмма, также позволяющая выбирать ту или иную категорию.
- Найденные дубликаты (цифра справа от названия файла обозначает количество найденных копий). Можно выбрать тип сортировки (по умолчанию приложение сортирует по количеству копий).
- Поле для быстрого просмотра файлов, в котором, в том числе, возможно воспроизведение аудио и видеозаписей, просмотр изображений и другого контента.
- Перечень директорий, в которых расположены найденные дубликаты.
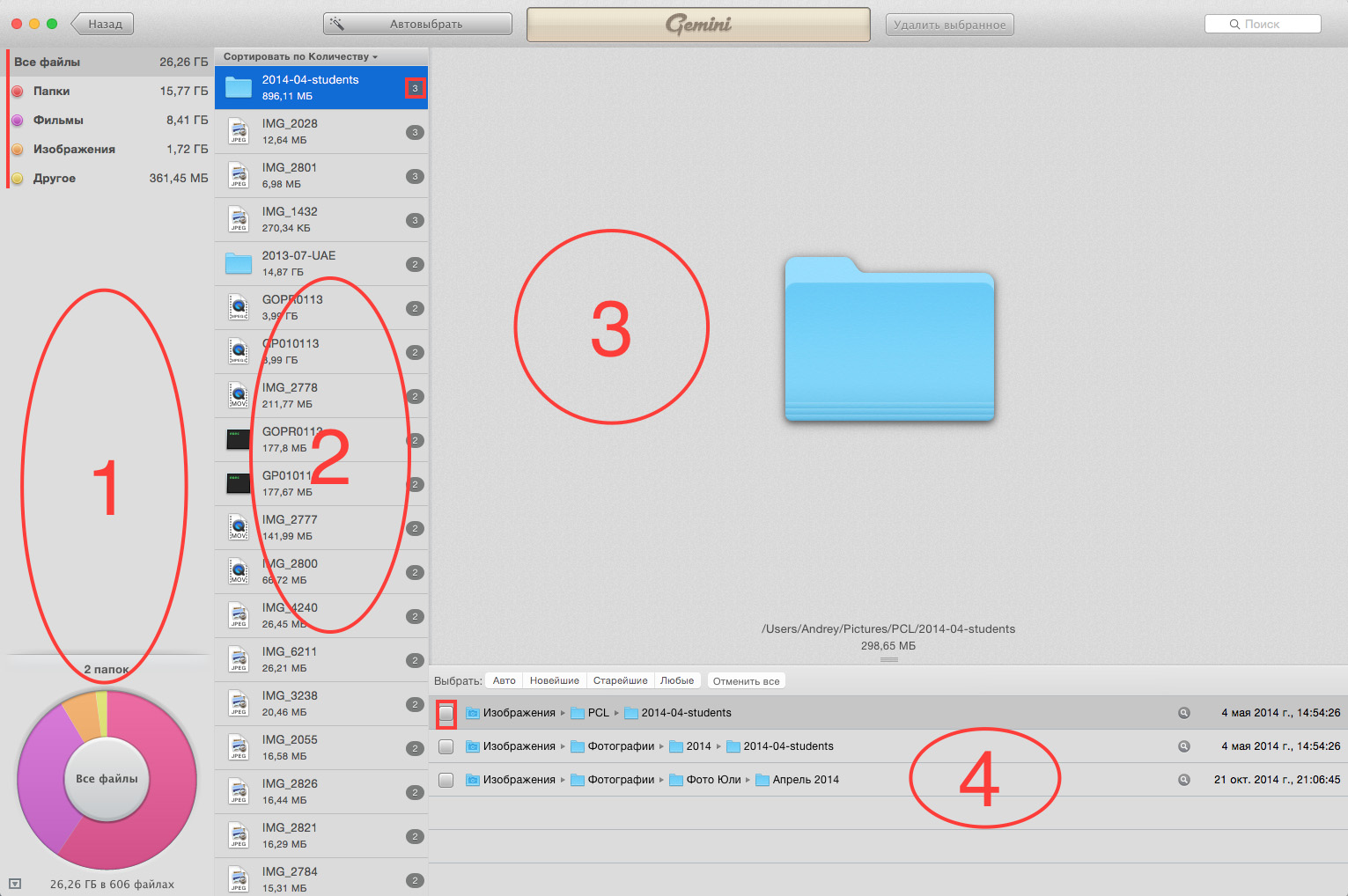
Далее необходимо определиться со способом выбора дубликатов для удаления, всего их четыре:
- Автовыбор (почему-то разработчики перевели его как «Автовыбрать»). Функция автоматического выбора работает по собственным алгоритмам Gemini, по нашим наблюдениям, выбор зависит от категории папки, в которой расположена копия (например, между паками Личное и Загрузки к удалению будет помечена копия, расположенная в последней). Также значение имеет дата создания копий и их название.
- Ручной выбор копий для удаления, по каждому отдельному файлу. Тут все просто: в найденных дубликатах выбираем необходимый файл, далее перемещаемся в правый нижний угол и в перечне директорий отмечаем необходимые для удаления копии.
- Выбор дубликатов в определенной папке (в строке меню нажимаем Дубликаты – Выбрать все дубликаты в… и выбираем требуемую директорию). В данном случае к удалению будут помечены те копии, которые находятся в выбранной вами директории.
- Оставить старейшие или новейшие файлы (нажимаем Дубликаты – Оставлять старейшие/новейшие. К удалению будут помечены более новые файлы и наоборот.
Мы предпочли второй способ, так как хотели полностью проконтролировать процесс. Для его реализации необходимо действовать по следующему алгоритму:
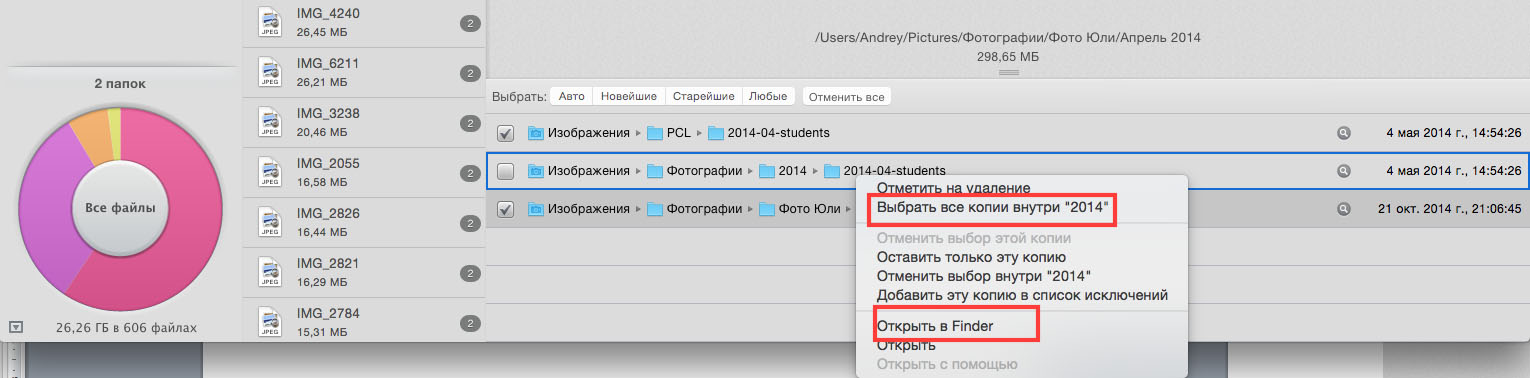
В результате Gemini отметил к удалению 262 дубликата общим объемом чуть более 13 ГБ.

Для перехода к следующему шагу необходимо нажать кнопку Удалить выбранное. После этого из импровизированного принтера «печатается» отчет со списком всех дубликатов подлежащих удалению. Тут можно отменить удаление каждого конкретного файла, нажав на «крестик» слева от него. Если все верно, нажимаем Удалить.
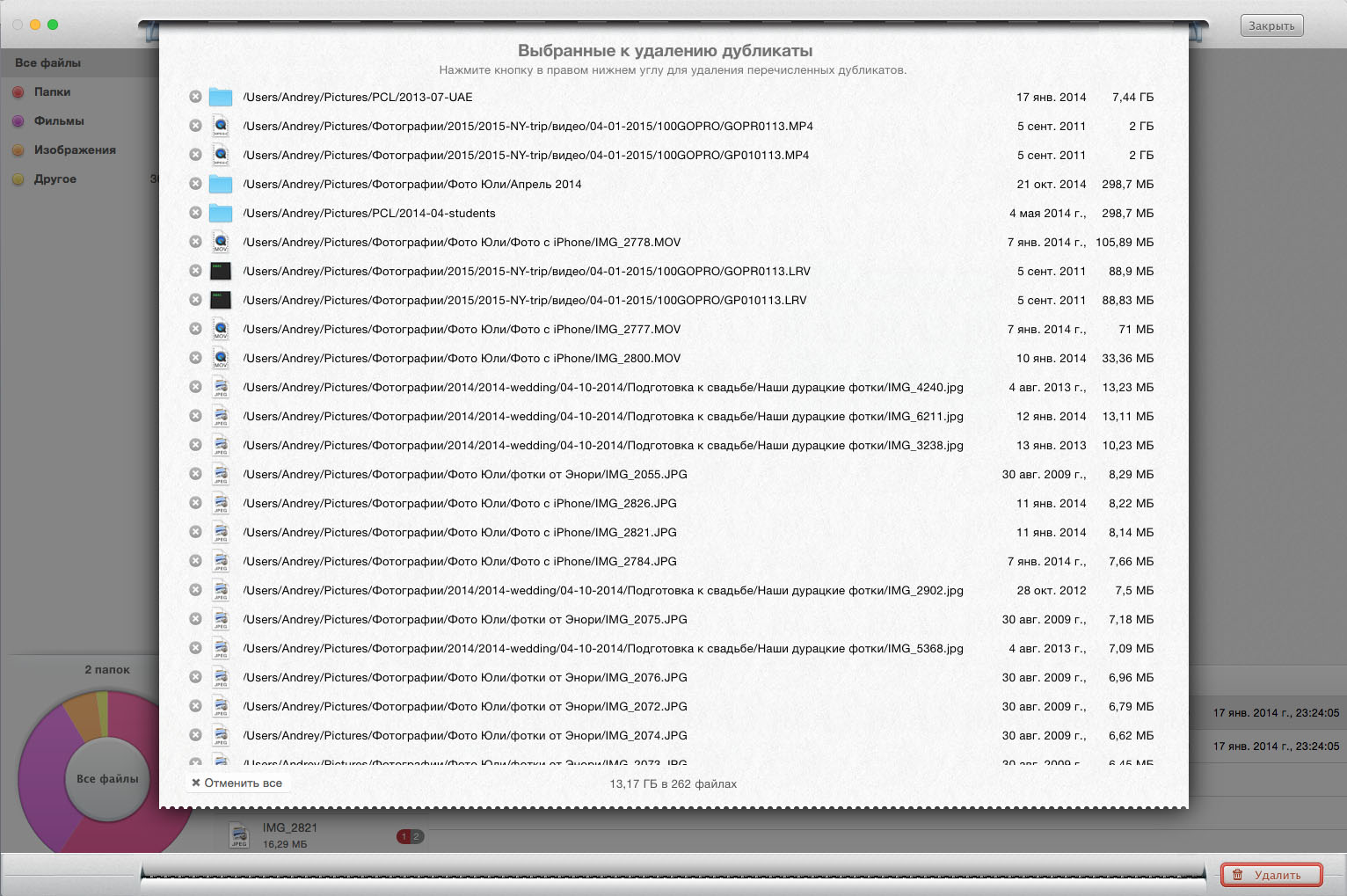
Далее наслаждаемся прекрасной анимацией «виртуального шредера» уничтожающего наши дубликаты:
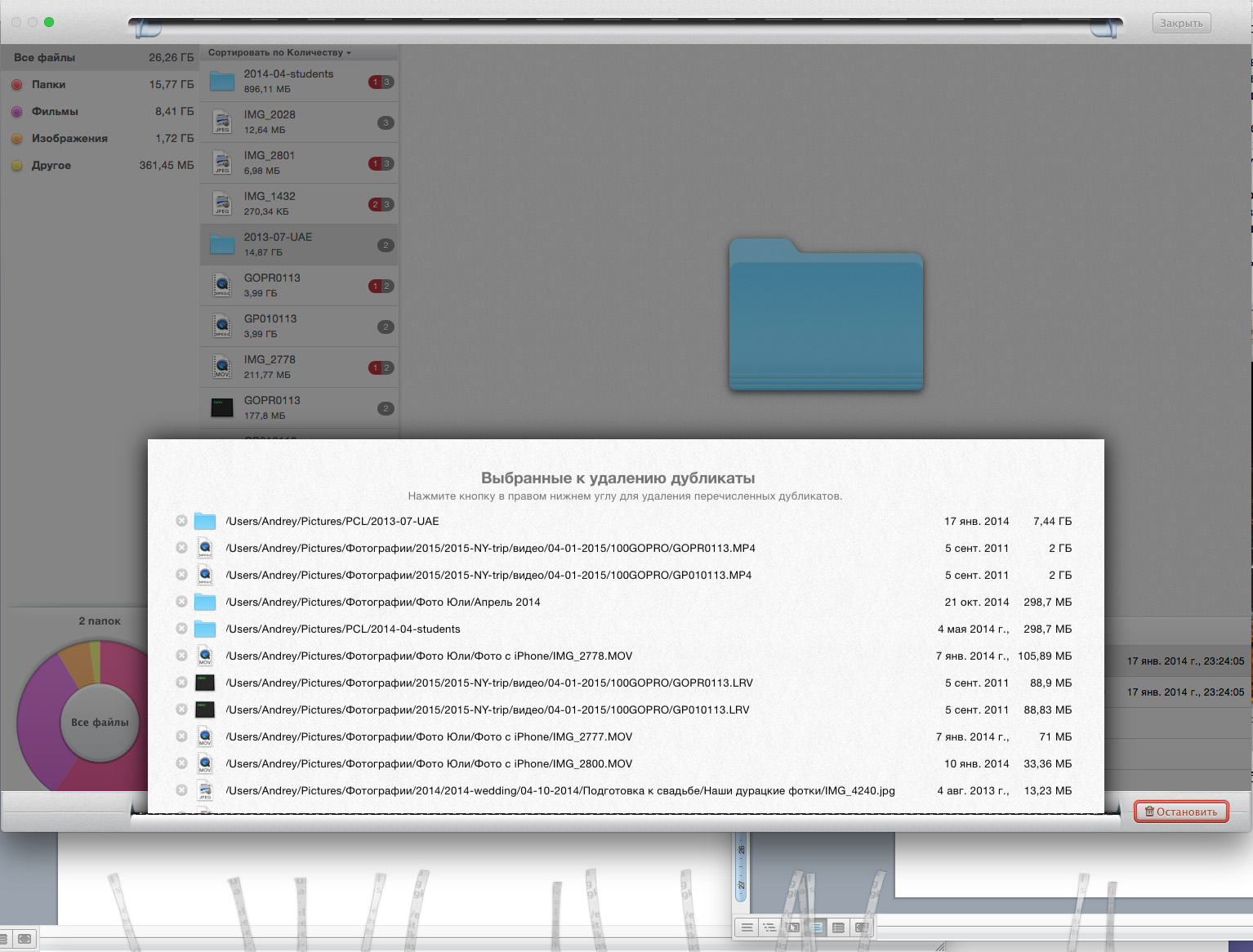
После этого Gemini выводит краткий отчет о проделанной работе, в котором указывается объем удаленных дубликатов в текущем сеансе, а также суммарный объем очищенного пространства с начала использования программы. В нашем случае мы освободили чуть более 13 ГБ дискового пространства.
Дополнительные возможности Gemini
1. Защита от дурака. По умолчанию нельзя удалить все копии файла, приложение выдает предупреждение. Правда его можно отключить, но делать этого мы не рекомендуем.
2. Сравнение метаданных файлов. Приложение анализирует абсолютно все доступные метаданные файла, что позволяет находить дубликаты в том числе и с разными названиями, но одинаковым содержанием.
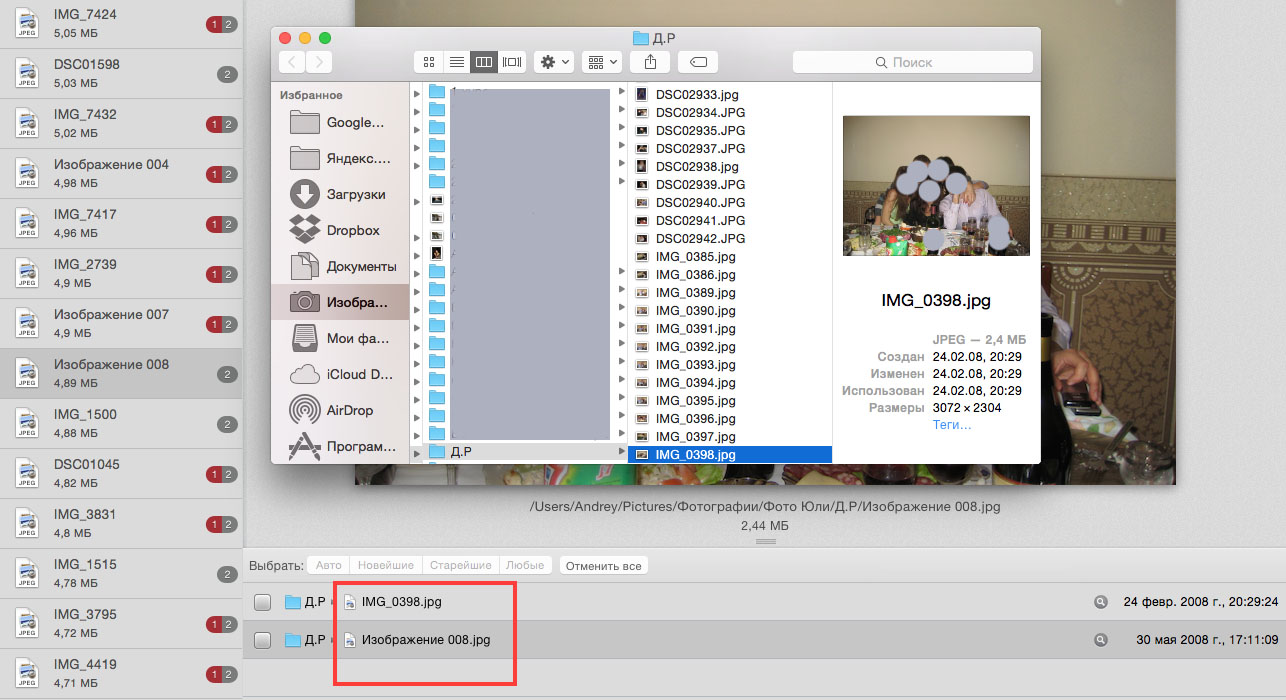
3. Возможность автоматического удаления пустых папок, которые могут оставаться после удалению дубликатов, правила исключений по папкам и расширениям и другие настройки.
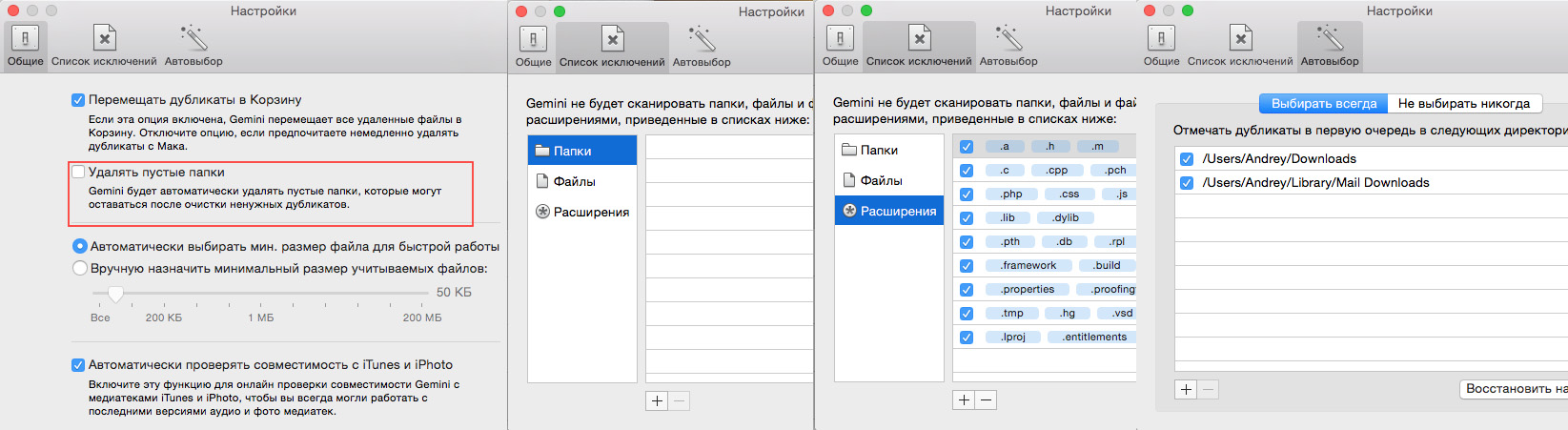
В следующей статье мы продолжим раскрывать секреты по чистке накопителей на ваших Mac. Оставайтесь с нами!
P.S. Расскажите в комментариях о том, сколько дубликатов Gemini нашел у вас!

Читайте также:

