Нужен ли 7zip для windows 10
Обновлено: 02.07.2024
Любому пользователю рано или поздно придётся столкнуться с архивами. Это уникальный формат, при котором в одном файле объединяют несколько элементов для большего комфорта. Если скачать 7-zip для Windows 10, появится возможность быстро распаковывать и запаковывать файлы. Помимо этого, программа имеет массу возможностей.
Что может 7-zip
Начать необходимо с того, что скачивание программы доступно пользователям всех операционных систем. Речь идёт о трёх самых популярных вариантах – Windows, macOS, а также Linux.
Что касается возможностей, если скачать 7-zip для Windows 10, появится доступ к ряду операций:
- Максимальное сжатие файлов в новом формате 7z.
- Работа с десятками видов архивов. Речь не только о распаковке, но и об архивировании.
- Взаимодействие с собственным файловым менеджером программы.
- Выбор языка из более 70 вариантов.
- Установка пароля на архивы для обеспечения безопасности данных.
Это лишь часть того, что может программа, весь перечень выглядит гораздо массивнее.
Как скачать 7zip
Чтобы скачать 7 zip для Windows 10 бесплатно, достаточно выполнить элементарное действие. Перейдите на наш сайт и кликните там по прямой ссылке, которая позволит быстро получить инсталлятор.
Важно! Настоятельно не рекомендуется скачивать 7-zip торрент, так как это подразумевает сразу два весомых недостатка. Во-первых, потребуется затратить намного больше времени на весь процесс. Всё для того, чтобы скачать дополнительную программу для работы с торрентами. Во-вторых, риски заражения вирусами максимальны. Установка вредоносных элементов может привести к утечке личных данных.
Установка программы
Что касается установки, процедура максимально примитивная:
- Запустите установочный файл.
- Выберите путь для установки программы.
- Дождитесь завершения процесса и начните работу с архиватором.
Обратите внимание! При установке следует закрыть все посторонние приложения и программы. Тогда процесс будет выполнен и корректно завершен.
Как пользоваться архиватором
Что касается процесса работы с 7-zip, это элементарная процедура. Чтобы получить желаемый результат, достаточно освоить ключевые аспекты.
Распаковка архива
Наиболее востребованная опция, которая подразумевает лишь несколько элементарных действий для достижения результата:
- Найдите нужный вам архив на компьютере.
- Направьте курсор на файл и нажмите на него правой кнопкой.
- Перед вами появится меню того, что можно сделать с данным архивом.
- Среди предложенных вариантов направьте курсор на строку «7-Zip».
- Выпадает ещё один перечень доступных сценариев для действий. Подходят сразу три варианта: «Распаковать», «Распаковать здесь», а также «Распаковать в».
Чтобы понимать, какой из предложенных вариантов вам подходит, вот их описание:
- «Распаковать». В таком случае вы самостоятельно выбираете папку, куда будут направлены файлы, находящиеся в архиве.
- «Распаковать здесь». Все файлы отправятся прямо в эту же папку, где находится и непосредственно архив.
- «Распаковать в». В данной ситуации всё содержимое будет перемещено в ту папку, которая указана в кавычках.
Сами решайте, что именно в итоге вы выберите. Если хотите быстрее, подойдут 2 и 3 варианты. Но если вам нужна более детальная настройка, тогда во время извлечения нужно кликать на «Распаковать». Укажете необходимые параметры и выполните действие, это просто и быстро.
Добавление файлов в архив
Если скачать 7zip для Windows 10, можно будет быстро создавать архивы. Чтобы реализовать задуманное, следуйте инструкции:
- Выделите файлы, которые должны попасть в архив.
- Кликните ПКМ по этим элементам.
- В выпавшем списке направьте курсор на «7-Zip».
- Появится дополнительное меню, где вы выбираете между «Добавить к архиву» и «Добавить к…». Первый вариант даёт возможность настройки. Второй создаёт архив с именем папки со стандартными настройками в формате ZIP или же 7z.
Стоит выбрать первый вариант, если хотите получить более удовлетворительный результат и подходящие именно вам настройки.
В появившемся окне можно реализовать ряд моментов:
- Выбрать путь и указать своё название.
- Установить подходящий формат.
- Определить степень сжатия.
- Разбить архив на части, если файл слишком большой.
- Создать SFX-архив, который можно распаковать на компьютере без архиватора.
- Установить пароль для доступа к данным.
Для сохранения результата останется кликнуть на «ОК» и дождаться, пока программа не выполнит создание архива. Затраченное время определяется размерами файла.
Преимущества 7зип
Теперь о плюсах программы:
- Простота скачивания и установки.
- Отсутствие платы.
- Широкий функционал.
- Простой интерфейс.
Заключение
Если скачать 7 зип архиватор на Виндовс 10, в результате можно будет эффективно работать с архивами. Программа бесплатна и очень удобна в использовании.
20.04.2020 | Александр Шихов | КомментарииРаньше на каждый новый компьютер я устанавливал WinRAR, WinZip или другой архиватор. Такая программа была нужна для упаковки больших файлов при пересылке, сжатия архивов фотографий и прочих вещей. В Windows 10 можно использовать стандартные средства для этого, а значит архиватор можно удалить.
Windows 10 поддерживает сжатие по алгоритму ZIP

Чтобы оценить эффективность сжатия, я сравнил размер архива с таким же, но созданным WinRAR. Как видим, разницы нет.

Скорость работы алгоритмов сжатия Windows 10 и WinRAR тоже сравнима. Я взял 21 Гб разных видеороликов и сжал их двумя способами. Стандартный упаковщик справился даже быстрее, так как RAR применял более медленный эффективный алгоритм.
Windows 10 легко справляется с ZIP-файлами, которые вы скачиваете из интернета или которые вам прислали по электронной почте. Для этого не нужно ничего запускать или устанавливать. Откройте Проводник и распакуйте папку двойным кликом мыши.

В случае использования WinRAR вам нужно будет еще и рекламу просмотреть.
Что делать, если нужно открыть на Windows 10
Итак, нам прислали файл в формате RAR. Открыть его стандартными средствами не получится. Конечно, можно попросить человека перепаковать файлы в формат ZIP или ARJ. А если это невозможно, бесплатно переконвертировать в подходящий формат с помощью конвертора, например, этого.
Получив RAR-архив, конвертор готов перепаковать его в ZIP, 7Z и еще в 14 менее популярных форматов.

У меня после конвертации файл легко открылся Проводником Windows 10. Фотографии не повредились.

Всем привет Поговорим сегодня о такой программе как 7-Zip, которая является архиватором. Итак, что лично я могу сказать о 7-Zip? Я его сегодня установлю, так бы сказать немного протестирую. Но вот лично мое мнение, что наверно это не плохой архиватор, я использую просто WinRAR, но знаю что 7-Zip вроде как лучше сжимает и более продвинутый в архивировании в целом. Может быть даже слишком, из-за чего WinRAR и является более популярным, хотя по качеству сжатию уступает 7-Zip, вот такой прикол..
И еще немного напишу про архиватор, ну на всякий случай. Архиватор это программа, которая сжимает файлы, папки вместе с содержимым, в общем прога которая сжимает файлы в архив. То есть если у вас много файлов, то их всех можно сжать в архив и он будет весить меньше, чем все файлы в куче без архива. Чем выше степень сжатия, тем меньше будет архив, но процесс архивации будет при этом дольше. Ну я думаю это все понятно.
Лучше всего сжимаются файлы программ, документы. Музыка и картинки не очень хорошо сжимаются. Вообще сжать можно то, в чем есть много чего однообразного. Например картинка, где нарисована белая палочка на черном фото, то такую картинку можно хорошо сжать, в отличии от обычной картинки, где что-то нарисовано, ну там например природа.
То что 7-Zip быстрее сжимает файлы, то лично я это не проверял, но думаю что так и есть. Вот скажу честно, ничего против не имею этого архиватора, просто уж так привык я к WinRAR, что не могу себе представить другого архиватора. Хотя не так уж и плохо он сжимает, ну чуточку хуже, это даже незаметно.
Что еще интересно, так это то, что 7-Zip может распаковать файл exe, то есть исполняемый файл программы. Правда распаковывает он непонятно что, ну то есть в итоге не понятно вообще что за файлы извлекаются из файла exe, но распаковать все таки способен, но толку немного от этого..
Как я уже написал, я установил 7-Zip и теперь могу протестировать немного как он работает. После установки архиватора, если нажать правой кнопкой по файлу или по файлам, то в меню будет подменю 7-Zip с основными функциями. Ну вот например я нажал правой кнопкой по текстовому файлу, вот какое там меню:

Ну тут ничего нет особенного, как видите WinRAR также встраивает свое меню..
Вот видите там в папке, ну на картинке выше, то там еще есть файл browser.exe? Это я специально скопировал исполняющий файл, чтобы показать вам как 7-Zip его распакует. Сам файл этот от Яндекс Браузера, то есть это просто запускающий браузер файл exe, ничего тут необычного нет. Ну так вот, нажимаю я по нему правой кнопкой, перехожу в меню 7-Zip и вот пожалуйста, его можно распаковать:

Я выбрал пункт Распаковать в browser, то есть мне 7-Zip сразу создаст папку browser и туда распакует содержимое. В общем папка browser создалась, вот что внутри нее:

Ну то есть как я уже писал, 7-Zip хоть и может распаковать, но на выходе получаем непонятные файлы, что с ними можно сделать тоже не понятно. А WinRAR так распаковывать не умеет:

Если просто запустить 7-Zip, например из меню Пуск:

То появится вот такое вот окно:

Тут можно распаковать файлы или упаковать, ну то есть работать с файлами. Если собрались упаковать файлы в архив, то выделяете файлы тут (или просто в проводнике) и потом по ним нажимаете правой кнопкой и выбираете 7-Zip > Добавить к архиву:

После чего появится такое окно:

Тут стандартные настройки, уровень сжатия есть не только Максимальный, но и Ультра. Забыл сказать, что сжатие требует ресурсов компа, ну это понятно, но просто если 7-Zip таки лучше сжимает, то возможно что и времени уходит на это больше, чем у WinRAR.
Оболочка 7-Zip работает под процессом 7zFM.exe, а вот сам архиватор работает уже под процессом 7zG.exe (если я все правильно понял). Устанавливается 7-Zip вот в эту папку:

Чтобы попасть в настройки 7-Zip, то нужно в его главном окне открыть меню Сервис и там выбрать пункт Настройки:

Как видите там еще есть пункт Тестирование производительности. Да, это такой себе тест, чтобы оценить мощность железа, похожий тест есть и в WinRAR. Но мне этот тест не очень нравится, потому что на него влияет оперативная память, а вернее скорость ее (частота).
Ну так вот, что там в настройках 7-Zip? На самой первой вкладке Система можно задать ассоциации, ну то есть чтобы архивы открывались при помощи 7-Zip:

На второй вкладке 7-Zip можно настроить пункты в контекстном меню:

Ну и еще там есть некоторые настройки, их уже не показываю, ибо они не столь важные.
При помощи кнопки F9 можно сделать две панели в 7-Zip, как это есть в Тотал Коммандере, ну вот смотрите сами:

Вообще при помощи меню Вид можно настроить 7-Zip так, как нравится именно вам, вот смотрите сколько возможностей есть в этом меню:

Рассказал немного про 7-Zip, уже можно заканчивать, но вот я думаю что правильным будет еще протестировать на деле 7-Zip vs WinRAR, чтобы узнать кто все таки лучший.. Для этого я что сделаю? Так как у меня установлен браузер Хром, то я попробую сжать папку браузера в архив. Сама папка Хрома находится здесь:
C:\Program Files (x86)
Сама папка называется Google, и вроде бы это не лично папка Хрома, а папка, в которую ставятся проги от Гугла, ну это уже не столь важно. Главное, что там куча всяких файлов разных и думаю что они хорошо подходят для нашего теста. Сама папка останется на месте, при этом браузер Хром должен быть закрыт, ну это инфа на тот случай, если и вы захотите протестировать так. Смотрите, это свойства папки, тут видно сколько она весит:
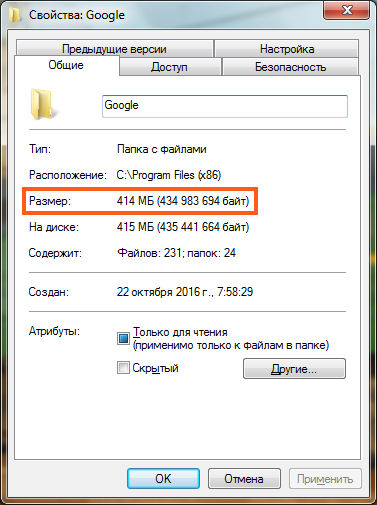
Как видите, весит она 414 Мб, теперь попробуем ее сжать сперва архиватором 7-Zip, а потом WinRAR и сравним результат. Уже самому интересно насколько велика будет разница
Итак, вот смотрите, нажал я правой кнопкой по папке Google, там в меню выбрал 7-Zip > Добавить к архиву, появилось такое окно, где нужно задать настройки архивирования. Значит тут я особо ничего не менял, стоит все по умолчанию, формат архива 7z, вот только уровень сжатия выставил Ультра:

Формат 7z я оставил потому, что это фирменный формат архиватора, как и RAR у WinRAR, если я все правильно понимаю. Ну а уровень сжатия выбрал Ультра, это чтобы архивация была максимальной, это позволит понять на что способен архиватор 7-Zip
Итак, все, нажал ОК и пошла архивация:

Архив Google.7z создался, там где и расположена сама папка Google, размер его 130 мб:

Кстати, видите иконка WinRAR стоит на архиве? Это потому что у меня архиватор WinRAR стоит по умолчанию, ну то есть задан основным в винде.
Как мне кажется, то 130 мб не так уж и плохо. Теперь сделаем тоже самое, но используя уже WinRAR. Значит нажимаю также правой кнопкой по папке Google и там выбираю пункт Добавить в архив, после чего появилось окно параметров будущего архива. Значит тут тоже ничего не меня, только ставлю фирменный формат RAR5 и метод сжатия Максимальный:

То есть все почти также: выбираем фирменный формат и ставим чтобы сжатие было максимальным. Нажал ОК, пошло сжатие:

Сразу что бросилось в глаза, что тут не идет ни о каких 14 минутах, написано что почти 2 минуты, но на деле конечно может быть и дольше, но думаю что вряд ли будет сжимать дольше чем 7-zip. В принципе так оно и оказалось, где-то весь процесс занял немного больше, это почти 3 минуты
Ну что, пора сравнивать результат так бы сказать? Архив Google.rar весит 151 мб, вот смотрите:

В то время как 7-Zip сделал архив размером в 130 мб. Ну что я тут могу сказать, вы сами все видите, таки да, 7-Zip сжимает лучше, по времени я бы не сказал что намного сказал бы что заметно дольше чем WinRAR. Хотя, если данных будет больше, то разница по времени наверно более заметной, может даже намного. С другой стороны WinRAR сжал ненамного хуже, хотя, честно говоря разница в 20 мб как бы не маленькая, если учитывать сколько весит сам архив.
Вот такие дела ребята. Какой можно сделать вывод? Да, тут нет вариантов, 7-Zip лучше сжимает, не намного, но и не на мизер так бы сказать. Лучше и это факт. В плане удобства, как мне кажется, может я ошибаюсь, то WinRAR все таки удобнее, ну по крайней мере лично для меня. Ну или я просто к нему слишком привык, тут не разберешь..
Все, надеюсь что все что нужно про архиватор 7-Zip, то все это я уже написал, ну а если что-то не написал, то прошу простить..
Значит для удаления вы можете использовать такой удалятор как Revo Uninstaller, он и 7-Zip удалит и потом систему почистит от остатков, в общем советую глянуть..
Ну а теперь как удалить без программ, только используя виндовские функции так бы сказать. Значит зажимаем Win + R и пишем туда такую команду как:

Откроется окно со всеми установленными программами, тут ничего вы не удаляйте просто так! Ну это я вам просто на заметку говорю. Тут находим 7-Zip (у меня вот версия 16.04, ну а у вас может быть будет другая), нажимаем правой кнопкой и выбираем потом Удалить:

Дальше выскочит такое окошко, тут вы нажимаете Uninstall:

Все, 7-Zip удалится буквально на секунду:

Вот ребята и подошли мы к концу, все что мог, все я это написал, надеюсь вам тут все понравилось и все было понятно. Если я что-то не так написал, то прошу не сердиться, может где и ошибку совершил, ну у всех бывает. Удачи вам в жизни и чтобы все было шикардос
Архиваторы — это программы, позволяющие уменьшить размер файла. В основном архиваторы используют для отправки файлов по электронной почте, потому что с их помощью можно сократить трафик и объединить несколько файлов в один архив. Кроме того, современные программы предлагают ряд других удобных функций, таких как установка пароля на архив, разбивка одного файла на несколько частей и так далее. В этой статье мы вместе с вами попробуем разобраться, как пользоваться 7-Zip — одной из самых популярных программ для архивации данных в сети.

7-Zip что это за программа
Выделим основные преимущества использования 7-Zip:
- Архиватор находится в общем доступе, его использование абсолютно бесплатно;
- Для скачивания программы не нужна регистрация;
- При использовании программы не нужна активация: никаких пробных тестовых периодов — скачал и сразу пользуйся;
- 7-Zip более эффективно уменьшает файлы за счёт собственного способа компрессии;
- Время, затрачиваемое на сжатие или распаковку файлов через 7-Zip, меньше, чем у аналогичных программ;
- Работает с множеством различных форматов;
- Имеется функция установки пароля;
- Можно использовать как «проводник»;
- Можно прописывать команды;
- Устанавливается практически на весь известный операционный функционал, в том числе Windows и Linux;
- Работает на устаревших компьютерах;
- Ответы на вопросы, возникающие при использовании программы, можно найти на официальном форуме;
- Простой понятный интерфейс, удобный для любого пользователя;
- 7-Zip выпущен на 74 языках мира;
Как установить 7-Zip на Windows 7 или другую ОС
С установкой обычно не возникает проблем, так как она до смешного проста: выбираем путь, куда устанавливать программу и кликаем «Установить». По стандарту для хранения системных программ используют папку «Programme files», находящуюся на диске С.
Когда установка закончится, любой архив теперь будет открываться программой 7-Zip. Открыть программу можно через меню «Пуск» или, зайдя в папку с программой, открыть соответствующий файл с расширением «.ехе».
Как пользоваться 7-Zip на Windows 10 и других ОС
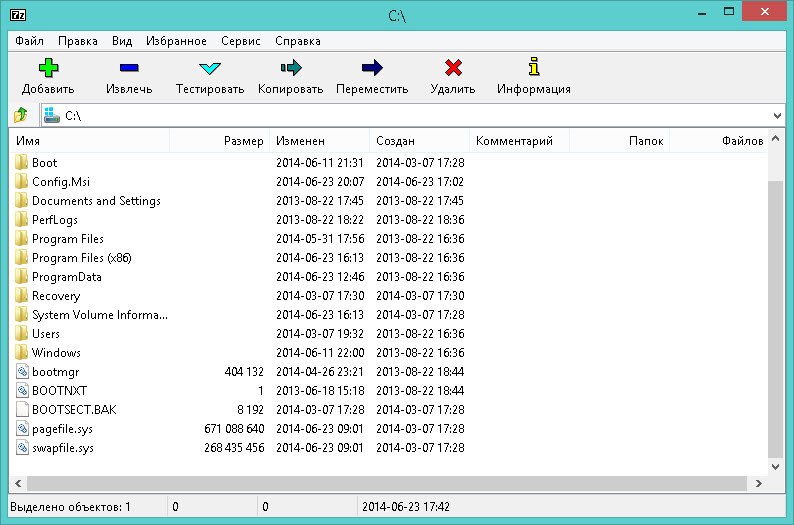
Открыв установленный архиватор, вы видите окно с несколькими рабочими областями:
- Настройки архиватора;
- Проводник;
- Опции для работы с файлами.
Функций для настройки программы не много, однако, их вполне хватает для комфортного использования рядового юзера. Интересной особенностью архиватора является опция «Тестирование производительности», за счёт которой можно определить степень работоспособности архиватора.
Архиваторы, установленные на машинах с процессором более 2 ГГц, сжимают один мегабайт информации за одну секунду, а распаковывают до двадцати мегабайт за одну секунду.
Заархивировать файл довольно просто — следуйте интуиции и здравому смыслу. Стоит отметить, что максимально сжать файл получится, если указать способ архивации LZMA. При желании можно поставить пароль на архив или сделать самораспаковывающийся exe-шник.
Очень полезным свойством программы является возможность разбивки файла на несколько частей. Это помогает при обработке больших видео. Например, если вы скачали фильм в широкоэкранном качестве, то, скорее всего, размер фильма не позволит записать его на DVD целиком. Для этого следует разбить фильм на несколько частей с помощью нашего архиватора и записать на диск по отдельности. При этом важно указать степень сжатия «ультра» и выбрать размер частей, на которые разбиваем фильм, как «DVD».
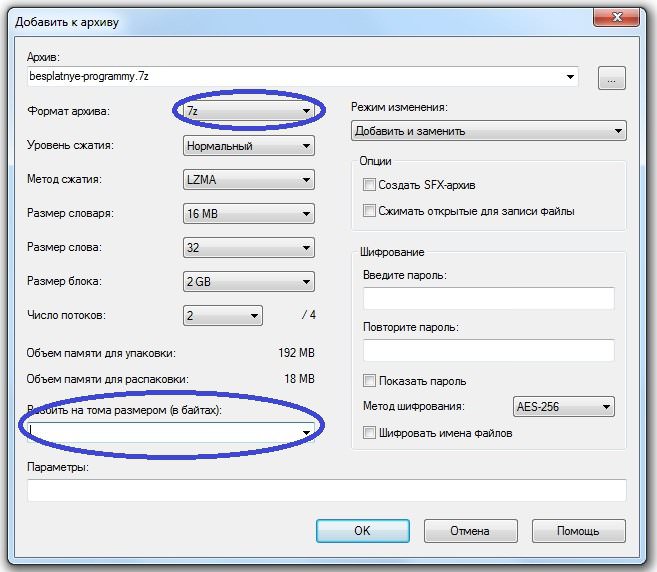
Чтобы убедиться в корректности сжатия или разбивки файлов, можно воспользоваться функцией проверки на целостность. Для этого выбираем файл, требующий проверки, находим в меню пункт «Тестировать» и кликаем. Результатом проверки будет окошко с найденными или отсутствующими ошибками.
Для опытных пользователей особый интерес представляет функция, позволяющая определить контрольную сумму (CRC и SHA-256) — это ещё один способ проверить корректность полученных с помощью архиватора данных.
Купив лицензионный диск с операционной системой или программным обеспечением, можно заметить прописанный код, состоящий из арабских цифр и латинских букв — это и есть контрольная сумма, которая подтверждает подлинность источника.
Проще говоря, контрольная сумма — гарантия качества продукта. Найденный код скажет вам о том, что файл не подвергся хакерским атакам и не содержит вредоносных вирусов. Прописать такой код для собственного файла можно, если нажать на нём правой клавишей мыши и выбрать «Контрольная сумма». Во всплывающем окошке появится код для вашего исходника.
Как удалить 7-Zip?
Удаление архиватора — такой же простой процесс, как и его установка. Делаем всё так же, как и с любой другой программой: выбираем в меню «Пуск» «Панель управления», находим «Установка и удаление программ».
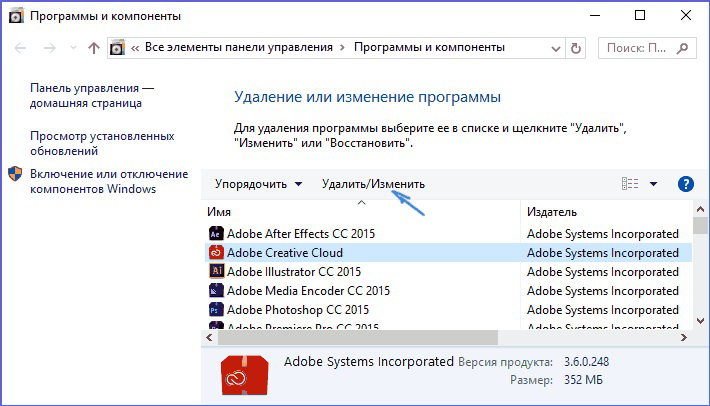
Ищем архиватор 7-Zip и нажимаем «Удалить». Архиватор начнёт удаляться автоматически с вашего компьютера.
Итоги
Подведём логическую черту под всем вышесказанным. 7-Zip — один из самых популярных архиваторов, который одновременно прост в использовании и эффективен. К тому же он имеет ряд преимуществ перед аналогичными программами, например, распространяется бесплатно и не требует активации. Следуйте инструкциям, представленным в статье и у вас легко получиться создавать архивы, разбивать файлы на несколько частей, ставить на них пароли. Удачи в освоении архиватора!
О программе
7-Zip - бесплатный файловый архиватор с открытым исходным кодом, который отличается высоким уровнем сжатия, возможностью проверки целостности архивов и защитой архивов паролем с использованием методов шифрования AES-256 или ZipCryptoЧто нового
Новое в версии 21.04 Beta (02.11.2021):
Новое в версии 19.01 alpha (05.09.2019)
Новое в версии 19.00 Final (22.02.2019)
Все изменения (официальный сайт, английский)
Системные требования
Операционные системы:
- Windows 10 / 8.1 / 8 / 7 / Vista / XP / 2000
- Windows Server 2019 / 2016 / 2012 / 2008 / 2003
- Linux (консольная версия)
Полезные ссылки
Подробное описание
7-Zip - бесплатный, простой и удобный архиватор, позволяющий быстро создавать архивы с высокой степенью сжатия.
Степень сжатия в новом формате 7z на 30-50% лучше, чем в формате ZIP. Версия 7-Zip с командной строкой может быть использован в Linux с помощью Wine.
7-Zip - открытое программное обеспечение, большинство кода которого выпускается под лицензией GNU LGPL, код компонента unRAR идет с ограничениями лицензии unRAR.
Файловый архиватор 7-Zip можно использовать на любом компьютере, включая компьютеры в коммерческих организациях. Не нужно регистрироваться и платить за использование 7-Zip.
Основные возможности 7-Zip
• Высокий уровень сжатия в формате 7z с компрессией LZMA и LZMA2
• Для форматов ZIP и GZIP formats, 7-Zip обеспечивает уровень сжатия на 2-10 % лучше, чем могут файловые архиваторы PKZip и WinZip
• Мощное шифрование AES-256 в форматах 7z и ZIP
• Поддержка самораспаковки для формата 7z
• Интеграция в проводник Windows
• Файловый менеджер File Manager
• Мощная версия с командной строкой
• Плагин для FAR Manager
• Локализация на 79 языков
Поддерживаемые форматы:
Архивирование / распаковка: 7z, XZ, BZIP2, GZIP, TAR, ZIP и WIM
Только распаковка: ARJ, CAB, CHM, CPIO, CramFS, DEB, DMG, FAT, HFS, ISO, LZH, LZMA, MBR, MSI, NSIS, NTFS, RAR, RPM, SquashFS, UDF, VHD, WIM, XAR и Z.
Читайте также:

