Нужно ли настраивать роутер после переустановки windows
Обновлено: 07.07.2024
В меню роутера можно увидеть до сотни различных настроек. Но эта инструкция охватывает лишь самые важные из них, которые позволят вам быстро подготовить маршрутизатор к работе. Если в процессе вы наткнётесь на неизвестные настройки, не упомянутые в тексте, просто игнорируйте их.
Названия и расположение параметров в интерфейсе зависят от производителя и модели роутера. Поэтому мы опишем общий принцип настройки, который должен помочь вам вне зависимости от устройства.
1. Подключите роутер к интернету и компьютеру
Для начала подключите маршрутизатор к розетке. Если на устройстве есть кнопка питания, нажмите на неё. Затем подождите две‑три минуты, чтобы роутер успел загрузиться.
Вставьте кабель провайдера в порт WAN (или Internet) вашего маршрутизатора, чтобы он получил доступ к интернету.
Теперь подключите устройство к компьютеру. Для этого вставьте один конец сетевого кабеля в любой LAN‑порт роутера, а второй — в разъём сетевой карты на ПК.
Вместо LAN‑кабеля для подключения маршрутизатора к компьютеру можно использовать Wi‑Fi. В таком случае откройте меню Wi‑Fi на ПК и запустите поиск беспроводных сетей.
Когда устройство обнаружит сеть вашего роутера, подключитесь к ней. Её название должно совпадать с моделью маршрутизатора. Если понадобится ввести пароль, поищите его на нижней стороне роутера. Но, скорее всего, беспроводная сеть будет незащищённой.
2. Войдите в настройки роутера
Откройте любой браузер. Введите 192.168.1.1 или 192.168.0.1 и нажмите Enter. Один из этих IP‑адресов должен вести к меню настроек маршрутизатора.
Если оба варианта не срабатывают, поищите нужный адрес на нижней панели роутера или в документации к нему. Там же вы найдёте логин и пароль, необходимые для входа в настройки.
3. Настройте подключение к интернету
Большинство провайдеров передаёт настройки роутеру автоматически сразу после подключения интернет‑кабеля. Проверьте, так ли это в вашем случае. Откройте новую вкладку браузера и попробуйте зайти на несколько сайтов. Если они загружаются, всё уже настроено. Тогда можете пропустить этот пункт.
Если интернет пока не работает, придётся настроить подключение вручную. Для этого необходимо зайти в раздел WAN, «Интернет» или с подобным названием — зависит от модели роутера — и указать нужные параметры. Обычно это логин, пароль и сетевой протокол (например, PPPoE или L2TP), которые требует провайдер.
Все необходимые настройки должны быть указаны в вашем договоре на подключение интернета. Их также можно уточнить, обратившись в службу поддержки провайдера. Кроме того, нужные параметры могут быть перечислены на его сайте — в личном кабинете пользователя.
Если вы купили роутер с рук или уже использовали его с другим провайдером, сначала лучше сбросить старые настройки. Это можно сделать с помощью кнопки Reset на корпусе. Чаще всего для сброса нужно зажать её на несколько секунд.
4. Настройте беспроводную сеть
Теперь остаётся настроить сеть Wi‑Fi, чтобы роутер безопасно и быстро раздавал интернет на все ваши беспроводные устройства.
Для этого нужно открыть раздел «Сеть Wi‑Fi», «Беспроводная сеть» или с похожим названием. Здесь можно установить пароль на домашнюю сеть, а также выбрать её имя, стандарт и диапазон.
Установите пароль на Wi‑Fi (сетевой ключ)
По умолчанию сеть Wi‑Fi нового роутера не защищена паролем. Поэтому к ней может подключиться любой человек, который находится в зоне покрытия.
Если не хотите, чтобы соседи использовали ваш интернет, включите защиту паролем. Выберите надёжный стандарт шифрования WPA2‑PSK и введите комбинацию, которую легко запомнить, но сложно угадать.
Выберите стандарт Wi‑Fi
Максимальная скорость беспроводной сети зависит от используемого стандарта Wi‑Fi. Если ваше устройство поддерживает 802.11ac, выберите его. Это самый современный и быстрый стандарт. Но некоторые старые гаджеты могут быть с ним несовместимы.
Если не увидите 802.11ac в списке, выберите 802.11n — более медленный, но тоже актуальный стандарт. Его поддерживают все современные устройства.
Для удобства введите новое имя сети, которое позволит вам быстро находить её среди других подключений.
Выберите диапазон Wi‑Fi
Если у вас двухдиапазонный роутер, в настройках будут доступны два беспроводных режима: 2,4 ГГц и 5 ГГц. Можете выбрать любой из них. Но частота 5 ГГц обычно меньше загружена, а потому обеспечивает более высокую скорость Wi‑Fi, чем 2,4 ГГц. В то же время радиус её покрытия ниже и не все устройства поддерживают диапазон 5 ГГц.
При желании вы можете активировать оба режима, тогда роутер создаст две беспроводные сети в разных диапазонах. Не забудьте поставить пароль на каждую из них.
5. Смените пароль для входа в настройки роутера (пароль администратора)
Поставить пароль только на беспроводную сеть недостаточно. Не менее важно защитить сам роутер. Стандартный пароль для входа в настройки маршрутизатора, указанный на нижней панели, обычно слишком простой. Посторонние могут его угадать. Чтобы этого не произошло, придумайте более сложную комбинацию.
Установить новый пароль можно в разделе настроек, который называется «Система», «Устройство», «Системные инструменты» или похожим образом.
6. Установите маршрутизатор в оптимальном месте
Поставьте роутер как можно ближе к центру зоны, в которой вы хотите использовать Wi‑Fi. Тогда сигнал будет примерно одинаково доступен всем подключённым устройствам.
Иллюстрация: annca / Pixabay
По возможности учтите физические преграды. Чем меньше стен, мебели и других объектов между устройством‑приёмником и маршрутизатором, тем лучше работает беспроводная сеть.
Этот материал впервые был опубликован в феврале 2017 года. В апреле 2020‑го мы обновили текст.
Ни для кого не секрет, что после переустановки системы Windows, не работает Интернет. Поэтому в первую очередь, вам требуется настроить к нему доступ. Это необходимо для того, чтобы иметь возможность скачать все обновления ОС, новые базы антивируса, а также – закачать любимую мелодию.
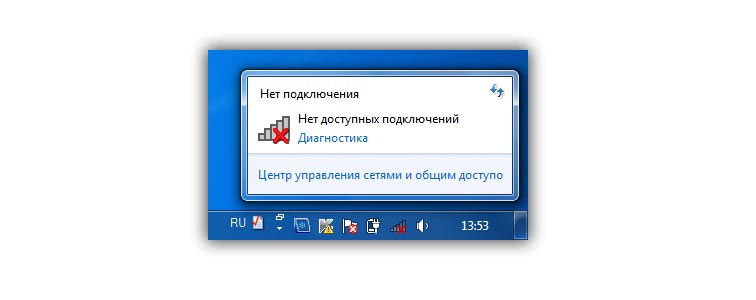
В этой статье мы разберемся с проблемами, возникающими с Интернетом, после переустановки системы Windows.
Настройки интернета после переустановки Windows ХР
Поскольку система Windows ХР принадлежит к более ранним версиям данной ОС, мы начнем непосредственно с нее.
Давайте, определимся с методом подключения к Сети. Он подразделяется на раздачу через:
- Wi-Fi роутер;
- 3G модем;
- через телефонную линию;
- оптоволоконный кабель.
Есть также другие способы подключения, такие как, например, через локальную сеть.
Установка связи с Интернетом с помощью Вай-Фай

Для того, чтобы выполнить данную процедуру, вам понадобится драйвер сетевого адаптера. Чтобы его найти, заходим в Сетевые подключения и выбираем адаптер, который планируем использовать.
Как правило, большинство современных ноутбуков выходят в Интернет при помощи технологии Wi-Fi. Поэтому, если на Вашем ноутбуке отсутствует подключение, Вам достаточно просто нажать клавиши Fn+F3 и антенна появится. Если же вы намерены подключиться к Интернету при помощи данной технологии дома или в офисе, вам необходимо позаботиться о приобретении Wi-Fi роутера. С его помощью можно осуществлять беспроводную раздачу Интернета на все устройства, которым этот доступ необходим.
Коммутирование посредством 3G модема

Данное процедура предусматривает наличие специального 3G модема, к которому прилагаются драйвера, требующие установки, после того, как будет выполнена переустановка системы Windows ХР.
Выход в Интернет через телефон
Если после переустановки Windows ХР не работает Интернет, а до этого Вы пользовались услугой подключения через телефонную сеть, либо через ADSL-модем, вам необходимо связаться с вашим поставщиком данной услуги, чтобы он сообщил Вам новые параметры настройки.
Подключение при помощи кабеля

Данный вариант подключения представляет собой подключение с помощью оптоволоконного, или жильного кабеля. Данная процедура осуществляется провайдером, за которым вы закреплены. В этом разделе конкретики не будет, поскольку у каждого провайдера могут быть свои персональные настройки доступа в глобальную Сеть. Поэтому, чтобы подключиться к Интернету самостоятельно, Вам требуется взять договор, оставленный вам монтажниками системы, и выполнить все требования, указанные в пункте «Настройки». Там же, должны быть указаны ваши: логин и пароль, обеспечивающие вашу беспроблемную работу в Сети. Вся процедура настройки доступа в Интернет, займет у Вас не более 10 минут.
Если же, после выполнения всего сказанного в пункте «Настройки» связь не установится, вам следует позвонить своему провайдеру. Возможно отсутствие Интернета, связано с работами на линии, о чем провайдер вам немедленно сообщит. Также он может подсказать то, о чем вы благополучно забыли в процессе настроек Интернета.
Подключение к локальной (домашней) сети
Данное соединение аналогично подключению через Wi-Fi роутер, только с использованием кабеля. Оно предусматривает свободное общение между членами данной Сети, скачивание фильмов и обмен файлами. При этом, необходимо отметить, что доступ в Интернет осуществляется через «главный» компьютер.
Самостоятельное подключение Интернета для Windows XP
Теперь давайте рассмотрим, как самостоятельно настроить Интернет после переустановки Windows XP. Если на вашем компьютере уже установлена сетевая плата, делающая возможным выход в Интернет, Вам стоит воспользоваться следующими рекомендациями.
- нажимаем кнопку Пуск на Панели управления;
- находим пункт – Сеть и сетевые подключения ;
- выбираем строку – «Сетевые подключения» ;
- создаём новое соединение;
- когда выплывет мастер подключения – нажимаем «Далее» ;
- выбираем тип Вашего подключения – «Подключение к Интернету» . Снова – «Далее» ;
- следующий наш шаг – устанавливаем «Подключение в ручную» . Повторяем «Далее» ;
- во вновь открывшемся окне вводим параметры данные вашим провайдером. К ним относятся:
- Название компании вашего провайдера
- IP-адреса шлюзов и DNS серверов
- Ваши логин и пароль
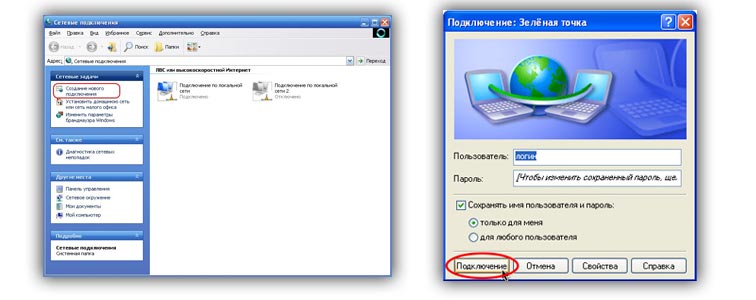
- Затем снова жмем – «Далее» ;
- в последнем окне нажимаем «Готово» , и можно выходить в сеть Интернет.
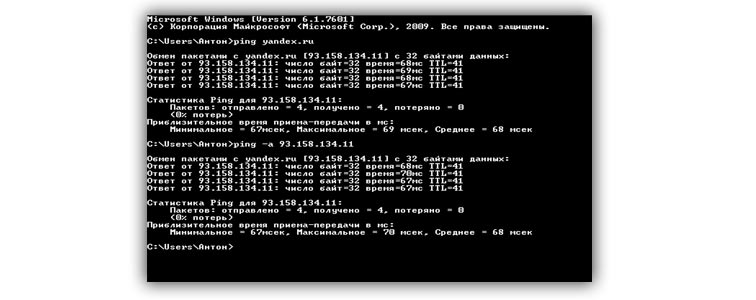
Дальнейшие действия зависят от того, подключился ли Интернет. Если да – то начнётся обмен папками с указанной ссылкой.
Если нет – выплывет окно – «Время ожидания запроса истекло» . Пробуйте ещё раз, но на этот раз попробуйте вести имя другого сайта, и снова пробуйте подключиться.
Настройки интернета после переустановки windows 7
Если после переустановки Windows не работает Интернет, настроить его можно несколькими способами. Для этого необходимо воспользоваться предложенными ниже инструкциями.
Настройка Интернета после переустановки ОС Windows 7, предусматривает те же способы подключения, что и при переустановке ОС Windows ХР.
Настройка с использованием роутера
Если при работе в Сети вы использовали роутер, то особых проблем с настройкой Интернета быть не должно. Связано это с тем, что роутер сохраняет все настройки, которые ему были заданы до переустановки системы. Вам требуется лишь проверить наличие соединения Вашего компьютера с Сетью, и его качество. Данный параметр можно проверить через Центр управления сетями, в зоне общего доступа. Для этого Вам придется зайти в меню Пуск, перейти на Панель управления, и отыскать пункт «Сеть и Интернет» .
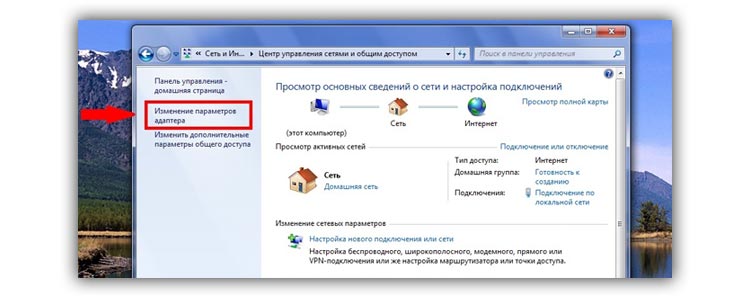
Далее нас интересует сам Центр управления сетями и общим доступом . В этом разделе мы идем по ссылке «Изменение параметров адаптера» . По умолчанию, пункт «Подключение по локальной сети» должен быть активен, однако в этом стоит убедиться. Иногда, при переустановке системы он оказывается отключен.
Выбираем показатель для основного сетевого адаптера.
Затем нам необходимо определить наименование сетевой карты через диспетчерское устройство. Для этого можно воспользоваться простейшим способом – нажать клавиши WIN+Pause (данная комбинация поддерживается в большинстве версий Windows. Сюда относятся не только Windows ХР, но и новейшие версии Windows 7, Windows 8 и даже Windows 8.1).
Чтобы войти в Систему и найти Диспетчера устройства, необходимо нажать клавишу Pause и кнопку со значком Windows . На левой панели необходимо активировать ссылку «Диспетчер устройств» . Далее в дереве устройств находим пункт «Сетевые адаптеры» . После того, как мы перейдем в данный раздел, выплывет список сетевых карт, которые в настоящий момент присутствуют на Вашем компьютере.
Итак, при установке роутера, автоматически подключаются все настройки подключения к Интернету, заданные до переустановки ОС Windows.
Подключение напрямую
В последнее время раздача Интернета осуществляется путем подключения с использованием привязки по МАС-адресу. Для данного подключения, вам достаточно подсоединить кабель к компьютеру и всё готово. Однако некоторые провайдеры всё ещё используют подключение по протоколу РРРоЕ, предусматривающее наличие логина и пароля.
Теперь приступаем непосредственно к осуществлению требуемых настроек. Для этого:
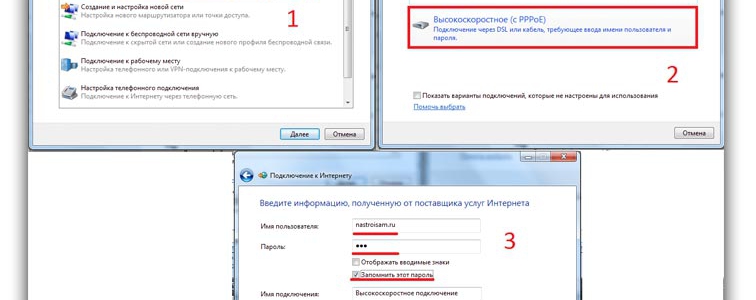
Подключение интернета в виндовс 7
• заходим в меню «Пуск» и идем на Панель управления ;
• переходим в раздел Центра управления сетями и общим доступом ;
• находим требуемый нам пункт – «Настройка нового подключения» ;
• переходим к следующему этапу, нажав «Далее» ;
• в новом окне выбираем вариант подключения «Высокоскоростное» и подтверждаем предлагаемые настройки;
• нажимаем пункт – «Подключить» ;
• ждём, пока компьютер попробует совершить подключение.
Если все настройки были выполнены правильно – спустя несколько секунд произойдёт подключение.
В случае если не произошло, вам следует обратиться к вашему провайдеру, с вопросом – Как можно подключить Интернет после переустановки Windows 7. После того, как администратор сооl-центра даст Вам соответствующие рекомендации, выполните их.
Следуя представленным выше инструкциям, вы сможете осуществить самостоятельный выход в Интернет, в самые кратчайшие сроки. Главное, чтобы ваш электронный друг всегда содержался в чистоте, избегал намокания, и не подвергался повышенным нагрузкам. Только при соблюдении всех этих требований, он сможет долгое время служить вам верой и правдой, а Интернет после переустановки ОС Windows, всегда будет устанавливаться легко и спокойно.
Видео инструкция
Проблема, когда не работает интернет после переустановки Windows, может возникнуть не только в Windows 7, но и в Windows 8, и в Windows 10. О решении этой проблемы на "десятке", я позже постараюсь подготовить отдельную статью. К тому же, я уже писал как настроить интернет в Windows 10. Достаточно выполнить несколько советов из статьи, и интернет на вашем компьютере снова заработает.
А в этой статье, мы рассмотрим решения проблемы, когда вы (или кто-то другой) установили на компьютер, или ноутбук Windows 7, все получилось и все работает, но нет подключения к интернету. Там может быть очень много разных нюансов. Так как есть много способов подключения к интернету. Поэтому, и решения так же будут разными. Забегая наперед, скажу, что скорее всего понадобится просто установить необходимые драйвера, или настроить подключение к интернету (или то, и другое) . Потому-что, сразу после установки, Windows 7 практически никогда не устанавливает драйвер на Wi-Fi адаптер. А это значит, что Wi-Fi после установки Windows 7 работать не будет. Ну и если у вас было настроено подключение к интернету, то его конечно же нужно настроить заново.
Все зависит от способа подключения, и в некоторых случаях от интернет-провайдера. Рассмотрим мы такие варианты:
- Не работает Wi-Fi после установки Windows. Практически во всех случаях, достаточно просто установить драйвер беспроводного адаптера. Windows 10 уже сама устанавливает драйвер на Wi-Fi (в большинстве случаев) , а вот Windows 7 в этом плане отстает.
- Если не работает интернет по кабелю от роутера. Снова же, все зависит от симптом. Может быть и такое, что система не смогла установить драйвер сетевой карты. Нужно проверить, и если необходимо, то установить его.
- Если раньше было настроено подключение к провайдеру (высокоскоростное) , а после переустановки Windows 7 его нет. Это вполне нормально. Желательно сначала проверить нет ли проблем с драйвером сетевой карты, затем просто создать подключение к провайдеру.
- А если у вас интернет через 3G USB модем, то нужно обязательно установить драйвер модема, и снова же, настроить подключение к провайдеру.
Сейчас мы более подробно во всем разберемся, и решим проблемы с подключением к интернету после установки, или переустановки операционной системы.
Почему не работает Wi-Fi после установки Windows 7?
И так, мы установили Windows, смотрим на значок подключения к интернету, а он не такой как был раньше. Нет доступных для подключения Wi-Fi сетей, и к интернету по Wi-Fi мы подключится не можем. Скорее всего, статус подключения будет таким (если не подключен сетевой кабель) :
Дело в том, что Wi-Fi нет совсем. Нет доступных сетей, и скорее всего, вы даже не увидите беспроводного адаптера. А все потому, что Windows 7 просто не смогла установить драйвер на беспроводной адаптер, который установлен в вашем ноутбуке, и который отвечает за работу Wi-Fi. Сколько раз я переустанавливал Windows 7 на разных ноутбуках, и драйвер Wireless адаптера всегда приходилось устанавливать вручную.
Проверить это очень просто. Достаточно зайти в диспетчер устройств, и посмотреть. Открыть его можно разными способами. Самый простой: открываем пуск, в строку поиска вставляем mmc devmgmt.msc, нажимаем Ентер. Или через "Выполнить". Можно еще через "Компьютер" - "Свойства" - "Диспетчер устройств".
В диспетчере ищем вкладку Сетевые адаптеры. И там должен быть адаптер, в названии которого есть "Wireless", либо "Wi-Fi". Вот так:
Если у вас такого адаптера нет, либо он есть, но с желтым восклицательным знаком и статусом "Устройство работает неправильно", то это значит, что нужно просто поставить необходимый драйвер, и все заработает. При этом, в диспетчере устройств, должно быть хотя бы одно "неизвестное устройство". Это и есть наш Wireless адаптер.
Главное, установить драйвер для модели вашего ноутбука (адаптера) , и для Windows 7 (в нашем случае) . Я не буду здесь подробно об этом писать. Уже есть подробная инструкция о том, как установить драйвера на Wi-Fi адаптер в Windows 7. После установки, сможете подключаться к Wi-Fi сетям.
После переустановки Windows 7 не работает интернет по кабелю
Если у вас подключение к интернету по сетевому кабелю от роутера, или напрямую от интернет-провайдера, но без каких-либо настроек, когда не нужно создавать подключение, то в первую очередь проверяем драйвер сетевой карты. Бывает и такое, что его Windows 7 так же не может установить. Это в том случае, когда компьютер не реагирует на подключение кабеля (значок не меняется) . А если он видит подключение, но оно "Без доступа к интернету", то смотрите эту статью. Но это вряд ли.
И так, заходим в диспетчер устройств (как зайти, писал выше) , и на той же вкладке "Сетевые адаптеры" у нас должна быть сетевая карта. У меня это "Realtek PCIe GBE Family Controller". У вас же название может быть другое. Все зависит от производителя.
Если вы не увидите там адаптера сетевой карты, то как и в случае с беспроводным адаптером, нужно установить драйвер. Если у вас ноутбук, то по модели ищем на сайте производителя и устанавливаем драйвер для LAN адаптера. Можно по названию самого адаптера искать. Так же, драйвер есть на диске, который возможно был в комплекте с вашим компьютером.
Ну и проверьте все кабеля, может что-то неправильно подключаете.
Пропало высокоскоростное подключение к провайдеру на ноутбуке после переустановки Windows 7
В таком случае, нужно просто создать это подключение заново. Подключите кабель от провайдера в сетевую карту компьютера (он скорее всего уже подключен) . Если компьютер не реагирует на кабель, или у вас не получится создать высокоскоростное подключение, то проверьте все ли в порядке с драйвером сетевой карты. Писал об этом выше.
Что бы создать подключение к провайдеру, нажмите на значок подключения к интернету, и выберите "Центр управления сетями и общим доступом". Дальше нажимаем на "Настройка нового подключения или сети".
Выбираем пункт "Подключение к интернету", и нажимаем "Далее".
Выберите пункт "Высокоскоростное (с PPPoE)".
Вводим имя пользователя, пароль, по желанию ставим галочку "Запомнить этот пароль", можно изменить название подключения, и нажимаем на кнопку "Подключить".
Данные для подключения: имя пользователя и пароль, выдает провайдер. Если нужно еще прописать IP и DNS-адреса, то сделать это можно по этой инструкции, в свойствах адаптера "Подключение по локальной сети".
Не работает интернет через 3G USB модем после установки Windows
Как и в случае с другими подключениями, нужно установить необходимый драйвер для модема, и настроить телефонное подключение к оператору. Здесь уже сложно дать конкретные советы, так как у всех разные модемы, и разные операторы. Можете посмотреть инструкцию по настройке подключения через 3G модем на примере провайдера Интертелеком.
Установка драйвера 3G/4G модема
Здесь все просто. Драйвер может быть на диске, который вам возможно выдали при подключении к интернету. Есть много модемов, на которых драйвер встроен в сам модем. Что бы проверить, подключите модем к компьютеру, и зайдите в "Мой компьютер" (просто "Компьютер" в Windows 7) . Там может быть накопитель, или дисковод, который появляется после подключения модема. Отрывам его, и запускаем установку драйвера. Иногда, предложение установить программное обеспечение появляется сразу после подключения модема.
Если эти способы не подошли, то смотрим модель модема, и ищем драйвер в интернете. На сайте вашего оператора, так же должны быть необходимые драйвера.
Настройка телефонного подключения
Как разберетесь с драйверами, нужно создать подключение. Не знаю, как там у всех операторов (Билайн, Yota, МегаФон и т. д.) , а вот у Интертелком, нужно создать обычное телефонное подключение с номером, именем пользователя и паролем.
Что бы создать его, зайдите в "Центр управления сетями и общим доступом", и выберите "Настройка нового подключения или сети" (смотрите скриншоты выше) . Дальше выбираем "Настройка телефонного подключения".
Укажите необходимые параметры, которые выдает провайдер (номер, имя пользователя, пароль) . Компьютер будет подключен к интернету, и будет создано подключение. Если появятся ошибка, что "Windows не может обнаружить модем", значит проверяйте драйвер модема. Или, для начала просто перезагрузите компьютер.

После переустановки Windows на компьютере может появится проблема с подключением к интернету. Причин несколько: нерабочий маршрутизатор, ненастроенный Wi-Fi-роутер, отсутствие параметров проводного подключения на ПК или ноутбуке, сбои модема или USB-разъема. Компьютер не способен автоматически настраивать соединение и осуществлять подключение к интернету, за исключением наличия заранее настроенного модема при проводном выходе в Сеть через разъем маршрутизатора. Проблематика заключается в вопросе установки соединения путем указания параметров в сетевых настройках.
Способы восстановления интернета после переустановки Windows 7
Чтобы подключиться к интернету после переустановки Windows 7, необходимо выполнить несколько рекомендаций. Различные способы подходят только к определенному типу подключения. Например, на ноутбуке с модулем Wi-Fi нет необходимости в настройке Ethernet. Следует ознакомиться с моделью устройства и с предпочтительным типом соединения, если сетевой адаптер на компьютере поддерживает множество модулей.
Существует несколько способов настройки интернета:
- включение сетевого адаптера;
- восстановление PPPoE-подключения;
- обновление драйвера;
- проведение сетевых настроек;
- сброс модема;
- проверка совместимости стороннего ПО;
- установка лицензионной версии Windows 7.
Включение сетевого адаптера
Одной из причин является отключенная программным способом сетевая карта. Включение необходимо для определения источника трафика. От работы модуля компьютера зависит доступ в Сеть.
- Развернуть меню « Пуск », ввести в поиск « Диспетчер устройств », кликнуть по одноименному компоненту.

- Перейти в « Сетевые адаптеры ».
- Активировать модули нажатием ПКМ, кликнув « Задействовать ».

Важно! Если используется сторонний сетевой адаптер, требуется инсталлировать драйвер от разработчика.
Восстановление PPPoE-подключения
PPPoE-соединение используется при потреблении трафика через Ethernet-кабель. Настройка требуется для определения протокола и идентификации клиента провайдера при отсутствии настроенного маршрутизатора.
Чтобы активировать или восстановить соединение, нужно:

- Перейти в « Сеть и интернет » → « Центр управления сетями ».


- Кликнуть « Подключение к интернету », нажать « Высокоскоростное ».

- Ввести регистрационные данные, указанные в договоре при покупке услуг связи.

- Дождаться окончания процесса установки параметров.
Обновление сетевого драйвера
Возможно, подключение отсутствует из-за старого пакета драйверов, либо нет наличия ПО для сетевой карты. Необходимо воспользоваться другим компьютером для загрузки. Потребуется:
- Раскрыть меню « Пуск », ввести в поиск « Диспетчер устройств », запустить одноименный компонент.
- В разделе « Сетевые адаптеры » определить наименование модуля.

- На другом компьютере отыскать драйвера, перенести на носитель.
- Подключить накопитель, установить ПО.
Проведение сетевых настроек
На устройстве могут быть установлены неправильные параметры доступа к Сети. Для изменения конфигурации необходимо:
- Выполнить поиск « Панели управления », запустить.
- Перейти в « Центр управления сетями » → « Изменение параметров адаптера ».

- Определить нерабочую сеть, открыть « Свойства ».

- В настройках поставить галочку рядом с « Протоколом интернета версии 4 ».

После требуется указать параметры:
- IP-адрес — 192.168.0.1 или 192.168.1.1
- маска подсети — 255.255.255.0
- остальные подстройки указываются в зависимости от используемого оборудования.

Внимание! Для получения информации следует обратиться за помощью к провайдеру.
Сброс настроек модема
Проблемы могут быть вызваны из-за сбоев в работе модема. Следствием является автоматический сброс до исходных настроек, поэтому доступ в Сеть может резко прекратиться. Потребуется:
- Открыть веб-обозреватель, ввести IP-адрес роутера, который можно узнать в документации.
- Авторизоаваться, используя данные на корпусе устройства.
- Выполнить диагностику в открывшемся окне.
- При необходимости заново настроить роутер.
Проверка совместимости стороннего ПО
Причиной сбоя в работе интернета может стать несовместимость ПО, которое инсталлировано на компьютере. Обычно конфликтные программы встроены в пиратские сборки ОС. Чтобы проверить наличие проблемы, нужно:
- Выполнить системный поиск msconfig , открыть « Конфигурацию системы ».

- В окне « Общие » указать « Выборочный запуск » и убрать отметку с « Загружать элементы автозагрузки ».

- В меню « Службы » поставить « Не отображать службы » и кликнуть « Отключить все ».

- Перезагрузить ПК, в случае исчезновения ошибок, необходимо удалить стороннее ПО.
Установка лицензионной версии Windows 7
Возможно, что после переустановки Windows 7 не работает интернет из-за инсталляции пиратской сборки операционной системы. Обычно взломщики добавляют ПО с целью рекламы, которое мешает работе. Рекомендуется устанавливать только лицензионные версии Windows, скачивая с официального сайта Microsoft, либо приобрести загрузочный носитель с серийным номером.
Неизвестная причина (откат Windows 7)
Откат операционной системы поможет вернуть работу компьютера к исходной точке, в которой проблем с доступом к Сети еще не возникло. Следует воспользоваться рекомендациями в случае неустановленной причины сбоя.
Очень важно! При выполнении восстановления системы нужно создать контрольную точку либо перенести важные файлы на другой носитель.
- Открыть меню « Пуск ».
- Выполнить системный поиск « Восстановление системы ».
- Кликнуть по компоненту левой кнопкой мыши.



- Подтвердить, а в предупреждающем окне согласиться с рисками.
Ошибки в работе Сети после переустановки возникают по причине отсутствия настроек доступа в интернет либо из-за сброса параметров модема. В случае наличия маршрутизатора с установленными параметрами, компьютер должен подключаться автоматически. В дальнейшем рекомендуется пользоваться только лицензионными продуктами.
Читайте также:

