Нужно ли отключать hdd при установке виндовс 10 на ssd
Обновлено: 04.07.2024
1) Ничего не будет, если в биосе оставишь ssd загрузочным.
2) Загрузишься с ссд, потом просто отформатируешь хдд.
Оставь джампер в ssd на ♂master♂, а в hdd убери чтобы он стал ♂slave♂. Ну и ничего не надо будет форматировать.
Джампер в ссд.
А вы шалун 😄
Да про джампер шутка офигенная, где то на уровне IDE, застряла по времени😁
1) В теории если ssd в дырке sata1, а hdd в дырке sata2, то по дефолту приоритет будет у ssd.
Но если нет, то в биосе/уефи надо выставить приоритет загрузки.
Если скажешь модель материнке смогу точно сказать где.
2) через администрирование компьютера / диск менеджер надежнее всего ред.
1)Что будет если я вставлю диск в пк на котором уже есть система
Комп взорвется, очевидно же (ничего не будет)
2)Как мне отформатировать диск чтобы не было ошибок, вылетов и экранов смерти
Никак, только молотком (просто отфарматируй из-под винды и все)
1. Найдите в интернете как в биосе выбрать ваш SSD для загрузки ПК, если сомневаетесь. При подключении ЖД, компьютер увидит ещё один девайс с которого можно загрузиться, соответственно может запустить Винду с HDD.
2. Для форматирования проще всего запуститься с установочной флешки (если есть), при выборе места установки, вы сможете удалить все разделы на жёстком диске, что сделает единый пустой раздел, который потом будет виден как один единственный локальный диск.
А вообще, существуют утилиты для работы с жесткими дисками, названий не подскажу, так как никогда не приходилось пользоваться. Думаю там не так уж и сложно разобраться после 5-10 минут гугления. ред.
1. Подключить hdd
2. Сделать загрузочную флешку с acronis disk director и загрузиться с неё
3. Отформатировать hdd
4. Profit
А можно проще, убрать ssd, вставить hdd, загрузится с флешки с виндой, форматнуть hdd, выключить, вставить ssd на свое место (тот сата порт где стоял), все, и винда на ssd не пострадала и hdd чистый и отформатированный стандартными средствами винды.
Лишние телодвижения. Как может пострадать ссд, если его не вынимать?
ssd никак а загрузчик винды может. Зачем использовать сторонний софт если уже есть загрузочная флешка с виндой?
Загрузчику винды глубоко безразлично откуда грузить винду. Главное в биосе выбрать приоритет загрузки с какого винча. Я предпочитаю меньше лазить в чрево компа механически переключая девайсы.
Согласен, но не всегда биос правильно увидит где стоит винда и возможно начнет грузить с hdd у него, потом уже винда поймет что что то не то и начнет восстановление перепутав где что стоит, особенно такое может быть если на старом hdd стоит винда на mbr разделе и раньше на этом же компе работала и поставлена в режиме совместимости в биосе в режиме legacy или csm и сейчас включено csm что чаще всего бывает по умолчанию. Ну зачем ему это? Не проще все таки дернуть sata или питание на диске?
А про реже лазить это правильно, но иногда надо. Если вообще боятся что то трогать то и флешку не подключай, там такое может быть, и статикой может пробить и замыкние и esd помогут слабо в данном случае. И мышкой не пользуйся, помню сухо было дома меня било искрой прямо в мышу, толи в колесик металлизированный, толи прямо в пластик, весьма ощутимо. Не надо так бояться трогать железо, надо просто аккуратго это делать и всегда иметь ввиду что придется сходить в магазин.
Так у тебя в биосе, наверное, выставлена загрузка с ssd. Что будет? Ничего.
Необходимость в оптимизации операционной системы чаще всего возникает после переноса системного раздела с винчестера на твердотельный накопитель. Это способствует не только улучшению показателей производительности SSD, но и увеличивает период его эксплуатации.
Специальная настройка Windows 10 под SSD при «чистой» операционной системы обычно не требуется. В службе поддержки Microsoft заявляют, что «десятка» полностью адаптирована под SSD-диски, а оптимальные для ее функционирования параметры будут применены еще на этапе установки. Ручная настройка может отрицательно повлиять на производительность компьютера и даже привести к преждевременному выходу из строя твердотельного накопителя. Но если в процессе настройки Windows произошел сбой или системный раздел был перенесен со старого накопителя, некоторые параметры все же придется изменить вручную.
Обновление прошивки твердотельного накопителя
На твердотельном накопителе должна быть установлена новейшая версия прошивки. Только в таком случае гарантируется максимальная его производительность и стабильность работы.
Универсальных рекомендаций по обновлению прошивки дать нельзя: каждый производитель твердотельных накопителей использует для этого свои способы. Уточнить порядок проведения такой процедуры можно, посетив сайт вашего производителя SSD. Версию имеющейся прошивки удобно смотреть с помощью утилит, показывающих сведения о параметрах и технических характеристиках винчестеров и твердотельных накопителей. Одной из таких программ является CrystalDiskInfo.
Окно утилиты CrystalDiskInfo с информацией о прошивке (изображение загружено с Яндекс.Картинки). Окно утилиты CrystalDiskInfo с информацией о прошивке (изображение загружено с Яндекс.Картинки).Включение AHCI
Перед тем, как приступать к установке Windows на новый накопитель, следует войти в BIOS и настройках SATA включить режим AHCI. Активация этого параметра позволит использовать все возможности вашей машины, которые добавляются после подключения SSD. Уточнить, в каком разделе меню находится нужная команда, можно в руководстве пользователя материнской платы.
Активация режима AHCI в BIOS (изображение загружено с Яндекс.Картинки). Активация режима AHCI в BIOS (изображение загружено с Яндекс.Картинки).Если системный раздел был клонирован с винчестера и перенесен на твердотельный накопитель, необходимо удостовериться, что дисковый контроллер, к каналу которого он подключен, функционирует в режиме AHCI. Режим совместимости с жесткими дисками не подойдет, поскольку это отрицательно скажется на быстродействии устройства и может стать причиной нестабильности его работы.
Выполнить проверку, включен ли режим AHCI, можно и с помощью стандартных инструментов Windows. Для этого потребуется поочередно пройти через следующие шаги:
1. Вывести на экран окно «Система». Это можно сделать, запустив одноименную команду в Панели управления, или нажав клавиатурную комбинацию « Windows-Pause» .
Окно «Система» (изображение загружено с Яндекс.Картинки). Окно «Система» (изображение загружено с Яндекс.Картинки).2. Кликнуть по ссылке «Диспетчер устройств».
Диспетчер устройств (изображение загружено с Яндекс.Картинки). Диспетчер устройств (изображение загружено с Яндекс.Картинки).3. Перейти к пункту «Контроллеры IDE/ATA» и открыть его щелчком мыши по стрелке слева от строки.
4. Посмотреть, есть ли в списке AHCI-контроллер. Его присутствие в списке устройств означает, что активация соответствующего режима уже выполнена. Если же такого контроллера не окажется, то это означает, что используется режим совместимости со старыми накопителями.
Режим AHCI включен (изображение загружено с Яндекс.Картинки). Режим AHCI включен (изображение загружено с Яндекс.Картинки).Не следует активировать режим AHCI с помощью инструментов операционной системы. Это может привести к краху Windows.
Включение Trim
Запись на SSD осуществляется по иным принципам, чем на винчестер. В частности, сохранение данных на твердотельный накопитель возможно только после того, как будет выполнена операция физического стирания информации.
Выполнение операции удаления данных с диска еще не означает, что они физически перестают существовать. Сами файлы сразу после стирания никуда не деваются, просто Windows очищает указатели на них, тем самым открывая возможность их перезаписи новой информацией.
Поскольку новые данные пишутся на носитель только после выполнения очистки от прежних записей, это значительно замедляет процесс сохранения файлов. Кроме этого, данная особенность приводит к сокращению срока службы твердотельного накопителя, поскольку число циклов перезаписи на него ограничено.
Проблем можно избежать, если в системе включена команда TRIM. Она входит в число команд ATA, предназначенных для низкоуровнего управления накопителями. TRIM отвечает за освобождение готовых к записи ячеек SSD.
Обычно включать эту команду пользователю не приходится, поскольку Widows 10 после установки вносит ее в планировщик заданий. В дальнейшем TRIM выполняется автоматически по расписанию.
Однако в случае переноса системного раздела с жесткого диска данная команда TRIM может оказаться не активированной . Для ее запуска в ручном режиме пользователю потребуется:
1. Открыть меню пользователя, введя клавиатурную комбинацию «Windows-X».
2. Перейти к пункту «Командная строка (администратор)» и запустить консоль для ввода команд кликом левой кнопки мыши.
Запуск командной строки с административными правами (изображение загружено с Яндекс.Картинки). Запуск командной строки с административными правами (изображение загружено с Яндекс.Картинки).3. Ввести команду fsutil behavior и подтвердить ее выполнение нажатием «Enter».
4. Команда, которую требуется ввести в предыдущем пункте, выполняет проверку, активирована ли TRIM. Если в результате ее выполнения на экран выводится строка DisableDeleteNotify = 1 , то это означает, что режим TRIM не включен.
5. Для активации TRIM следует ввести в консоль строку fsutil behavior set DisableDeleteNotify 0 и подтвердить команду с помощью клавиши « Enter ».
Производители всех выпускаемых сейчас твердотельных накопителей создают для них утилиты, выполняющие автоматическое включение режима TRIM, включающие режим ACHI для контроллером SATA, а также показывающие сведения о фактическом состоянии носителя и примерный срок его службы (с учетом динамики отмеченных изменений).
Активация функции восстановления Windows
Несколько лет назад большинство IT-специалистов советовали отключить функцию создания контрольных точек восстановления, если Windows установлена на SSD. Дело в том, что выпускавшиеся ранее твердотельные накопители не были надежны и нередко по разным причинам выходили из строя. Если такую функцию отключить, значит, и нагрузка на носитель информации уменьшится.
Для новых моделей SSD приведенная рекомендация уже не актуальна, поскольку носители информации стали намного надежнее. Отключать автоматическое восстановление системы или нет – решать вам. Но в случае отключения этой функции все же следует воспользоваться одной из утилит резервного копирования системного раздела (такие программы позволяют сохранять состояние диска с Windows до и после вносимых изменений по заданному расписанию на другом носителе, почти не влияя на производительность системы при выполнении операции резервирования).
Изменить параметры восстановления Windows можно, зайдя на вкладку «Защита системы» окна «Свойства системы». Затем следует выбрать нужный диск и щелкнуть по кнопке «Настроить». После того, как откроется новое окно, пользователю остается указать выбранные параметры и кликнуть по кнопке «Применить».
Привет, друзья. В этой публикации рассмотрим такую тему как: установка Windows 10 на SSD. И рассмотрим её в контексте нюансов установки актуальной операционной системы от Microsoft именно на твердотельный накопитель SSD. Непосредственно процесс установки Windows 10, равно как и более старших версий Windows 8.1 и 7, совершенно одинаков для всех внутренне подключаемых к ПК или ноутбуку устройств информации - что для жёсткого диска HDD, что для накопителя SSD SATA, что для накопителя SSD M.2. Но есть один нюанс настройки BIOS компьютера, связанный с использованием SSD SATA и установкой на него операционной системы. Этот нюанс определяет быстродействие системы, эффективную и долговечную работу самого накопителя. Собственно, об этом нюансе мы и будем говорить далее. Также мы вскользь затронем вопрос настройки Windows 10 после её установки на SSD.
↑ Установка Windows 10 на SSD: нюансы

↑ Как установить Windows 10 на SSD и настроить её после установки
Итак, установка Windows 10 на SSD. Непосредственно этот процесс одинаков для всех внутренних устройств информации компьютера, т.е. он един для любого типа жёсткого диска. Как происходит процесс установки Windows 10, смотрите, друзья, в статье «Как установить Windows 10». Это детальный мануал по установке операционной системы с описанием различных особенностей этого процесса, с упоминанием альтернатив стандартному способу установки Windows 10 и с отсылками на материалы по созданию установочного носителя. Но прежде установки Windows 10 на SSD SATA важно правильно настроить BIOS компьютера, о чём мы будем говорить далее.
-
, способствующая меньшему износу SSD и продлевающая срок его службы,
- Оптимизация дисков, исключающая применение к SSD операции дефрагментации. Эта операция нужна для винчестеров HDD, но вредна для SSD.
Вся специфика установки Windows 10 на SSD сводится лишь к настройке в BIOS режима дискового контроллера AHCI для накопителей, использующих интерфейс подключения SATA.
↑ Режим дискового контроллера AHCI для SSD SATA
Друзья, если у вас подключён к компьютеру SSD в форм-факторе 2.5 или M.2, использующий интерфейс передачи данных SATA, убедитесь, что в BIOS он подключён через режим дискового контроллера AHCI. Ваш ПК или ноутбук, если он не из числа новых, может предусматривать работу жёстких дисков через устаревший режим контроллера IDE. А раз предусматривает, то, соответственно, этот режим контроллера может быть активен в BIOS. Каждый режим контроллера имеет свои драйверы дискового устройства в системе Windows 10, и если вы сначала установите систему, а потом смените режим контроллера с IDE на AHCI, система не запустится и выдаст синий экран смерти. Windows 10 не сбрасывает и не устанавливает автоматически драйверы дискового контроллера. Драйверы менять нужно только вручную в среде WinPE, либо надо переустанавливать Windows. Посему оптимальный вариант смены режима контроллера – момент переустановки операционной системы.
Режим контроллера жёсткого диска AHCI – это механизм подключения внутренних устройств информации к компьютеру, появился в 2004 году, использует все преимущества SATA и адаптирован к специфике устройства твердотельных накопителей SSD, это как бы родной механизм SSD. Тогда как IDE для SSD родным не является: это старый механизм от 1989 года, разработанный с учётом специфики устройства только винчестеров HDD, он морально устаревший. SSD будут работать при режиме контроллера IDE, но при режиме контроллера AHCI твердотельные накопители будут работать быстрее, и для них будет возможна горячая замена. Но куда важнее всего этого то, что режим IDE не предусматривает активацию упомянутой технологии Trim.
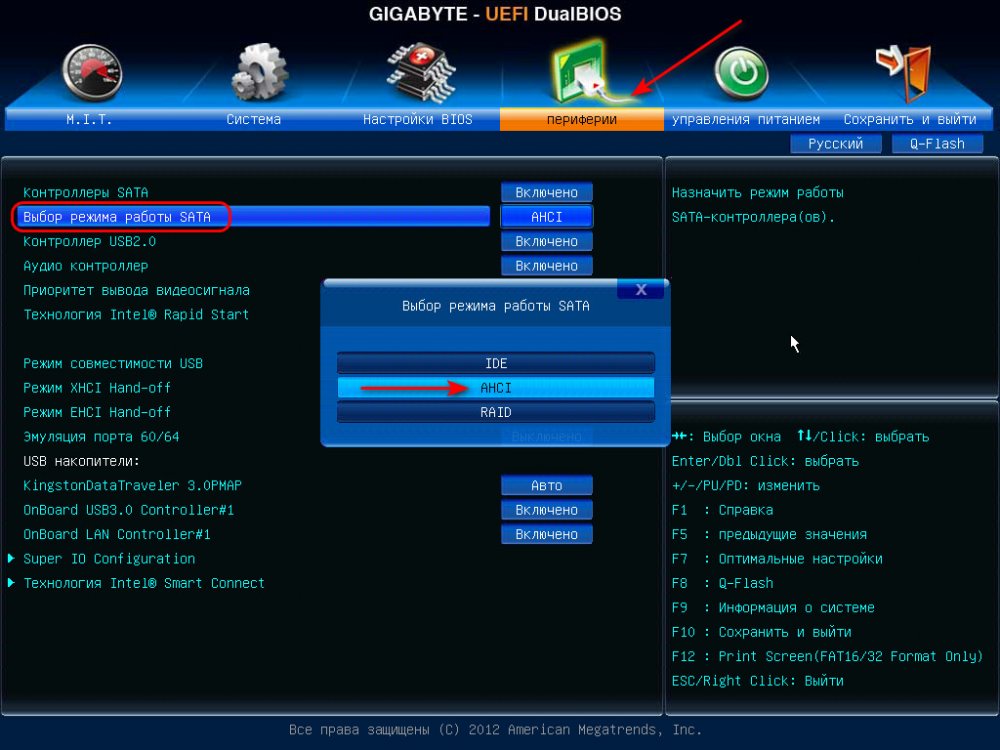
Дабы включить режим дискового контроллера AHCI на компьютере, войдите в BIOS. Отыщите в настройках режим контроллера SATA (SATA Mode, SATA Operation Mode, SATA Controller, SATA Configuration и т.п.). И выставите его значение AHCI, если оно ещё не стоит.
Примечание: друзья, на старых компьютерах IDE может быть режимом контроллера диска по умолчанию. Если вам когда-либо придётся сбросить настройки BIOS в дефолт, не забудьте сразу же после этого выставить режимом контроллера диска AHCI.
↑ NVMe-контроллер для SSD PCI-E
Ну а если, друзья, у вас к компьютеру подключён современный SSD PCI-E с технологией передачи данных NVMe, то вам ни о чём заботится не нужно. Для таких накопителей автоматически в BIOS выбирается режим контроллера NVMe.
Именно технология NVMe – более эффективная, чем AHCI, обеспечивающая колоссальные скорости обработки данных до 3500 Мб/с на интерфейсе PCI-E 3.0 и до 7000 Мб/с на интерфейсе PCI-E 4.0 - будет управлять передачей данных твердотельного накопителя. И именно драйверы NVMe будут внедрены в процессе установки Windows 10.

Когда весь интернет пестрит холиварами на тему «SSD ненадежны» и «SSD настолько быстрые, что я больше никогда не буду работать с HDD», думаю самое время внести немного ясности в то море противоречевой информации о самих SSD и о настройке Windows для работы с ними.
Кто заинтересовался, прошу под кат.
Вот я и стал счастливым обладателем этого чуда современной техники: OCZ Vertex 3 120 Gb. Сначала я загрузился в старой системе и обновил прошивку SSD, т.к. программа прошивки от OCZ не позволяет обновлять прошивку, когда диск является системным. Думаю, обновление прошивки – это первое, что нужно сделать после приобретения SSD, т.к. как показывает практика, ошибок в микропрограммах предостаточно, особенно в новых моделях SSD (по сравнению с которыми Vertex 3 уже и не самый новый :) ).
Далее я решил поставить на SSD чистую систему. Установка Windows 7 с флешки (USB 2.0) заняла где-то минут 10. Вау, подумал я, раньше установка некоторых тяжелых программ шла гораздо дольше, не говоря уж об операционной системе!
С этого момента можно было просто начать пользоваться супер быстрым диском и радоваться жизни, но меня не покидало параноидальное чувство, что мой SSD быстро сломается из-за частых перезаписей. Действительно, ограниченное количество циклов перезаписи SSD – это пока еще не миф. Но все уже знают, что даже ресурс в 10000 перезаписей – это очень и очень много при объеме диска в 120 Gb. В зависимости от контроллера SSD также может применять различные внутренние технологии выравнивания износа, релокации данных из одного места в другое, сжатия записываемых данных (актуально для контроллеров SandForce) – диск старается изо всех сил, чтобы работать быстро и долго :) Как либо повлиять на эту внутреннюю логику практически невозможно (разве что обновлением прошивки), поэтому при выборе SSD под какие-то особые задачи нужно искать информацию по логике работы его контроллера.
Для тех, кто особо заботится о диске и бережет его, в интернете имеется масса советов, как снизить нагрузку на диск по записи со стороны операционной системы. Эти советы можно разделить на полезные, вредные и спорные.
1) Перенос каталога для временных файлов на обычный (HDD) диск
Пути к каталогам TEMP находятся тут:
Компьютер – Свойства – Дополнительные параметры системы – вкладка Дополнительно – Переменные среды – TMP и TEMP (для текущего пользователя и общие).
Кто-то советует переносить Temp на RAMDisk, но это скорее вредный совет. Связано это с тем, что некоторые программы (в т.ч. апдейты) пишут данные во временный каталог, затем отправляют компьютер в ребут, а затем ожидают, что данные никуда не делись за это время. А RAMDisk по умолчанию очищается при перезагрузке. Но даже если ваш RAMDisk поддерживает сохранение данных в образ и восстановление после перезагрузки, это тоже не панацея, т.к. возможна ситуация, при которой служба RAMDisk'а просто не успеет запуститься и проинициализироваться к тому моменту, как программы начнут обращаться к временному каталогу.
2) Отключение гибернации
Это довольно странный совет. С одной стороны, отключение гибернации позволяет избавиться от файла hiberfil.sys, размер которого равен объему оперативной памяти, а место на SSD нам особенно дорого. Также при каждой гибернации на SSD пишется относительно большой объем данных, что «ведет к износу и бла-бла-бла-бла»… Апологеты данного совета пишут мол «зачем вам гибернация, ведь с SSD система и так стартует за несколько секунд». Но лично мне гибернация нужна не ради быстрого старта, а чтобы не закрывать (и не открывать потом заново) чертову кучу приложений, которыми я постоянно пользуюсь, так что целесообразность отключения гибернации находится под большим вопросом.
Я с радостью переместил бы файл hiberfil.sys на другой диск (на HDD), но в силу системных ограничений сделать это невозможно.
3) Отключение защиты системы.
Компьютер – Свойства – Защита системы – вкладка Защита системы – Настроить – Отключить защиту системы.
Сделать это можно, если вы пользуетесь хоть какими-то другими средствами резервного копирования системы. В противном случае есть большой риск получить нерабочую систему в случае каких-то сбоев.
4) Отключение файла подкачки.
Этот совет вызывает самые бурные споры и даже от Microsoft не удалось добиться внятных разъяснений.
Я считаю данный совет вредным и рекомендую переносить файл подкачки на обычный (HDD) диск (но ни в коем случае не на RAMDisk :), почему, даже пояснять не буду – эту информацию легко найти в сети).
Полностью отключать файл подкачки вредно со следующей точки зрения. Некоторые «шибко умные» программы (например, MS SQL Server) резервируют себе виртуальное адресное пространство в очень больших количествах (про запас). Зарезервированная память не показывается в диспетчере задач, ее можно увидеть например в Process Explorer, включив отображение колонки «Process Memory – Virtual Size». При наличии файла подкачки система резервирует память в нем (т.е. некий диапазон объявляется недоступным для использования другими приложениями). При отсутствии файла подкачки резервирование происходит непосредственно в оперативной памяти. Если кто-то сможет прояснить в комментариях (со ссылками на достоверные источники), как именно это влияет на работу других программ и производительность, буду очень благодарен.
5) Отключение Prefetch, ReadyBoot, и Superfetch.
5.1. Prefetch – это технология ускорения загрузки системы и приложений за счет упреждающего чтения данных с диска. Она актуальна только для медленных носителей. Поскольку с Random reads у SSD все в порядке, Prefetch можно безболезненно отключать.
Служебные данные Prefetcher хранит в C:\Windows\Prefetch.
Для отключения Prefetch нужно изменить на 0 значение параметра Enable Prefetcher в ключе реестра HKEY_LOCAL_MACHINE\SYSTEM\CurrentControlSet\Control\Session Manager\Memory Management\PrefetchParameters.
5.2 ReadyBoot (не путать с ReadyBoost) – это дополнение к Prefetch, которое логгирует процесс загрузки для определения порядка и состава требуемых при загрузке данных и на основе этих логов подготавливает требуемые данные для ускорения процесса загрузки.
Сами логи лежат в C:\Windows\Prefetch\ReadyBoot. Отключение Prefetcher'а не приводит к остановке записи этих логов. Для остановки логгирования необходимо установить в 0 параметр Start ключа HKEY_LOCAL_MACHINE\SYSTEM\CurrentControlSet\Control\WMI\Autologger\ReadyBoot
Отключение ReadyBoot в целом является относительно бесполезным советом, т.к. никакого прироста по скорости это не даст, разве чуть-чуть сократит записи на диск, т.к. не будут вестись логи загрузки (которые довольно маленькие, порядка нескольких мегабайт).
5.3 Superfetch – это технология предзагрузки часто исполняемых программ в оперативную память. Отключать его не имеет смысла, т.к. Superfetch не приводит к записи на диск.
6) Отключение индексации
В свойствах диска можно убрать галку «Разрешить индексировать содержимое файлов на этом диске в дополнение к свойствам файлов». Это может снизить размер индексов, которые строит индексатор Windows, т.е. снизить нагрузку по записи на SSD.
Сами индексы лежат в C:\ProgramData\Microsoft\Search
Также можно полноcтью отключить индексатор, отключив службу Windows Search.
7) Перенос кэшей приложений на RAMDisk.
Под приложениями здесь имеются в виду в основном браузеры, т.к. именно они активно используют кэш посещенных страниц. Переносить этот кэш на HDD было бы довольно глупо, т.к. нам же нужно ускорение! А поэтому вполне хорошим решением является вынесение этих кэшей на небольшой (например, 1 Гб) RAMDisk (лично я использую AMD Radeon RAMDisk, правда несмотря на громкое название это продукт фирмы Dataram).
У каждого браузера свой способ указания местоположения кэша, эту информацию легко найти в сети.
8) Отключение usn журнала файловой системы NTFS.
Один из спорных и противоречивых советов. С одной стороны, у меня не получилось отключить usn журнал для системного раздела. Также usn журнал используется некоторыми программами (напр., Everything) для отслеживания измененных файлов. Если кто-то может прокомментировать ситуацию насчет полезности отключения usn, буду очень благодарен.
UPD 9) Отключение дефрагментации диска
Windows 7 должна сама отключать дефрагментацию для SSD-дисков, поэтому ничего настраивать руками не нужно.
Выводы:
1. Даже если не прибегать ни к каким советам по конфигурированию системы для работы с SSD, Windows 7 будет работать на SSD чуть менее чем превосходно.
2. Некоторые советы позволят вам снизить количество записей на SSD-диск, что может продлить и без того относительно долгий срок его работы.
3. Многие советы позволят вам изменить некоторые параметры, не убив при этом производительность системы, но и не давая никакой практической пользы :)
Другие идеи и советы крайне приветствуются! Надеюсь, вместе мы сможет разграничить их на полезные и вредные :)
Читайте также:

