Нужны ли оптимизаторы для windows 10
Обновлено: 04.07.2024
Слово «оптимизация» стало теперь очень модным: оптимизируют личные расходы, бюджетные траты, технологические процессы и много чего ещё. На этой волне появилось и такое понятие как «оптимизация Windows». Однако что же это означает применительно к операционной системе? Прежде всего, это удаление и отключение всего ненужного и неиспользуемого, а также настройка Windows 10, ориентированная на максимальную производительность или удобство - в зависимости от потребностей пользователя.
В интернете есть множество сайтов, на которых активно рекомендуются всевозможные программы для оптимизации Windows 10, ускоряющие систему буквально одним кликом. Мы принципиально не рассматриваем ни одного такого стороннего расширения. Опыт показывает, что использование такого ПО в подавляющем большинстве случаев создаёт проблем больше, чем решает. Если в начале работы таких оптимизаторов эффект даже может быть заметен, то со временем компьютер начинает работать всё хуже, а программы-чистильщики уже не только не помогают, но ещё больше усугубляют ситуацию. Попутно с оптимизацией они могут внести множество малопонятных изменений в настройки операционной системы. Нередки случаи и откровенного вреда от таких оптимизаторов для работоспособности компьютера. Именно поэтому в своей статье мы рассматриваем исключительно встроенные в Windows 10 возможности оптимизации.
В этой статье мы пошагово оптимизируем «десятку». Для начала обозначим основные этапы предстоящего процесса:
- Настройка плана электропитания.
- Удаление лишних программ и файлов.
- Отключение ненужных элементов автозапуска.
- Очистка системных файлов.
- Дефрагментация жёсткого диска.
Помимо основных этапов в процессе оптимизации Windows 10 можно выделить и некоторые дополнительные шаги.
- Отключение визуальных эффектов (Быстродействие).
- Изменение конфигурации системы
- Выключение служб.
- Отключение неиспользуемых компонентов.
Самым радикальным решением, которое почти гарантированно улучшит работу операционной системы является её переустановка начисто. Но этот процесс мы рассматриваем в отдельной статье.
Базовая оптимизация Windows 10
Настройка электропитания
По умолчанию электропитание в Windows 10 настроено на оптимальное соотношение расхода энергии и производительностью. Если вы не используете ноутбук на батарее, а работаете напрямую от сети, то лучше всего выставить этот параметр на высокую производительность. Для этого надо:
- Кликнуть ПРАВОЙ клавишей мыши на меню Пуск и Выбрать пункт «Управление электропитанием».
- Перейти по ссылке «Дополнительные параметры электропитания».
- Выбрать схему управления питанием под названием «Высокая производительность».

Удаление ненужных расширений
Далее займёмся удаление ненужных приложений и программ. Как это делается, подробно описано в соответствующей статье на нашем сайте, поэтому здесь мы не будем подробно останавливаться на этом пункте. Добавим лишь, что на этом же этапе также нужно провести генеральную уборку на компьютере - удалить ненужные пользовательские файлы: фильмы, музыку, картинки и документы.
Чистка автозапуска
На следующем этапе выключим автозапуск ненужных программ. Для этого надо:
- Кликнуть ПРАВОЙ клавишей на меню Пуск и выбрать пункт «Диспетчер задач» (также это можно сделать более традиционным способом: нажать Ctrl + Alt + Del, а затем выбрать «Диспетчер задач»).
- Затем при необходимости (если раньше это не делалось) нажать на кнопку «Подробнее».
- Далее переходим на вкладку «Автозагрузка» и видим там все программы, которые стартуют вместе с операционной системой.
- Выключить автозапуск любой из них можно, кликнув на названии опять же ПРАВОЙ клавишей мыши и выбрав пункт «Отключить».
Для наибольшего быстродействия из автозагрузки можно убрать абсолютно все программы, но делать это всё-таки желательно осознанно, почитав предварительно в поиске, зачем нужно то или иное расширение.

Большинство, но не все программы в автозапуске можно найти описанным выше способом. О том, как отыскать остальные, читайте в нашей статье «Где находится автозагрузка в Windows 10».
Удаление ненужных системных файлов
Собственные ненужные нам файлы мы уже удалили. Теперь остаётся избавиться от ненужного системного мусора. Например, сюда относятся файлы уже установленных обновлений, папка с предыдущей версией Windows и прочее.
- Запускаем утилиту «Очистка диска». Быстрее всего это можно сделать, набрав в поисковой строке «очистка» и запустив классическое приложение (есть и более привычный старый способ: открываем Проводник, кликаем на «Этот Компьютер», а затем ПРАВОЙ кнопкой мыши нажимаем на диске С и выбираем пункт «Свойства». Во вкладке «Общие» выбираем «Очистка диска»).
- Нажимаем «Очистить системные файлы».
- Галочками отмечаем все появившиеся пункты.
- Нажимаем ОК.
В зависимости от объёма накопившегося мусора, этот процесс может занять до нескольких десятков минут.

Дефрагментация жёсткого диска
Теперь, когда всё ненужные файлы и программы из системы удалены, можно упорядочить оставшиеся для более быстрого доступа. Именно с этой целью проводится дефрагментация. Обратите внимание, что проводить её стоит только на HDD (стандартных жёстких дисках, которые немного шумят во время работы). На SSD (бесшумных твердотельных накопителях) это делать крайне не рекомендуется - такие современные носители информации рассчитаны на меньшее количество циклов перезаписи.
- Для запуска программы дефрагментации в поисковой строке набираем «дефрагментация» (или, если вы использовали второй способ, возвращаемся к окну «Свойства» диска С, но переходим во вкладку «Сервис» и нажимаем «Оптимизировать»).
- Выделяем нужный раздел или жёсткой диск.
- И для начала нажимаем «Анализировать».
- Если анализ покажет, что фрагментировано более 10%, то надо запустить оптимизацию.
- Попутно для оптимизации работы Windows 10 здесь же стоит отключить оптимизацию дисков по расписанию.
После этого нужно набраться терпения - в зависимости от объёма работы оптимизация может продолжаться от нескольких десятков минут до пары часов.

Замена антивирусной программы на более лёгкую
Дополнительные способы оптимизации Windows 10
Если проделанные действия не способствуют желаемому ускорению компьютера, то можно попробовать некоторые дополнительные методы оптимизации компьютера с операционной системой Windows 10.
Отключение визуальных эффектов
Плавно открывающиеся окна, эффекты полупрозрачности и тому подобные штуки, разумеется, выглядят довольно симпатично, но для слабого компьютера они могут создавать ошутимую дополнительную нагрузку. Все эти визуальные украшательства можно отключить для хотя бы небольшого улучшения быстродействия системы. Для этого:
- Открываем проводник и на кликаем ПРАВОЙ кнопкой мыши на значке «Этот компьютер».
- В открывшемся контекстном меню нажимаем «Свойства».
- Затем слева кликаем «Дополнительные параметры системы».
- Во вновь открывшемся окне во вкладке «Дополнительно» находим пункт «Быстродействие» и нажимаем «Параметры. »
- По умолчанию здесь отключены только отображение тени под указателем мыши и сохранение вида эскизов панели задач. Для ускорения компьютера можно выключить все визуальные эффекты - Обеспечить наилучшее быстродействие».
- При этом мы всё таки рекомендуем поставить обратно галочку на пункт «Сглаживание неровностей экранных шрифтов». Без него почти любой текст выглядит очень несимпатично.
- После этого нажимаем ОК.

Увеличение размера файла подкачки
Очень индивидуальный параметр. У некоторых скорость работы увеличивается довольно заметно, у других изменение объёма файла подкачки не даёт никакого эффекта. Если решите попробовать, то издавна специалисты советуют задавать файл подкачки по-разному. Подробнее читайте в нашей статье «Файл подкачки в Windows 10».
Найти файл подкачки в Windows 10 можно так:
- Откройте Проводник.
- На папке «Этот компьютер» щёлкните ПРАВОЙ кнопкой мыши и выберите самый последний пункт «Свойства».
- В левой колонке нового окна выберите «Дополнительные параметры системы».
- Откроется новое окно поменьше. В нём перейдите во вкладку «Дополнительно».
- Под заголовком «Быстродействие» нажмите кнопку «Параметры».
- Перейдите во вкладку «Дополнительно».
- Нажмите «Изменить».
- Введите размер файла подкачки дважды -> нажмите «Задать».
- Последовательно нажмите ОК во всех открытых ранее окнах.
Изменение конфигурации системы
Нажимаем Win+R и вводим msconfig, нажимаем Enter. Открывается окно «Конфигурация системы». Здесь мы можем немного ускорить процесс запуска операционной системы. Для этого во вкладке «Загрузка» нажимаем на кнопку «Дополнительные параметры» и в новом окне ставим галочки на числе процессоров и максимуме памяти и выбираем там самые возможно высокие значения и жмём ОК. Также тут можно поставить галочку «Без GUI». Этот пункт позволит немного ускорить старт за счёт отключения его визуального отображения - иначе говоря, до рабочего стола Windows 10 будет запускаться на фоне чёрного экрана, без надписей, изображений и анимации.
Хороший способ оптимизации конфигурации системы в комментариях ниже предложил Алексей Кот. Надо зайти во вкладку «Службы». Поставить внизу галочку на пункте «Не отображать службы Майкрософт», а затем отключить все остальные и не забыть нажать ОК.
Выключение неиспользуемых служб
Следующие шаги по оптимизации Windows 10 нужно делать с большой осторожностью. Выключение не тех служб или компонентов может привести компьютер в нерабочее состояние и в худшем случае придётся переустанавливать операционную систему. Здесь лучше следовать правилу «Семь раз отмерь, один отрежь».
Для отключения ненужных нам служб надо сначала открыть их список. Для этого:
- Кликаем ПРАВОЙ клавишей мыши на меню Пуск и выбираем пункт «Управление компьютером».
- В левой вкладке дважды кликаем «Службы и приложения».
- Затем один раз нажимаем на «Службы».Перед нами открывается список всех служб операционной системы Windows 10.
- Для отключения любой из них, нужно дважды кликнуть по её названию, а затем поменять тип запуска на «Отключена».
- После этого нужно не забывать нажимать ОК.

В зависимости от личных предпочтений безболезненно отключить можно следующие службы:
Отключение вышеперечисленных служб не повлияет на общую работоспособность операционной системы. Что касается остальных пунктов, то принимать решение об их отключении должен каждый конкретный пользователь самостоятельно, исходя из собственных потребностей и обязательно найдя в поисковике информацию для чего они предназначены.
Отключение неиспользуемых компонентов Windows 10
Ещё один способ оптимизации операционной системы Windows 10 - это отключить неиспользуемые компоненты операционной системы. Как и со службами, действовать в этом случае надо осторожно и не спеша.
Чтобы открыть окно «Компоненты Windows», нажимаем Win + R (Win - кнопка с изображение логотипа Windows между левыми Ctrl и Alt), вводим команду OptionalFeatures и нажимаем ОК.

Отключить можно следующие компоненты:
- Windows PowerShell 2.0 - более современный вариант командной строки. Если вы и обычную командную строку используете редко, то вряд ли версия 2.0 вам понадобится.
- Клиент рабочих папок - позволяет синхронизировать папки из корпоративной сети к вашему компьютеру.
- Компоненты для работы с мультимедиа: если встроенные проигрыватели не используются для проигрывания аудио и видео, то можно выключить.
- Службы XPS (если не работаете с документами такого формата).
- Средство просмотра XPS (аналогично).
Чтобы выключить компоненты, надо снять с них галочку и подтвердить действие нажатием на ОК, а затем перезагрузить компьютер.
Если оптимизация не помогает
В данной статье рассмотрены наиболее продуктивные способы оптимизации новейшей операционной системы от Microsoft. Это значит, что могут быть и другие отдельные способы ещё немного ускорить работу Windows 10 (некоторые из них описаны в других статьях на нашем сайте), но вряд ли они существенно изменят производительность компьютера. К тому же, многие такие дополнительные возможности (например, отключение встроенного голосового помощника Cortana) тесно связаны с другими нужными компонентами ОС и могут нести дополнительные проблемы - такие как сломанное меню «Пуск» и т.п. Рассматривать такие потенциально опасные способы мы принципиально не стали.
Если все описанные выше действия не привели к желаемому ускорению операционной системы, то стоит рассмотреть вариант чистой установки Windows 10. Наш опыт показывает, что система установленная начисто всегда работает гораздо быстрее, чем оптимизированная старая. Особый прирост производительности заметен, когда «десятка» ставится начисто вместо Windows 10, полученной по программе бесплатного обновления с Windows 7, 8 или 8.1 (кстати, за активацию в этом случае беспокоиться не стоит - она происходит автоматически, так как лицензия привязывается к «железу» компьютера).
Если и чистая установка не поможет, то стоит задуматься о модернизации компьютера. Особенно хорошие результаты в некоторых случаях даёт замена HDD (традиционного жёсткого диска) на SSD (твердотельный накопитель) хотя бы под саму операционную систему и программы. Также положительный эффект может иметь увеличение объёма (ОЗУ) оперативной памяти. Замену материнской платы и процессора здесь не рассматриваем, так как это почти всегда равносильно покупке нового компьютера.

По правде говоря, исчерпывающие ответы на вопросы о Windows и особенностях ее работы могут дать, наверное, только сами ее разработчики, что же касается пользователей, то большинству из них, по всей видимости, по-прежнему придется оставаться во власти многочисленных мифов, из которых наиболее известным является миф об ускорении и оптимизации операционной системы.
На многих сайтах и блогах вы можете встретить утверждение, что посредством специальных утилит-разгонщиков, тонкой настройки Windows, а также очистки дисков и реестра можно добиться впечатляющих результатов. Но так ли это на самом деле? Давайте попробуем разобраться.
Регулярная очистка временных файлов и кэша браузера
Многие начинающие пользователи убеждены, что регулярное, а в некоторых случаях даже ежедневное удаление временных файлов и очистка кеша браузера ускорят быстродействие компьютера и сделают работу системы более эффективной. Это не так.
В действительности же временные файлы не оказывают на быстродействие какого-либо существенного значения, так как они не используются системой. Что же касается не в меру частой очистки кеша браузера, то это не только не сделает загрузку страниц более быстрой, но напротив, замедлит ее, в чем вы и сами можете убедиться.

Хранящиеся в кэше файлы как раз ускоряют загрузку страниц. Когда вы обращаетесь к лежащей на сервере страничке, браузер смотрит в кеш, сверяет кэшированные файлы с теми, что лежат на сервере и только если находит изменения, загружает на компьютер пользователя новые данные.
Во всех же остальных случаях отдельные элементы веб-страниц, то есть картинки, скрипты и стили берутся прямо из кэша, благодаря чему страница грузится очень быстро.
Очистка и дефрагментация реестра
На очистку и дефрагментацию реестра также возлагается немало надежд. По идее, удаление неиспользуемых ключей должно поспособствовать более высокой скорости обмена данными, на самом же деле никакого существенного влияния на производительность очистка и дефрагментация реестра не оказывает. Чистильщики удаляют сравнительно небольшое число битых ключей, которые на фоне общего количества записей являются буквально каплей в море.

Ускорение Windows посредством чистки реестра это всего лишь маркетинговая уловка, трюк, цель которого очевидна – продать как можно больше утилит для оптимизации. Однако нельзя сказать, чтобы очистка реестра является такой уже и бесполезной. Удаление ключей оставшихся после деинсталляции сбойных приложений действительно может решить определенные проблемы, связанные со стабильностью работы программ.
Очистка папки Prefetch для более быстрого старта системы
Функция Prefetch представляет собой что-то вроде браузерного кэша, но только для приложений.
Кэшируя части часто используемых приложений, функция Prefetch оптимизирует процесс их загрузки и запуска.
Но так уж получилось, что особо умные головы так и не поняли истинное назначение этой функции.
Они почему-то решили, что кэшированные файлы PF загружаются при старте системы и разумеется, пришли к выводу, что если их удалить, Windows станет загружаться быстрее.

В реальности функция Prefetch используется как индекс, она лишь указывает операционной системе какие компоненты и в каком порядке должны загружаться в память, вот и все. Кроме того, в Windows установлен лимит на количество файлов в каталоге Prefetch и равняется он 128. Старые же файлы удаляются автоматически. Если вы будете регулярно очищать этот каталог, Windows с той же регулярностью будет создавать новые PF-файлы. Конечно, функцию предзагрузки можно и вовсе отключить, только вот смысла в этом не будет никакого.
Использование функции ReadyBoost
Когда вы вставляете в USB-разъем флешку, в окошке автозапуска появляется список доступных функций, одна из которых, как считается, способна ускорить работу компьютера. Некоторые пользователи считают, что данная функция может увеличить объем оперативной памяти. Ничего подобного! За объем оперативной памяти отвечают совсем другие компоненты железа.

Функция ReadyBoost может лишь увеличить объем файла подкачки и не более. Во-вторых, на современных компьютерах использование ReadyBoost практически бессмысленно, никакого реального ускорения вы не ощутите. Функция ReadyBoost будет полезна разве что тем из пользователей, кто до сих пор работает на маломощных машинах с объемом оперативной памяти 512 Мб.
Запуск программ для ускорения работы Windows
То, что таких чудо-программ в Интернете пруд пруди уже должно натолкнуть незадачливого пользователя на мысль, что тут, верно, кроется какой-то подвох. Реальность такова, сколько не запускай таких ускорителей, производительность компьютера от этого не увеличивается. Но если это так, почему же они по-прежнему пользуются популярностью?

А вот почему. Практически все подобные программы выгружают данные запущенных приложений из оперативной памяти в файл подкачки, в результате чего у пользователя может сложиться впечатление, что памяти стало больше. Отсюда и такие страсти к разгонщикам. На самом же деле вы просто меняете шило на мыло, так что не удивляйтесь тому, что приложения, с которыми вы работали и к которым возвратились внезапно стали медленными как черепаха.
Но должно же быть что-то такое, что действительно может ускорить работу операционной системы? Да, такие способы существуют. Если вы загрузитесь в безопасном режиме, то заметите, что ваша Windows действительно стала пошустрее. Но это конечно, шутка, ведь ни о какой полноценной работе тогда и речи быть не может. Есть еще один способ, он спорный и справедливости ради нужно сказать, кто-то также считает его одним из мифов, и в чем-то этот кто-то вполне прав. Речь идет об отключении неиспользуемых служб. В действительности, отключение неиспользуемых сервисов может поспособствовать увеличению производительности, но только тех сервисов, которые не являются частью Windows. К тому же прибегать к нему можно только в том случае, когда вы точно знаете что делаете.
А вот проверить, не имеется ли в автозагрузке каких-нибудь сторонних (!) программ рекомендуется всем. Отключение неиспользуемых сторонних приложений действительно может сделать загрузку и работу операционной системы Windows более быстрой.

Оптимизация — это многообещающее слово встречается очень часто в комментариях к моим и не только моим материалам.
Чаще всего этот термин применяют к операционной системе и говорят о некой оптимизации Windows.
Среди пользователей бытует масса мифов и многие из них связаны с оптимизацией. Считается что этот процесс может как-то существенно повлиять на скорость работы компьютера.
Так ли это? Выскажу свое мнение по данному вопросу.
Что я понимаю под оптимизацией Windows
В моем понимании «Оптимизация Windows» означает отключение или удаление из системы тех ее частей, которые пользователь не применяет в своей работе на компьютере.
Это вполне логично — если чем-то не пользуешься, а оно запускается и работает, пожирая ресурсы компьютера, то стоит это отключить.
И я, читая разные заметки по оптимизации, всегда задаюсь только одним вопросом — насколько в действительности описанные действия ускорят работу компьютера и будет ли от них хоть какой-то эффект?
Эффект от оптимизации Windows
Многие заметки на тему оптимизации Windows написаны как будто под копирку — отключение системных служб Windows, чистка реестра, изменение или отключение файла подкачки, отключение визуальных эффектов и т.д. по мнению авторов этих заметок, данные действия должны как-то повлиять на работу компьютера. При этом мне ни разу не доводилось встречать материалы, где был бы задокументирован эффект от всех этих операций.
Логика обычна такова — отключил, значит систему это более не нагружает, а значит она будет быстрее…
Но на сколько быстрее?
Насколько быстрее побежит лошадь, если всадник сбросит один сапог? Какой эффект это даст?

Безусловно, лошади будет чуть легче бежать, но как это повлияет на ее скорость?
Я не хочу сказать, что абсолютно все предлагаемые действия по оптимизации бессмысленны и не будет вообще никакого эффекта от отключения множества предлагаемых модулей и настроек.
Какой-то вполне заметный эффект может быть, но если вернуться к аналогии со всадником, то это будет выглядеть так — останется голый всадник на голом коне.

Конь скорее всего без лишних десятков килограмм амуниции побежит несколько быстрее, но вот какой комфорт от этой чуть более быстрой езды будет испытывать сам всадник?
Вывод
Мое мнение такое — кроме красивого и многообещающего слова «Оптимизация» есть и не менее красивое, но более приземленное слово — «Рациональность». Как мне видится, любые действия нужно оценивать в первую очередь с точки зрения их рациональности.
Стоит ли что-то делать в системе, что потенциально может вызвать проблемы, но при этом нигде нет информации о хоть сколько бы то ни было заметном эффекте от данного действия?
Я всегда придерживаюсь принципа — не навреди.
Любые бездумные действия с системой потенциально опасны. Если человек не понимает, что он по сути отключает, то от его действий всегда будет больше вреда, чем какой-то оптимизации.
Внимательно изучая имеющиеся в свободном доступе материалы по оптимизации и читая комментарии под ними, я понял, что просто пользователям нравятся подобные длиннющие инструкции по отключению якобы «ненужного» в системе.

И нравится это потому, что таким образом вроде как усиливается значимость происходящего и, наверно, повышается самооценка пользователя, ведь он производит какие-то действия по «настройке ОС», а это значит, что он уже не новичок и вроде как что-то смыслит.
Думаю, что для этих же целей в большинстве случаев устанавливались Профессиональные и Максимальные редакции Windows 7 на домашние компьютеры. Просто это «некруто», если у тебя что-то ниже, чем Профессиональная Windows.

При этом нет никакого логического объяснения данному поступку. Как правило, потом эти же пользователи усиленно оптимизируют Профессиональные и Максимальные Windows, которые в данных редакциях нашпигованы абсолютно неприменимым на домашнем компьютере программным обеспечением. Что уже, с моей точки зрения, противоречит здравому смыслу ну или мягче говоря — нерационально…
В последней заметке по оптимизации, которую я видел, предлагалось отключить в Windows 10 столько стандартных функций и настроек, что у меня возник только один вопрос — зачем вообще ставить Windows 10, если потом вырвать с корнем все преимущества и нововведения операционной системы? Может проще остаться на Windows 7? И речь там шла не только об отключении всяких разных шпионских модулей, а и о вполне полезных настройках и программах.
Например, я уже давно отказался от Windows, работаю на Маке и каждый год говорю себе, что не буду обновляться до следующей версии Mac OS, так как меня все устраивает и в текущей версии операционной системы. Но Apple всегда придумают какую-то функцию, ради которой я все равно перехожу на новую версию ОС. И мне кажется этот подход логичным — мы переходим на новую операционную систему ради новых возможностей. Если вам эти возможности не нужны, то тогда ЗАЧЕМ вы устанавливаете Windows 10, а потому «оптимизируете» ее до состояния Windows ХР.
Такой подход не поддается моему пониманию и кажется мне иррациональным по своей сути.
Безусловно, есть еще одна проблема. Система может быть предустановлена на вашем компьютере или ноутбуке. Раньше было довольно распространенным явление, когда производители, из каких-то своих соображений, устанавливали на новые ноутбуки Windows, которая просто не могла работать на этих компьютерах.

Приходилось удалять лицензионную Windows Vista или Windows 7 и устанавливать пиратскую Windows XP, только потому что не было иного пути оживить абсолютно новый компьютер.
Не знаю, осталась ли эта проблема сейчас, хотя, судя по одинаковым системным требованиям Windows 8 и Windows 10, такого быть не должно, но разве что в такой ситуации я бы посчитал подобную «кардинальную оптимизацию» обоснованной.
В общем, я считаю, что на проблему оптимизации нужно посмотреть более широко.
Что есть оптимизация Windows
Если мы говорим об оптимизации, как о некотором процессе, позволяющем максимально задействовать ресурсы вашего компьютера, то я вижу здесь несколько этапов:
- Оптимизация данных пользователя, которые находятся на компьютере
- Оптимизация программного обеспечения, установленного на ПК
- Оптимизация операционной системы и процессов в ней
- Оптимизация аппаратной части компьютера
Я считаю, что этапы в этом списке стоят в том порядке, в котором должны исполняться. Также и сложность реализации каждого этапа возрастает и требует все больших знаний от пользователя.
Для большинства рядовых пользователей достаточно выполнить лишь первых два этапа и придерживаться определенных простых принципов работы на компьютере. Это уже даст некоторый результат, если данным вопросам ранее не уделялось должного внимания.
Ну а если посмотреть на вопрос совсем глобально, то оптимизация должна начинаться еще до покупки компьютера. То есть тогда, когда пользователь определяется с тем, для каких целей ему, собственно, компьютер нужен.

Не устаю повторять, что компьютер — это лишь инструмент. И как любой инструмент он выбирается для решения конкретных задач. А это означает, что для выбора оптимального инструмента нужно понимать, для каких целей он будет использоваться. Под эти цели выбирается компьютер, операционная система и программы.
Конечно, логично что практически все начинающие, ничего не понимая в данном вопросе, идут по одним и тем же граблям. Именно поэтому в свое время я создал сайт и канал на Youtube, чтобы делиться своим опытом и своими мыслями на около-компьютерные темы. Надеюсь что мои видео помогают избежать ошибок или почувствовать себя более уверенно при работе на компьютере.
Еще раз хочу подчеркнуть, что это было мое мнение. Я ни в коем случае не являюсь истиной в последней инстанции и вы вправе со мной не соглашаться и действовать так, как вам кажется правильным.

Хотя Windows 10 сама по себе быстрая операционная система, особенно, когда вы только достаете свое устройство из коробки, спустя некоторое время ее производительность начинает снижаться. Причинами этому могут быть захламленность самого компьютера, системные ошибки, вирусы и многое другое.
Если вы заметили, что ваше устройство стало заметно медленнее, не стоит сразу же бежать в магазин за новым. Редакция Highload.today готова представить несколько простых настроек программного и системного обеспечения, которые могут значительно ускорить работу Windows 10.
Оптимизация работы Windows 10

Конструктивный подход к оптимизации Windows 10 позволяет сократить время и сделать девайс максимально эффективным
Взято с Korgoth of Barbaria
Для начала рекомендуется постоянно обновлять свою операционную систему. Этот шаг довольно простой и очевидный, чтобы включать его ниже в качестве отдельного совета, но при этом довольно действенный. Периодически заходите в раздел Центра обновления Windows, чтобы узнать, есть ли какие-либо обновления, которые следует установить. После них компьютер может работать значительно быстрее, поскольку обновления также могут включать апдейт драйверов.
Лучшие программы для оптимизации Windows 10
Программы для оптимизации — это приложения, которые глубоко копаются в вашем компьютере и устраняют возможные проблемы. Помимо основной функции очистки от лишних файлов, они также могут помочь в дефрагментации жесткого диска, восстановлении невероятно проблемного реестра Windows и освобождении дискового пространства путем удаления повторяющихся файлов.
Некоторые утилиты имеют только базовые инструменты очистки, в то время, как другие владеют более интересными методами оптимизации работы Windows. К примеру, Iolo System Mechanic очищает захламленный компьютер с помощью мониторинга системы в реальном времени; Ashampoo вмещает в себя приложение для резервного копирования; AVG предлагает средство для обновления драйверов.
В целом, на рынке существует огромное множество подобных программ, которые заявляют, что обеспечивают заметно высокую производительность, но не все из них обещают правду. Вот почему редакция Highload.today протестировала все самые популярные варианты и выбрала те, которые, помогут оптимизировать работу вашей операционной системы просто и быстро.
CCleaner

Пример работы в CCleaner
CCleaner существует на рынке уже давно. Это простая и в то же время надежная утилита, которая в пару кликов очистит ваш компьютер от лишних файлов, тем самым ускоряя работу ПК.
Существует также и платная версия приложения, которая будет защищать ваше устройство в режиме реального времени, а также планировать очистки. Но если вам нужны базовые функции удаления временных файлов, очистка кеша браузера или удаление файлов cookie, то вам вполне подойдет и бесплатная версия.
Если вы заметили, что ваш компьютер начал тормозить, то сначала попробуйте этот бесплатный оптимизатор Windows 10. У него нет всех расширенных функций оптимизаторов Windows, но при этом он вполне может ускорить работу вашего ПК.
Iobit Advanced SystemCare

Интерфейс Iobit Advanced SystemCare
Какую бы версию вы ни выбрали, сама программа IObit Advanced SystemCare хорошо продумана, проста в использовании и вряд ли напугает даже абсолютного новичка.
Как и большинство других оптимизаторов, эта утилита очищает компьютер от ненужных файлов и папок, чистит реестр Windows, а также исправляет ошибки вашего жесткого диска — и все это с помощью простой и удобной панели инструментов.
Как оптимизировать Windows 10 и ускорить работу компьютера своими руками

А так можно было?
Взято с Korgoth of Barbaria
Если же вы не доверяете сторонним программам или хотите оптимизировать работу своего ПК, используя системное обеспечение, тогда попробуйте способы, которые описаны ниже.
Отключение индексации дисков
Популярный вариант мануальной оптимизации работы Windows 10 — это отключение индексации жестких дисков. Сам этот способ может оказаться несколько сомнительным. Но если вы уверены, что это не повредит работе ПК, то вы можете применить и его.
Для начала, давайте разберем, что такое индексация жестких дисков. Это специальная системная служба в вашей операционной системе, которая ускоряет процесс поиска файлов на жестких дисках компьютера. Так, с помощью этой функции вы можете напечатать всего несколько букв в окне поиска и система найдет среди проиндексированных файлов тот, который вам нужен.
В целом, поисковое индексирование никак не вредит вашему компьютеру. Эта функция позволяет легко находить нужные вам файлы, используя ЦП и оперативную память поэтому, отключив ее, вы сэкономите эти ресурсы.
Не стоит сразу же кидаться отключать эту службу, лишая себя удобного инструмента поиска. На самом деле, Windows также позволяет отключать эту функцию выборочно, не затрагивая области, где пользователи регулярно проводят поиски. Вы можете всего в пару кликов отключить индексирование там, где вам это не нужно и оставить там, где вы регулярно ищите файлы.
Мы начнем с этого варианта, потому что это золотая середина для экономии ресурсов ПК и высокой скорости поиска. Для этого откройте меню «Пуск» и введите «Индексирование». Щелкните Параметры индексирования.
В открывшейся странице вы увидите список. В нем будут указаны все места, где включена индексация и система ведет постоянный поиск, используя производительность устройства. Обычно, эта область включает в себя меню «Пуск», историю браузера, а также папку «Пользователи» и все, что в ней находится.
Скорей всего, помимо этих папок, там также будут присутствовать множество файлов, о которых вы либо не слышали вовсе, либо забыли об их существовании. Именно на них и нужно отключить индексирование. Для этого нажмите «Изменить», затем на новой странице прокрутите вниз до папки «Пользователи» и снимите с нее галочку. После нажмите ОК. Обратите внимание, что папок «Пользователи» может быть несколько, поэтому убедитесь, что вы нашли ту, которая отмечена галочкой.
Если же вы часто ищите файлы в папке «Мои документы», тогда нужно развернуть список папки «Пользователи» и снять отметку с отдельных папок.
В открывшихся настройках, кликните на вкладку «Поиск» и найдите «Параметры индексирования…». Вам откроется список папок и файлов, которые индексируются, но теперь в нем будет присутствовать и Microsoft Outlook.
Вам нужно всего лишь выбрать программу и кликнуть на «Изменить». Затем снимите флажок в новом окне и, наконец, нажмите ОК.
- Отключить индексирование поиска Windows для определенных дисков
Если же вы хотите отключить поисковую индексацию Windows для определенных дисков, то для этого потребуется другой метод. Рекомендуется отключать поисковую индексацию только для дисков, к которым вы редко прикасаетесь, например для резервных дисков.
Теперь же перейдем к полному отключению индексации дисков в Windows 10. Вышеупомянутые методы могут остановить индексирование поиска для определенных файлов и папок, но служба индексации поиска будет по-прежнему работать и использовать производительность ПК.
Этот вариант оптимизации рекомендуется только в том случае, если вы не используете поиск в Windows или ваш процессор очень медленный и имеет проблемы с производительностью.
Для того чтобы полностью отключить индексацию дисков в Windows 10, вам нужно выполнить следующие действия:
- Нажмите Windows Key + R, после напишите services.msc и нажмите OK.
- Найдите Windows Search в списке служб. Чтобы упростить задачу, дважды нажмите кнопку «Имя», чтобы упорядочить их в алфавитном порядке от Я до А. Когда найдете, дважды щелкните Windows Search.

Упрощение задач и сортирование в Windows Search
Если же вы заметили, что после этого метода ваш компьютер не стал быстрее работать или вам не хватает службы поиска, вы можете в точно таком же порядке включить эту функцию.
Отключение контроля учетных записей (UAC)
UAC — это еще одна встроенная служба безопасности Windows 10. Ее основная задача это предотвратить изменения операционной системы, которые могут нанести вред устройству. Эта функция впервые стала частью системы безопасности Windows Vista и с тех пор переходила к каждой новой версии Windows.
Изменения в работу операционной системы могут вносить пользователи, вирусы или вредоносные программы. Поэтому основная задача этой службы, контролировать, чтобы администратор компьютера одобрял эти изменения, перед применением.
К изменениям, требующим прав администратора, относятся:
- Запуск планировщика заданий
- Внесение изменений в настройки UAC
- Конфигурации Центра обновления Windows
- Добавление или удаление учетных записей пользователей
- Изменение общесистемных файлов или настроек в папках Program File или Windows
- Просмотр или изменение файлов и папок других пользователей
- Запуск приложений от имени администратора
- Установка или удаление приложений и драйверов
- Изменение настроек брандмауэра Windows или системной даты и времени
- Настройка семейной безопасности или родительского контроля
Каждый раз, когда вы запускаете приложение, требующее прав администратора, появляется UAC. Вы также столкнетесь с этим защитником, если попытаетесь изменить что-то непосредственно в системных настройках Windows 10.
Любые пользователи, которые могут пользоваться вашим компьютером могут входить под стандартной учетной записью пользователя. Но также любые доступные им процессы будут запускаться в пределах прав доступа, предоставленных стандартному пользователю. Например, любые приложения, запускаемые с помощью проводника Windows, будут работать со стандартными разрешениями уровня пользователя.
Более старые приложения, которые еще до введения норм безопасности UAC, будут требовать помимо разрешения администратора еще несколько дополнительных одобрений. К примеру, вы не сможете установить новое программное обеспечение или изменить конфигурации брандмауэра Windows — для этого потребуются разрешения уровня учетной записи администратора.
Ранее в Windows Vista юзерам было доступно два варианта защиты UAC: включена или отключена. Сегодня же в Windows 10 пользователям доступны четыре уровня UAC на выбор:
Всегда оповещать: уведомляет вас перед тем, как пользователи и приложения будут вносить изменения, требующие прав администратора. Этот уровень безопасности также приостанавливает выполнение других задач, пока администратор не ответит. Этот вариант рекомендуется, если вы часто посещаете незнакомые веб-сайты или устанавливаете новое программное обеспечение.
Оповещать меня, если программы пытаются внести изменения в мой компьютер: из названия очевидно, что в этом случае служба будет выводить на экран предупреждение о разрешении администратора при установке программ. Этот уровень также приостанавливает выполнение других задач, пока не получит разрешение от администратора, но при этом он не уведомляет вас, когда вы вносите изменения в настройки Windows.
Оповещать меня, в случае если программы пытаются внести изменения в компьютер (не затемнять рабочий стол): в этом случае служба будет также выводить на экран предупреждение о разрешении администратора при установке программ. Но при этом не потребует разрешения, когда вы вносите изменения в настройки Windows, и не приостанавливает выполнение всех задач, пока вы не ответите.
Никогда не оповещать: служба не будет выводить предупреждения, когда программа попытается внести изменения в систему, при установке новых ПО или когда вы изменяете настройки Windows. Не стоит отключать эту службу, если у вас нет хорошего антивируса и вы дорожите своей безопасностью, так как вирусам и другим вредоносным программам будет гораздо проще заразить ваш компьютер, если UAC отключен.
Как отключить UAC в Windows 10
Как уже говорилось выше, не стоит пользоваться этим методом, если вы не уверены в своей безопасности.
Если же вы часто пользуетесь программами, которые регулярно требуют разрешения администратора, тогда используйте планировщик задач Windows для запуска этих приложений без прав администратора вместо того, чтобы полностью отключать UAC.
Если же вы все-таки уверены в своем решении, тогда вы можете отключить UAC несколькими способами: через панель управления, групповую политику, редактор реестра или с помощью командной строки.
Как отключить UAC с помощью панели управления
- Зайдите в Панель управления и кликните на иконку Учетные записи пользователей.
- После вам нужно щелкнуть на Изменить настройки контроля учетных записей пользователей.
- Если вы хотите полностью отключить UAC, то вам нужно выбрать пункт «Никогда не уведомлять», а затем нажмите «ОК».
- Если вы захотите снова включить UAC, то вам нужно проделать тот же путь. В самих настройках выберите нужный уровень безопасности и нажмите OK. Подтвердите свой выбор или введите пароль администратора, а затем перезагрузите компьютер, чтобы сохранить изменения.
Как отключить UAC с помощью командной строки
- Для начала введите CMD в поле поиска и выберите Запуск от имени администратора.
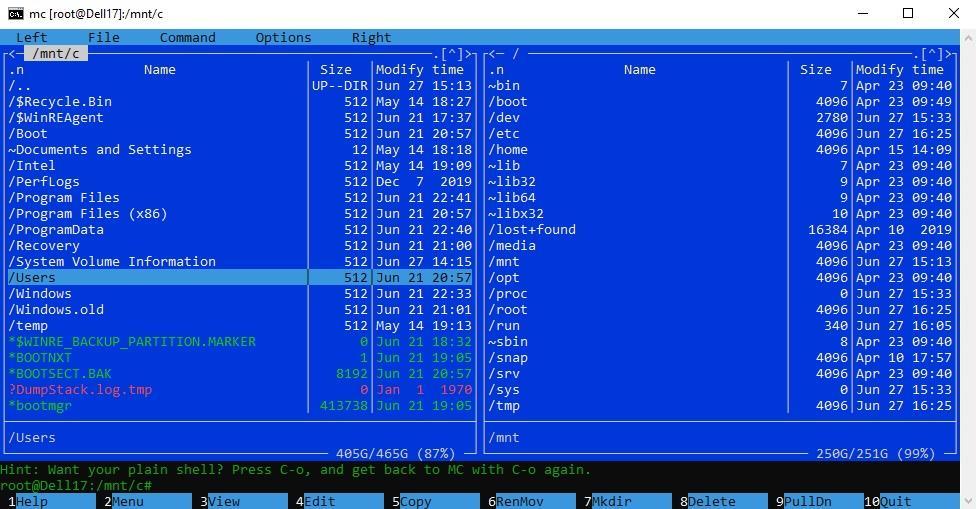
Введите CMD в поле поиска для отключения UAC с помощью командной строки
- В поле командной строки введите эту команду и нажмите Enter:
C:\Windows\System32\cmd.exe /k %windir%\System32\reg.exe ADD HKLM\SOFTWARE\Microsoft\Windows\CurrentVersion\Policies\System /v EnableLUA /t REG_DWORD /d 0 /f
- Перезагрузите компьютер, чтобы изменения вступили в силу.
- Если вы хотите снова включить UAC, введите эту команду:
C:\Windows\System32\cmd.exe /k %windir%\System32\reg.exe ADD HKLM\SOFTWARE\Microsoft\Windows\CurrentVersion\Policies\System /v EnableLUA /t REG_DWORD /d 1 /f
Как отключить UAC с помощью редактора групповой политики
- Для начала введите «Редактор политики» в поле поиска и выберите «Изменить групповую политику».
- Выберите Конфигурация компьютера> Параметры Windows, а затем выберите Параметры безопасности.
- Затем выберите «Локальные политики»> «Параметры безопасности».
- Прокрутите вниз и дважды щелкните на пункт Управление учетными записями пользователей: запускать всех администраторов в режиме утверждения администратором.
- Выберите Отключено > ОК.
Как отключить UAC с помощью реестра Windows
Вы также можете отключить UAC через реестр Windows. Но перед этим обязательно сделайте резервную копию реестра, чтобы избежать каких-либо системных ошибок.
- Чтобы отключить UAC через реестр Windows, щелкните правой кнопкой мыши Пуск> Выполнить, введите regedit.exe и нажмите Enter на клавиатуре.
- Вам нужно пройти по: HKEY_LOCAL_MACHINE\\SOFTWARE\\Microsoft\\Windows\\CurrentVersion\\Policies\\System
- Затем дважды щелкните по ключу EnableLUA и измените значение data на 0 .
- Сохраните изменения и перезагрузите компьютер.
Отключение гибернации
Хотя большинство людей активно используют спящий режим Windows 10, вы можете не знать, что ваш компьютер также имеет режим гибернации.
Режим гибернации — это нечто среднее между спящим режимом и выключением компьютера. Включив режим гибернации, вы можете включить компьютер и сразу продолжить работу с того места, на котором остановились до его отключения.
Обратной стороной является то, что режим гибернации использует часть дискового пространства на вашем компьютере , что эквивалентно примерно 75% установленной емкости вашей оперативной памяти. К счастью, режим гибернации легко отключить.
- Нажмите на Win+R и перейдите в командную строку.
- Затем введите powercfg.exe / hibernate off
- Нажмите Enter на клавиатуре. Это отключит режим гибернации на вашем компьютере.

Оптимизировать Windows 10 теперь не страшно!
Взято с Korgoth of Barbaria
В заключение
Ежедневно корпорации работают над оборудованием компьютеров, не забывая о развитии и программного обеспечения. К примеру, если вы сегодня перейдете с Windows 7 на Windows 10, вы будете приятно удивлены росту и скоростью работы своего ПК. Но ни одна даже идеально выверенная система не застрахована от замедления. Существует множество факторов, которые могут сказываться на скорости производительности вашего ПК : от вирусов до банального захламления файлами.
Эта проблема знакома множеству пользователей и рынок подстроился под ее решение. Сегодня вы найдете тысячи программ, готовых ускорить ваше устройство, как за плату, так и совершенно даром. Но, к сожалению, большинство таких программ либо не приносят никакого результата, либо только ухудшают производительность вашего ПК. Наши советы, в свою очередь, сконцентрированы только на проверенных программах, которые не требуют больших затрат и доказали свою результативность временем.
Кроме того, мы представили несколько практических методов, с помощью которых вы можете ускорить свой компьютер без установки дополнительного ПО.
При этом убедитесь, что вы пользуетесь последней версией своей операционной системы. Как бы банально это не звучало, но регулярные апдейты способны во многом улучшить работу вашего устройства. Также будьте осторожны со сторонними программами , которые обещают оптимизировать ваш ПК с помощью очистки реестра. Часто именно такие программы заинтересованы в заражении вашего устройства, а не в его безопасном ускорении.
Редакция Highload.today может только порекомендовать аккуратное использование вышеупомянутых методов, которые ускорят ваш компьютер без вреда и всего в пару кликов. Вот это тематическое видео поможет вам увереннее освоиться с описанными выше методами:
Highload нужны авторы технических текстов. Вы наш человек, если разбираетесь в разработке, знаете языки программирования и умеете просто писать о сложном!
Откликнуться на вакансию можно здесь .
Читайте также:

