Nvidia x server settings настройка ubuntu
Обновлено: 04.07.2024
Это простая инструкция как включить гибридную графику intel-nvidia на ноутбуке. Чтобы определенные приложения запускались на дискретном чипе, а другие на встроенном. На свое удивление в интернете не нашел простую инструкцию того, как запускать определенные приложения, используя дискретную графику. Так что напишу так просто, на сколько считаю нужным
У меня система KDE Neon 5.21 - по большому счету - Ubuntu LTS с окружением рабочего стола KDE Plasma 5.21, видеочип GeForce MX150
1. Устанавливаем драйвер
a) Если у вас система на Qt (Как правило окружение KDE или LXQt), то с помощью данной команды через терминал загрузим программу для установки драйверов:
Если у вас система на GTK то с помощью это команды:
Хотя разницы принципиальной нет
b) Затем запускаем ее с правами root
Можно так же добавить ярлык для запуска в меню приложений
Инструкция для KDE
/.local/share/applications/ создадим файл software properties qt.desktop с таким содержанием
И файл software properties qt.sh в той же папке:
После перезагрузки ярлык появится в меню
Но это далеко не обязательно, вполне достаточно запустить из консоли для наших целей настройки гибридной графики
c) Переходим на последнюю вкладку Additional drivers и устанавливаем нужный драйвер. Я выбрал самой последней версии, который не tested и не server

d) После установки перезагружаем устройство
2. Настраиваем видеокарту
a) Загружаем следующую программу:
b) Переходим в PRIME Profiles Здесь мы видим три пункта:
NVIDIA (Performance Mode) - работать только на дискретной графике. Сильно потребляет батарею в несложных задачах, а так же ноутбук начинает греться. Зато система работает намного быстрее, но это того не стоит. У меня после установки драйвера этот пункт включился автоматически
NVIDIA On-Demand - некоторые приложения будут использовать дискретную графику nvidia, но по-умолчанию встроенная intel. Как запустить конкретное приложение с дискретной графикой напишу дальше
NVIDIA (Power Saving Mode) - отключение дискретной графики
Выбираем второй вариант - NVIDIA On-Demand , и перезагружаем систему

3. Запуск приложения с использованием дискретной графики
Это то, что сложнее всего гуглилось.
Для запуска приложения с использованием графики nvidia нужно задать для OpenGL две переменные среды:
для Vulkan только:
Делать это надо перед командой для запуска приложения. Например, нам нужно запустить из терминала приложение program с использованием дискретной графики. Нужно вызвать его так:
Соответственно, если у приложения есть ярлык (.desktop) в меню приложений, то надо изменить команду запуска в ярлыке. В KDE Plasma нужно нажать на него ПКМ, открыть свойства (или "изменить приложение. "), перейти во вкладку "приложение" и перед командой приписать данную приставку. В других средах похожего стола примерно так же

Пример: ярлык игры Wolfenstein - Blade of Agony
Можно сделать это же действие через текстовый редактор. Открываем ярлык, находим Exec= , и приписываем перед коммандой данную приставку __NV_PRIME_RENDER_OFFLOAD=1 __GLX_VENDOR_LIBRARY_NAME=nvidia

Заключение
Данный метод, как я понял, точно работают для программ, использующих библиотеки OpenGL и Vulkan. У меня, к сожалению, не получилось запустить так Windows приложение через Wine, которое использует DirectX, но это уже совсем другая история. (OpenGL приложения под Wine работают)

Установка драйверов NVIDIA GeForce в Ubuntu 13.10 - 12.04

В этой статье я расскажу, как установить самые последние графические драйвера NVIDIA GeForce(версии 304 / 319 / 331) в Ubuntu 13.10 / 13.04 / 12.10 / 12.04, используя репозиторий (PPA).
Этим репозиторием (PPA) занимается команда Ubuntu-X team, которая обновляет пакеты драйверов видеокарт для Ubuntu.
Внимание , не обязательно, что именно на вашей системе драйвер видеокарты будет работать из этого репозитория.
Все эти операции Вы делаете на свой страх и риск.
Добавление репозитория в Ubuntu 12.04 / 13.10
Для добавления репозитория откройте терминал и выполните следующую команду: sudo apt-add-repository ppa:xorg-edgers/ppaУстановка драйверов NVIDIA GeForce в Ubuntu 12.04 / 13.10
После добавления репозитория в систему, обновляем информацию о пакетах :
sudo apt-get update
Затем устанавливаем драйвера для видеокарты Nvidia:
Для установки видеодрайверов версии 331 , выполните следующую команду в терминале:
sudo apt-get install nvidia-331 nvidia-settings
Для Ubuntu 12.04 - 13.10 также доступна версия драйверов 304 , установить их можно, выполнив следующую команду в терминале: sudo apt-get install nvidia-current-updates
Для Ubuntu 12.04 - 13.10 также доступна версия версия драйверов 319 : sudo apt-get install nvidia-319-updates nvidia-settings-319-updates
Возможные проблемы.
Если вдруг возникли проблемы после установки, попробуйте следующее решение проблемы:sudo apt-get install linux-headers-generic
Если у вас пропали панели Unity!
Открываем терминал двумя возможными способами:
1. Нажатие клавиш ctr - alt - t
2. Открываем консольный режим ctr - alt - f1
Во втором случае вам нужно залогиниться под своим пользователем.
Затем удаляем установленные драйвера:
Если устанавливали драйвера nvidia 331 : sudo apt-get purge nvidia-331 nvidia-settings
Если поставили версию 319 , тогда: sudo apt-get purge nvidia-319-updates nvidia-settings-319-updates
Если поставили версию 304 , тогда: sudo apt-get purge nvidia-current-updates
После того когда удалили установленные драйвера.
Удаляем репозиторий:
sudo apt-get install ppa-purge
sudo ppa-purge ppa:xorg-edgers/ppa
sudo apt-get update
sudo apt-get upgrade
После чего перезапустится система и у вас появятся панели Unity. Теперь зайдите в драйвера устройств и установите открытые драйвера, которые предлагает Ubuntu.
Надеюсь, эта информация оказалась полезной для вас!
Изменить разрешение монитора.
Об изменении разрешения монитора я написал следующую статью:
Читатель моего блога Руслан прислал дополнение к статье. Спасибо ему огромное за это дополнение:
Так как у меня видеокарта Nvidia GeForce 9600 GT , после установки драйверов в меню появляется Nvidia X Server settings :
Там можно поменять разрешение экрана (путем изменения xorg.conf ).
Открываем NVIDIA X Server settings в меню или командой от sudo:
"sudo nvidia-settings":
И добавляем разрешение экрана. Нажимаем Advanced, пишем своё разрешение:
и нажимаем Apply и далее Save to X configuration file
(но везде обязательно знать частоту обновления).
С Уважением, FruitzZ
Был добавлен комментарий от анонимного пользователя.
Поэтому обновил статью.
Важно!
NVIDIA отключили поддержку фреймбуфера для всех видеокарт NVIDIA во избежание проблем со стабильностью. Из-за этого Plymouth может не отображаться или отображаться не правильно. Для исправления этого необходимо в файле
Установка
Проекты Bumblebee и Nvidia Prime не совместимы между собой. Поэтому, если у вас установлен Bumblebee, то его надо удалить перед установкой Nvidia Prime!
Для правильного удаления bumblebee выполните следующие шаги:
Включить видеокарту в терминале (если этого не сделать, то prime не найдет видеокарту Nvidia)
sudo tee /proc/acpi/bbswitch <<<ON
проверить, что Nvidia включена можно командой
Отключить репозиторий bumblebee, если включен
Далее смело можно устанавливать Nvidia Prime.
Nvidia Prime в основном расчитан на работу с менеджером входа в систему LightDM, который используется в Ubuntu по умолчанию. С другими менеджерами входа в систему возможны проблемы.
Чтобы установить Nvidia Prime и проприетарный драйвер nVidia вам нужно открыть терминал Ctrl+Alt+T и выполнить команды соответсвующие вашей версии Ubuntu:
Ubuntu 12.04
Установить новые версии ядра и графического стека, выполнив команду:<code>sudo apt-get install linux-generic-lts-saucy xserver-xorg-lts-saucy linux-ers-generic-lts-saucy</code>
Установить проприетарный драйвер nVidia версии 331 и Nvidia Prime:<code>sudo apt-get install nvidia-331 nvidia-settings nvidia-prime</code>
Ubuntu 14.04 и 14.10
Установить Nvidia Prime и проприетарный драйвер nVidia:<code>sudo apt-get install nvidia-352 nvidia-settings nvidia-prime</code>
Ubuntu 15.04
Установить Nvidia Prime и проприетарный драйвер nVidia:<code>sudo apt-get install nvidia-352 nvidia-settings nvidia-prime</code>
Ubuntu 15.10
Установить Nvidia Prime и проприетарный драйвер nVidia:<code>sudo apt-get install nvidia-352 nvidia-settings nvidia-prime</code>
Ubuntu 16.04
Установить Nvidia Prime и проприетарный драйвер nVidia:<code>sudo apt-get install nvidia-361 nvidia-settings nvidia-prime</code>
Для завершения установки незабываем перезагрузить ноутбук.
Переключение видеокарт
С помощью NVIDIA X server Settings
Войдите в менеджер настроек «NVIDIA X server Settings», запустив nvidia-settings через Unity Dash или через терминал.
Далее перейдите в раздел PRIME Profiles и выберите какую видеокарту хотите использовать и нажмите на кнопку «Выход». При смене видеокарты вас попросят ввести пароль администратора.
Для вступления в силу настроек необходимо перезапустить сеанс. Для этого выполните «Завершение сеанса…» и затем заново войдите в систему.
В терминале
С помощью консольной программы prime-select можно управлять nvidia-prime в терминале.
Чтобы узнать какая видеокарта задействована в качестве основной, введите
Для выбора видеокарты Nvidia используется команда
sudo prime-select nvidia
А для переключения обратно на Intel
sudo prime-select intel
Не забываем после смены активной видеокарты перезагрузить текущий сеанс.
Проблемы
На последних версиях пакетов ubuntu-drivers-common и nvidia-common, при выборе видеокарты nvidia, система загружается с **черным экраном**.\ [[lpbug>1365695|No longer able to use GUI after up]]\ Для решения перейдите в терминал, нажатием комбинации клавиш <key>Ctrl-Alt-F1</key>. И верните старые версии пакетов ubuntu-drivers-common и nvidia-common командой <code>sudo apt-get install ubuntu-drivers-common=1:0.2.91.4 nvidia-common=1:0.2.91.4</code>Затем запретите их обновление в системе: <code>sudo apt-mark hold ubuntu-drivers-common nvidia-common</code>Далее перезагрузите компьютер
Возможны рывки при просмотре фильмов или перемещении окон.
Может не работать автоподключение мониторов (тогда правьте файл xorg.conf). В официальном Wiki сообщается, что данная проблема исправлена в Ubuntu 14.04+
В Ubuntu 12.04 при выходе из **nvidia-settings** система сообщает об ошибке. \ [[lpbug>1268027|nvidia-settings crashes on exit]] или [[lpbug>1214508|nvidia-settings >=319 segfaults on close]] * Решить проблему можно установкой пакета gtk2-engines-pixbuf <code>sudo apt-get install gtk2-engines-pixbuf
sudo apt-get install gtk2-engines-pixbuf:i386</code>
Ссылки
См.также
Отсутствие настроек nvidia x server
Как правильно задавать вопросы
Правильно сформулированный вопрос и его грамотное оформление способствует высокой вероятности получения достаточно содержательного и по существу ответа. Общая рекомендация по составлению тем: 1. Для начала воспользуйтесь поиском форума. 2. Укажите версию ОС вместе с разрядностью. Пример: LM 19.3 x64, LM Sarah x32 3. DE. Если вопрос касается двух, то через запятую. (xfce, KDE, cinnamon, mate) 4. Какое железо. (достаточно вывод inxi -Fxz в спойлере (как пользоваться спойлером смотрим здесь)) или же дать ссылку на hw-probe 5. Суть. Желательно с выводом консоли, логами. 6. Скрин. Просьба указывать 2, 3 и 4 независимо от того, имеет ли это отношение к вопросу или нет. Так же не забываем об общих правилах Как пример вот
Отсутствие настроек nvidia x server
Решение Libox » 10 дек 2017, 14:44
Сree01, попробуйте sudo up-initramfs -u
З.Ы. сегодня помогло на ноуте, так же Nvidia драйвера не стартовали. И посмотрите тут
Перейти к ответу ➙
Последний раз редактировалось пользователем 1 Dja; всего редактировалось раз: 17
Причина: подправил название
почему нет настроек nvidia x server?
вот что получилось
почему нет настроек nvidia x server?
Сree01 писал(а): ↑
10 дек 2017, 12:39
вот что получилось
Лучше скопируй все что получилось и тут под спойлером покажи
почему нет настроек nvidia x server?
Тогда так cat /var/log/syslog | pastebinit и ссылку сюда
почему нет настроек nvidia x server?
darkfenix писал(а): ↑
10 дек 2017, 13:18
at /var/log/syslog | pastebinit и ссылку сюда
Код: Выделить всё
$ cat /var/log/syslog | pastebinit Bad API request, maximum paste file size exceeded
почему нет настроек nvidia x server?
Сree01, ознакомьтесь с правилами и с темой о панели форматирования.
почему нет настроек nvidia x server?
Это надо же так угораздило меня. Лишние буквы набрал и даже не задумался
почему нет настроек nvidia x server?
darkfenix, вылезла ссылка
$ cat /var/log/syslog | pastebin
почему нет настроек nvidia x server?
дрова не завелись.
почему нет настроек nvidia x server?
почему нет настроек nvidia x server?
Dja, т.е мне удалить все текущие драйвера и скачать оф сайта nvidia?
почему нет настроек nvidia x server?
Сree01, прежде всего обратиться к соответствующему руководству по данной теме на этом форуме. Поиск сверху.
почему нет настроек nvidia x server?
Сree01, попробуйте sudo up-initramfs -u
З.Ы. сегодня помогло на ноуте, так же Nvidia драйвера не стартовали. И посмотрите тут
почему нет настроек nvidia x server?
Libox, у вас так же было?
$ sudo up-initramfs -u [sudo] пароль для admin-1: up-initramfs: Generating /boot/initrd.img-4.10.0-42-generic Warning: No support for locale: ru_RU.utf8
Вернуться в «Видеокарты»
X Window System
X Window System provides windowing, graphic display, and device management services to graphic user interface (GUI) applications that run under Linux. X server is the standard implementation of X Window System, and is supported in L4T.
The lightdm or gdm3 service currently is not enabled by default. Therefore, you must start X server manually. This differs from previous releases, in which you could either start X server manually, or make it run by default on the Ubuntu root filesystem started by lightdm or gdm3.
Starting X Server Manually
To start X server
You can define the display configuration in xorg.conf before starting the server. After the server starts, use xrandr to set the run configuration. For more rmation, see Using xrandr for Run Configuration.
Enter this command:
$ sudo -b X -ac -noreset -nolisten tcp
The command line arguments may vary depending on platform.
To stop X server
To get the PID of X server, enter this command:
Then enter this command:
Run Configuration
The X server provides several mechanisms for setting configuration and run- parameters:
• Command line options
• The configuration files xorg.conf and xorg.conf.d
L4T provides utilities for changing the configuration and run- parameters:
• xrandr: A standard X server utility for setting display properties
• nvidia-xconfig: An NVIDIA that assists in configuring xorg.conf
Customers who support hot plugging of an HDMI™ display must implement an X11 client that reconfigures the HDMI display upon receipt of an RRScreenChangeNotify X11 event. Typically, a gnome-settings-daemon does this.
This solution is required to work around the X11 response to a hot-plugged HDMI display. X11 registers the HDMI output as connected but does not perform an automatic mode-set.
Using xrandr for Run Configuration
The NVIDIA® Jetson™ X Driver supports the XRandR 1.2 (X11 Rotate and Resize) extension. This extension allows dynamic enabling, resizing, positioning, and orienting of displays. With the xrandr command line utility, you can control XRandR. That utility is included in the x11-xserver-utils package. The drive-setup.sh installation script installs that package.
Querying Supported Displays and Screen Resolutions
You can use xrandr to get rmation supported displays and screen resolutions.
To query attached displays and detect available modes
• With X server running, enter this command:
The output is similar to the following:
Screen 0: minimum 8 X 8, current 2560 X 1600, maximum 16384 X 16384
HDMI-0 disconnected (normal left inverted right X axis y axis)
Obtaining Additional Help
The xrandr utility provides a help that lists all supported options and provides guidance on their use.
To get further help and view all available options
• Enter this command:
Modifying the ic Configuration (Optional)
The minimal xorg.conf is installed on the target in this location:
Additionally, directories of *.conf fragment files are located in these locations:
NVIDIA s that you use the nvidia-xconfig to edit the xorg.conf file, rather than edit it by hand. You may have to edit by hand in some circumstances, though.
Using nvidia-xconfig to Configure xorg.conf
The NVIDIA X server configuration , nvidia-xconfig, simplifies the task of modifying your xorg.conf file. It parses the file, saves a backup, and modifies the configuration based on your choice of command-line options.
Getting Help with nvidia-xconfig
The nvidia-xconfig provides basic and advanced help.
To get help for nvidia-xconfig
• To get basic rmation the , enter the command:
• To get rmation options for modifying xorg.conf, enter:
Specifying a Custom EDID for the Display
The EDID (extended display identification data) is a collection of data in a display which lists its modes of operation (resolutions, refresh rates, etc.).
If X11 does not recognize the mode list of a particular model of display, it may be because the display has an invalid EDID. In this case the X driver cannot accurately determine the capabilities of the display. You can correct this problem by using nvidia-xconfig to specify a valid EDID.
To specify a custom EDID for the display
• Enter this command:
• <n> is the index of the HDMI display for which the custom EDID is defined. It is 0 for the first HDMI display, 1 for the second, etc.
• <path> is the complete path to a file that contains the custom EDID. The filetype of this file customarily is .bin.
Setting Color Bit-Depth
You can use nvidia-xconfig to set color bit-depth in the xorg.conf file. This makes X11 start with the specified color bit-depth.
To set the color bit-depth
• Enter this command:
Where <depth> is one of the following supported color bit-depth values: 8, 15, 16, 24, and 30.
Specifying Modes
To add a mode to the mode list
• In a terminal window, enter:
Where <mode> is the display mode expressed as X and Y pixels. For example:
If the system has more than one display. You must specify the display whose mode list is to be changed. Enter nvidia-xconfig ‑‑help for rmation.
Enabling Debug Mode
You can use nvidia-xconfig to enable debug mode in the xorg.conf file. When debug mode is enabled, the X driver logs verbose details mode validation in the X server log file. You can use this rmation to troubleshoot mode database issues.
To enable debug mode
• Enter this command:
To disable debug mode
• Enter this command:
Multi-Display X Server Layout
Server layout refers to the number of displays attached to X server, which X screen each display appears on, and the position of each display on its X screen. For example, a server layout might specify that there are two displays, both of which map to one X screen, and display 1 is to the right of display 0 on the X screen.
For -display systems, the default server layout is sufficient. For multi-display systems you must define your own server layout. NVIDIA X server current supports only a X screen (a virtual desktop) mapped to multiple displays.
The default configuration maps a different part of X screen to each display. You can also configure a mirrored layout, which maps the desktop or the same part of the desktop to more than one display. The size of the X screen is the smallest rectangle that covers all of the parts that are mapped to enabled displays.
To enable one X screen (default for span)
• Enter this command:
This is an illustration of a one X screen configuration with a side-by-side layout:
This xrandr command specifies the layout shown above:
To enable screen mirroring
• Enter this command:
To enable screen spanning
• Enter this command:
Where <value> specifies the position of display n+1 on the X screen relative to display n:
• RightOf (the default)
Configurations that Require Editing xorg.conf
This section describes configuration changes for which you must modify configuration files with a text editor, such as enabling screen saver features, EDID polling, blending, and video overlays.
Enabling Screen Saver Features
By default, X11 features for screen blanking and for suspending and disabling displays are all disabled. You can enable those features by editing this configuration file:
Configuring EDID Polling and Native Resolution
EDID polling is always enabled in the Jetson X Driver. By default, it detects only EDID modes (those reported by the display itself). You can define additional modes as described in Specifying Modes. Remove the added modes to use only modes reported by EDID.
Enabling Blending and Video Overlays
TegraOverlayPriority is a .conf file setting that controls overlay stacking order. Its range is 0 to 255 inclusive, and the default is 255. Larger numbers represent greater depths; thus an overlay with priority 0 is in front of all others, and 255 is behind all others. The value has no meaning when only one overlay is present on the display.
This value has meaning only when an external process has created a display that is behind the X server.
To set blending and video overlay attributes
• In the Device section of xorg.conf, add a setting in the following form:
• <mode_name> specifies the name of the mode whose overlay attributes are to be set. If no <mode_name> is specified, it defaults to nvidia-auto-select.
• <property> is the name of a mode property, and <value> is its new value.
This is an example of a complete setting:
These properties are per-output and can also be queried and modified during run- via xrandr. To specify a particular display in a multi-display system, use the ‑‑output option. For more rmation enter the command xrandr ‑q.
To query the blending and video overlay values
• Enter this command:
To modify the blending and video overlay properties
• Enter these commands:
X window system does not support alpha blending, so all alpha blending on the enabled display must be done through OpenGL ES rendering. Alpha blending for natively rendered pixels is undefined.

Наконец-то это случилось, вы потратили все деньги на неё — на видеокарту. Или две. И вставили её в компьютер. Или в сервер.
Вот и у меня две видеокарты с активным охлаждением MSI Geforce RTX 3090 AERO 24G установлены в сервер Supermicro GPU SuperWorkstation 7049GP-TRT.

Мне нужно проверить, видеокарты вообще работают или нет. Какой-нибудь тест прогнать. А кто-то захочет установить какую-нибудь игрушку и отключиться от внешнего мира на пару дней.
В качестве операционной системы у меня Ubuntu Desktop 20.04.2 LTS. Ставим драйвера NVIDIA для нашей видеокарты.
Для начала проверим, видит ли операционная система устройства:

Если, конечно, у вас в компьютере только одна видеокарта и монитор что-то показывает, значит, видеокарта работает. В моём случае в сервера установлены две платы NVIDIA, что видно на скриншоте, а изображение сейчас я получаю удалённо через встроенную видеокарту в чипе ASPEED.
Можно искать по "VGA" и по "NVIDIA", получим больше информации:

Установка драйвера из репозитория Ubuntu
В Ubuntu есть утилита ubuntu-drivers для управления драйверами. Выводим список рекомендуемых драйверов для устройств.

Утилита предлагает установить драйвер nvidia-driver-460. Если версия устраивает, то можно воспользоваться автоматическим инсталлятором:
Перезагружаем компьютер или сервер.
Для контроля состояния видеокарт можно использовать утилиту nvidia-smi, которая устанавливается вместе с драйверами:

В GUI информацию о видеокартах можно посмотреть с помощью NVIDIA X Server Settings.
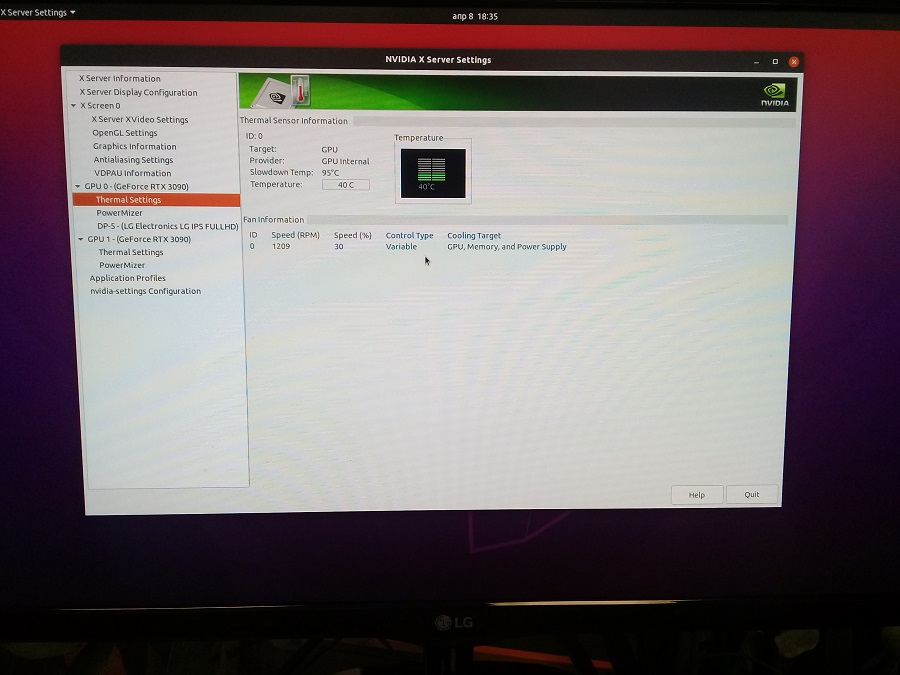
Установка более новой версии драйвера из PPA
Существует неофициальный репозиторий, в котором выкладываются новые версии драйверов, собранные из исходников с сайта Nvidia.
Работаем от рута. Удаляем ранее установленный драйвер Nvidia, если он был установлен:
Добавляем репозиторий PPA:
Смотрим список версий драйверов Nvidiaв репозитории:
Устанавливаем драйвер (nvidia-версия) и программу для его настройки (nvidia-settings):
Установка драйвера с официального сайта Nvidia
Работаем от рута. Устанавливаем deb пакеты для сборки видеодрайвера:
Удаляем ранее установленный драйвер Nvidia, если он был установлен:
Переходим в консоль Ctrl-Alt-F2, логинимся. Останавливаем работу X сервера:
Устанавливаем драйвер через mc:
Если после установки драйвера не воспроизводится видео, значит не работает VDPAU. Замените его на VDPAU из репозитория:
Читайте также:

