Обновить драйвера мыши в windows 10 на ноутбуке hp pavilion
Обновлено: 30.06.2024
Этот способ применяется автоматически — как правило, после установки новой системы. Windows 10 сама скачает все необходимые для работы драйверы устройств. Для этого достаточно дать системе обновиться, нажав «Пуск» → «Параметры» → «Обновление и безопасность» → «Проверить наличие обновлений».
Минус этого способа в том, что на серверах обновлений Windows 10 не всегда присутствуют самые свежие драйверы. Или система может вместо специфической программы от производителя установить стандартную. В итоге устройство будет работать, но самых новых функций и исправлений не получит. Тем не менее в большинстве случаев автоматически устанавливаемых драйверов достаточно для использования Windows 10.
2. С сайта производителя ПК
Если вы обладатель компьютера от конкретного вендора вроде Dell, HP, Lenovo и так далее — скорее всего, поставщик устройства позаботился о драйверах. Откройте официальный сайт производителя и найдите там свою модель — для этого понадобится набрать её название или серийный номер. Затем скачайте драйверы и просто установите их как обычное ПО.
Процесс может быть довольно нудным, если вам нужно инсталлировать не парочку программ, а полтора десятка. В этом случае стоит воспользоваться специальной утилитой для установки драйверов. Такие варианты предоставляет большинство производителей ноутбуков. Вот наиболее популярные:
3. С сайта производителя комплектующих
Если вы сами собрали свой компьютер, а не купили готовый, предыдущий вариант для вас не подойдёт. В таком случае придётся искать драйверы не для ПК целиком, а для отдельных комплектующих, на сайтах их производителей. Откройте официальный сайт устройства, введите там название и загрузите драйвер. Затем установите его как обычную программу.
Для некоторых девайсов производитель предоставляет не только драйвер, но и ПО для его автоматической загрузки и обновления. Например, программы AMD Radeon Software, NVIDIA GeForce Experience или Intel Driver & Support Assistant. Установите их, и они сами подберут подходящий драйвер для видеокарты, процессора и прочих комплектующих.
4. Через «Диспетчер устройств»
Как уже говорилось выше, в большинстве случаев драйверы устанавливаются довольно просто. Достаточно дважды щёлкнуть файл формата EXE или MSI и немного подождать. Но иногда вы скачиваете с сайта производителя ПО не исполняемый файл, а архив с малопонятным содержимым, и неясно, что с ним делать.
Откройте меню «Пуск» правой кнопкой мыши и нажмите «Диспетчер устройств». Найдите нужный девайс, щёлкните его правой кнопкой мыши и выберите «Свойства» → «Драйвер» → «Обновить драйвер».
Если вы нажмёте «Автоматический поиск драйверов», то Windows 10 установит ПО из «Центра обновлений». Если же вы выберите «Найти драйверы на этом компьютере», то сможете указать нужную программу.
Распакуйте скачанный с сайта производителя архив в новую папку, а затем выберите её в поле «Искать драйверы…».
5. С помощью Snappy Driver Installer
Однако есть утилита для обновления драйверов, которая так не делает, — это Snappy Driver Installer. Программа бесплатна и обладает открытым исходным кодом. Рекомендуем выбирать Lite‑версию, чтобы не скачивать пак драйверов на 20 ГБ.
Загрузите её, извлеките содержимое архива и откройте программу, затем нажмите «Загрузить только индексы». Подождите немного, и утилита покажет вам, какие драйверы в вашей системе отсутствуют. Выделите нужные галочками и щёлкните «Установить».
Snappy Driver Installer пригодится, если вы не смогли найти драйверы для какого‑либо оборудования способами, перечисленными выше.
Если вы столкнулись с проблемами обнаружения и функциональности USB-мыши, вы можете захотеть переустановить драйвер вашей мыши на вашем компьютере. В этой статье мы покажем вам, как легко и быстро переустановить драйвер мыши.
Два шага для переустановки драйвера мыши:
- Удалите драйвер мыши в диспетчере устройств
- Установите новый драйвер мыши
Шаг 1. Удалите драйвер мыши
Чтобы удалить драйвер мыши, вы можете использовать Device Диспетчер, который отображает список всех аппаратных компонентов, которые находятся внутри вашего компьютера или подключены к нему.
2) Введите devmgmt.msc и нажмите Enter , чтобы открыть диспетчер устройств.

3) Дважды щелкните Мыши и другие указывающие устройства , чтобы развернуть список. Затем щелкните правой кнопкой мыши драйвер мыши, который нужно удалить, и выберите Удалить устройство .

4) Во всплывающем окне установите флажок рядом с Удалить программное обеспечение драйвера для этого устройства и нажмите Удалить .

После удаления драйвера мыши переходите к шагу 2 чтобы установить новый.
Шаг 2. Установите новый драйвер мыши
Чтобы установить новый драйвер мыши на ваш компьютер, вам просто нужно перезагрузить компьютер и при запуске система автоматически переустановит драйвер мыши в вашу систему.
Однако этот метод может не дать вам самый последний драйвер. Если у вас есть проблемы с задержкой ввода, мы рекомендуем использовать Driver Easy , чтобы помочь вам обнаружить отсутствующие драйверы, загрузить и установить их автоматически.
Обновите драйвер мыши автоматически с помощью Driver Easy (рекомендуется)
Ваш драйвер мыши может сильно повлиять на ввод. Это особенно важно при игре в видеоигры. Устаревший драйвер мыши может вызвать задержку ввода. Также возникнут проблемы, такие как перетаскивание, не работающее. Поэтому, чтобы избежать неудобств, связанных с этими проблемами, вам необходимо обновить драйвер мыши.
Здесь мы рекомендуем Driver Easy как отличный выбор для обновления драйверов. Это полезный инструмент, который автоматически распознает вашу систему и находит для нее подходящие драйверы. Вам не нужно рисковать загрузкой и установкой неправильного драйвера, и вам не нужно беспокоиться об ошибке при установке.
Вот как вы можете автоматически обновить драйверы с помощью Driver Easy :
1) Загрузите и установите Driver Easy..
2) Запустите Driver Easy и нажмите кнопку Сканировать сейчас . Затем Driver Easy просканирует ваш компьютер и обнаружит все проблемные драйверы.


После обновления драйверов перезагрузите компьютер, чтобы они вступили в силу.
Надеюсь, вы сможете успешно переустановить драйвер мыши. Если у вас есть какие-либо идеи или вопросы, не стесняйтесь оставлять нам комментарии ниже.
С момента появления Windows 10 управлять драйверами и обновлять их стало намного проще. Теперь вам не нужно искать конкретные драйверы для графики, звука, Wi-Fi и т. Д., Поскольку Windows 10 позаботится обо всем этом в фоновом режиме. С учетом сказанного, есть некоторые старые компьютеры, на которых Windows 10 не может обнаружить аппаратное устройство и соответствующим образом обновить драйверы. Кроме того, по моему опыту, иногда Windows 10 обновляет неправильный драйвер, что может вызвать проблему. Итак, если вы ищете исчерпывающее руководство по обновлению драйверов в Windows 10, вы попали в нужное место. Мы также включаем отдельные руководства по обновлению драйверов для HP, Dell, Asus и других производителей.
Обновите драйверы в Windows 10 (2021)
В этой статье мы сначала обсудили стандартный метод обновления драйверов, который работает на всех компьютерах с Windows 10. После этого у нас есть подробные инструкции для ноутбуков, готовых ПК или моноблоков от различных производителей. Вы можете развернуть приведенную ниже таблицу и быстро перейти к соответствующему разделу.
Общий способ обновления драйверов на всех ПК с Windows 10
1. Прежде всего, щелкните правой кнопкой мыши меню «Пуск» и откройте Диспетчер устройств.
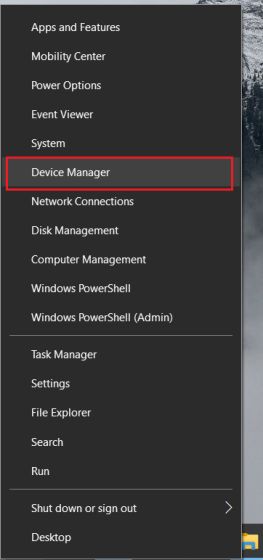
2. Здесь вы найдете все аппаратные устройства, подключенные к вашему ПК с Windows 10. Чтобы обновить драйвер определенного устройства, разверните меню в зависимости от категории. Как правило, если драйвер не обновлен, вы увидите рядом с ним значок ошибки.
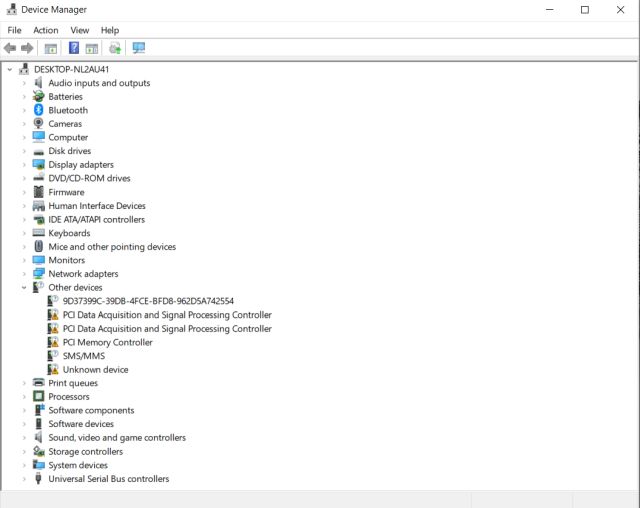
3. Например, я покажу вам, как обновить звуковой драйвер на вашем ПК с Windows 10. Разверните меню «Звуковые, видео и игровые устройства». Затем щелкните правой кнопкой мыши «Realtek High Definition Audio» или имя вашего аудиодрайвера и нажмите «Обновить драйвер» здесь.
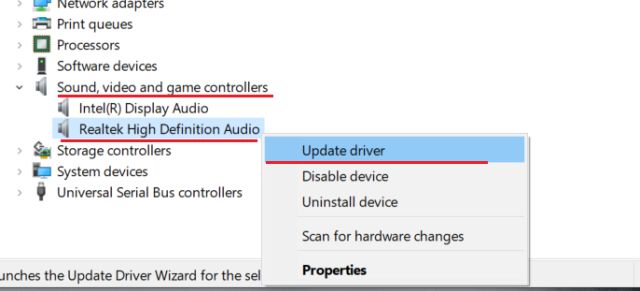
3. На следующем экране нажмите «Автоматический поиск драйверов». Для этого процесса потребуется активное подключение к Интернету, поэтому обязательно подключите свой компьютер к точке доступа или точке доступа Wi-Fi.
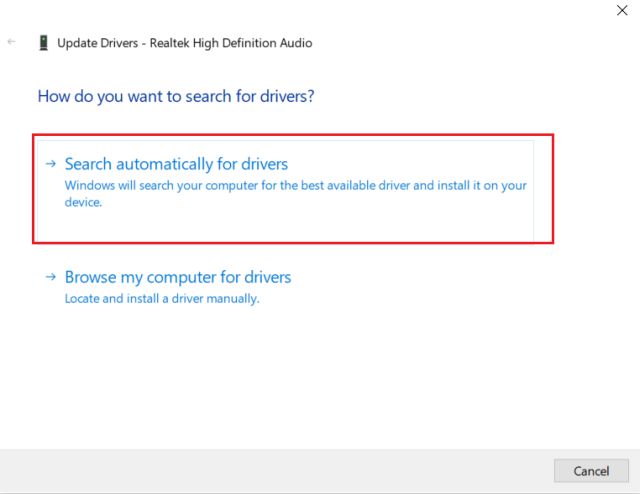
4. Мастер обновления теперь найдет нужный драйвер в Интернете и автоматически установит его на ваш компьютер с Windows 10. Microsoft проводит обширную Обновить каталог откуда тянет все драйвера.
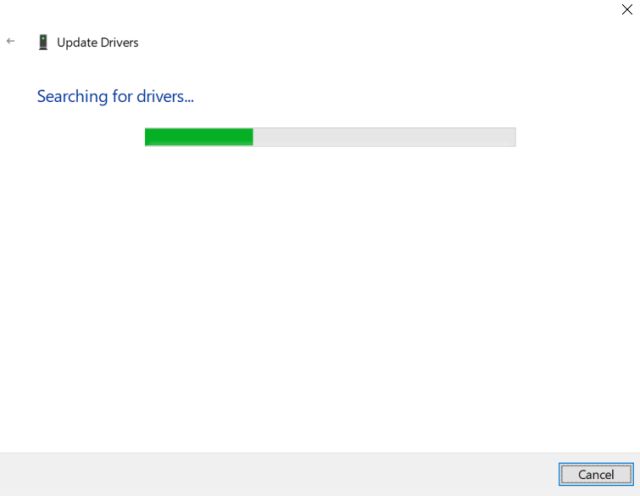
5. После установки последней версии драйвера вам будет предложено перезагрузить компьютер с Windows 10. После этого вы обновите необходимые драйверы. Вот как вы обновляете драйверы в Windows 10. Вы можете выполнить тот же шаг для других аппаратных устройств, таких как дисплей, Bluetooth, трекпад и т. Д.
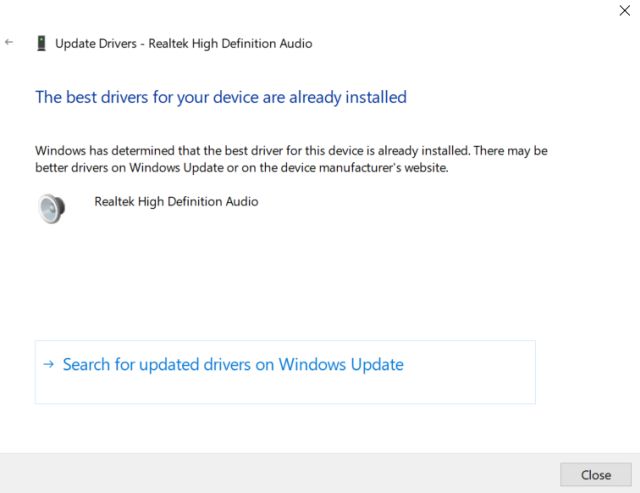
6. Если описанный выше метод не сработал, вы можете загрузить лучший инструмент для установки драйверов в Windows 10. Я использовал IObit Driver Booster (Бесплатно) на долгие годы, и это просто лучший вариант. Он может найти драйверы даже для редких аппаратных устройств.

Драйверы HP для Windows 10
Выше мы упомянули общий способ обновления драйверов на ПК с Windows 10 от всех производителей. Однако оба метода требуют подключения к Интернету для установки драйвера. Если драйвер LAN или WiFi сам по себе недоступен на вашем ПК, вы не сможете получить последние версии драйверов. Вот почему мы представляем вам отдельное руководство для компьютеров HP. Вы можете загрузить драйверы прямо с веб-сайта HP и установить их на свой ноутбук или настольный компьютер. Вот как это сделать.
1. Прежде всего, загрузите HP Support Assistant с его Веб-сайт и установите его на свой компьютер с Windows 10. Помимо прочего, он автоматически ищет проблемы с драйверами и устанавливает драйверы на ваш компьютер.
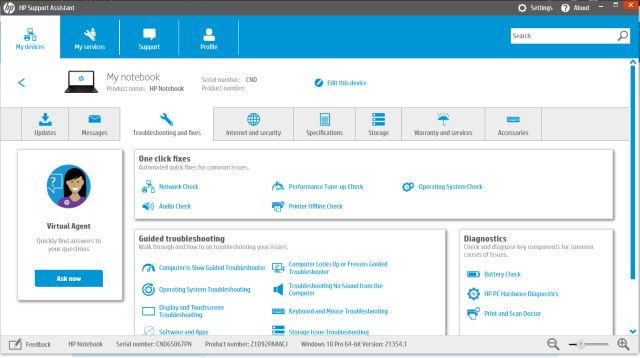
2. Если HP Support Assistant не устраняет проблему, вы можете вручную найти драйверы и установить их. кликните сюда , чтобы открыть страницу драйверов HP. Здесь нажмите «Разрешить HP обнаружить ваш продукт» или введите серийный номер вашего компьютера HP. Вы можете найти серийный номер на задней панели ноутбука, моноблока или ПК.

3. Теперь вы получите доступ ко всем драйверам для вашего устройства. Скачайте последнюю версию драйвера для своего компьютера HP. Наконец, установите драйверы, и все готово.

Драйверы Dell для Windows 10
1. Если у вас есть ноутбук Dell, вы можете загрузить драйверы вручную и легко установить их на свой компьютер с Windows 10. Просто перейдите по этой ссылке и выберите свой ноутбук Dell.
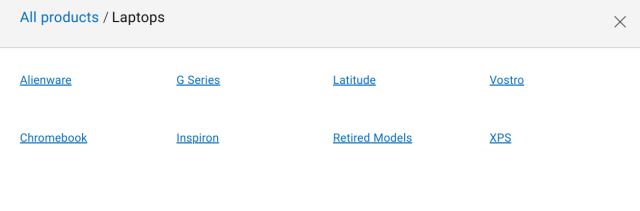
2. Затем перейдите в раздел «Драйверы и загружаемые материалы» и убедитесь, что в разделе «Операционная система» выбрано «Windows 10». Вы также можете нажать «Категория» и выбрать тип драйвера, который вам нужен.
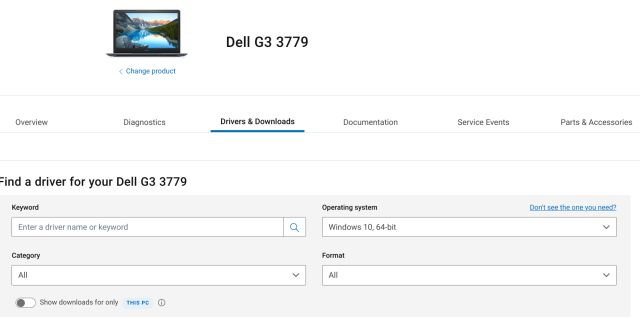
3. Прокрутите вниз, и вы сможете загрузить необходимые драйверы для своего ноутбука Dell.
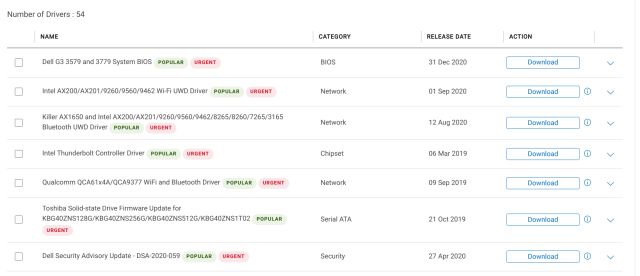
Драйверы Asus для Windows 10
1. Для ноутбуков Asus кликните сюда и откройте Центр загрузок. Здесь введите номер модели или вы также можете вручную выбрать продукт из раздела ниже.
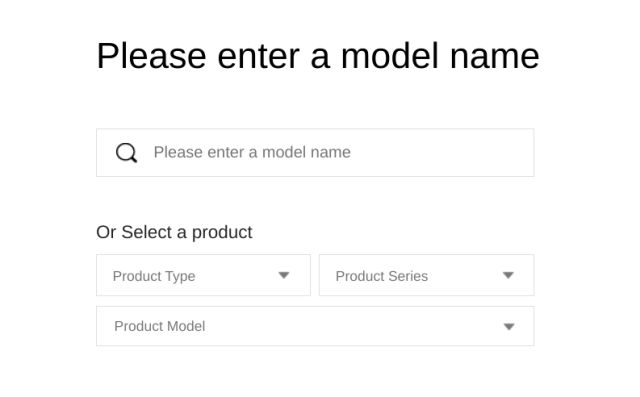
2. Теперь нажмите «Драйвер и утилита» на правой панели под названием продукта.
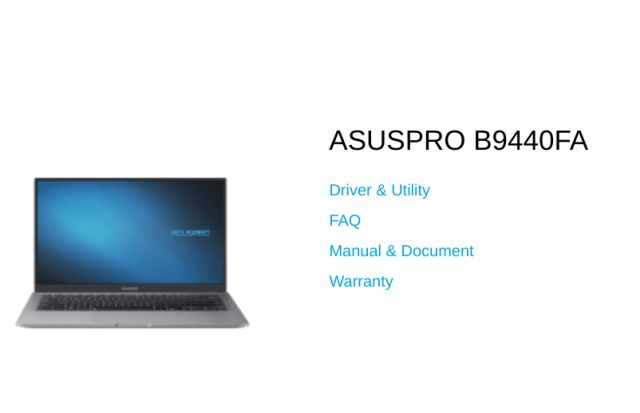
3. Здесь выберите «Windows 10» в качестве ОС, и теперь вы можете скачать драйверы для ноутбука Asus для Windows 10.
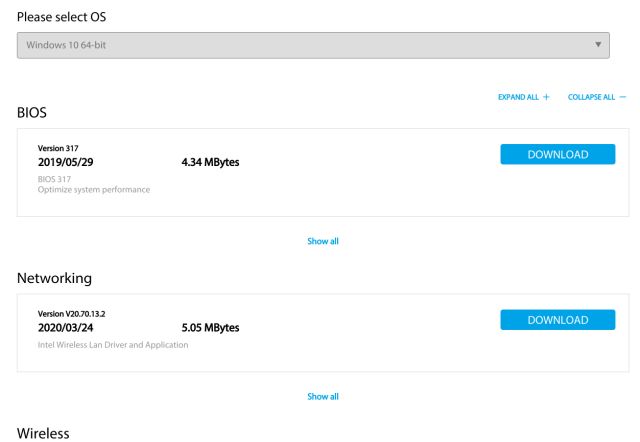
Драйверы Acer для Windows 10
1. Как и другие бренды, Acer также предлагает Центр загрузки драйверов. Перейти к эта ссылка и перейдите на страницу загрузок Acer. Здесь введите серийный номер вашего ноутбука или выберите модель вручную из раскрывающегося меню.
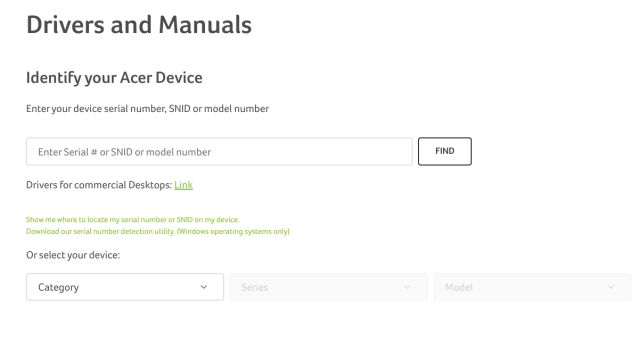
2. Затем выберите «Windows 10» в качестве операционной системы и без проблем загрузите драйверы.
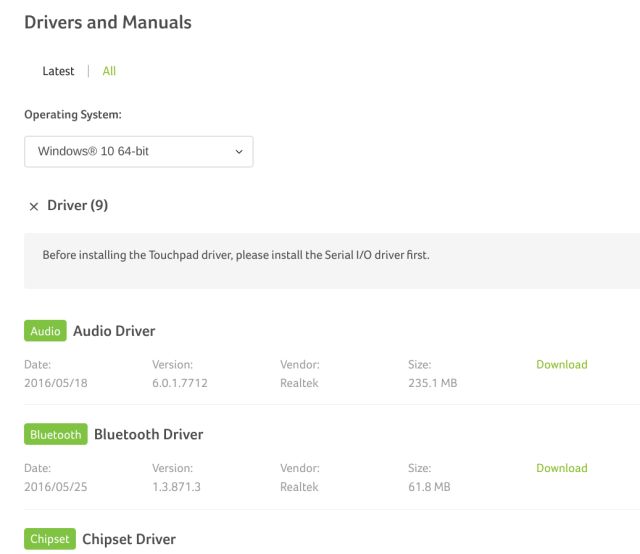
Драйверы Lenovo для Windows 10
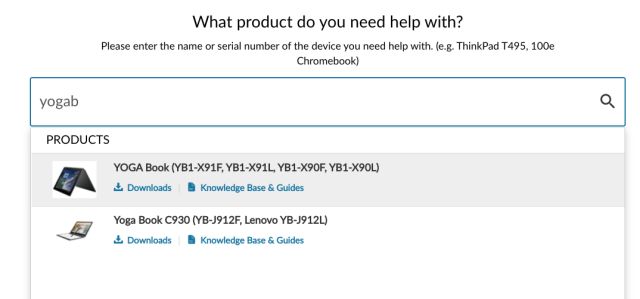
2. На следующей странице вы найдете все драйверы для вашего ноутбука Lenovo. Теперь вы можете загрузить драйверы и установить их на свой компьютер с Windows 10. Вот и все.
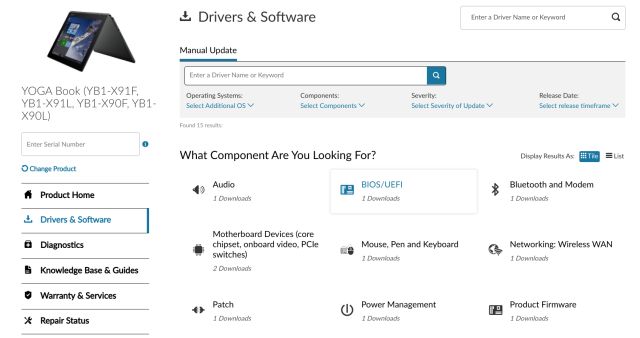
Следуйте нашему руководству и обновите все драйверы в Windows 10
Вот как вы можете обновить все драйверы на своем ноутбуке или настольном компьютере с Windows 10. Для большинства пользователей диспетчера устройств в Windows 10 будет достаточно. Однако, если вы хотите обновить драйвер не столь популярного компонента, как универсальный адаптер Wi-Fi, вам могут помочь сторонние программы драйверов. Наконец, вы можете напрямую перейти на веб-сайт производителя и загрузить нужный вам драйвер. Во всяком случае, это все от нас. Если вы ищете решения распространенных проблем в Windows 10 или сталкиваетесь с проблемами сетевого подключения в Windows 10, следуйте нашим связанным руководствам, чтобы решить проблему. И если у вас есть какие-либо вопросы, оставьте комментарий ниже и дайте нам знать.

Драйвер устройства – это важная часть кода, которая позволяет Windows 10 обнаруживать и взаимодействовать с определенным оборудованием (например, видеокартой, жестким диском или сетевым адаптером), а также с периферийными устройствами, включая мыши, клавиатуры, принтеры, мониторы и многие другие.
Обычно Windows 10 может автоматически обнаруживать и устанавливать драйверы, используя встроенный в систему массив драйверов и Центр обновления Windows. Однако, иногда вам может потребоваться обновить устройство вручную по ряду причин. Например, когда определенная часть оборудования не распознается автоматически, перестает работать после обновления, Центр обновления Windows устанавливает общий пакет или вам требуется доступ к новой функции или исправлению ошибки.
Независимо от причины, Windows 10 поставляется с несколькими вариантами обновления драйвера устройства, в том числе с помощью Центра обновления Windows, диспетчера устройств и с помощью помощников по автоматическому обновлению от производителей устройств.
В этом руководстве по Windows 10 мы расскажем о нескольких способах правильного обновления драйверов оборудования на вашем компьютере. Кроме того, мы также наметим шаги, чтобы определить, был ли драйвер успешно обновлен.
Как обновить драйверы с помощью Центра обновления
Несмотря на то, что производителям может потребоваться некоторое время, чтобы опубликовать свои последние обновления драйверов в Центре обновления Windows, это всё же рекомендуемый способ загрузки и установки драйверов, поскольку пакеты в этом канале были протестированы, проверены и подписаны Microsoft.
Чтобы быстро обновить драйверы устройств с помощью Центра обновления Windows, выполните следующие действия.
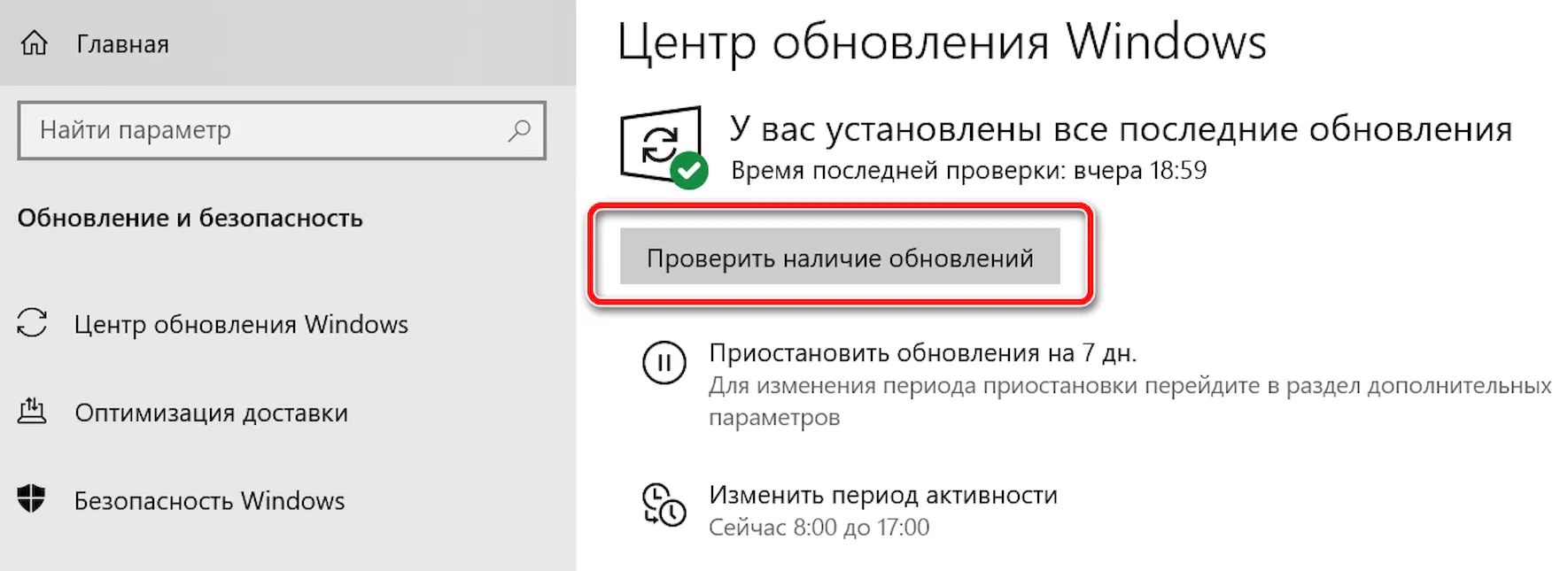
После выполнения этих шагов, если драйвер отсутствует после обновления или чистой установки, или был опубликован новый драйвер для улучшения старой версии, он автоматически загрузится и установится.
Как обновить драйверы с помощью диспетчера устройств
Кроме того, вы также можете обновить драйверы для принтера, беспроводного адаптера, монитора и других компонентов с помощью диспетчера устройств.
Установка драйвера от Microsoft
Чтобы обновить драйвер устройства с помощью диспетчера устройств в Windows 10, выполните следующие действия:
- Откройте Диспетчер устройств.
- Дважды щелкните категорию с устройством, которое вы хотите обновить.
- Щелкните правой кнопкой мыши устройство и выберите параметр Обновить драйвер.
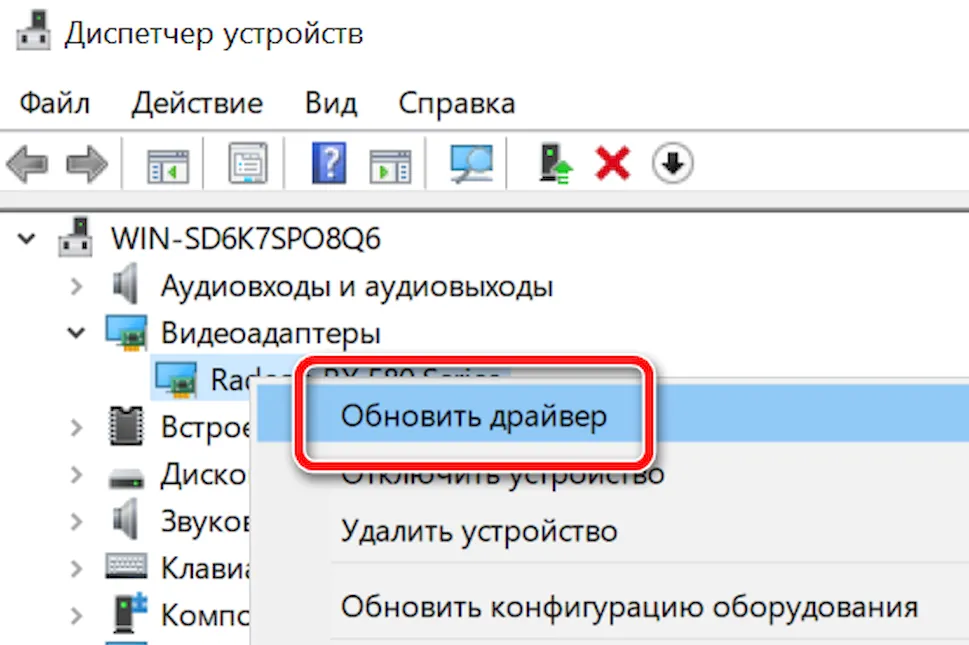
После выполнения этих шагов, если доступно более новое обновление, диспетчер устройств автоматически загрузит и установит пакет, аналогичный Центру обновления Windows.
Установка драйвера от производителя
В случае, если драйвер недоступен через Центр обновления Windows, поскольку он слишком свежий или доступен только в бета-версии, вам необходимо вручную загрузить и установить пакет с веб-сайта поддержки производителя.
Получая обновление с веб-сайта поддержки производителя, вы всегда должны следовать его инструкциям, но если нет никаких инструкций, дважды щелкните самораспаковывающийся пакет «.exe», а затем выполните следующие действия:
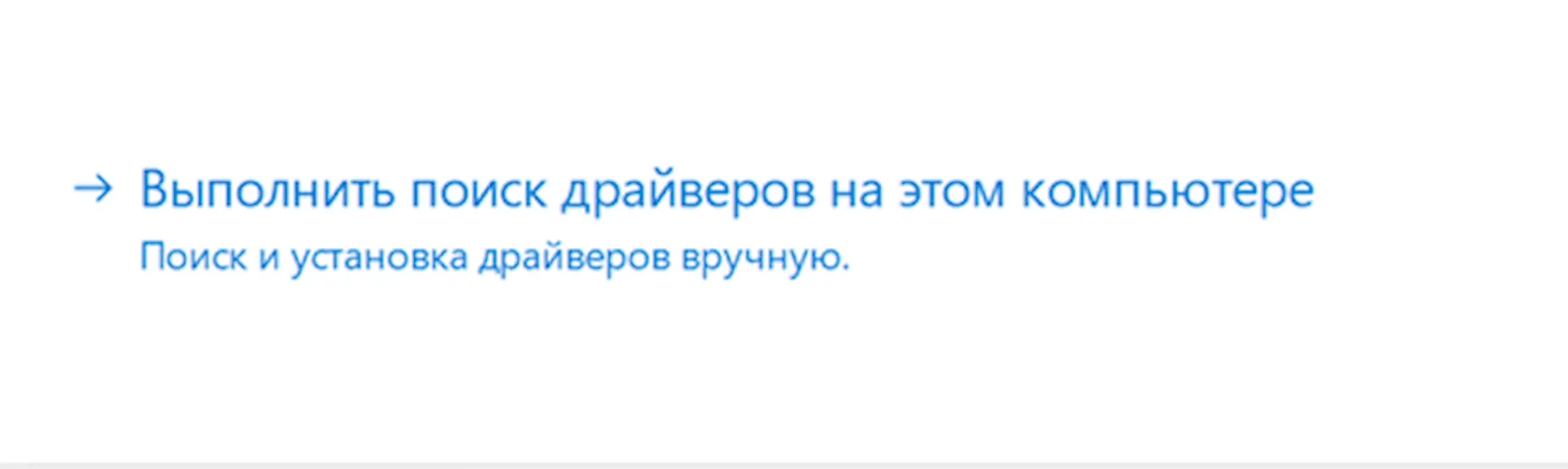
После того, как вы выполните эти шаги, новый драйвер будет установлен на ваш компьютер, что улучшит общее взаимодействие или добавит новые функции, в зависимости от типа обновления.
Как обновить графические драйверы в Windows 10
Хотя не рекомендуется часто обновлять драйверы, при необходимости производители графики выпускают обновления для улучшения работы устройств, поддержки дисплеев и устранения проблем с играми для ПК.
Если вам нужно самое последнее обновление для вашей видеокарты, вместо того, чтобы ждать, пока оно доберётся до Центр обновления Windows, вы можете использовать панель управления графикой, доступную от Nvidia, AMD и Intel, чтобы загрузить и установить самую последнюю версию драйвера.
Вы можете использовать ссылки ниже для загрузки программного обеспечения, соответствующего вашему бренду:
После загрузки приложения для вашей видеокарты, установка программного обеспечения должна быть такой же простой, как и работа с обычным мастером установки: next-next-next, а затем нажать кнопку обновления в разделе драйверов, чтобы установить последнюю версию драйвера.
Загрузка графического драйвера вручную
Если вы не хотите добавлять дополнительное программное обеспечение на свой компьютер, вы также можете загрузить последние версии графических драйверов непосредственно с веб-сайта поддержки производителя.
Вы можете использовать ссылки ниже, чтобы загрузить последнюю версию графического драйвера:
После загрузки пакета обязательно следуйте инструкциям производителя для завершения установки.
Загрузка графического драйвера автоматически
Если вы не уверены в модели вашей видеокарты, большинство компаний также предлагают вспомогательный инструмент для автоматической проверки, загрузки и установки последней версии драйвера.
Вы можете использовать ссылки ниже, чтобы загрузить и запустить помощника установки драйвера для вашей видеокарты:
Находясь на сайте, нажмите кнопку загрузки помощника. Затем дважды щелкните исполняемый файл и продолжайте с инструкциями на экране, чтобы завершить обновление драйвера.
Если вы используете встроенную графическую карту Intel, вы должны помнить, что производители компьютеров могут модифицировать драйверы, чтобы ограничить или расширить их функциональные возможности для бесперебойной работы на своих устройствах. Это означает, что если у вас есть настольный компьютер, ноутбук или планшет от компании (например, Dell, HP, Lenovo, Asus и т.д.), рекомендуется получать последние обновления с их веб-сайта поддержки, а не Intel. В противном случае ваше устройство может столкнуться с непредвиденным поведением, в том числе отсутствующими функциями и конфигурациями.
Как определить, успешно ли обновлен драйвер
После установки обновления для определенного драйвера вы также хотите убедиться, что последняя версия была применена правильно.
Чтобы просмотреть информацию о драйвере в Windows 10, выполните следующие действия:
- Откройте Пуск.
- Найдите диспетчер устройств и нажмите на верхний результат, чтобы открыть опыт.
- Дважды щелкните категорию с устройством, которое вы хотите обновить.
- Щелкните правой кнопкой мыши устройство и выберите параметр Свойства.
- Откройте вкладку Драйвер.
- Посмотрите на пункты «Дата разработки» и «Версия драйвера»:
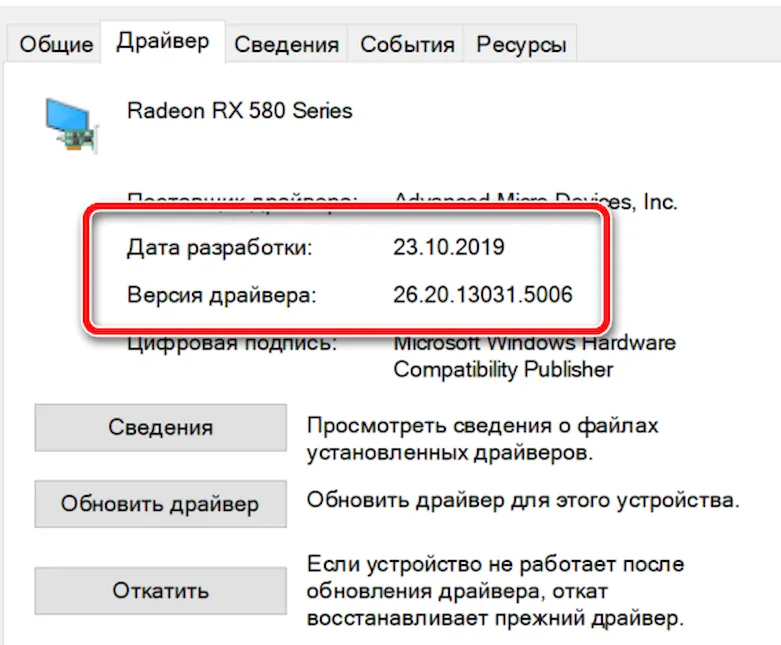
После выполнения этих шагов, если эти данные соответствуют информации, предоставленной производителем, значит, вы используете последнюю версию драйвера.
Читайте также:

