Обновить и перезагрузить windows 8
Обновлено: 05.07.2024
Примечание: Сведения об этой теме в Windows 10. в разделе Параметры восстановления в Windows 10.
Если у вас возникают проблемы с компьютером, вы можете устранить их следующим образом.
Восстановите компьютер, чтобы переустановить Windows и сохранить свои личные файлы и параметры. Также сохраняются приложения, которые были на компьютере изначально, и приложения, установленные из Microsoft Store.
Верните компьютер в исходное состояние, чтобы переустановить Windows, но удалить ваши файлы, параметры и приложения — за исключением тех, которые были на компьютере изначально.
Восстановите компьютер, чтобы отменить недавние изменения в системе.
Если у вас возникли проблемы при запуске (загрузке) компьютера, см. раздел Windows Запуск Параметры (включая безопасный режим)и перейдите к разделу "Перейти к Windows Startup Параметры в Windows Среде восстановления". Вы можете обновить, сбросить или восстановить компьютер из Windows среду восстановления.
Если вы хотите создать архивные файлы и восстановить их с помощью истории файлов, см. настройка диска для истории файлов.
Перед обновлением компьютера или его возвратом в исходное состояние
В большинстве случаев запущенные обновление компьютера или его возврат в исходное состояние завершаются автоматически. Однако если Windows потребуются отсутствующие файлы, вам будет предложено вставить носитель для восстановления системы. Обычно это DVD-диск или флэш-накопитель. В этом случае необходимые действия зависят от модели вашего компьютера.
Если компьютер поставлялся с Windows 8.1 или Windows RT 8.1, вам понадобится диск или флэш-накопитель, который входил в комплект поставки. Чтобы узнать, предоставил ли изготовитель вашего компьютера такие диски или иные носители, обратитесь к документации компьютера. В некоторых случаях носители создаются при первоначальной настройке компьютера.
Если у вас нет ни одного из указанных выше носителей, можно создать их при наличии USB-накопителя емкостью от 16 ГБ. Наличие диска для восстановления поможет устранять неполадки и решать проблемы с компьютером, даже если он не запускается. Дополнительные сведения см. в разделе Создание USB-диска восстановления.
Если вы обновили компьютер до Windows 8.1 или Windows RT 8.1 с помощью DVD-диска, используйте этот диск. Если у вас нет Windows 8.1 или Windows RT 8.1, обратитесь в службу поддержки Майкрософт.
Обновление, возврат в исходное состояние и восстановление
Чтобы получить более подробные сведения, выберите один из следующих ок.
Если компьютер не работает так, как раньше, и вы не знаете, почему, вы можете обновить компьютер, не удаляя личные файлы и не изменяя параметры.
Примечание: Если вы обновили компьютер с Windows 8 до Windows 8.1 и на вашем компьютере есть раздел восстановления Windows 8, восстановление компьютера приведет к восстановлению Windows 8. Вам будет необходимо установить версию Windows 8.1 после завершения обновления.
Предупреждение: Приложения, которые вы установили с веб-сайтов и DVD-дисков, будут удалены. Приложения, которые присутствовали на компьютере изначально или были установлены из Microsoft Store, будут переустановлены. После восстановления компьютера Windows сохранит список всех удаленных приложений на рабочем столе.
Восстановление компьютера
Проведите пальцем от правого края экрана, коснитесь Параметрыи нажмите Изменить параметры компьютера.
(Если вы используете мышь, найдите правый верхний угол экрана, переместите указатель мыши вниз, нажмите кнопку Параметры ивыберите пунктИзменить параметры компьютера.)
Выберите элемент Обновление и восстановление, а затем — Восстановление.
В разделе Восстановление компьютера без удаления файлов нажмите кнопку Начать.
Следуйте указаниям на экране.
Примечание: Если вы обновили компьютер с Windows 8 до Windows 8.1 и на вашем компьютере есть раздел восстановления Windows 8, возврат компьютера в исходное состояние приведет к восстановлению Windows 8. Вам будет необходимо установить версию Windows 8.1 после завершения восстановления.
Предупреждение: Все ваши личные файлы и параметры будут потеряны. Все установленные вами приложения будут удалены. Переустановлены будут только приложения, которые были на компьютере изначально.
Возврат компьютера в исходное состояние
Проведите пальцем от правого края экрана, коснитесь Параметрыи нажмите Изменить параметры компьютера.
(Если вы используете мышь, найдите правый верхний угол экрана, переместите указатель мыши вниз, нажмите кнопку Параметры ивыберите пунктИзменить параметры компьютера.)
Выберите элемент Обновление и восстановление, а затем — Восстановление.
В области Удалить все и переустановить Windowsнажмите кнопку Начало работы.
Следуйте указаниям на экране.
Примечание: Вам будет предложено выбрать между быстрой и полной очисткой данных. После быстрой очистки некоторые данные можно восстановить с помощью специального ПО. Полная очистка занимает больше времени, но восстановление данных после этого менее вероятно.
Если вы считаете, что приложения или драйверы, которые вы недавно установили, вызывали проблемы с компьютером, вы можете восстановить Windows к более ранней точке времени, которая называется точкой восстановления. Средство восстановления системы не изменяет ваши личные файлы, но может удалить недавно установленные приложения и драйверы.
Восстановление системы недоступно для Windows RT 8.1.
Windows автоматически создает точку восстановления, когда устанавливаются классические приложения и новые обновления Windows, если последняя точка восстановления создавалась ранее чем 7 дней назад. Точку восстановления также можно создать вручную в любой момент времени.
Восстановление ранее сохраненного состояния компьютера
Выполните прокрутку от правого края экрана и нажмите кнопку Поиск.
(Если вы используете мышь, найдите правый верхний угол экрана, переместите указатель мыши вниз и нажмите кнопку Поиск.)
В поле поиска введите Панель управления и выберите Панель управления.
Введите восстановление в поле поиска на панели управления и выберите пункт Восстановление.
Получите дополнительную справочную информацию в сообществе МайкрософтЕсли вам нужна дополнительная помощь по восстановлению, а также обновление, восстановление компьютера, ознакомьтесь со страницами сообщества восстановление и восстановление на форуме Windows, где можно найти решения проблем, с которыми другие люди оказалось.

Сила персонализации-это то, что мы все любим в ПК, но иногда есть резон вернуться к предыдущему состоянию.Многие потребительские электронные устройства позволяют клиентам получить обратно некоторое предопределенное “хорошее” состояние,сбросив параметры до заводских установок.Этот показатель варьируется от аппаратной кнопки reset на задней панели беспроводного роутера,программное обеспечение сброса на смартфоне.В Windows 8 построены две новых функции ,которые могут помочь вам вернуть ваш ПК обратно к “хорошему состоянию”, когда он работают не наилучшим образом, или обратно в “заводское состояние”, когда вы собираетесь продавать его кому-то другому или снять его с эксплуатации.
Сегодня существует множество различных подходов и инструментов, чтобы получить компьютер обратно в изначальное состояние. Если вы покупаете компьютер с предустановленной Windows 8, он часто приходит с инструментами изготовителя и скрытым разделом, который может быть использован для определенной модели ПК.Вы можете также использовать сторонние продукты для сброса Windows system image backup, или верный и проверенный метод переустановки Windows DVD. Все эти инструменты обеспечивают аналогичные функциональные возможности,но они не обеспечивают согласованное взаимодействие с одного ПК или одной техники к другой. Если вы являетесь “go to” для ваших друзей, родственников или соседей, когда они нуждаются в помощи с их ПК, вы можете обнаружить, что иногда необходимо просто начать все заново и переустановить буквально всё. Без последовательного опыта,чтобы сделать это, вы можете в конечном счёте потратить больше времени на поиск инструмента для восстановления конкретного ПК,чем на самом деле того требует устранение проблемы, и это становится ещё хуже, если вы помогаете кому-то по телефону.
В Windows 8, есть несколько ключевых моментов, которые мы намерены обеспечить:
- Обеспечить согласованное получение программного обеспечения на любом Windows-8 ПК.
- Упростить процесс,чтобы получить компьютер обратно в хорошем состоянии,со всеми вещами клиентов,который может быть сделан быстро вместо того, чтобы тратить целый день.
- Убедитесь, что в процессе восстановления клиенты не потеряют свои данные.
- Полностью настраиваемый подход к техническим любителям делать всё по-своему.
Наше решение в Windows 8 состоит из двух взаимосвязанных функций:
- Сброс вашего компьютера — Удалить все личные данные, приложения и настройки компьютера, и переустановить Windows 8.
- Обновление компьютера — Сохранить все личные данные, Metro-приложения, и важные параметры компьютера, и переустановить Windows 8.
Перезагрузите свой компьютер, чтобы начать сначала
В некоторых случаях, возможно, вы просто хотите удалить всё и начать с нуля вручную. Но в других случаях вы удаляете ваши данные с ПК, потому что ты забыл их записать. В обоих этих ситуациях, вы можете легко сбросить компьютер с Windows 8 и поставить программное обеспечение обратно в то же состояние, как это было, когда вы начали это в первый раз (например, при покупке ПК).
Сброс вашего ПК на базе Windows 8, звучит так:
- ПК загружается в Среду Восстановления Windows (Windows RE).
- Windows RE стирает и форматирует разделы жесткого диска, на котором установлена Windows 8 и находятся личные данные.
- Windows RE устанавливает новую копию Windows 8.
- Компьютер перезагрузится в установленную копию Windows 8.
(Обратите внимание, что скриншоты ниже, отражают изменения, которые мы делаем для бета-версии, некоторые из которых ещё не доступны в Developer Preview)
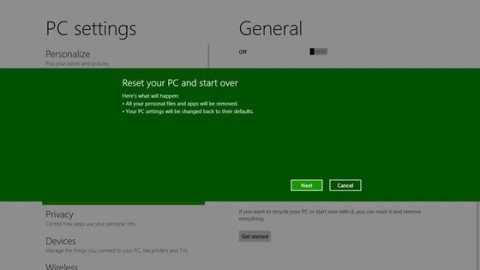
Для тех из вас, кто беспокоится о сведениях, которые могут всё ещё быть возмещены после стандартного сброса, особенно на компьютерах с деликатными личными данными, мы также будем устанавливать опцию в Windows 8 (Бета-версия), чтобы стереть ваши данные более тщательно, с дополнительными шагами,которые могут существенно ограничивать эффективность даже изощренных попыток восстановления информации. Вместо того,чтобы просто отформатировать диск,нужно выбрать “Тщательно” — опция записи произвольных шаблонов для каждого сектора диска,с перезаписью данных,которые определяются операционной системой.Даже если кто-то удалит данные на вашем компьютере,ваши данные всё равно не легко будет восстановить без использования специального оборудования,что является непозволительной роскошью для большинства людей.Этот подход представляет собой удачный баланс между безопасностью и производительностью — один проход по жесткому диску обеспечивает более чем достаточный уровень безопасности для типичных сценариев.
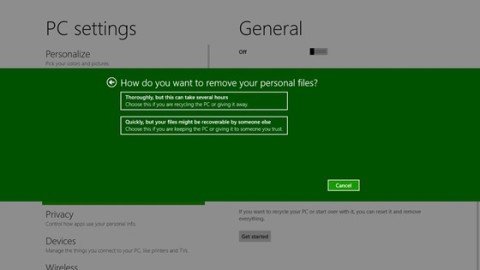
Если у вас возникли проблемы,сброс вашего ПК может вернуть вас назад к началу,но совершенно ясно, что это очень тяжелое решение,и это то, что вы хотели бы сделать только в крайнем случае.Но что, если вы могли бы получить пользу от сброса — начиная с установки свежих окон — сохраняя ваши данные целыми?Это где Обновить приходит в сподручнее. Функциональность Обновление принципиальна по-прежнему переустановке Windows 8, просто как сброс вашего ПК, как описано выше, но ваши данные, настройки и Metro-приложения сохраняются. Хорошая часть в таком обновлении — нет необходимости сначала создавать резервную копию ваших данных на внешний жесткий диск и восстанавливать их из архива.
Обновление компьютера выглядит так:
- ПК для загрузки Windows RE.
- Windows ЗАНОВО сканирует жесткий диск на наличие ваших данных,настроек и приложений,и помещает их в сторону (на одном диске).
- Windows RE устанавливает новую копию Windows.
- Windows RE восстанавливает данные, настройки и приложения,которые зарезервированы в установленную копию Windows.
- Компьютер перезагрузится в установленную копию Windows.
Вручную, в отличие от переустановки Windows, вам не придется пройти через Windows экраны Приветствия и снова перенастроить все начальные настройки,такие как ваши учетные записи,так как все эти параметры сохраняются. Вы можете войти в систему с той же учетной записью и паролем,и все ваши документы и данные будут сохранены в тех же местах,в которых они находились раньше.Чтобы этого достичь, мы на самом деле используем те же технологии создания образов и миграции для Установки Windows. На самом деле, базовые установки OS используются для выполнения функций как Сбросить,так и Обновить, которые выиграют от улучшения производительности и надёжности, которые мы добавили в программу установки Windows 8.
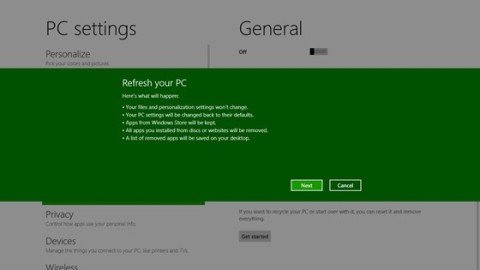
Неправильно сконфигурированные настройки иногда являются причиной проблемы,которая приведёт к невозможности обновить свои компьютеры. Чтобы убедиться, что Обновление является эффективным в решении проблемы и убедившись, что клиенты не теряют параметры, которые они могут испытывать с проблемами перенастройки,мы продумали,многое о том,какие параметры нужно сохранить.В бета-версии Windows 8, некоторые параметры,которые мы сохраним включают в себя:
- Беспроводные сетевые соединения
- Для мобильных широкополосных соединений
- Настройки BitLocker и BitLocker To Go
- Назначение букв диска
- Персонализация настроек, таких как блокировка фона экрана и обои для рабочего стола
С другой стороны, мы намеренно решили не сохранять следующие параметры, так как они могут иногда вызывать проблемы при неправильной настройке:
- Сопоставления типов файлов
- Параметры дисплея
- Параметры Брандмауэра Windows
Мы будем продолжать список настроек,основываясь на том, как мы видим функции которые используются в Developer Preview и в Beta версии.
Восстановление приложений
Мы сохраняем только Metro-приложения, когда клиенты захотят обновить свои компьютеры,и требуют настольные приложения, которые не поставляются вместе с компьютером,их нужно переустановить вручную. Мы делаем это по двум причинам.Во-первых, во многих случаях существует единые настольные приложения,что является причиной проблемы,которая ведёт к необходимости выполнения такого рода обслуживания,но это определение корневой причины не всегда возможно. И во-вторых, мы не хотим, чтобы ненароком не переустановить “плохие” приложения,которые были уже установлены или непреднамеренно установлены.
Важно также понимать, что мы не можем сделать детерминированную замену настольных приложений, так как есть много технологий установщиков,а также пользовательские настройки и логика конфигурации, которые Windows 8 имеет очень мало для прямого воздействия.Вот почему не рекомендуется использовать сторонние утилиты для удаления приложений или скрубберы.Одна простая вещь, чтобы её рассмотреть,что многие настройки и установщики программ условно реализованы функциональные возможности,основанные во время установки по умолчанию (например браузер по умолчанию, фотографии по умолчанию обработчики, и др.)
Вы можете, однако,сделать чистую установку и удалить все Metro-приложения с использованием пакетов appx формата.Если вам необходимо переустановить несколько настольных приложений после того,как вы обновили свой компьютер,мы сохраняем список приложений, которые не были сохранены в HTML-файле и поместили этот список на столе, так что у вас есть быстрый способ увидеть, что, возможно, необходимо переустановить и где их найти.Одно предостережение, что если какому нибудь настольному приложению требуется лицензионный ключ, вам необходимо следовать инструкциям производителя ПО,как повторно использовать ключ.Это может потребовать удаления приложения во-первых,переходом на веб-сайт, или через какие-то автоматические шаги по телефону, например.
Что делать, если компьютер не может загрузиться?
Когда ваш компьютер не в состоянии загрузиться в нормальном режиме, вы можете начать обновление и его сброс до заводских настроек компьютера. (Это стиль приложения Метро,которое мы назвали “Панель Управления” в Windows Developer Preview.Она отличается от стандартной Панели Управления, которую вы можете по-прежнему использовать для более сложных задач с рабочего стола). Параметры легко обнаружить, и они будут находиться в том же месте на всех ПК с Windows 8. После запуска, вы можете получить их с помощью всего нескольких кликов, что делает его легким для руководства,чем через процесс по телефону.
Однако, в некоторых случаях компьютер может не загрузиться, и вы, возможно, захотите, чтобы обновить или восстановить его, чтобы получить его обратно в рабочее состояние. Естественно, мы сделали это возможным для вас, чтобы обновить или восстановить ваш компьютер.
Обновление компьютера до состояния можно определить, включая настольные приложения
Мы знаем, что многие из вас хотели бы сначала настроить свой компьютер так, как вам это нравится, установив любимые приложения для настольного компьютера или удаление приложений, которые пришли с PC, и затем создать образ жесткого диска перед началом использования ПК. Таким образом, когда вам нужно начать заново, вы можете просто восстановить образ и вам не придется переустановить приложения » с нуля».
Имея это в виду, мы сделали это возможным для вас, чтобы установить ваши собственные исходные изображения с помощью инструмента командной строки (recimg.exe). Поэтому, когда вы получаете ПК Windows 8, вы сможете сделать следующее:
- Идти через окна первого запуска, чтобы настроить основные параметры настройки.
- Установить ваши любимые приложения для настольного компьютера (или удалить вещи, которые вы не хотите).
- Настроить машину в точности так, как вы хотели бы.
- Использование recimg.exe для захвата и установить индивидуальный образ системы.
После того, как вы создали образ, всякий раз, когда вы обновить свой компьютер, вы не только сможете хранить ваши персональные данные, параметры и Metro-приложений, но вы можете восстановить все настольных приложений пользовательские изображения. И если вы покупаете компьютер, который уже поставляется с образа для восстановления скрытого раздела, вы сможете использовать этот инструмент для переключения с помощью скрытого раздела вместо того, чтобы использовать пользовательские изображения, которое вы создали.
Если вы хотите попробовать это прямо сейчас, демо-версии этого инструмента включен в Windows 8 Developer Preview. Вы можете попробовать его, введя следующую команду в окне командной строки запуск от имени администратора:
mkdir C:\RefreshImage
recimg-CreateImage C:\RefreshImage
Это создает образ под C:\RefreshImage и зарегистрируют это используется при обновлении вашего ПК. Снова, это очень ранняя версия инструмента так , мы знаем, что это не совершенны. Будьте уверены, что мы работаем над тем, чтобы подготовить его к Прайм-тайм.
Возвращаясь к производительности
Когда мы начали создавать эти особенности, мы знали, что простота использования не будет достаточно — обновление и сброс должен быть быстрым. Многие средства восстановления ПК с предустановленной сегодня занять час или даже больше, лишь бы получить компьютер обратно в изначальное состояние, и вы по-прежнему часто приходится часами копирование резервную копию ваших данных и перенастройка все. Даже решения, которые обеспечивают резервное копирование и восстановление всего жесткого диска может занять много времени, а время, необходимое, как правило, весы, сколько данных вы имеете.
Чтобы дать пример производительности решения, мы установили чистую копию Windows на Developer Preview ПК , и измерили время, которое потребовалось, чтобы пройти через различные операции восстановления:
Примечание . Пользователь Windows 10? Этот пост покажет вам, как Сбросить Windows 10 .
Windows 8 обеспечивает согласованное возвращение программного обеспечения на любом ПК с Windows 8 в хорошее и предсказуемое состояние. Он настолько оптимизировал процесс, что вы можете быстро вернуть компьютер в нужное состояние за 1-20 минут, а не весь день. И самое приятное, что вы не потеряете свои данные и файлы в процессе.

Обновить компьютер в Windows 8
Кнопка «Обновить» позволяет с легкостью перезапустить новый файл, сохранив при этом все ваши документы, учетные записи, личные настройки и даже приложения, загруженные из Магазина Windows.
Чтобы выполнить это обновление или базовый сброс:
Откройте Windows 8 Панель управления> Общие> Настройки> Обновить.
Если ваш компьютер не работает должным образом, вы можете перезагрузить Windows, не теряя свои медиафайлы и личные файлы.
Когда вы обновите свой компьютер, ваши файлы и настройки персонализации не изменятся. Даже приложения Магазина Windows будут сохранены, но программное обеспечение и программы могут быть удалены. Настройки вашего ПК также будут восстановлены до значений по умолчанию.
Посмотрите это руководство по созданию снимков экрана, посвященное обновлению Windows 8 .
Сброс ПК в Windows 8
Windows 8 также позволит вам выполнить полный сброс. Это восстановит ваш компьютер в первоначальное состояние, то есть в состояние, в котором он был при первоначальной покупке.
Чтобы выполнить этот полный сброс:
Откройте Windows 8 Панель управления> Общие> Настройки> Сброс.
Если вы собираетесь отдать свой компьютер, вы можете вернуть его на прежнее состояние и удалить ваши файлы.
При перезагрузке компьютера все личные файлы будут удалены, а настройки восстановлены до значений по умолчанию.
РАСШИРЕННЫЕ ПАРАМЕТРЫ СБРОСА В WINDOWS 8
Предлагает параметры восстановления системы, восстановления образа системы, автоматического восстановления и командной строки. Вы можете создать диск сброса, который отлично подходит для опытных пользователей, которые потратили время на персонализацию и настройку своего ПК. Теперь вы можете восстановить данные с USB-ключа или с флэш-накопителя, тем самым экономя место и предоставляя удобный инструмент для резервного копирования на случай повреждения жесткого диска и его замены.
Пользователи компьютеров с Windows OEM всегда имеют возможность восстановить заводской образ.
В Windows 10 кнопки или кнопка Обновить и перезагрузить / завершить работу не исчезает.
Как только на компьютер под управлением Windows 10 попадает обновление, графический интерфейс системы в панели Пуск подменяет кнопки Перезагрузить и Завершить работу на Обновить и перезагрузить. Или, соответственно, Обновить и завершить работу:
Так или иначе, такое поведение системы логично, дабы пользователь не смог физически пропустить установку обновлений. Однако некоторые юзеры сообщают о странном поведении Windows. Модифицированная кнопка с предложением Обновить и перезагрузить / завершить работу не исчезает даже после того, как человек соглашается с такой установкой.
Перезагрузите Проводник.
Его, Проводника, перезагрузка вообще решает многое. Особенно это касается подавляющего числа вопросов, связанных с пользовательским интерфейсом. А это наш случай. Перезагрузить Проводник можно из Диспетчера задач (Ctrl + Shift + Esc):

Можно это сделать командой

Запускаем встроенное средство диагностики.
Прогоните систему утилитой. Может помочь.
Скачайте и запустите скрипт сброса настроек обновлений Windows.
Работает в Windows 7|8|10. Права собственника не позволяют мне использовать страницы моего блога для распространения скрипта. Так что вам придётся его скачать из первоисточника. Согласитесь с условиями использования. Скачайте к себе на компьютер и запустите из PowerShell с правами администратора.

Смените назначение кнопки включения.
Для этого есть апплет функций / настроек электропитания. Из строки Выполнить вводим команду
слева выбираем кнопку Действия кнопок питания . Выберем не Сон, а Завершение работы. С этого момента вы сможете завершить работу компьютера, нажав на кнопку. При этом установку обновлений Windows пропустит. Решение временное, однако может помочь. Эффекта можно достичь, подобравшись к выключению машины с другой стороны. Системе можно послать рукописную команду на завершение работы из консоли cmd. Закрываем все программы, запускаем cmd от имени администратора и вводим
Нам может помочь установщик модулей.
Консоль должна сообщить об успехе операции:

Проверьте кнопки Завершения работы.
Обновить и перезагрузить / завершить работу не исчезает: что-то мешает?
Тоже вариант. Нечто не позволяет обновлениям установится, возвращая Windows в исходное положение. Самый простой вариант попробовать от этого избавиться это загрузить Windows в режиме чистой загрузки. Для этого наберём в строке Выполнить команду
- из вкладки Общие настроим загрузку без элементов автозагрузки, сняв значок с чек-бокса:

- во вкладке Службы сначала активируем чек-бокс Не отображать службы Microsoft, а затем, когда список поредеет, выберем Отключить всё:

Перезагрузите компьютер любым способом. Если поможет, можете поочерёдно активировать выбранные пункты. выйдя на виновника проблемы.
Настройки в части графического интерфейса с применением обновлений поддаются изменениям. Для проверки вы можете скачать архив с reg-файлами для удаления/возврата пресловутых кнопок, что называется, до выяснения. Качаем архив, распаковываем, запускаем, соглашаясь с изменениями. Суть работы проста: будут созданы три ключа, два из которых уберут кнопки, а третий предотвратит возможность автоматической перезагрузки Windows. После слияния с реестром вам о принудительной перезагрузке Windows ничто сообщать не будет.
Функция автоматического обновление Windows избавляет пользователя от лишних хлопот, но в то же время она может стать источником потенциальных проблем.
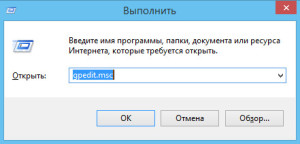
Решается эта проблема элементарнейшим способом. Достаточно зайти в Центр обновления Windows и выбрать другой тип установки обновлений, а заодно указать подходящее время для апдейта.
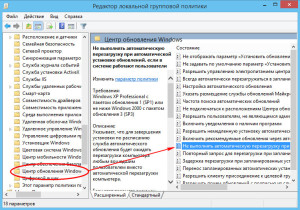
Если же вам этот способ не подходит (вы хотите использовать только автоматическое обновление), принудительную перезагрузку можно отключить. Windows по-прежнему будет устанавливать пакеты автоматом, но перезагружаться при этом уже не станет. Существует два способа отключить автоматику.
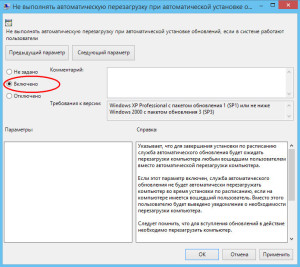
Первый – вполне цивилизованный, через редактор групповых политик, второй – обходной, путем вторжения в системный реестр и изменения его ключей.
Редактор локальной групповой политики проще всего запустить, выполнив команду gpedit.msc. В правой части окна имеется список служб и компонентов, среди которых вам нужно отыскать "Цент обновления Windows".
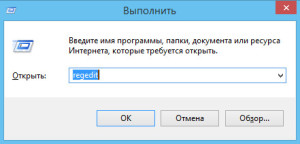
Находится он здесь: Конфигурация компьютера -> Административные шаблоны -> Компоненты Windows. Так вот, в этом разделе имеется опция "Не выполнять автоматическую перезагрузку…". Щелкните по ней два раза мышкой и в открывшемся окне установите радио кнопку в положение "Включено".
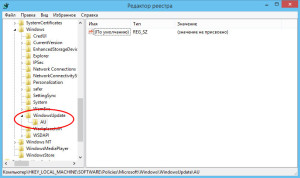
Дабы настройки вступили в силу, перезагрузите компьютер, а еще лучше откройте консоль cmd (от имени администратора) и выполните gpupdаte /force.
Второй способ более сложный. Откройте редактор реестра (regedit.exe) и перейдите в раздел HKEY_LOCAL_MACHINE/SOFTWARE/Policies/Microsoft/WindowsWindowsUpdаte/AU. Если последних двух папок в пути не окажется, их нужно будет создать.
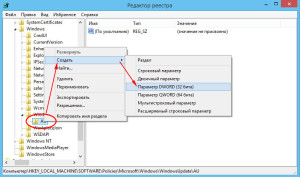
По умолчанию в разделе AU имеется только один параметр без значения. Выделите раздел правой клавишей мыши, в меню выберите Создать -> Параметр DWORD, имя ему присвоить NoAutoRebootWithLoggedOnUsers, а значение выставить равным единице.
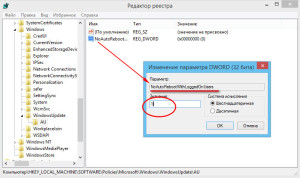
Теперь закройте редактор реестра и перезагрузите компьютер. Также можно использовать уже известную вам команду gpupdаte с ключом force. Дело сделано и теперь вы можете пользоваться всеми преимуществами автоматического обновления, не опасаясь, что Windows выполнит перезагрузку с самый неподходящий момент.
На этом я пожалуй и закончу свой рассказ всем пока и до новых познавательных встреч с вами дорогие мои друзья.
Читайте также:

