Обновление функций до windows 10 версия 20h2 ошибка 0x80d02002
Обновлено: 07.07.2024
Иногда в процессе загрузки и попытки установки обновлений в Windows 10 могут возникать всевозможные проблемы и ошибки. Часто можно встретить ошибку с кодом 0x80d02002, которая является следствием проблем в работе центра обновления. Также причина возникновения проблем может скрываться в несовместимости определенных компонентов системы, программ и драйверов. Нередко определить истинную причину достаточно сложно, поэтому можно порекомендовать действовать в следующей последовательности.
Первое что нужно предпринять – это вспомнить, производилась ли в недавнем времени установка какого-то программного обеспечения, обновлялись ли драйвера или подключались ли новые устройства. Если какие-то действия проводились, попробуйте переустановить драйвера, обращая внимание на их версию, которая должна быть совместима с текущей операционной системой Windows 10, а также иметь ту же разрядность (x86 или x64). Также попробуйте деинсталлировать программы, которые недавно были инсталлированы и могут быть проблемными в плане совместимости с компонентами Windows 10. После перезагрузки попробуйте запустить заново установку обновлений.
Если выполнение таких действий не произвели на проявление ошибки никакого воздействия, то следует попробовать восстановить все настройки службы обновления Windows 10. Для этого необходимо запустить консоль командной строки с повышенными правами. Теперь следует сначала остановить ряд служб, введя следующие команды последовательно:
net stop wuauserv
net stop cryptsvc
net stop msiserver
Введите теперь команды, которые переименуют хранилище настроек центра обновлений:
ren C:WindowsSoftwareDistribution SoftwareDistribution.old
ren C: Windows System32 catroot2 catroot2.old
Снова запускаем отключенные службы в такой последовательности:
net start wuauserv
net start cryptsvc
net start msiserver
Потребуется перезагрузить компьютер, чтобы можно было увидеть, как повлияли наши действия на центр обновления, и помогло ли это устранить проблему с ошибкой 0x80d02002.
Существует еще одна вероятная причина – это неправильные данные о региональном местоположении, указанные в Параметрах системы. Часто в процессе путешествий с ноутбуками Windows 10 может автоматически изменять региональные настройки. Однако по возвращению в страну своего постоянного нахождения настройки не всегда возвращаются. Такие несоответствия нередко приводят к возникновению самых неожиданных проблем.
Зайдите в параметры системы и перейдите в раздел Время и язык, а затем в подраздел Регион и язык, где следует проверить правильность указанных данных о местоположении. При необходимости измените свое местоположение.
Что же могло вызвать появление этой ошибки? На самом деле, причин невероятно много, но давайте все-таки пройдемся по некоторым из них.
Причины за ошибкой 0x80d02002
- Баг в работе операционной системы.
- Поврежденные системные файлы.
- Нестабильное сетевое подключение.
- Повреждение одного или нескольких компонентов Центра обновления.
- Бэд-блоки на диске.
Выше указаны самые распространенные причины, тем не менее данная ошибка способна появляться и по другим, более нишевым причинам. Итак, давайте же попытаемся реанимировать ваш Центр обновления, чтобы тот смог выполнять возложенную на него работу.
Устранение ошибки 0x80d02002

Шаг №1 Перезапуск компьютера
Самое просто решение в данном случае — это перезагрузка компьютера. Достаточно тривиальный совет, однако порой перезапуска ПК вполне достаточно, чтобы устранить возникшие баги в работе операционной системе.
Шаг №2 Проверка стабильности сетевого подключения
Разумеется, для загрузки обновлений с серверов Майкрософт требуется наличие стабильного сетевого подключения. Перезапустите Wi-Fi маршрутизатор, если такой имеется в наличии, воспользуйтесь услугами ресурса SpeedTest , сбросите настройки своего сетевого адаптера, свяжитесь с провайдером и расспросите его о возможных неполадках — сделайте все, чтобы обеспечить себе наиболее надежное сетевое соединение. Проведя соответствующие манипуляции, перезагрузите ПК и проверьте наличие ошибки 0x80d02002.
Шаг №3 Использование средства устранения неполадок
Перезагрузка не помогла и ваш Интернет в порядке? Тогда советуем воспользоваться системным средством устранения неполадок Центра обновления. Данное средство работает в полуавтоматическом режиме, а поэтому работать с ним сможет даже зеленый новичок.
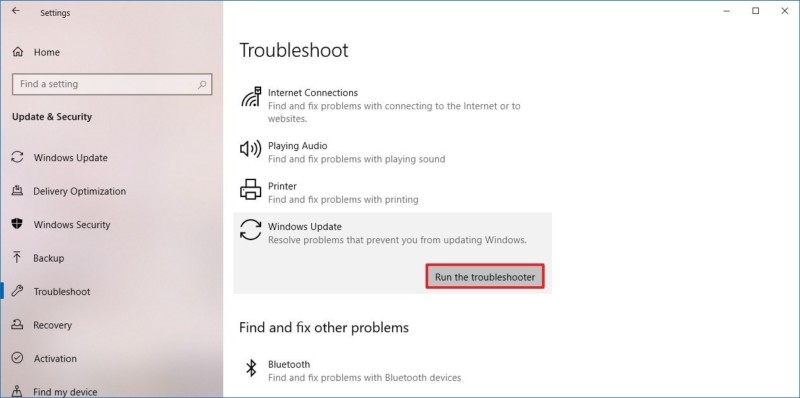
- Откройте Параметры системы и пройдите в Обновление и безопасность→Устранение неполадок.
- Найдите в списке Центр обновления Windows и выберите его, кликнув ЛКМ.
- Нажмите на кнопку Запустить средство устранения неполадок.
- Следуйте дальнейшим инструкциям от средства на вашем экране.
- Перезагрузите ПК после окончания работы со средством устранения неполадок.
Не факт, что данный шаг поможет вам в устранении ошибки 0x80d02002, но попытаться все-таки стоит.
Шаг №4 Восстановление системных файлов и образа Windows
В некоторых случаях ошибки обновления ОС возникают в результате повреждения системных файлов и компонентов Windows. К счастью, и то, и другое поддается исправлению, причем довольно быстро. Вызывает консоль и выполняем в ней несколько полезных команд — это все, что вам необходимо сделать.

- Кликните ПКМ на Пуск и выберите Командная строка (администратор). Также можно нажать Win+R, прописать в пустой строчке cmd и нажать комбинацию Ctrl+Shift+Enter. Как альтернатива, можете использовать PowerShell.
- Впишите в консоль команду sfc /scannow и нажмите Enter.
- Подождите окончания работы утилиты SFC и ознакомьтесь с результатами.
- Перезагрузите свой ПК и снова откройте консоль.
- Выполните следующие три команды:
- DISM /Online /Cleanup-Image /CheckHealth
- DISM /Online /Cleanup-Image /ScanHealth
- DISM /Online /Cleanup-Image /RestoreHealth
- Еще раз перезагрузите ПК.
Войдите в Центр обновления Windows и проверьте наличие ошибки 0x80d02002.
Шаг №5 Ручная установка обновления
Если вы оказались в безвыходной ситуации и никакие из способов выше не помогают вам избавиться от проблем с обновлением ОС Windows, почему бы не заняться ручной установкой проблемного апдейта? Верно, многие пользователи забывают о таком ресурсе, как Каталог Центра обновления Майкрософт , где можно найти практически любое вышедшее для Windows обновление. Скачайте обновление, дважды кликните ЛКМ на загруженный файл и следуйте указаниям на экране — все настолько просто.
Шаг №6 Восстановление структуры Центра обновления Windows
Не хотите вручную устанавливать обновления? Не проблема! Предлагаем вам воспользоваться упрощенной версией скрипта от Мануэля Гиля. Благодаря этому скрипту вы за секунды сможете полностью сбросить все компоненты Центра обновления. Процесс полностью автоматический — вам даже не нужно ничего делать. Итак, создайте у себя на Рабочем столе элементарный текстовый файл и вставьте в него следующий скрипт (ничего не меняйте!):
Сохраните текстовик под именем «Сброс Центра обновления» и поменяйте его расширение с .txt на .cmd. Теперь нажмите ПКМ на файл Сброс Центра обновления.bat и выберите Запуск от имени администратора. Подождите несколько секунд, чтобы процесс сброса завершился и перезагрузите свой ПК. Теперь ошибка 0x80d02002 должна оставить вас в покое.
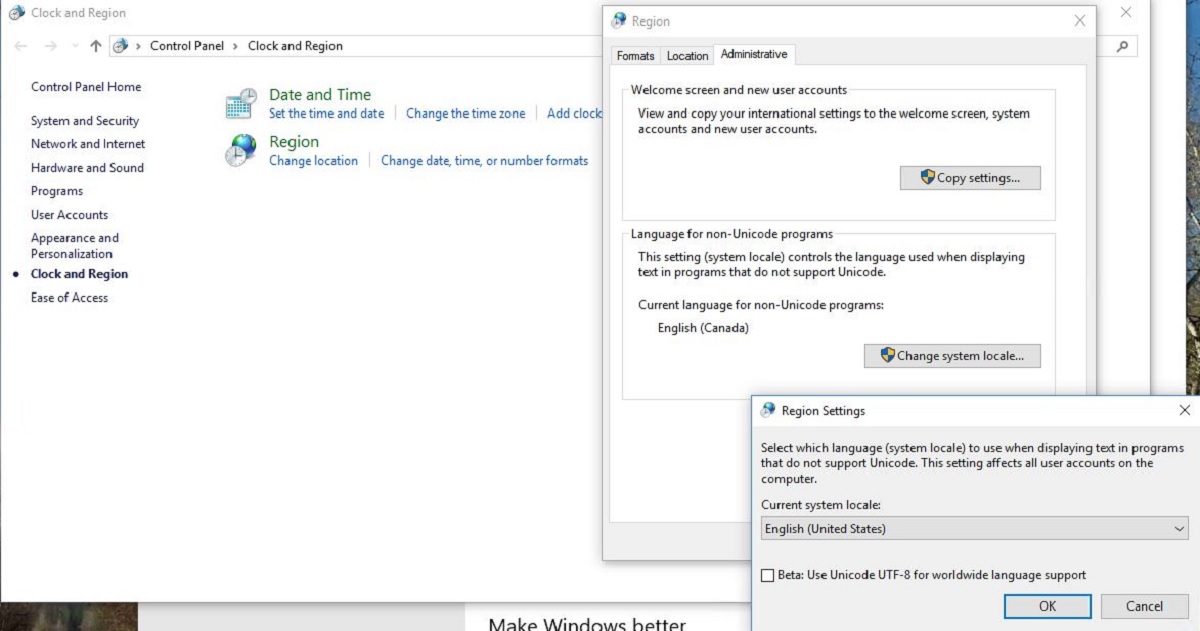
Ошибка 0x80d02002 нередко возникает при установке обновлений компонента с использованием Центра обновления Виндовс. В результате этого установка не осуществляется, и причины неудачного завершения не указываются. Иногда данная проблема появляется при обновлении до Fall Creators Update.
Произведение обновления до функций Windows 10, версия 1709 - появляется окно с ошибкой 0x80d02002
Чаще всего такая ошибка возникает из-за повреждения определенных компонентов Windows Update. Помимо этого, она может появляться по причине несовместимости ПО или драйверов. Для исключения такой возможности нужно проверить, соответствует ли ПО или драйвера имеющимся последним версиям, и присутствует ли совместимость с Windows 10. Если не получается определить, что вызывает ошибку, стоит выполнить ряд общих рекомендаций, которые способствуют решению проблемы.
Вариант первый - осуществляем полный сброс компонентов Windows Update
Для осуществления данной задачи необходимо предпринять следующие действия, которые приведут к ручному сбросу компонентов.
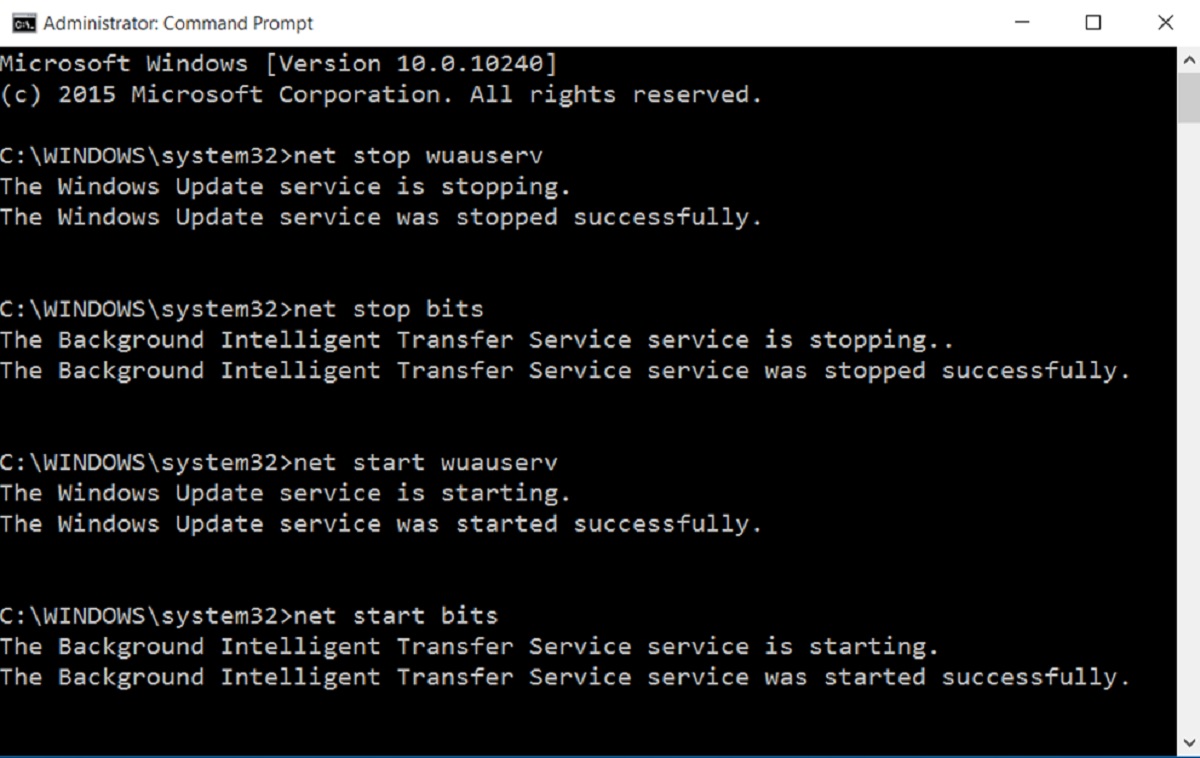
В первую очередь осуществляем открытие командной строки, дающей административный доступ. Далее вводим команды, предоставленные в списке ниже. Каждую из них копируем и вводим по одной:
- net stop wuauserv;
- net stop cryptSvc;
- чистые стоповые биты;
- net stop msiserver;
- ren C: \ Windows \ SoftwareDistribution SoftwareDistribution.old;
- ren C: \ Windows \ System32 \ catroot2 catroot2.old;
- net start wuauserv;
- net start cryptSvc;
- чистые стартовые биты;
- net start msiserver.
После введения нажимаем кнопку «Enter».
Далее осуществляем выход из командной строки и перезагрузку Виндовс. После этого уже можно попробовать установить обновление, вызывающие возникновение ошибки.
Вариант второй - проверка настройки региона и языка
Ошибка может появляться из-за неверных региональных настроек. Это часто возникает при путешествиях. Устанавливается определенный регион, где человек пребывал в определенный период, а затем настройка не меняется после возвращения в родную страну. Для устранения данной проблемы нужно выполнить следующие действия:
- Нажать одновременно клавиши WinKey и i, после чего откроются настройки.
- В настройках находим пункт «Время и язык».
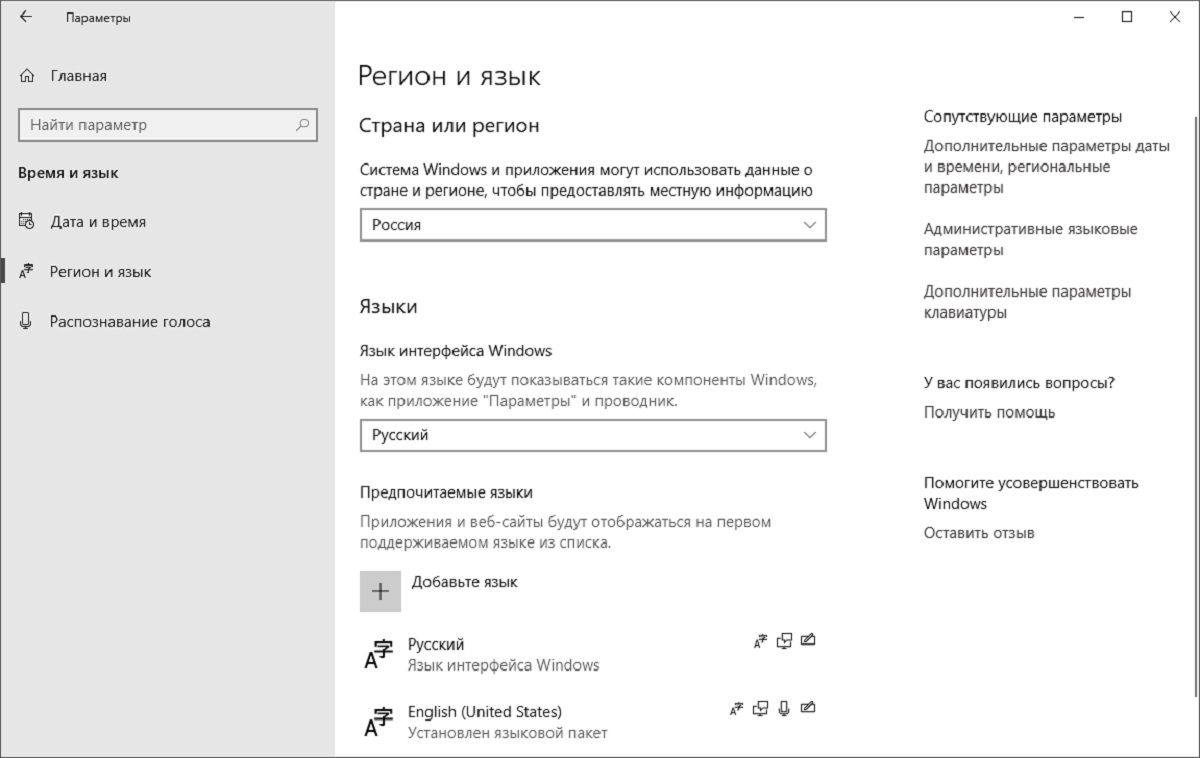
- Выбираем правильные данные из списка, расположенного слева.
- Проверяем соответствие выбранных данных реальным обстоятельствам.
- Проверяем, правильно ли установлен языковый пакет. В случае нахождения его в категории «Доступные» нажимаем «загрузить». Система самостоятельно установит его с сервера Microsoft.
После того, как вышеуказанные рекомендации будут выполнены, можно заново попробовать установить необходимое обновление при использовании Центра обновлений. В преимущественном большинстве случаев, мероприятие завершается успешно. Если же имеется какая-либо другая проблема, препятствующая установке, Центр обновления может указать причину, по которой осуществить поставленную задачу нет возможности.
При появлении ошибки на постоянной основе стоит обратиться к специалистам. Нужно помнить, что наладить оптимальную работу ПК можно только при наличии соответствующих навыков. Если же они отсутствуют, серьезное вмешательство в систему может привести к постоянным сбоям в функциональности и преждевременного выхода компьютера из строя.
Признаками возникновения ошибки под кодом 0*80072f76 в Windows 10 зачастую являются медленная работа компьютера и слабое.
При попытке установить обновление компонента через Центр обновления Windows на экране может появиться ошибка 0x80d02002, и установка внезапно завершается неудачно без указания причины. Например, проблема может возникнуть при обновлении до Fall Creators Update.
Эта ошибка может быть связана с поврежденными компонентами Центра обновления Windows или несовместимым программным обеспечением или драйверами в вашей системе. Убедитесь, что у вас установлены последние версии драйверов устройств, а также убедитесь, что используемое программное обеспечение полностью совместимо с Windows 10. Если вы не можете определить причину проблемы, сначала выполните эти общие действия по устранению неполадок.
Решение 1. Сброс компонентов Центра обновления Windows
Выполните следующие действия, чтобы сбросить компоненты обновления Windows вручную.
- Откройте командную строку (администратор).
- В окне командной строки администратора введите (скопируйте и вставьте) команды ниже по одной и нажмите клавишу ВВОД:
- Выйдите из командной строки.
- Перезагрузите Windows и попробуйте установить проблемное обновление.
Решение 2. Проверьте региональные и языковые настройки
Возможно, ваши региональные настройки неверны. Например, вам может быть задан регион для другой страны, в которой вы побывали ранее, и вы забыли обновить настройки после возвращения в свою страну.
- Открыть настройки (WinKey + i)
- Нажмите Время язык
- Выберите регион Язык из вариантов слева
- Убедитесь, что ваша страна / регион верны из выпадающего списка
- Убедитесь, что установлен соответствующий языковой пакет. Если он находится в состоянии «доступности», нажмите «Загрузить» и дайте системе установить его с серверов Microsoft.
После выполнения описанных выше действий попробуйте снова установить обновление функции через Центр обновления Windows. На этот раз Центр обновления Windows может сообщить вам причину сбоя установки обновления.

Ошибка 0x80d02002 при обновлении Windows 10
В приведенном выше случае Check Point VPN был причиной проблемы, как указано на странице Центра обновления Windows.
Код ошибки 0x80d02002 является одной из распространенных ошибок, с которыми сталкиваются пользователи Windows при обновлении до Windows 10 или установке новых обновлений Windows. Эта ошибка приводит к зависанию программы, сбоям и зависаниям системы или снижению производительности ПК. Это также может привести к возможной потере личных данных на вашем устройстве.
- Что-то пошло не так. Пожалуйста, повторите попытку позже. Ошибка обновления Windows dt_000 - 0x80d02002
- Обнаружены ошибки: Код 0x80d02002 Обновление Windows обнаружило неизвестную ошибку.
Обновление Windows столкнулось с проблемой. - Центр обновления Windows не может проверить наличие обновлений - 0x80d02002
- 0x80d02002 - Windows не смогла найти новые обновления. Произошла ошибка при проверке обновлений для вашего компьютера. Некоторые обновления не устанавливались.
- При установке обновлений возникли некоторые проблемы, но мы попробуем позже. Если вы продолжаете видеть это и хотите искать информацию в Интернете или обращаться в службу поддержки, это может помочь - 0x80d02002
Решения
![Изображение коробки ресторо]()
Причины ошибок
Код ошибки 0x80d02002 обычно возникает, когда пользователь обновляет свою систему, обновление до Windows 10 из Windows 7 или Windows 8 / 8.1, или устанавливает новые обновления Windows. Есть несколько причин, почему эта ошибка происходит, в том числе:
- Проблемы подключения к Интернету
- Заблокированные системные порты
- Конфликт на системном уровне
Дополнительная информация и ручной ремонт
Способ первый: сброс компонентов Windows Update
- Щелкните правой кнопкой мыши на папку Кнопка Пуск Затем выберите Командная строка (Администратор) из списка, чтобы открыть окно командной строки.
- Когда появится окно командной строки, введите или скопируйте и вставьте сразу все следующие команды, а затем нажмите Enter:
net stop wuauserv
net stop cryptSvc
чистые стоповые бит
net stop msiserver
ren C: WindowsSoftwareDistribution SoftwareDistribution.old
ren C: WindowsSystem32catroot2 catroot2.old
net start wuauserv
net start cryptSvc
чистые стартовые биты
net start msiserver
Пауза
- Выйдите из Командная строка затем проверьте, решена ли проблема.
Метод второй: проверьте правильность региона
- На Start тип экрана Регион. После этого нажмите Параметры затем нажмите
- Под Формат , выберите Английский (Великобритания).
- Выберите Языковые настройки затем нажмите Добавить язык. После этого добавьте «свой язык».
- После того, как вы добавили предпочитаемый язык, выберите его и нажмите Переместить вверх сделать его первым языком. Закройте сейчас Языковое окно.
- На Регион окно, выберите Дополнительные настройки и посмотрите, совпадают ли значения.
- Выберите Город вкладка затем измените Расположение дома в «свою страну», затем нажмите
Метод третий: выполнить сканирование SFC
Проверьте, есть ли системные файлы, которые необходимо восстановить, запустив SFC Scan. Следуйте инструкциям ниже:
Способ четвертый: отключить Skype или антивирус
Иногда Skype или ваш установленный антивирус могут конфликтовать при обновлении вашей системы. Вы можете сначала отключить антивирус или Skype при обновлении системы и включить их снова после успешного обновления системы.
Метод пятый: Загрузите мощный автоматизированный инструмент
Windows 11 Insider Preview Build 22000.71
Windows 11 Insider Preview Build 22000.71 Microsoft только что выпустила Windows 11 Insider build 22000.71. Давайте нырнем и посмотрим .
Параллельная конфигурация приложения…
Исправление «Не удалось запустить приложение, потому что его параллельная конфигурация неверна» Ошибка в Windows 10 Много .
Сброс компьютера с Windows без приложения настроек
Перезагрузите компьютер с Windows 10 без использования приложения "Настройки". Как вы знаете, приложение "Настройки" является жизненно важной частью .
Как разрешить или запретить разрешения для приложений
Как разрешить или запретить приложениям доступ к информации об учетной записи, имени и изображению в Windows 10 Когда вы .
Скрыть приложение и функции в панели управления
Скрыть приложение и функции на панели управления в Windows 10 Программа и функции находятся в разделе панели управления, где однажды .
Как переключиться в темный режим в Windows 11
Как переключиться в темный режим в Windows 11 Скоро появится Windows 11, с ее типичного вида и .
Читайте также:


