Обновление функций до windows 10 версия 20h2 ошибка 0xc1900204
Обновлено: 02.07.2024
Установка последних обновлений на компьютер с Windows 10 иногда может превратиться в кошмар из-за технических проблем и возможных ошибок.
Одной из многих возможных ошибок является ошибка 0xc1900204, которая полностью блокирует процесс обновления для Creator Update.
Вчера (5/4/2017) я успешно обновил Windows 10 на двух компьютерах, но на рабочем столе моего офиса произошел сбой. При обновлении с версии 1607, сборка ОС 14393.693 возникла ошибка Центра обновления Windows 0xc1900204. В результате поиска справки по этой ошибке появилось несколько страниц, связанных с предварительным просмотром Windows 10 или обновлением Windows 7 до Windows 10, но я не вижу ничего, связанного с новейшим обновлением.
Ошибка 0xc1900204 появится при попытке загрузить последние обновления системы, и, говоря об этой ошибке, вот некоторые похожие проблемы, о которых сообщили пользователи:
Решение 1. Запустите средство устранения неполадок Центра обновления Windows
Как вы, возможно, знаете, Windows 10 поставляется с широким спектром средств устранения неполадок, и вы можете использовать эти приложения для устранения распространенных проблем с компьютером.
Для запуска средства устранения неполадок Центра обновления Windows вам просто нужно сделать следующее:
- Нажмите клавишу Windows + I, чтобы открыть приложение «Настройки» .
- Когда откроется приложение «Настройки» , перейдите в раздел « Обновление и безопасность ».


Как только устранение неполадок завершено, проверьте, сохраняется ли проблема.
Решение 2. Сброс компонентов обновления Windows
Центру обновления Windows требуются определенные службы для правильной работы, и если есть проблема с одной из этих служб, вы можете столкнуться с ошибкой 0xc1900204.
Тем не менее, вы всегда можете решить проблему, просто сбросив необходимые службы. Вы можете сделать это, выполнив следующие простые шаги:
-
Нажмите Windows Key + X, чтобы открыть меню Win + X. Теперь выберите Командную строку (Admin) или Powershell (Admin) из списка.

- чистая остановка wuauserv
- чистая остановка cryptSvc
- стоповые биты
- Чистая остановка
- ren C: WindowsSoftwareDistribution SoftwareDistribution.old
- ren C: WindowsSystem32catroot2 Catroot2.old net start wuauserv
- net start cryptSvc
- чистые стартовые биты
- net start msiserver
После выполнения этих команд проверьте, сохраняется ли проблема с Центром обновления Windows.
Если вы не хотите запускать эти команды вручную, вы также можете создать сценарий сброса Центра обновления Windows, который будет сбрасывать необходимые службы одним щелчком мыши.
Решение 3 - Сбросить реестр
В некоторых случаях ошибка 0xc1900204 может быть вызвана вашим реестром. В вашем реестре хранятся всевозможные конфиденциальные настройки, и иногда ваши настройки могут быть неправильными, что приводит к возникновению ошибки.
Однако вы можете решить проблему, просто выполнив следующие действия:

- HKEY_LOCAL_MACHINESOFTWAREMicrosoftWindowsCurrentVersion

После внесения изменений проверьте, устранена ли проблема с этой ошибкой.
Решение 4 - Проверьте свой антивирус
Наличие хорошего стороннего антивируса очень важно, если вы хотите защитить свой компьютер от сетевых угроз, однако иногда ваш антивирус может мешать работе вашей системы и препятствовать загрузке обновлений.
Сторонний антивирус часто вызывает ошибку 0xc1900204, и для решения этой проблемы рекомендуется отключить определенные антивирусные функции и проверить, помогает ли это.
Если отключение антивирусных функций не решает проблему, следующим шагом будет полное отключение антивирусного программного обеспечения.
В худшем случае вам может потребоваться полностью удалить антивирусное программное обеспечение. Если удаление антивируса решает проблему, вам следует подумать о переходе на другое антивирусное программное обеспечение.
Существует множество отличных антивирусных инструментов, но если вы хотите иметь отличную защиту, которая не будет мешать вашей системе, вам следует рассмотреть Bitdefender .
Решение 5. Убедитесь, что английский установлен в качестве языка отображения по умолчанию
По словам пользователей, иногда ошибка 0xc1900204 может возникать, потому что английский язык не установлен в качестве языка отображения по умолчанию. Чтобы решить эту проблему, вы должны быть уверены, что ваш реестр настроен правильно.
Чтобы проверить настройки, сделайте следующее:
- Откройте редактор реестра .
- Теперь перейдите к ключу HKEY_LOCAL_MACHINESYSTEMCurrentControlSetControlNlsLanguage на левой панели. На правой панели найдите строку InstallLanguage и убедитесь, что она установлена на 0409 . 0409 - это EN-US, но если вы используете другой тип английского языка, вам может понадобиться другой номер.

После этого вам просто нужно проверить, установлен ли английский в качестве языка дисплея. Для этого выполните следующие действия:
- Откройте приложение «Настройки» .
- Когда откроется приложение «Настройки» , перейдите в раздел « Время и язык ».

После установки американского языка отображения в качестве языка отображения проблема должна быть решена, и вы сможете устанавливать обновления.
Это своеобразное решение, но немногие пользователи утверждают, что оно работает, поэтому вы можете попробовать его.
Решение 6 - Сканирование вашей системы на наличие повреждений
Повреждение файла также может привести к возникновению ошибки 0xc1900204, и для решения этой проблемы рекомендуется выполнить сканирование SFC. Таким образом вы будете сканировать установку Windows и исправлять любые проблемы с повреждением.
Чтобы запустить сканирование SFC, вам необходимо сделать следующее:
- Запустите командную строку от имени администратора.
- Когда запускается командная строка , введите sfc / scannow и нажмите Enter, чтобы запустить ее.

По завершении сканирования проверьте, сохраняется ли проблема. Если проблема все еще сохраняется, или если вы не можете запустить сканирование SFC вообще, следующим шагом будет запуск сканирования DISM.
Для этого запустите командную строку от имени администратора и выполните следующую команду:
-
DISM / Online / Cleanup-Image / RestoreHealth

После того, как сканирование завершено, проверьте, не устранена ли проблема. Если проблема сохраняется, повторите сканирование SFC еще раз и проверьте, решает ли это вашу проблему.
Решение 7. Установите обновление вручную
- Узнайте номер КБ обновления. Вы можете сделать это из раздела Центра обновления Windows.
- Перейдите в каталог обновлений Microsoft и найдите этот номер базы знаний.
- Список обновлений появится. Загрузите обновление, соответствующее архитектуре вашей системы, и установите его.

После этого ваш компьютер будет обновлен, и проблема будет решена.
Решение 8. Выполните обновление на месте
Этот процесс относительно прост, и он установит последнюю версию Windows, сохраняя все ваши файлы и приложения в целости и сохранности.
Чтобы выполнить обновление на месте, выполните следующие действия.
После завершения установки у вас будет последняя версия Windows 10, и проблема должна быть решена.
Примечание редактора : этот пост был первоначально опубликован в апреле 2017 года и с тех пор был полностью переработан и обновлен для обеспечения свежести, точности и полноты.
Ошибка 0x800F0923 связана с Центром обновления Windows, и если вы столкнетесь с ней, вы не сможете загрузить какие-либо обновления. Однако есть способ легко решить эту проблему в Windows 10, 8.1 и 7.
Последняя сборка Windows 10 содержит множество исправлений и улучшений, которые делают ОС более стабильной и надежной. К сожалению, это также приносит свои проблемы, как сообщают многие инсайдеры. Одна конкретная проблема привлекла наше внимание, поскольку она затрагивает довольно значительное количество пользователей. Многие инсайдеры сообщили, что они не могли .
Ошибка 0xc1900204 возникает в процессе установки нового обновления для Windows 7, 8 и 10. Проблема крайне распространенная, но легко решается при помощи нескольких элементарных (и не очень) методов. Ознакомиться с этими методами вы можете ниже в статье.
Устранение ошибки 0xc1900204 при апдейте Windows
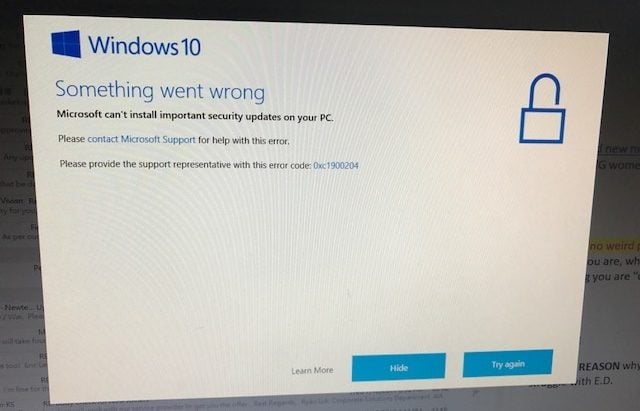
Метод №1 Корректировка реестра Windows
Этот метод будет чрезвычайно полезен в том случае, если директория, в которую по умолчанию устанавливаются программы для Windows, была изменена каким-то процессом в системе. Метод поможет избавиться от ошибки 0xc1900204, но вам потребуется слегка покопаться в реестре своей Windows.
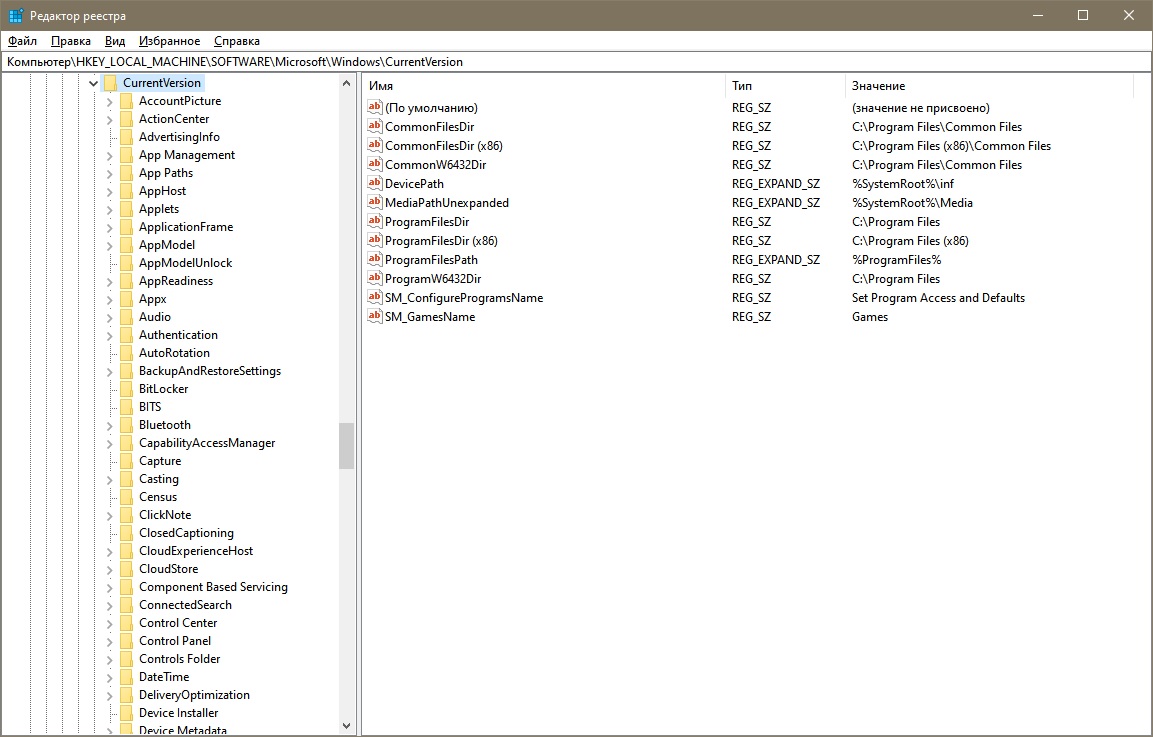
- Нажмите Win+R;
- пропишите значение regedit и нажмите Enter;
- перейдите в ветку HKEY_LOCAL_MACHINE\SOFTWARE\Microsoft\Windows\CurrentVersion;
- нажмите правой кнопкой мыши на параметр ProgramFilesDir и выберите «Изменить»;
- удалите данные со строчки «Значения» и вставьте туда путь к папке «Program Files» на вашем компьютере;
- сохраните изменения и закройте окошко редактора реестра;
- перезагрузите компьютер.
Попытайтесь обновить Windows еще раз и проверьте наличие ошибки 0xc1900204.
Метод №2 Применение средства устранения неполадок
К счастью, в Windows есть особое средство, при помощи которого можно разрешить кое-какие базовые неполадки в системе. Попробуйте воспользоваться этим средством и посмотрите, получится ли у вас после этого нормально обновить систему. Чтобы запустить средство устранения неполадок, сделайте следующее:

- откройте Параметры (Win+I);
- перейдите в «Обновление и безопасность→Устранение неполадок»;
- выберите пункт «Центр обновления Windows»;
- нажмите на кнопку «Запустить средство устранения неполадок»;
- следуйте инструкциям у себя на экране и примените решение, которое будет вам предложено.
Метод №3 Освобождение дополнительного места на диске
Довольно простой метод: внимательно проходим глазами по своему диску и удаляем все ненужное, тем самым освобождая дополнительное место. Все дело в том, что ошибка 0xc1900204 может возникать из-за недостатка свободного места, необходимого для установки новых обновлений.
Метод №4 Сброс компонентов Windows
Этим методом стоит заниматься только в самую последнюю очередь. Центр обновления Windows начал «барахлить»? Тогда вы можете попробовать сбросить все его компоненты. Процесс достаточно трудоемкий, включает в себя множество различных команд. Тем не менее вы можете облегчить себе задачу, прибегнув к созданию удобного BAT-файла, который сделает все за вас.
Итак, создайте у себя на Рабочем столе элементарный текстовый файл. Откройте файл, после чего вставьте в него весь следующий список:
Да, список выглядит крайне странно, но поверьте: все это вам действительно понадобится. Сохраните изменения в текстовом файле и закройте его. Теперь нажмите на него правой кнопкой мыши и выберите «Переименовать». Задайте файлу любое понравившееся вам имя, например, WinUpReset, и измените его расширение с TXT на, внимание, BAT. Обязательно сделайте последнее, иначе ничего не сработает!
Ошибка обновления Windows 0xc1900204 появляется, когда пользователи пытаются загрузить новое обновление, выпущенное Microsoft. Обычно обновление загружается легко, но установка даже не запускается, и появляется эта ошибка обновления. Для борьбы с этой ошибкой, которая обычно появляется в операционной системе Windows 10, могут использоваться различные методы, но она не чужда и старым версиям.

Мы подготовили ряд решений, которые можно использовать для исправления этой ошибки, поэтому убедитесь, что вы внимательно следите за ними, и вам обязательно нужно решить свою проблему, прежде чем дойти до конца!
Решение 1. Используйте следующую настройку реестра
Этот метод очень полезен, если каталог Program Files по умолчанию для установки программ для Windows был изменен другим процессом или аналогичным. Это может быть полезно для борьбы с ошибкой, но вам придется отредактировать реестр, чтобы изменить его. Вам также нужно будет продолжить установку программ в старой папке Program Files, по крайней мере, до тех пор, пока вы не обработаете обновление, которое вызывает эту ошибку.
Поскольку вам нужно будет отредактировать реестр, чтобы продолжить работу с решением, мы рекомендуем вам ознакомиться с этой статьей, которую мы подготовили, для безопасного резервного копирования реестра и предотвращения дальнейших проблем. Тем не менее, ничего плохого не произойдет, если вы будете правильно следовать инструкциям.
- Откройте редактор реестра, набрав «regedit» в строке поиска или в диалоговом окне «Выполнить». Вам, вероятно, придется подтвердить запрос UAC, в котором говорится, что инструмент может изменить настройки на вашем компьютере. Перейдите к следующему ключу в редакторе реестра, перейдя в левую панель:
HKEY_LOCAL_MACHINE \ SOFTWARE \ Microsoft \ Windows \ CurrentVersion
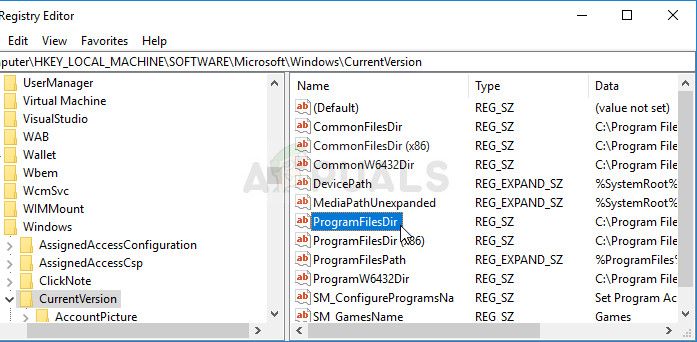
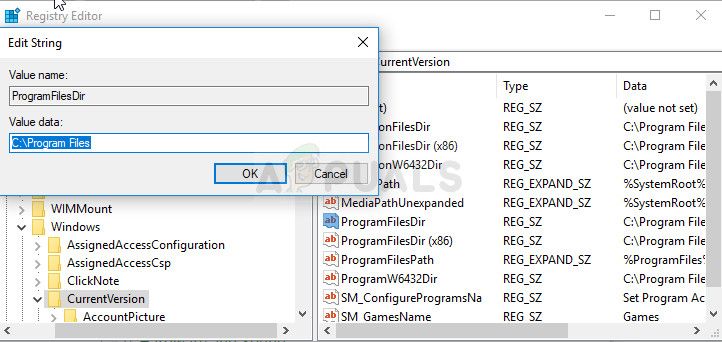
- Подтвердите изменения, нажав OK, и перезагрузите компьютер, чтобы полностью применить изменения. После этого перейдите к обновлению Windows и проверьте, решена ли проблема сейчас.
Решение 2. Запустите средство устранения неполадок Центра обновления Windows
К счастью, Windows поставляется с различными встроенными средствами устранения неполадок, которые превосходно справляются с некоторыми основными задачами по устранению ошибок и диагностике. Они не магические, и они не решат каждую проблему, с которой вы сталкиваетесь, но иногда они могут по крайней мере точно определить модуль, который вышел из строя.
Что касается этой ошибки обновления Windows, пользователи сообщили, что автоматизированное средство устранения неполадок смогло полностью решить проблему, поэтому мы рекомендуем вам попробовать это:
Windows 10:
- Откройте приложение «Настройки» в Windows, нажав кнопку «Пуск», а затем значок шестеренки чуть выше. Вы также можете найти его в меню «Пуск» или с помощью кнопки «Поиск» рядом с ним.
- Откройте обновление Раздел «Безопасность» внизу окна «Настройки» и перейдите на вкладку «Устранение неполадок».
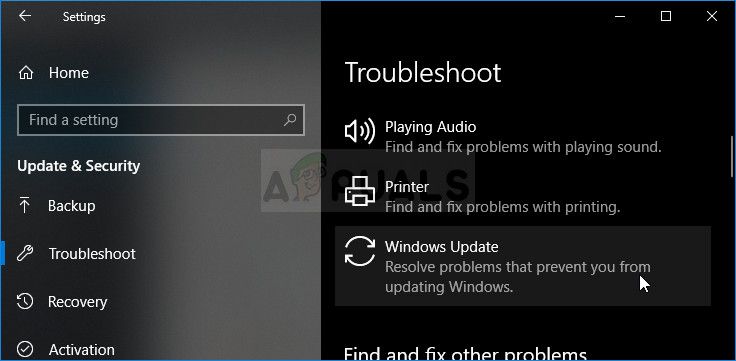
- Прежде всего, щелкните опцию Центра обновления Windows и следуйте инструкциям на экране после открытия средства устранения неполадок Центра обновления Windows, чтобы узнать, что-то не так со службами и процессами Центра обновления Windows.
- После завершения устранения неполадок снова перейдите в раздел «Устранение неполадок» и откройте средство устранения неполадок подключений к Интернету.
- Проверьте, решена ли проблема после перезагрузки компьютера и повторного запуска Центра обновления Windows.
Старые версии Windows:
- Откройте панель управления, найдя ее в меню «Пуск». Вы также можете найти его с помощью панели поиска в меню «Пуск».
- После того, как откроется окно панели управления, измените опцию «Просмотр по» в верхней правой части окна на «Большие значки» и прокручивайте вниз, пока не найдете запись «Устранение неполадок».
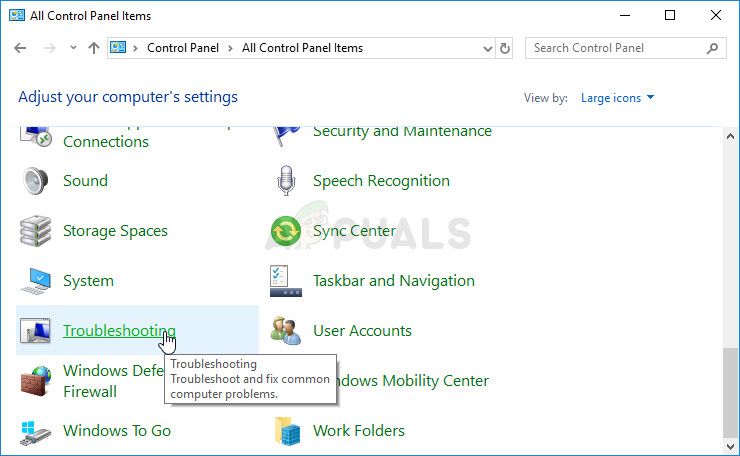
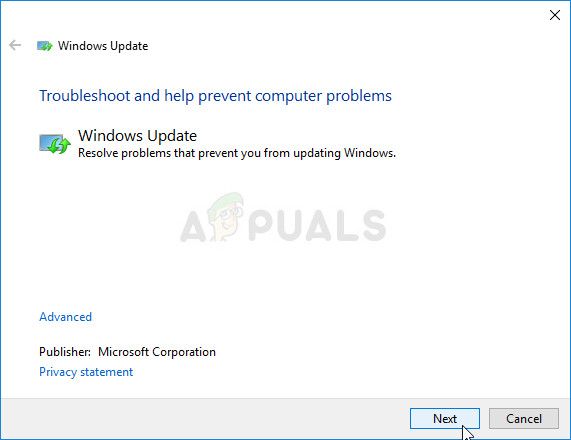
Решение 3. Убедитесь, что у вас достаточно места на диске
Эта ошибка больше предназначена для пользователей, которые получают ошибку при попытке обновления с помощью средства Windows Media ISO. Даже если установка может показаться небольшой по размеру, вам все равно потребуется столько места, сколько вы сможете собрать, чтобы процесс завершился без проблем.
Мы предлагаем вам освободить как можно больше места, либо вручную, либо с помощью инструмента, который может избавиться от неиспользуемых файлов на вашем диске. Обратите особое внимание на программы и приложения, которые вы больше не используете, так как они занимают больше места на вашем диске.
Решение 4. Сброс компонентов Центра обновления Windows
Этот метод является своего рода последним средством, когда дело доходит до устранения неполадок обновлений Windows. Это грубый способ принудительно перезапустить службу Центра обновления Windows, но это, безусловно, одна из самых полезных вещей, которую вы можете сделать, чтобы починить сломанную службу обновления Windows.
Единственная причина, по которой мы решили поставить его на последнем месте, заключается в том, что описанные выше методы короче для пользователей и более специфичны для кода ошибки, тогда как этот метод является длинным, более сложным, а также более общим.
Поскольку вы собираетесь редактировать реестр, рекомендуем вам ознакомиться с этой статьей, чтобы безопасно создать резервную копию реестра и избежать дальнейших проблем.

Установка последних обновлений на компьютер с Windows 10 иногда может превратиться в кошмар из-за технических проблем и возможных ошибок.
Одной из многих возможных ошибок является ошибка 0xc1900204 , которая полностью блокирует процесс обновления для Creator Update .
Вчера (5/4/2017) я успешно обновил Windows 10 на двух компьютерах, но на рабочем столе моего офиса произошел сбой. Он генерировал ошибку Windows Update 0xc1900204 при попытке обновления с версии 1607, сборка ОС 14393.693. В результате поиска справки по этой ошибке появилось несколько страниц, связанных с предварительным просмотром Windows 10 или обновлением с Windows 7 до Windows 10, но я не вижу ничего, связанного с новейшим обновлением.
В этой статье мы собираемся перечислить серию решений для исправления ошибки 0xc1900204.
Ошибка 0xc1900204 появится при попытке загрузить последние обновления системы, и, говоря об этой ошибке, вот некоторые похожие проблемы, о которых сообщили пользователи:
1. Запустите средство устранения неполадок Центра обновления Windows.
Как вы, возможно, знаете, Windows 10 поставляется с широким спектром средств устранения неполадок, и вы можете использовать эти приложения для устранения распространенных проблем с компьютером.
Для запуска средства устранения неполадок Центра обновления Windows вам просто нужно сделать следующее:
Как только устранение неполадок завершено, проверьте, сохраняется ли проблема.
2. Сбросить компоненты обновления Windows
Центру обновления Windows требуются определенные службы для правильной работы, и если есть проблема с одной из этих служб, вы можете столкнуться с ошибкой 0xc1900204.
Тем не менее, вы всегда можете решить проблему, просто сбросив необходимые службы. Вы можете сделать это, выполнив следующие простые шаги:
После выполнения этих команд проверьте, сохраняется ли проблема с Центром обновления Windows.
Если вы не хотите запускать эти команды вручную, вы также можете создать сценарий сброса Центра обновления Windows, который будет сбрасывать необходимые службы одним щелчком мыши.
3. Сбросить реестр
В некоторых случаях ошибка 0xc1900204 может быть вызвана вашим реестром. В вашем реестре хранятся всевозможные конфиденциальные настройки, и иногда ваши настройки могут быть неправильными, что приводит к возникновению ошибки.
Однако вы можете решить проблему, просто выполнив следующие действия:
После внесения изменений проверьте, устранена ли проблема с этой ошибкой.
4. Проверьте свой антивирус
Наличие хорошего стороннего антивируса очень важно, если вы хотите защитить свой компьютер от сетевых угроз, однако иногда ваш антивирус может мешать работе вашей системы и препятствовать загрузке обновлений.
Сторонний антивирус часто вызывает ошибку 0xc1900204, и для решения этой проблемы рекомендуется отключить определенные антивирусные функции и проверить, помогает ли это.
Если отключение антивирусных функций не решает проблему, следующим шагом будет полное отключение антивирусного программного обеспечения.
В худшем случае вам может потребоваться полностью удалить антивирусное программное обеспечение. Если удаление антивируса решает проблему, вам следует подумать о переходе на другое антивирусное программное обеспечение.
Существует множество отличных антивирусных инструментов, но если вы хотите иметь отличную защиту, которая не будет мешать вашей системе, вам следует рассмотреть Bitdefender .
5. Убедитесь, что английский установлен в качестве языка отображения по умолчанию
По словам пользователей, иногда ошибка 0xc1900204 может возникать, потому что английский язык не установлен в качестве языка отображения по умолчанию. Чтобы решить эту проблему, вы должны быть уверены, что ваш реестр настроен правильно.
Чтобы проверить настройки, сделайте следующее:

- Откройте редактор реестра .
- Теперь перейдите к HKEY_LOCAL_MACHINE \ SYSTEM \ CurrentControlSet \ Control \ Nls \ Language ключ на левой панели. На правой панели найдите строку InstallLanguage и убедитесь, что она установлена на 0409 . 0409 — это EN-US, но если вы используете другой тип английского языка, вам может понадобиться другой номер.
После этого вам просто нужно проверить, установлен ли английский в качестве языка дисплея. Для этого выполните следующие действия:

- Откройте приложение «Настройки» .
- Когда откроется приложение «Настройки» , перейдите в раздел « Время и язык ».
- На левой панели перейдите в Регион и язык . Теперь убедитесь, что английский (США) доступен и установлен в качестве языка отображения по умолчанию. Если нет, нажмите « Добавить язык» на правой панели и установите американский английский в качестве языка отображения по умолчанию.
После установки американского языка отображения в качестве языка отображения проблема должна быть решена, и вы сможете устанавливать обновления.
Это своеобразное решение, но немногие пользователи утверждают, что оно работает, поэтому вы можете попробовать его.
6. Сканирование вашей системы на наличие повреждений
Повреждение файла также может привести к возникновению ошибки 0xc1900204, и для решения этой проблемы рекомендуется выполнить сканирование SFC. Таким образом вы будете сканировать установку Windows и исправлять любые проблемы с повреждением.
Чтобы запустить сканирование SFC, вам необходимо сделать следующее:
По завершении сканирования проверьте, сохраняется ли проблема. Если проблема все еще сохраняется, или если вы не можете запустить сканирование SFC вообще, следующим шагом будет запуск сканирования DISM .
Для этого запустите командную строку от имени администратора и выполните следующую команду:
После того, как сканирование завершено, проверьте, не устранена ли проблема. Если проблема сохраняется, повторите сканирование SFC еще раз и проверьте, решает ли это вашу проблему.
7. Вручную установите обновление

- Узнайте номер КБ обновления. Вы можете сделать это из раздела Центра обновления Windows.
- Перейдите в каталог обновлений Microsoft и найдите этот номер базы знаний.
- Список обновлений появится. Загрузите обновление, соответствующее архитектуре вашей системы, и установите его.
После этого ваш компьютер будет обновлен, и проблема будет решена.
8. Выполните обновление на месте
Этот процесс относительно прост, и он установит последнюю версию Windows, сохраняя все ваши файлы и приложения в целости и сохранности.
Чтобы выполнить обновление на месте, выполните следующие действия.
После завершения установки у вас будет последняя версия Windows 10, и проблема должна быть решена.
Примечание редактора : этот пост был первоначально опубликован в апреле 2017 года и с тех пор был полностью переработан и обновлен для обеспечения свежести, точности и полноты.
Читайте также:

