Обновление windows убивает ssd
Обновлено: 04.07.2024
| Конфигурация компьютера | |
| Процессор: Core i5 3570 3,4GHz | |
| Материнская плата: ASUS P8B75-M LX PLUS | |
| Память: Hynix HMT351U6CFR8C-H9 2x4Гб DDR3 | |
| HDD: SSD Crucial m4 128 Гбайт + Seagate 1000 Гбайт | |
| Видеокарта: Gigabyte GV-N660OC-2GD | |
| Звук: Realtek HD Audio | |
| Блок питания: Tagan TG500-BZ 2008 | |
| CD/DVD: Samsung SH-S203 | |
| Монитор: Philips 234E5 | |
| Ноутбук/нетбук: eMachines E732g | |
| ОС: Windows 10 Pro x64 |

что такое retrim?
-------
Дякуйте Богу за прожитий день. За спожитий хліб, за здоров`я, і ласки які Він нам посилає.
Для отключения данного рекламного блока вам необходимо зарегистрироваться или войти с учетной записью социальной сети.
| Конфигурация компьютера | |
| Ноутбук/нетбук: Lenovo ThinkPad W530 24385AU (i7-3740QM 2.7GHz, 24GB RAM, Samsung 840 Pro 256GB + HDD 750GB) | |
| ОС: Windows 10 Pro x64 Release Preview | |
| Прочее: На пенсии: HP Pavilion dv7t (17.3'', i7-2630QM, HD 6770M 1Gb, 8Gb RAM) |
Iska, да он вроде читал, судя по команде, но как-то выборочно.
| Конфигурация компьютера | |
| Процессор: Core i5 3570 3,4GHz | |
| Материнская плата: ASUS P8B75-M LX PLUS | |
| Память: Hynix HMT351U6CFR8C-H9 2x4Гб DDR3 | |
| HDD: SSD Crucial m4 128 Гбайт + Seagate 1000 Гбайт | |
| Видеокарта: Gigabyte GV-N660OC-2GD | |
| Звук: Realtek HD Audio | |
| Блок питания: Tagan TG500-BZ 2008 | |
| CD/DVD: Samsung SH-S203 | |
| Монитор: Philips 234E5 | |
| Ноутбук/нетбук: eMachines E732g | |
| ОС: Windows 10 Pro x64 |
-------
Дякуйте Богу за прожитий день. За спожитий хліб, за здоров`я, і ласки які Він нам посилає.
Последний раз редактировалось Sirko9, 05-09-2019 в 22:17 .
| несколько Win10 возможно тоже убивают несколько моих SSD |
-------
- Пал Андреич, Вы шпион?
- Видишь ли, Юра.
| Конфигурация компьютера | |
| Ноутбук/нетбук: Lenovo ThinkPad W530 24385AU (i7-3740QM 2.7GHz, 24GB RAM, Samsung 840 Pro 256GB + HDD 750GB) | |
| ОС: Windows 10 Pro x64 Release Preview | |
| Прочее: На пенсии: HP Pavilion dv7t (17.3'', i7-2630QM, HD 6770M 1Gb, 8Gb RAM) |
| Т.е. до обновления у меня дефрагментация была отключена, а защита включена. После обновления дефрагментация включается, а защита соотв. отключается (в результате точек нет » |
Дефраг - системное задание. Обновление переносит программы и параметры и ставит новую версию Windows, поэтому задание новое и включено.
Однако по заявлениям разработчиков, дефрага при включенной защите быть не должно. Видимо, она у всё-таки включена.

Некоторые пользователи считают, что дефрагментировать SSD вообще нецелесообразно, но эксперты Microsoft ранее заявляли, что Windows 10 намеренно дефрагментирует ваши SSD, и это нормально.
Обычно дефрагментация SSD по умолчанию выполняется раз в месяц, если включена функция теневого копирования тома. Теневое копирование тома включается, когда вы вручную включаете восстановление системы Windows, которое является функцией, которая в основном позволяет вам вернуться к предыдущей версии ОС.
Чтобы упростить процесс оптимизации дисков, Windows 10 поставляется с инструментом под названием «Оптимизация дисков», которая будет записывать время последней оптимизации / дефрагментации.
Windows также использует функцию автоматического обслуживания для автоматизации процесса дефрагментации или оптимизации.
Автоматическое обслуживание Windows 10 – это функция, которая помогает поддерживать работоспособность вашего компьютера с помощью автоматической оптимизации системы, когда это необходимо. Во время случайного запуска эта функция будет запускать определенные задачи обслуживания, такие как сканирование безопасности, сканирование системы, а также дефрагментация диска.
Функция автоматического обслуживания использует инструмент «Оптимизация дисков», чтобы определить, нужно ли оптимизировать диски (при необходимости дефрагментировать). В обновлении May 2020 Update (версия 2004) Microsoft нарушила работу средства по оптимизации дисков (также известного как средство дефрагментации), которое не смогло отметить, что уже была выполнена запланированная оптимизация на вашем SSD.

Инструмент может предупредить вас, что ваше хранилище не оптимизировано, когда это не так. Если вы попытаетесь оптимизировать уже оптимизированный диск, процесс завершится мгновенно, и Windows не будет вносить никаких изменений в диски.
Проблема с этим недостатком заключается в том, что функция автоматического обслуживания может в конечном итоге дефрагментировать ваши твердотельные накопители при каждой перезагрузке, поскольку встроенный инструмент дефрагментации неправильно сообщает, что на вашем твердотельном накопителе уже выполнена запланированная дефрагментация.
Microsoft исправляет ошибку дефрагментации SSD в обновлении за сентябрь 2020 г.
В Windows 10 KB4571756 (сборка 19041.508) Microsoft наконец-то решила проблемы с инструментом Drive Optimize, и Windows перестанет автоматически дефрагментировать ваши SSD при каждой перезагрузке.
Вот график того, как ошибка была обнаружена и признана:
• Инсайдеры Windows отметили проблему в январе 2020 года.
• Январская предварительная версия Build 19551 решила эту проблему.
• Ошибка каким-то образом проскользнула в финальный выпуск May 2020 Update.
• 14 августа Microsoft сообщила нам, что им известно об этих отчетах.
• В сборке 19041.488 в дополнительном августовском обновлении исправлена ошибка в обновлении May 2020 Update.
• Сборка 19041.508 устраняет проблему для всех, кто использует May 2020 Update.
Если вам известно о каких-либо других проблемах с обновлением May 2020 Update (версия 2004), сообщите нам об этом в комментариях ниже.
Сегодня мы обсудим советы по оптимизации Windows. В этой заметке я не дам советов, но хочу предостеречь от следования советам, публикуемым в интернете.
1) Настройки безопасности
1.1) Отключение службы Брандмауера Windows.
Не рекомендую этого делать. Брандмауер предназначен для обеспечения безопасной работы системы в сети. Его лучше не отключать, а настроить. Главное правило тут такое: все исходящие подключения разрешить, все входящие запретить. Необходимые порты следует открыть вручную.
1.2) Отключение Центра безопасности и обслуживания.
Вы же хотите получать уведомления о проблемах с системой и её компонентами? Оставьте его настройки в покое. Его отключение не даст вам преимуществ. Соглашусь, что раньше он был не информативен. Но всё меняется и именно он предупредит вас о появлении ошибок в SMART у диска.
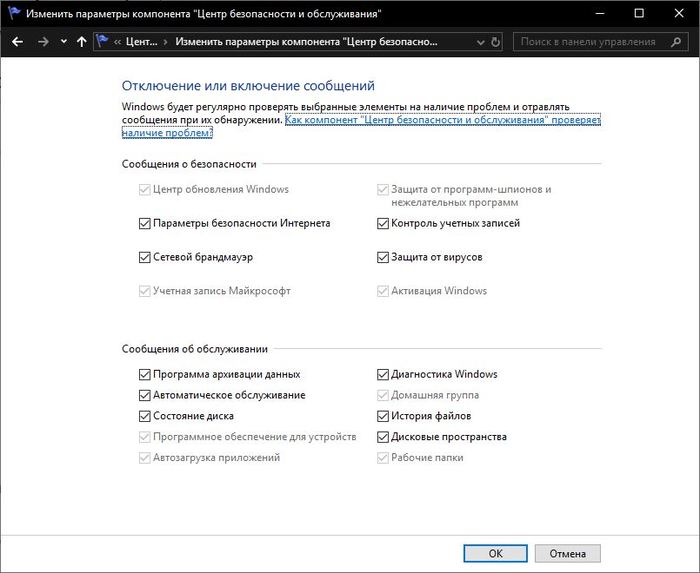
1.4) Отключение контроля учетных записей (UAC).
Эта технология призвана обезопасить нашу работу за компьютером и повысить совместимость старых приложений. Работать с правами администратора давно считается дурным тоном (потенциально опасным занятием) и UAC — это своего рода аналог sudo. Благодаря ему вы работаете на компьютере с обычными правами, хоть учетная запись может и иметь административные привилегии. Таким образом, запущенные администратором приложения по умолчанию административных привилегий не имеют. Если приложению требуются повышенные права, появляется запрос UAC: дальше решать Вам.
Вторая его способность — это обеспечение совместимости со старыми программами при помощи виртуализации файлов и реестра. Об этом поговорим отдельном посте. На скрине представлен AkelPad 2003 года. Видно, что применена виртуализацичя UAC (запросов при этом не возникало).
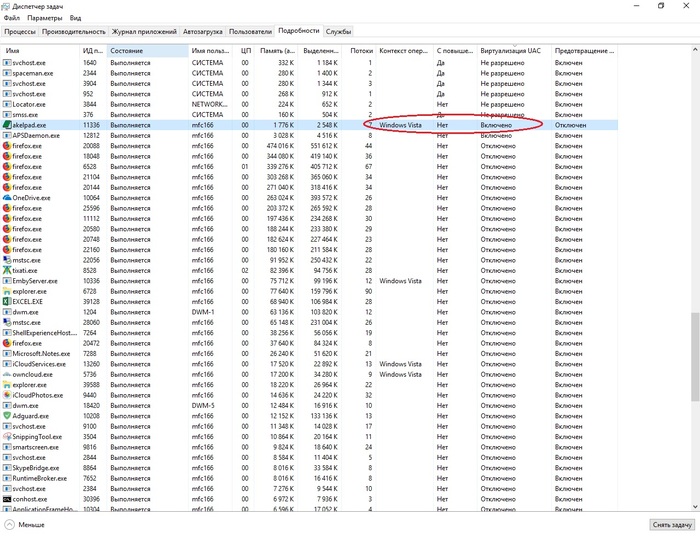
2) Настройка производительности.
2.1) Отключение индексирования
Совет спорный, а реализация его бессмысленная.
Совет вредный, если Вы пользуетесь поиском Windows. После отключения индексирования искать он будет очень долго. Но больше всего мне нравится реализация совета по отключению индексирования: зачем-то многие советуют снять галочку в свойствах дисков
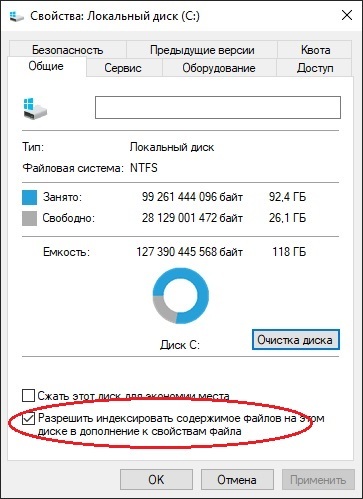
Снятие галочки приведет (особенно на больших дисках) к длительному применению атрибутов. Эта галочка предназначена для создания исключений в индексировании: допустим хочу индексировать папку документов, но один каталог там хочу исключить из индекса.
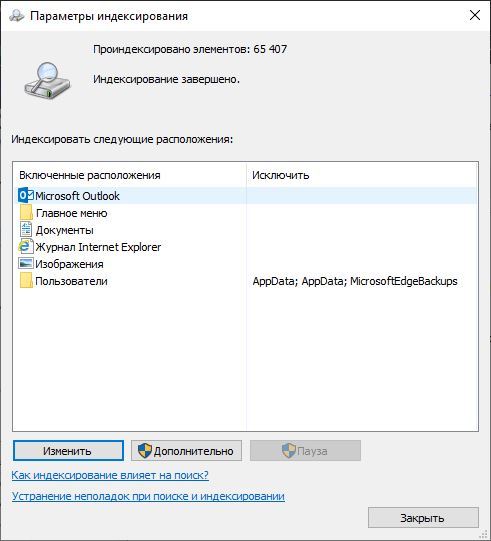
Настроить индексирование можно собственно в одноименном апплете панели управления
Так-же часто рекомендуют отключать индексирование при использовании SSD, аргументируя повышенным износом и тем, что на SSD и так всё быстро будет искать.
Во-первых: если вы боитесь износа SSD, то положите его в ящик стола и никогда не включайте.
Во-вторых: быстро искать не будет. Полнотекстовый индекс для того и придуман, чтобы облегчить поиск и снизить нагрузку на диск во время поиска
2.2) Отключение Prefetch и Superfetch.
Совет вредный для владельцев систем на HDD и бесполезный для владельце SSD
Если у вас SSD и система стоит именно на нем, то службы не работают, ибо ускорять там нечего.
Если у вас обычный жесткий диск, то следите за рукой: Prefetcher отслеживает часто загружаемые модули и следит за их фрагментацией, регулярно их дефрагментируя. Superfetch же предварительно загружает эти модули в память при загрузке. Таким образом, часто используемые библиотеки оказываются загруженными ещё на момент старта системы.
2.3) Отключение оптимизации дисков по расписанию.
Во время простоя компьютера система может заниматься самообслуживанием — зачем ей мешать?
Понимаю, со времен WIndows XP закрепился целый ритуал:
2.4) Отключение файла подкачки
Люди думают, что если у них много оперативной памяти, что и файл подкачки им ненужен. Это серьезное заблуждение порождает много мифов и ошибок. Система никогда ничего просто так не сбрасывает в swap. Некоторые программы перед запуском проверяют наличие файла подкачки. Кроме того, если Windows 10 свопится, то данные сжимаются. Это позволяет сократить размер файла подкачки и ускорить работу с ним. Это видно на скрине.
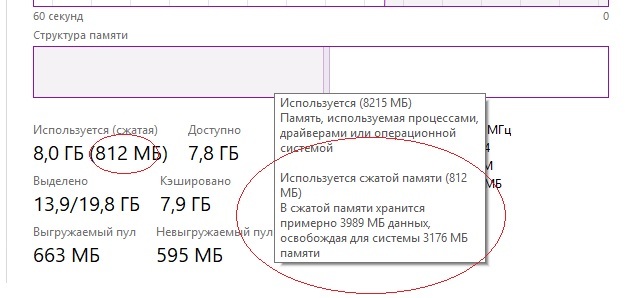
2.5) Перенос файла подкачки с SSD на HDD.
Популярный совет среди владельцев SSD. Перемещая файл подкачки на HDD вы замедляете работу компьютера. Вы SSD ведь купили для ускорения работы? Во времена появления EEE-PC был совет о переносе файла подкачки на карту памяти SD. Справедливости ради стоит сказать, что в более мощных еее-шках, которые могли потянуть Windows Vista/7 карту памяти или её часть можно было использовать для технологии ReadyBoost. Это действительно давало прирост отзывчивости особенно когда система на диске 5400 RPM.
Обратите внимание на мнение разработчиков Windows:
В: Нужно ли располагать файл подкачки на SSD?
2.6) Перенос файла подкачки на RAM-диск
Я бы даже сказал, что он лютый и бессмысленный. Как до такого додумались люди на форумах я представить себе не могу. Тот, кто хоть немного понимает принцип работы виртуальной памяти Windows не мог такого предложить.
2.7) Отключить очистку буфера кэша записей Windows для диска.
Совет не просто вредный, совет опасный: скорость на грани потери данных. Особенно опасно, если у вас нет резервного источника питания.
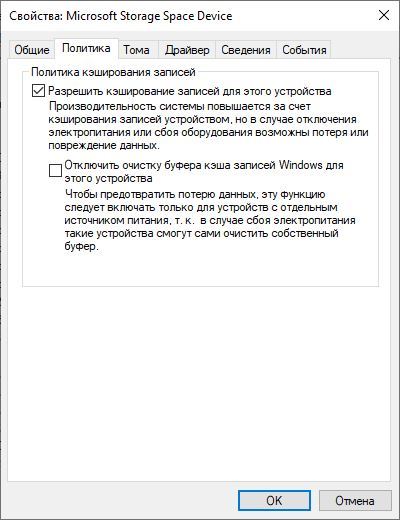
2.8) Указание максимально числа процессоров и оперативной памяти через MSCONFIG
Windows итак использует ресурсы компьютера по максимуму. Указанные параметры нужны для ограничения этих значений. Помню, Windows 98 не могла запуститься, если оперативной памяти более 256Мб.

2.9) Перенос программ на другой диск
Считаю данный совет вредным при условии несоблюдения требования безопасности списков ACL. В стандартных расположениях списки доступа ALC надежно защищают файлы от изменений сторонними приложениями и пользователями.
Есть такая традиция: игры обязательно устанавливать в отдельную папку. Если не настроить параметры безопасности, то у всех пользователей будет доступ на запись. Это значит, что все пользователи и любые программы, запущенные этими пользователями будут иметь доступ к файлам.
Давайте рассмотрим списки доступа стандартной папки и папки, созданной вручную:
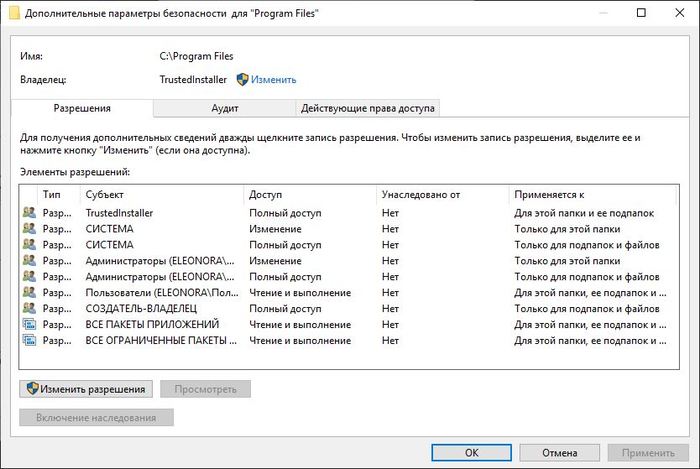
Пользователи имеют доступ только на чтение.
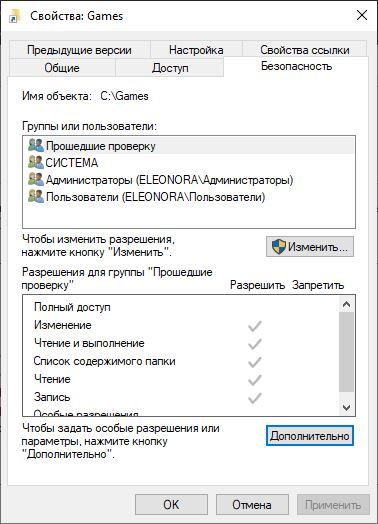
2.10) Отключение создания имен в формате 8.3
Windows и так этим давно не занимается по-умолчанию. Но даже, если-бы занималась, прирост от такой оптимизации для домашнего компьютера небольшой.
2.11) Отключение регистрации времени последнего доступа к файлам
Жесткие диски достаточно производительны для сохранения такого минимального объема данных. Совет часто рекомендуют для SSD дисков: ваш диск имеет достаточный ресурс, чтобы такой объем данных пережить.
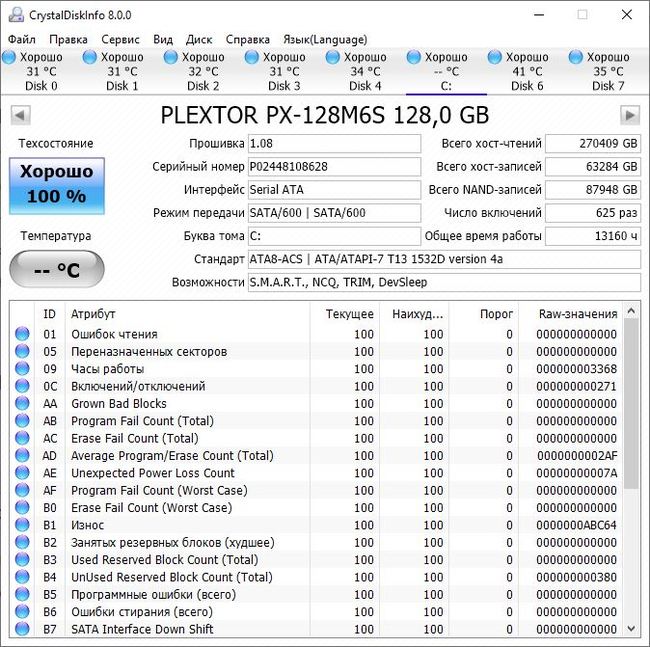
Снимок состояния моего диска. Ему уже пять лет и он пережил многие HDD.
2.12) Отключение журналирования NTFS
Совет вредный и даже опасный
Совет родом из эпохи EEE-PC. Зачем вы тогда используете NTFS? Совет потенциально опасен не просто потерей данных, а разрушением файловой системы. Не делайте так.
3) Прочие советы
3.1) Очистка папки WinSxS при помощи клинеров.
Указанная папка представляет из себя хранилище компонентов операционной системы. Почти все файлы операционной системы, что мы видим являются ссылками жесткими ссылками в эту папку. Там в сжатом виде хранятся файлы ещё не установленных компонентов и версии для отката после обновлений. На снимке вы видите всем известный редактор реестра и где хранится его источник.
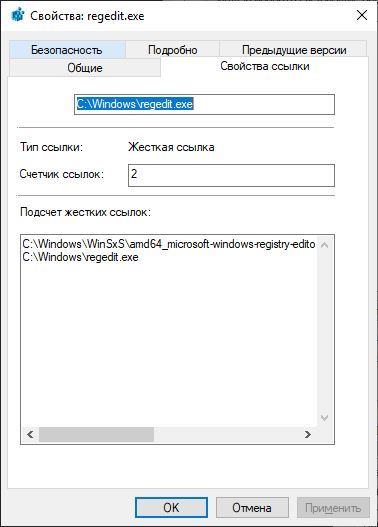
Ни в коем случае не стоит заниматься этим самостоятельно или при помощи сторонних утилит. Для выполнения этой задачи в системе есть программа очистки диска. На снимке выделен именно тот пункт, который очистит WinSxS. Этот пункт удалит старые версии файлов.
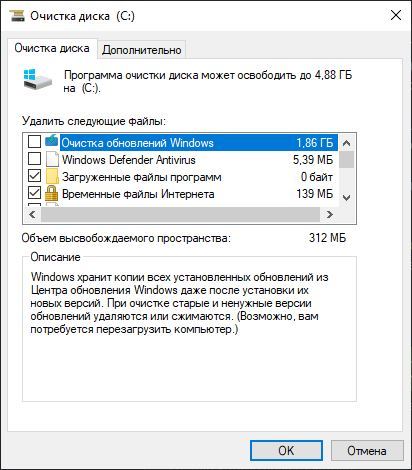
Для Windows 7 необходимо поставить KB285238 — оно добавит указанный выше пункт. Так же после установки обновления DISM будет понимать ключ /StartComponentCleanup, что равнозначно снимку выше.
Для Windows 8/8.1/10 указанная выше процедура выполняется автоматически планировщиком в рамках автоматического обслуживания. Вы ведь планировщик не отключали?
Но бывают случаи, когда нужно освободить ещё больше места. И для этого есть команда, но её выполнение сделает закрепит все установленные версии файлов и сделает невозможным откат уже установленных обновлений:
Dism.exe /Online /Cleanup-Image /StartComponentCleanup /ResetBase
Очищайте диск правильно и всё у вас будет хорошо.
3.2) Отключение восстановления системы
Восстановление системы позволяет в кратчайшие сроки привести систему в работоспособное состояние. В современных операционных системах используется теневое копирование файлов, что значительно быстрее, чем копирование файлов в ZIP архивы (раньше было именно так). У вас недостаточно свободного места? Ограничьте занимаемый объем.
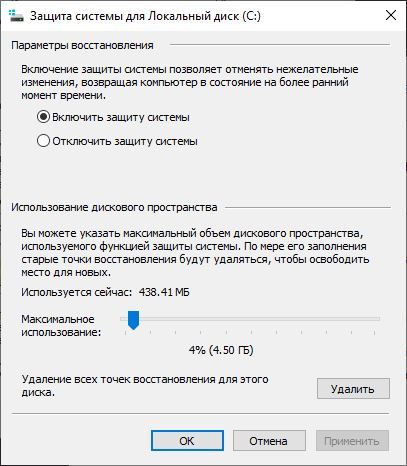
3.3) Отключение system file checker
Абсолютно безумный совет лишить систему способности защищать файлы от несанкционированной подмены. Подобное посоветует лишь тот, кто не призывал на помощь команду:
На этом пожалуй всё. Оригинал статьи лежит в моём блоге и будет дополняться найденными советами.
Принципы работы SSD сильно отличаются от того, к чему привыкли владельцы жестких дисков и обходиться с ними нужно совсем иначе. Как не убить твердотельный накопитель раньше времени, а еще лучше продлить срок его службы? Разбираемся вместе с CHIP.


Еще лет 10 назад твердотельные накопители воспринимались многими чуть ли в качестве предмета роскоши и служили лишь в роли системного накопителя, способного ускорить загрузку операционной системы и работу ПК в целом. Но со временем SSD становились все дешевле, а их емкость росла все больше. И теперь твердотельные накопители начинают уверенно вытеснять обычные жесткие диски.
Поскольку твердотельный накопитель устроен иначе, чем традиционный жесткий диск, то и правила корректного обращения с ним отличаются.
Как узнать остаток ресурса SSD?
Ресурс твердотельного накопителя определяется параметром TBW (Total Byte Written), описывающим гарантированный объем данных, который можно записать на SSD до исчерпания его ресурса. Причем он зависит не только от модели накопителя, но и его объема — чем выше емкость SSD, тем больше его ресурс.
К примеру, ADATA Ultimate SU650 емкостью 120 Гбайт имеет ресурс 70 TBW, а у этого же накопителя объемом 240 Гбайт он увеличивается до 140 TBW. Т.е. в первом случае он гарантированно позволяет записать 70 Тбайт, а во втором — 140 Тбайт данных.
Итак, мы знаем ресурс нашего накопителя. Осталось понять, сколько данных на него уже записано, т.е. сколько ему осталось жить. Для этого можно воспользоваться простенькой, но весьма информативной утилитой CrystalDiskInfo. Обратите внимание на параметр «Всего хост-записей». Это и есть объем уже записанной на SSD информации. Вычтите эту цифры из заявленного ресурса своего накопителя, и вы узнаете оставшийся срок его жизни.

Хотя, конечно, стоит понимать, что при исчерпании ресурса накопитель не обязательно сразу же начнет изображать из себя умирающего лебедя. Практика показывает, что некоторые модели SSD легко выдерживают и 2-кратное превышение параметра TBW.
Как продлить срок службы SSD
Как мы и говорили в самом начале, принципы работы твердотельного накопителя сильно отличаются от того, к чему привыкли владельцы HDD. Поэтому вам стоит придерживаться нескольких простых правил для того, чтобы продлить срок работы своего накопителя.
Не увлекайтесь тестами в бенчмарках
При покупке новенького SSD, а особенно если речь идет о каком-то сверхбыстром накопителе, многие пользователи хотят убедиться в том, что он действительно стоит потраченных на него денег, а иногда и хотят похвастаться его рекордной скоростью работы перед друзьями и знакомыми. Не стоит. Нет, правда, не стоит. Всевозможные бенчмарки крайне негативно сказываются на ресурсе твердотельного накопителя, записывая на него огромные массивы данных. И, если вы действительно хотите продлить срок службы SSD, не злоупотребляйте бенчмарками, особенно если они нужны лишь для того, чтобы потешить ваше самолюбие.

Не используйте SSD для торрентов
Использовать SSD для скачивания торрентов — не самая удачная идея. Конечно, если вам не жалко твердотельный накопитель, то связка SSD и широкого канала доступа в интернет поможет поднять скорость скачивания до невероятных значений. Но, как мы и писали, ресурс SSD небезграничен, и вы рискуете «убить» его за очень короткий срок. Если же ваш канал ограничен стандартными для многих провайдеров 100 Мбит/с, никакого выигрыша в скорости вы, скорее всего, не получите.
Не проводите дефрагментацию
Бытует мнение, что сразу после покупки и установки SSD в систему вам необходимо отключить функцию дефрагментации, но на самом деле это не более, чем миф. Нет, мы не спорим, что дефрагментация очень вредна для любого твердотельного накопителя. Она серьезно уменьшает срок его жизни, способствуя быстрому износу диска все из-за того же ограниченного ресурса на запись. Но дело в том, что любая современная операционная система прекрасно видит, что перед ней именно SSD и отлично умеет с ним обращаться. Никакую дефрагментацию она проводить не будет, и отключение этой опции вручную ничего не изменит.
Просто не занимайтесь дефрагментацией самостоятельно, используя для этого многочисленные сторонние утилиты.
Перенесите файл подкачки
Любая операционная система семейства Windows предусматривает использование файла подкачки, который вступает в игру при исчерпании доступного объема оперативной памяти. Файл подкачки можно перенести с твердотельного накопителя на жесткий диск, это продлит срок эксплуатации SSD.

Но тут есть нюанс: HDD, разумеется, гораздо медленнее SSD, так что такой перенос замедлит систему. Поэтому стоит сначала разобраться с приоритетами: например, если ресурс вашего накопителя уже почти исчерпан, а скорость работы системы не так важна, перенос на HDD имеет смысл. В остальных случаях — скорее нет.
Если у вас огромный объем оперативки, вы можете полностью отключить файл подкачки без ущерба для скорости работы ПК. Как это сделать, мы рассказали здесь.
Отключите режим гибернации
Если ваш SSD установлен на обычном настольном компьютере, использование режима гибернации лишено особого смысла, а его работа снижает ресурс накопителя — в этом режиме операционная система записывает на SSD содержимое оперативной памяти для быстрого возобновления работы ПК. Более того, учитывая большие объемы оперативки современных компьютеров, ущерб ресурсу накопителя может быть весьма серьезным.
Для отключения режима гибернации нажмите сочетание клавиш win+X, запустите Windows PowerShell от имени администратора и введите команду powercfg -h off. Если же вы хотите вернуть все на круги своя, повторите процедуру, но используйте команду powercfg -h on.
Читайте также:

