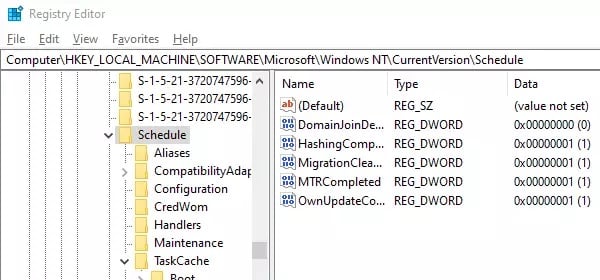Образ задачи поврежден или изменен windows 7 как исправить
Обновлено: 04.07.2024
1) Запустите редактор реестра (Win + R → regedit → OK)
2) Откройте раздел: HKEY_LOCAL_MACHINE\SOFTWARE\Microsoft\Windows NT\CurrentVersion\Schedule\TaskCache\Tree
3) Найдите подраздел, соответствующий поврежденной задаче (в нем должно содержаться ее имя)
Пример:
HKEY_LOCAL_MACHINE\SOFTWARE\Microsoft\Windows NT\CurrentVersion\Schedule\TaskCache\Tree\Microsoft\Windows\Customer Experience Improvement Program\Uploader
HKEY_LOCAL_MACHINE\SOFTWARE\Microsoft\Windows NT\CurrentVersion\Schedule\TaskCache\Tree\Microsoft\Windows\PerfTrack\BackgroundConfigSurveyor
4) Щелкните на подраздел реестра, соответствующий поврежденной задаче, и запишите значение параметра Id.
5) Запустите Планировщик заданий.
5.1) Откройте меню Пуск → Панель управления → Администрирование → Планировщик заданий или в строке поиска меню Пуск введите taskschd.msc и нажмите Enter ↵.
6) В левой области разверните список Библиотека планировщика заданий и найдите папку с поврежденной задачей.
Обычно ее имя соответствует названию раздела, в котором находится подраздел поврежденной задачи в реестре.
А путь к ней совпадает с путем к подразделу поврежденной задачи в реестре.
Пример:
Библиотека планировщика заданий → Microsoft → Windows → Customer Experience Improvement Program для задачи Uploader.
Библиотека планировщика заданий → Microsoft → Windows → PerfTrack для задачи BackgroundConfigSurveyor.
7) Щелкните на задачу, и запишите значение поля Размещение.
Обычно данное значение соответствует пути к подразделу поврежденной задачи в реестре.
Пример:
\Microsoft\Windows\Customer Experience Improvement Program для задачи Uploader.
\Microsoft\Windows\PerfTrack для задачи BackgroundConfigSurveyor.
8) Закройте Планировщик заданий.
9) Откройте в Проводнике папку C:\Windows\System32\Tasks
10) Откройте в ней папку, используя значение указанное в поле Размещение.
Пример:
C:\Windows\System32\Tasks\\Microsoft\Windows\Customer Experience Improvement Program для задачи Uploader.
C:\Windows\System32\Tasks\\Microsoft\Windows\PerfTrack для задачи BackgroundConfigSurveyor.
11) Скопируйте файл, соответствующий поврежденной задаче в любую временную папку.
12) Удалите файл, соответствующий поврежденной задаче, из папки C:\Windows\System32\Tasks\
Пример:
Удалите файл Uploader из папки C:\Windows\System32\Tasks\Microsoft\Windows\Customer Experience Improvement Program
Удалите файл BackgroundConfigSurveyor из папки C:\Windows\System32\Tasks\Microsoft\Windows\PerfTrack
13) Используя найденное Вами ранее значение найдите и удалите подраздел, соответствующий поврежденной задаче, из указанного ниже раздела реестра.
HKEY_LOCAL_MACHINE\SOFTWARE\Microsoft\Windows NT\CurrentVersion\Schedule\TaskCache\Tasks
Пример:
HKEY_LOCAL_MACHINE\SOFTWARE\Microsoft\Windows NT\CurrentVersion\Schedule\TaskCache\Tasks\ для задачи Uploader.
HKEY_LOCAL_MACHINE\SOFTWARE\Microsoft\Windows NT\CurrentVersion\Schedule\TaskCache\Tasks\ для задачи BackgroundConfigSurveyor.
14) Используя найденное Вами ранее значение найдите и удалите подраздел, соответствующий поврежденной задаче, из указанных ниже разделов реестра.
Задача может находиться только в одном из них.
HKEY_LOCAL_MACHINE\SOFTWARE\Microsoft\Windows NT\CurrentVersion\Schedule\TaskCache\Boot
HKEY_LOCAL_MACHINE\SOFTWARE\Microsoft\Windows NT\CurrentVersion\Schedule\TaskCache\Plain
HKEY_LOCAL_MACHINE\SOFTWARE\Microsoft\Windows NT\CurrentVersion\Schedule\TaskCache\Logon
Пример:
HKEY_LOCAL_MACHINE\SOFTWARE\Microsoft\Windows NT\CurrentVersion\Schedule\TaskCache\Plain\ для задачи Uploader.
HKEY_LOCAL_MACHINE\SOFTWARE\Microsoft\Windows NT\CurrentVersion\Schedule\TaskCache\Plain\ для задачи BackgroundConfigSurveyor.
15) Удалите подраздел, соответствующий поврежденной задаче, из указанного ниже раздела реестра.
HKEY_LOCAL_MACHINE\SOFTWARE\Microsoft\Windows NT\CurrentVersion\Schedule\TaskCache\Tree
Пример:
Подраздел Uploader из раздела
HKEY_LOCAL_MACHINE\SOFTWARE\Microsoft\Windows NT\CurrentVersion\Schedule\TaskCache\Tree\Microsoft\Windows\Customer Experience Improvement Program
Подраздел BackgroundConfigSurveyor из раздела
HKEY_LOCAL_MACHINE\SOFTWARE\Microsoft\Windows NT\CurrentVersion\Schedule\TaskCache\Tree\Microsoft\Windows\PerfTrack
16) Запустите Планировщик заданий.
17) В левой области разверните список Библиотека планировщика заданий и откройте папку, в которой раньше находилась поврежденная задача.
Пример:
Образ задачи поврежден или изменен (0x80041321)
Прежде всего, вам необходимо проверить параметры нужной задачи. Внимательно просмотрите ее каждую опцию и убедитесь, что она никак не связана с какими-то подозрительными файлами. Некоторые пользователи утверждают, что ошибка 0x80041321 может возникать в результате работы вредоносного ПО или вирусов в системе.
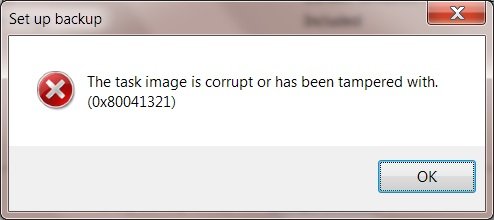
Метод №1 Чиним поврежденные задачи в реестре Windows
Зачастую от ошибки 0x80041321 избавляются при помощи определенных манипуляций внутри реестра системы. Вы должны знать, что записи, относящиеся к задачам по созданию резервных копий, можно найти в самых разных местах системы.
В Планировщике заданий:
- ↓Планировщик заданий (Локальный)
- ↓Библиотека планировщика заданий
- ↓Microsoft
- ↓Windows
- ↓WindowsBackup
В реестре системы (regedit):
- HKEY_LOCAL_MACHINE\SOFTWARE\Microsoft\Windows NT\CurrentVersion\Schedule\WindowsBackup\AutomaticBackup\
В системной папке Windows:
- C:\Windows\System32\Tasks\Microsoft\Windows\WindowsBackup
Убедитесь, что название нужной вам задачи совпадает во всех вышеуказанных местах. Все проверили? Отлично, тогда пора переходить непосредственно к самому методу.
Шаг №1 Удаление записей реестра, относящихся к задаче
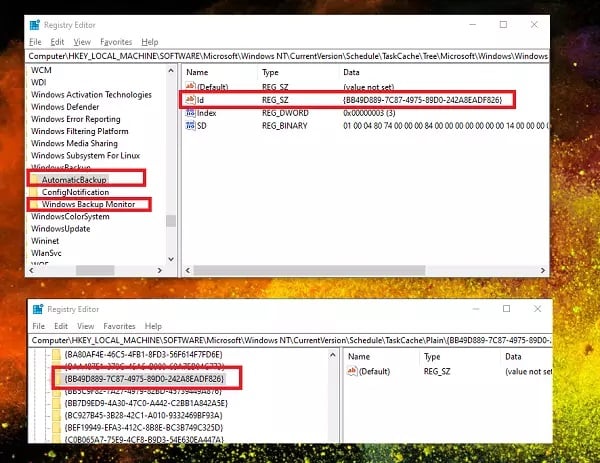
Итак, откройте реестр (Win+R→regedit) и перейдите в следующую ветку:
- Computer\HKEY_LOCAL_MACHINE\SOFTWARE\Microsoft\Windows NT\CurrentVersion\Schedule\TaskCache\Tree\Microsoft\Windows\WindowsBackup
Как только перейдете в указанную ветку, скопируйте значение записи «id» в таких папках, как AutomaticBackup и Windows Backup Monitor — оно должно будет совпасть. Теперь перейдите в эти ветки реестра и избавьтесь от разделов, которые будут подписаны ранее копированным значением записи «id»:
- HKEY_LOCAL_MACHINE\SOFTWARE\Microsoft\Windows NT\CurrentVersion\Schedule\TaskCache\Plain
- HKEY_LOCAL_MACHINE\SOFTWARE\Microsoft\Windows NT\CurrentVersion\Schedule\TaskCache\Logon
- HKEY_LOCAL_MACHINE\SOFTWARE\Microsoft\Windows NT\CurrentVersion\Schedule\TaskCache\Boot
Шаг №2 Создание временной копии файлов проблемной задачи
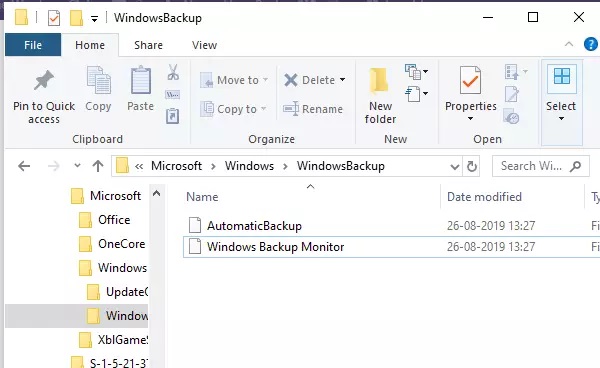
Перейдите в следующую директорию системы, воспользовавшись Проводником:
- C:\Windows\System32\Tasks\Microsoft\Windows\WindowsBackup
Найдите файлы задачи по созданию резервной копии (AutomaticBackup и Windows Backup Monitor) и скопируйте их в какой-то удобное для вас место.
Шаг №3 Удаление поврежденной задачи
Удалите поврежденные задачи, из-за которых возникает ошибка 0x80041321, из следующей директории:
- C:\Windows\System32\Tasks\Microsoft\Windows\WindowsBackup
Шаг №4 Повторное создание задачи при помощи ранее сохраненной копии
Теперь мы займемся импортированием задач, что можно осуществить двумя способами: через Планировщик задания и через Командную строку.
Планировщик заданий
- Откройте Планировщик заданий и перейдите в следующую директорию:
- Microsoft\Windows\WindowsBackup
Командная строка
- Откройте Командную строку с правами администратора (Win+X/Win+R→cmd);
- впишите команду Schtasks.exe /CREATE /TN <имя_новой_задачи> /XML <имя_XML_файла> и нажмите Enter;
Как только задачи будут созданы, зайдите в Планировщик заданий и вручную запустите задачу по созданию резервной копии, чтобы проверить наличие ошибки 0x80041321.
Метод №2 Удаление записей задачи в реестре
![]()
Откройте регистр системы и перейдите в:
- HKEY_LOCAL_MACHINE\SOFTWARE\Microsoft\Windows NT\CurrentVersion\Schedule
Удалите все подразделы раздела «Schedule», после чего перезагрузите компьютер и проверьте наличие ошибки 0x80041321.
Метод №3 Удаление файла WindowsBackup
В первом методе мы пытались восстановить с вами поврежденные записи реестра Windows. Если это не помогло, то проблема может заключаться непосредственно в поврежденных файлах (XML) самой задачи. Планировщик заданий не сможет выполнить ту или иную задачу, если ее файлы повреждены — логично, согласитесь.
Избавиться от поврежденной задачи можно двумя путями.
Через Проводник:
- перейдите в директорию C:\Windows\System32\Tasks\Microsoft\Windows\WindowsBackup;
- удалите все файлы, которые находятся в этой папке.
Через Планировщик заданий:
- Откройте Планировщик заданий;
- перейдите в Microsoft\Windows\WindowsBackup;
- удалите такие задачи, как AutomaticBackup и Windows Backup Monitor;
- перезагрузите компьютер, а затем повторно настройте создание резервной копии Windows.
Метод №4 Обновление User_Feed_Synchronization
На форумах Microsoft сообщалось, что в борьбе с ошибкой 0x80041321 помогает выключение и включение задачи User_Feed_Synchronization. Если ничего из вышеуказанного не помогло — пробуйте. Возможно, именно подобный метод и избавит вас от ошибки.
- Нажмите Windows+S;
- пропишите PowerShell;
- нажмите ПКМ на найденный результат и выберите «Запустить от имени администратора»;
- впишите в появившемся окошке команду msfeedssync disable и нажмите Enter;
- далее напишите команду msfeedssync enable и нажмите Enter.
Система не подаст никакого знака, тем не менее вам необходимо перезагрузить компьютер после проведенных действий. Хочется верить, что данный материал помог вам избавиться от ошибки 0x80041321.
![Образ задачи поврежден или подделан (0x80041321)]()
Образ задачи поврежден или подделан (0x80041321)
- Используйте редактирование реестра и исправляйте поврежденные задачи
- Удалить ключи расписания
- Удалите файл WindowsBackup
- Удалить задачу из планировщика задач
- Обновите User_Feed_Synchronization.
Поскольку мы собираемся редактировать записи реестра, обязательно создайте точку восстановления. Если что-то пойдет не так, мы можем использовать точку восстановления, чтобы вернуться в рабочее состояние.
1]Используйте редактирование реестра и исправьте поврежденные задачи
Поскольку мы имеем дело с резервным копированием, запускаемым TaskScheduler, вы должны знать, что записи для задач доступны в разных местах.
Планировщик заданий: доступен по адресу
Библиотека планировщика заданий> Microsoft> Windows> Резервное копирование Windows
Редактор реестра: доступен по адресу
HKEY_LOCAL_MACHINE SOFTWARE Microsoft Windows NT CurrentVersion Schedule WindowsBackup AutomaticBackup
Системная папка Windows: она доступна по адресу
C: Windows System32 Tasks Microsoft Windows WindowsBackup
Убедитесь, что имя задачи везде одинаково. Запишите имя.
Шаг 1. Удалите записи реестра, связанные с задачами
![Поврежден образ задачи записей реестра 0x80041321]()
Перейдите к этому ключу:
Компьютер HKEY_LOCAL_MACHINE SOFTWARE Microsoft Windows NT CurrentVersion Schedule TaskCache Tree Microsoft Windows WindowsBackup
Обратите внимание на значение GUID в записи «ID» задачи в папке AutomaticBackup и Windows Backup Monitor.
Затем удалите из этих мест записи реестра задач, связанные с идентификатором.
Задание будет доступно в одном из этих мест.
- HKEY_LOCAL_MACHINE SOFTWARE Microsoft Windows NT CurrentVersion Schedule TaskCache Plain
- HKEY_LOCAL_MACHINE SOFTWARE Microsoft Windows NT CurrentVersion Schedule TaskCache Logon
- HKEY_LOCAL_MACHINE SOFTWARE Microsoft Windows NT CurrentVersion Schedule TaskCache Boot
Шаг 2. Создайте временную копию поврежденного файла задачи.
![Удалить задачи резервного копирования Windows]()
C: Windows System32 Tasks Microsoft Windows WindowsBackup
Шаг 3. Очистите поврежденную задачу
Удалите тот же файл задачи из-
C: Windows System32 Tasks Microsoft Windows WindowsBackup
Шаг 4. Повторно создайте задачу, используя временную резервную копию.
Мы снова импортируем задачи, что можно сделать двумя способами. Использование задачи импорта в планировщике задач или командной строке / PowerShell
Планировщик заданий
- Откройте планировщик заданий> перейдите в Microsoft Windows WindowsBackup
- Щелкните меню «Действие», а затем «Задача импорта».
- Перейдите к файлам резервной копии и импортируйте их.
Командная строка
- Откройте командную строку с правами администратора
- Тип Schtasks.exe / CREATE / TN / XML
После создания задач запустите задачу вручную и проверьте, нет ли ошибки.
2]Удалить ключи расписания в реестре
![Ключи реестра расписания Windows]()
Открыть редактор реестра
HKLM SOFTWARE Microsoft Windows NT Current Version Schedule, а затем удалите его подразделы.
Закройте редактор реестра.
Теперь проверьте, работает ли Backup Task.
3]Удалите файл WindowsBackup.
Есть два способа удалить его. Перейдите к-
C: Windows System32 Tasks Microsoft Windows WindowsBackup
Удалите все файлы или вы можете удалить их из командной строки с помощью команды DEL.
Сделав это, вернитесь в раздел «Резервное копирование и восстановление» на панели управления и снова настройте резервное копирование Windows.
4]Удалить задачу из Планировщика заданий.
![]()
Если вам неудобно удалять файлы из проводника Windows, вы можете удалить их с помощью Планировщика заданий.
Откройте планировщик задач> перейдите в библиотеку расписания задач Microsoft Windows WindowsBackup.
Удалите обе задачи.
Снова переустановите Windows Backup.
Перейдите в диспетчер задач и повторно запустите задачу автоматического резервного копирования, чтобы проверить, работает ли она.
5]Обновить User_Feed_Synchronization
На форумах Microsoft сообщалось, что включение и отключение User Feed Sync aka User_Feed_Synchronization иногда помогает. Я бы посоветовал использовать это как последнее средство, если ничего не работает. Задача отвечает за обновление RSS-каналов в Edge / Internet Explorer
- Используйте Win + X, а затем выберите PowerShell (администратор)
- В типе подсказки msfeedssync отключить и войдите.
- Повторите то же самое с командой msfeedssync включить
Предложения были получены от Microsoft. здесь и здесь. Мы надеемся, что одно из решений сработало для вас и помогло вам продолжить восстановление из резервной копии Windows.
![Пример сбоя «ошибочный образ» в windows 7]()
Чаще всего неполадку вызывают библиотеки распространяемых пакетов Microsoft Visual C++, системный компонент LogonUI.exe либо элементы сторонних приложений. У каждой из причин имеется свой метод устранения.
Способ 1: Переустановка проблемной программы
Как показывает опыт пользователей, рассматриваемая проблема в большинстве случаев связана с некорректной установкой программы, запуск которой и приводит к проявлению ошибки. Решением в данном случае будет переустановка этого приложения.
-
Удалите софт любым подходящим под ситуацию способом.
Внимание! Соблюдайте разрядность – на 32-битные ОС ставьте приложения для x86, а на 64-битные – для x64!
Способ 2: Переустановка пакетов Microsoft Visual C++
Пользователи, сталкивающиеся с рассматриваемой проблемой, чаще всего видят в качестве сбойного модуля DLL-библиотеку компонента Visual C++ Redistributable. Происходит это потому, что оригинальная библиотека компонента, установленная вместе с тем или иным приложением, заменяется устаревшей – например, в процессе обновления системы. Устранить проблему можно переустановкой одного или более пакетов.
-
Нажмите комбинацию клавиш Win+R, после чего пропишите в окне команду appwiz.cpl и кликните по кнопке «OK».
![Открыть программы и компоненты для решения проблем с неполадкой Ошибочный образ]()
![Найти и удалить Redistributable C plus plus для решения проблем с неполадкой Ошибочный образ]()
Способ 3: Откат обновлений Windows 7
![Удалить обновления системы для решения проблем с неполадкой Ошибочный образ]()
Для предупреждения подобных сбоев в будущем можно и вовсе отключить автоматическое обновление, однако имейте в виду, что этим вы можете сделать систему уязвимой к атакам вредоносного ПО.
![Polnoe-otklyuchenie-obnovleniy-v-okne-vklyucheniya-ili-otklyucheniya-avtomaticheskogo-obnovleniya-v-Windows-7]()
Способ 4: Устранение проблем с системными файлами
Наиболее тяжелый случай – тот или иной системный компонент оказался повреждён. Точным признаком такого рода проблемы является неэффективность всех предыдущих вариантов решения.
![Antivirusnaya-utilita-dlya-lecheniya-kompyutera-Kaspersky-Virus-Removal-Tool]()
Способ 5: Решение проблем с LogonUI.exe
Если сбойный модуль связан с файлом LogonUI.exe, и проблема после проверки системных файлов не исчезла, это означает, что в системном реестре присутствует неправильная запись. Алгоритм устранения неполадки следующий:
![Открыть редактор реестра для решения проблем с неполадкой Ошибочный образ]()
![Найти запись реестра для решения проблем с неполадкой Ошибочный образ]()
![Искать запись реестра для решения проблем с неполадкой Ошибочный образ]()
![Путь реестра для решения проблем с неполадкой Ошибочный образ]()
Если присутствует любое другое значение, его следует отредактировать – дважды кликните по записи и вставьте в окно следующий текст:
![Редактирование записи для решения проблем с неполадкой Ошибочный образ]()
Заключение
Мы рады, что смогли помочь Вам в решении проблемы.![Закрыть]()
Отблагодарите автора, поделитесь статьей в социальных сетях.
Опишите, что у вас не получилось. Наши специалисты постараются ответить максимально быстро.![Закрыть]()
Научиться настраивать MikroTik с нуля или систематизировать уже имеющиеся знания можно на . Автор курса, сертифицированный тренер MikroTik Дмитрий Скоромнов, лично проверяет лабораторные работы и контролирует прогресс каждого своего студента. В три раза больше информации, чем в вендорской программе MTCNA, более 20 часов практики и доступ навсегда.![sheduler]()
Выяснять, что это за задание я не стал, решил просто его удалить. Для этого необходимо проделать несколько шагов:
1. Запомнить название задания с ошибкой и найти его в реестре по адресу:
![sheduler2]()
После того, как нашли, запоминаем GUID его id. В моем случае это
2. Дальше ищем этот GUID в трех соседних разделах:
HKEY_LOCAL_MACHINE\SOFTWARE\Microsoft\Windows NT\CurrentVersion\Schedule\TaskCache\Plain
HKEY_LOCAL_MACHINE\SOFTWARE\Microsoft\Windows NT\CurrentVersion\Schedule\TaskCache\Logon
HKEY_LOCAL_MACHINE\SOFTWARE\Microsoft\Windows NT\CurrentVersion\Schedule\TaskCache\BootОн должен быть только в одном. У меня он нашелся в plain
![sheduler3]()
И ищем его же в разделе HKEY_LOCAL_MACHINE\SOFTWARE\Microsoft\Windows NT\CurrentVersion\Schedule\TaskCache\Tasks
![sheduler4]()
3. Теперь отправляемся в папку с системой: %SYSTEMDRIVE%\Windows\System32\Tasks\ и находим файл с поврежденным заданием:
![sheduler5]()
После того, как нашли все хвосты поврежденной задачи, их можно удалить.
Удаляем задачу тут:
HKEY_LOCAL_MACHINE\SOFTWARE\Microsoft\Windows NT\CurrentVersion\Schedule\TaskCache\Tree
HKEY_LOCAL_MACHINE\SOFTWARE\Microsoft\Windows NT\CurrentVersion\Schedule\TaskCache\Plain
HKEY_LOCAL_MACHINE\SOFTWARE\Microsoft\Windows NT\CurrentVersion\Schedule\TaskCache\Tasksи файл задачи здесь:
C:\Windows\System32\Tasks
После этого возвращаемся в оснастку Планировщик заданий. Ошибки больше нет.
Если таким образом повреждены важные задания, то их можно попробовать восстановить. Для этого необходимо в системной папке с заданиями сохранить файл задания перед удалением, потом удалить все записи о нем в реестре. После этого импортировать задачу из файла через стандартную процедуру импорта задний в планировщике.
Читайте также: